对于一些买的比较早的电脑或者是使用较卡的电脑,很多人会选择重装一个系统或者是升级系统使用想从win7换到win10,但自己又不会安装系统,出去别人装又麻烦还费钱。

其实装系统很简单,只需要一个U盘做成PE,然后根据自己电脑品牌在网上搜索对应的的启动键进入BIOS(Basic Input Output System),就能选择U盘启动就能进行系统安装了,后面就是傻瓜式安装,PE系统的做法也很简单,微软官网已经提供了做PE的,我们只需要根据需要选择一些参数,下载到U盘,待完成后一个PE就完成了,是不是感觉很简单,下面跟着小编一起来看看吧!
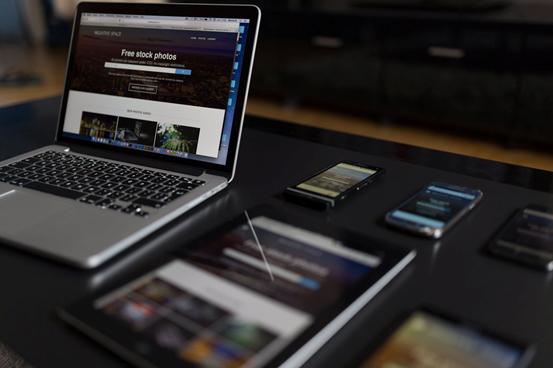
使用微软官方工具制作win10启动盘及安装系统
操作步骤:
1.打开浏览器搜索“下载winow10”,找到官方下载
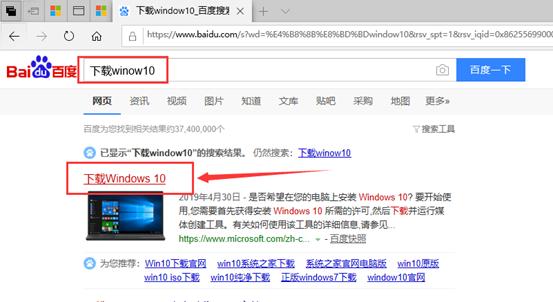
2.点击立即下载工具,下下来的安装工具MediaCreationTool.exe
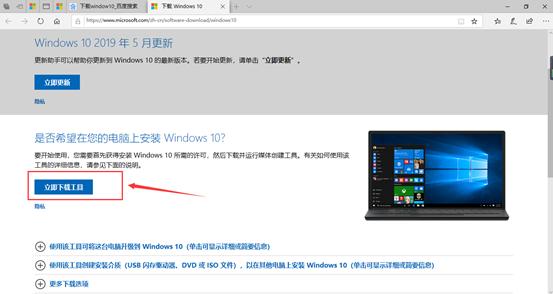
3.双击运行安装工具
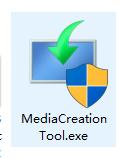
4.然后接受协议
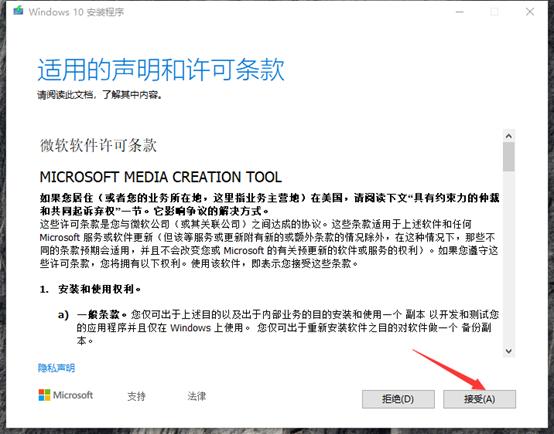
5.制作系统盘我们选择:“为另一台电脑创建安装介质”
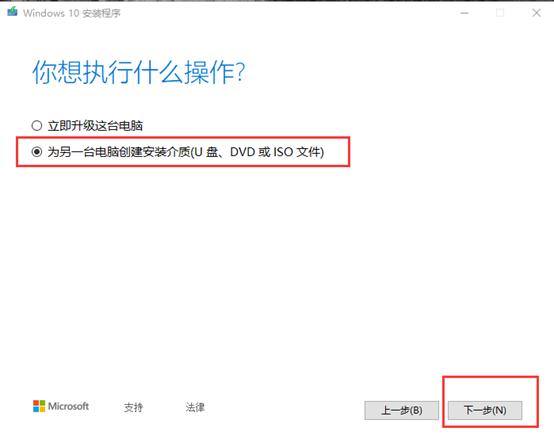
6.选择语言、版本及位数,这里默认的是勾选了推荐的选项,这样其他的我们不能选择了,要是需要改动的话去掉“推荐的选项”的就可以选择了
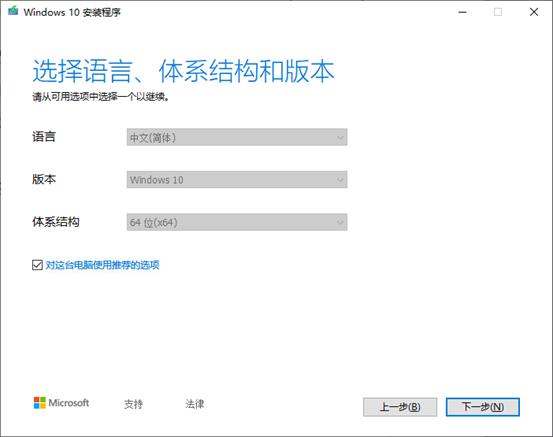
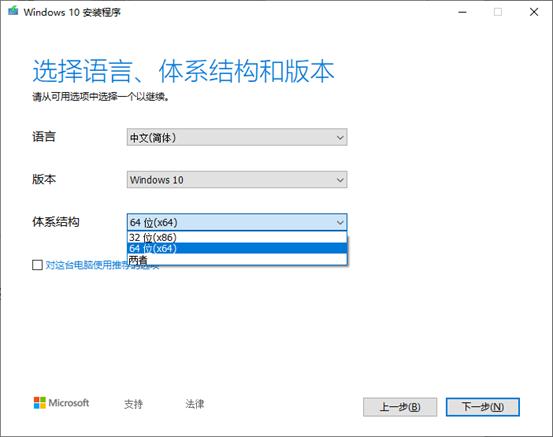
7.这里选择U盘,直接安装成启动盘 PE盘,推荐8G及以上U盘,需要格式化U盘
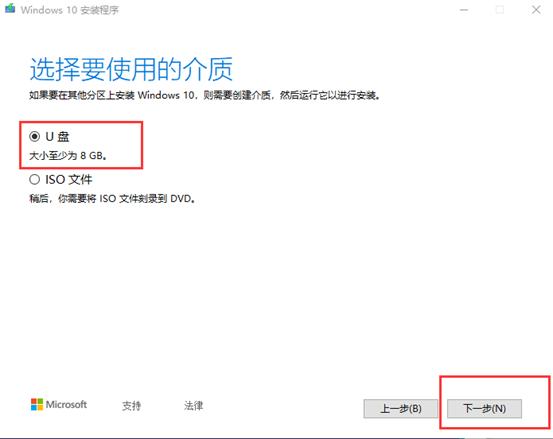
8.选择安装到哪一个U盘
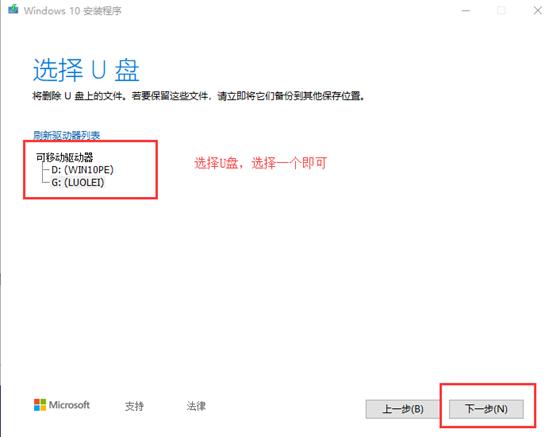
9.自动下载系统(这里可能需要多等一会)等系统下载完成后会验证.
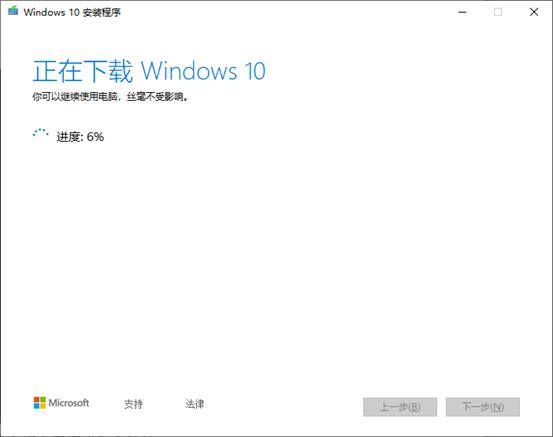
10.完成后,会发现你的U盘被分成两个区了
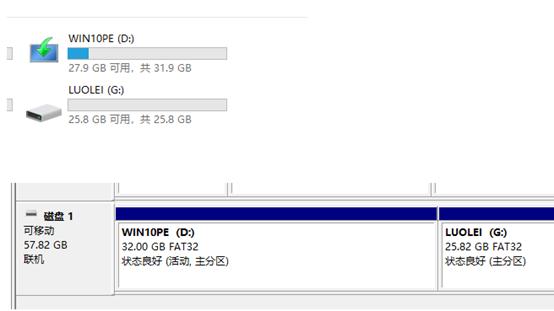
11.至此你的windows PE盘制作完成
下面步骤是安装系统:
1.关闭电脑,插上制作好的PE盘开机时按快捷启动键,这个可以根据你的电脑品牌到网上找到。
2.我的U盘是金士顿(Kingston)的,进入bios就会出现Kingston字样的选择确定,就进入安装系统
3.然后后面根据提示选择设置就好了
4.进入windows页面进行分区
5.安装驱动
6.激活windows