要说到华硕VM510LF5500这款笔记本,外观经典黑晶色,流畅的操作带给大家不少乐趣。然而最近有位用户说自己的华硕VM510LF5500笔记本系统出问题了,需要一个好点的重装WIN 10系统的法子。对于重装系统的方法,网络上有众多版本,好坏都有容易出错,下面,小编就把华硕VM510LF5500笔记本最稳定重装系统方法教给大家。
系统下载地址:www.xitongzu.net
一、华硕笔记本重装系统准备工作:
1、华硕VM510LF5500笔记本一台;
2、先备份好我们电脑重要的信息;
3、准备一个5G容量U盘,制作成U盘启动盘一个,制作参考教程:U盘启动盘怎么制作;
4、下载ghost win1064位系统好后进行解压,将里面的GHO文件复制到U盘启动工具盘中。
二、华硕VM510LF5500笔记本重装U盘重装系统步骤:
1、制作好u装机启动U盘之后,将win10 64位系统iso镜像直接复制到U盘gho目录下;
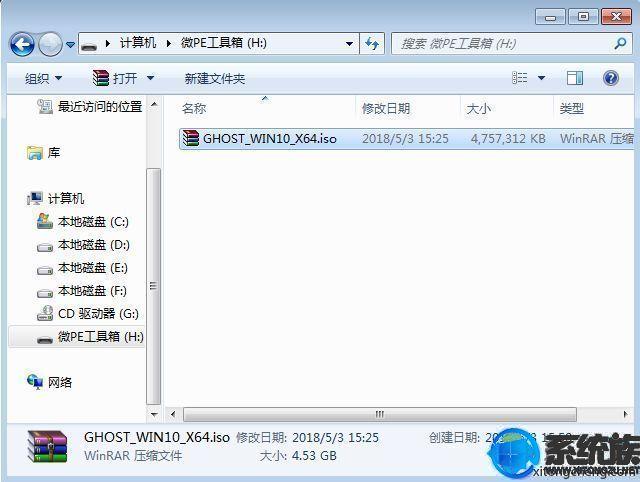
2、在华硕笔记本电脑上插入pe启动盘,重启后不停按Esc启动快捷键,调出启动菜单对话框,选择识别到的U盘选项,一般是U盘名称或者带有USB字样的,比如SanDisk,新机型要uefi模式下安装,选择带UEFI模式的项,按回车键进入;
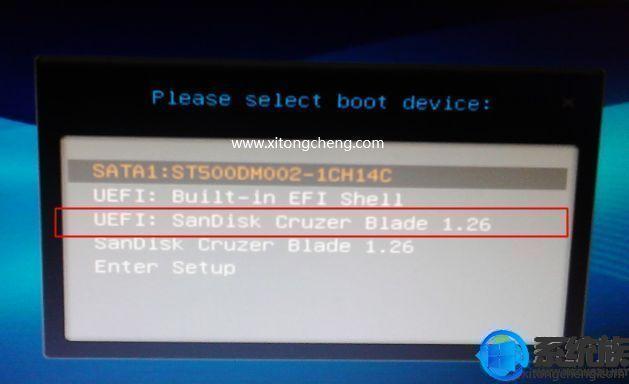
3、选择windows pe分辨率,默认选择第1个,也可以选择第2个指定分辨率,按回车;
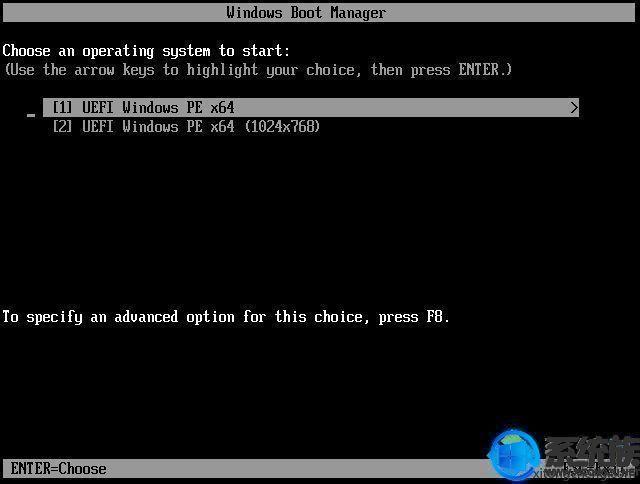
4、选择【02】启动U装机_Win8PE装机(推荐)选项:
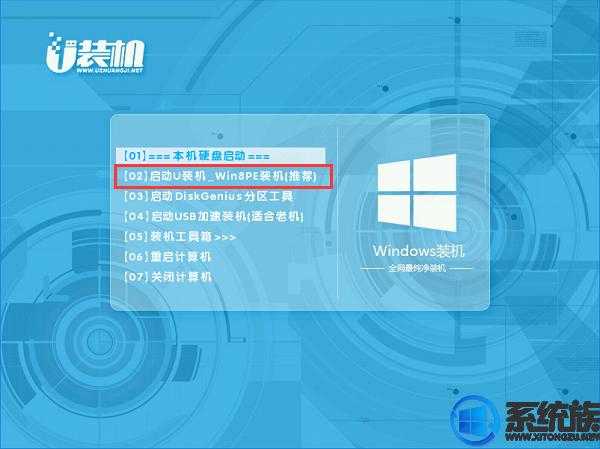
5、(如果不想重新分区请直接跳到第8步)进入win8pe桌面后,打开桌面上DiskGenius分区工具,在分区工具栏主菜单上寻找并点击快速分区选项:

6、弹出的窗口中选择分区数目,在高级设置中可以设置磁盘格式、大小、卷标以及主分区选择,操作完成后点击确定:(1、分区表类型选择MBR;2、分区数目看想分几个区自由选择;3、系统盘建议为C盘,大小分配50GB以上;4、如果是固态硬盘勾选4K对齐;
7、勾选重建主引导记录MBR)
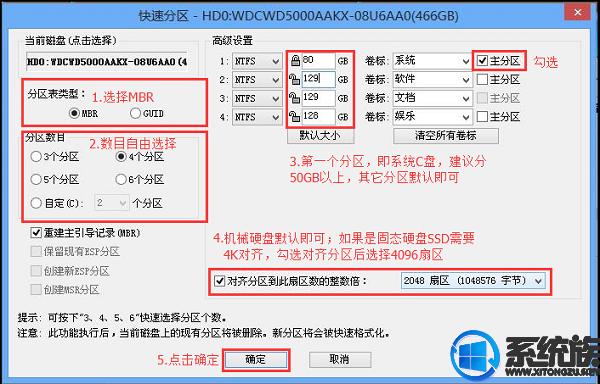
8、分区完成后,运行PE一键装机,进行系统之家ghost win10系统安装操作。
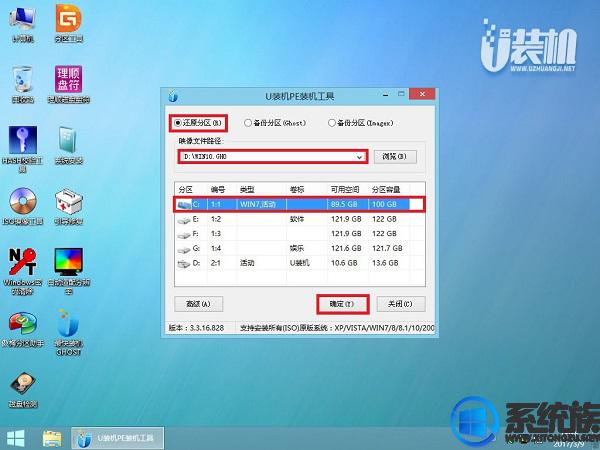
9、在这个界面执行系统之家ghost win10系统解压操作。
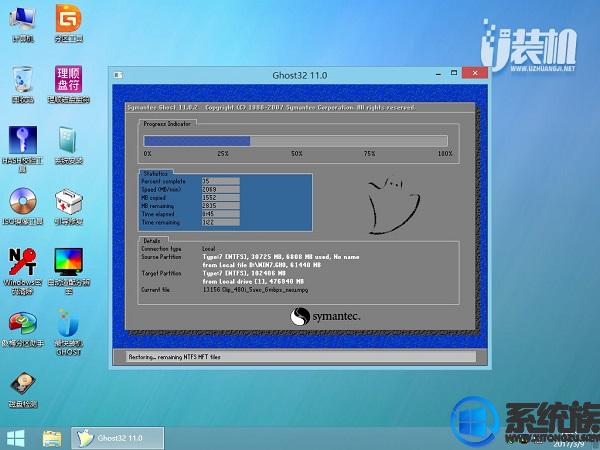
10、最后进入win10桌面,华硕笔记本重做系统过程结束。
