不少小伙伴为了体验新的win10系统,对电脑进行了win10更新系统,但是发现win10升级后蓝屏重启怎么办。这种情况可能是兼容性不好或者驱动问题等原因造成的,下面小编就给大家分享下win10更新系统蓝屏重启的解决方法。
方法一:
1、首先按电脑重启键重新启动计算机,待出现电脑品牌logo后再次按重启键重新启动计算机,重复二至三次。等待修复后,此时电脑屏幕会呈蓝色背景,显示你的电脑未正确启动,点击高级选项。
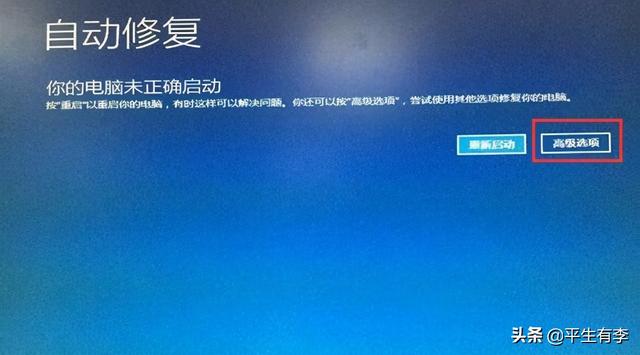
2、在这里选择疑难解答,并按回车。
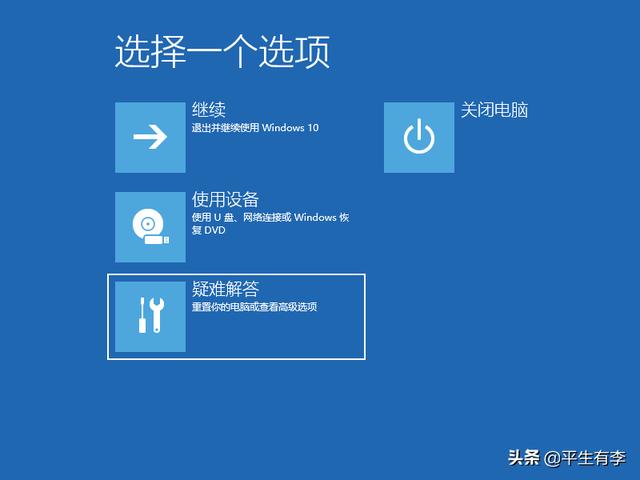
3、在疑难解答中,依次按顺序选择高级选项-启动设置-重启。
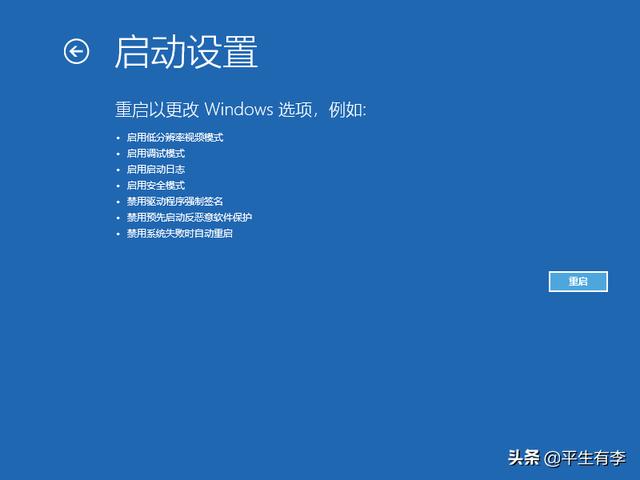
4、再次重启后来到启动设置,这时候只需要按 4 数字键即可进入安全模式。
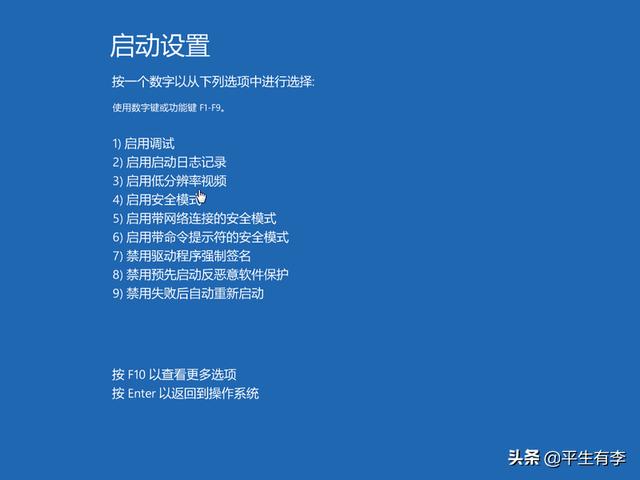
5、进入安全模式之后,右键开始菜单并选择“设备管理器”;
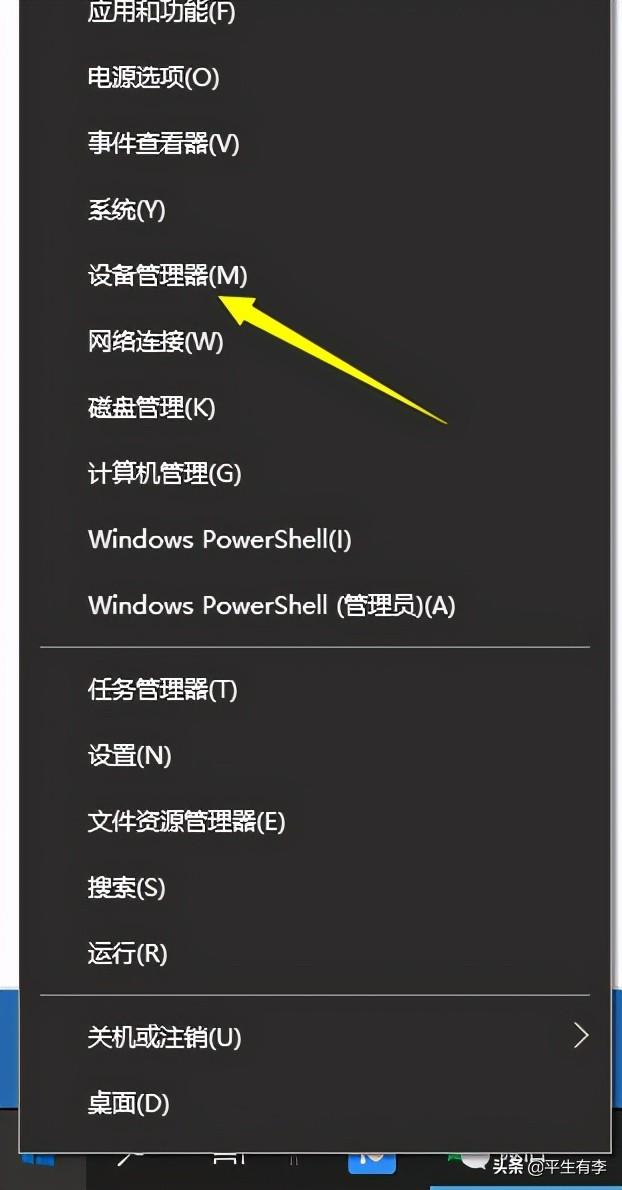
6、展开设备管理器的显示适配器,找到显卡,并禁用显卡或卸载显卡驱动。
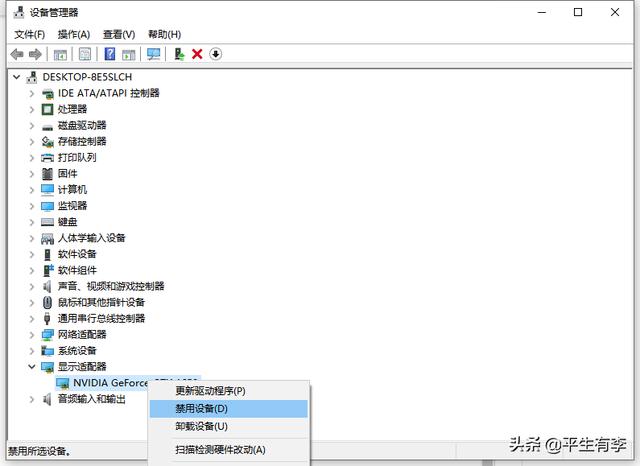
方法二:
可以使用以下命令尝试对系统执行修复操作,然后查看效果:
1、按 【Windows 徽标键+X】,启动 【Windows PowerShell(管理员)】;
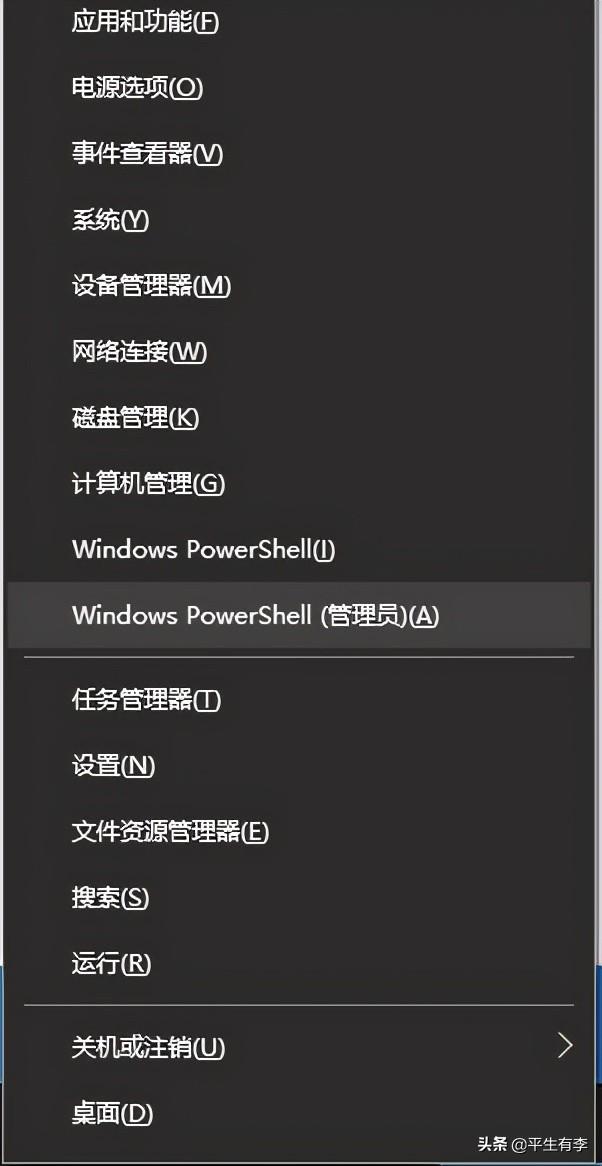
2、依次执行以下命令:
PS:可以将下方代码粘贴进去。如果输入一次之后无法再次粘贴可以关闭窗口,重新打开再接着进行下一步。
Dism /Online /Cleanup-Image /ScanHealth
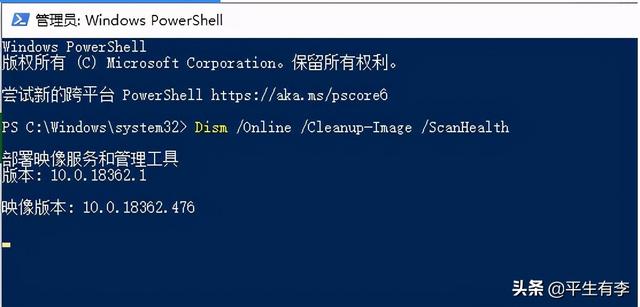
Dism /Online /Cleanup-Image /CheckHealth
DISM /Online /Cleanup-image /RestoreHealth
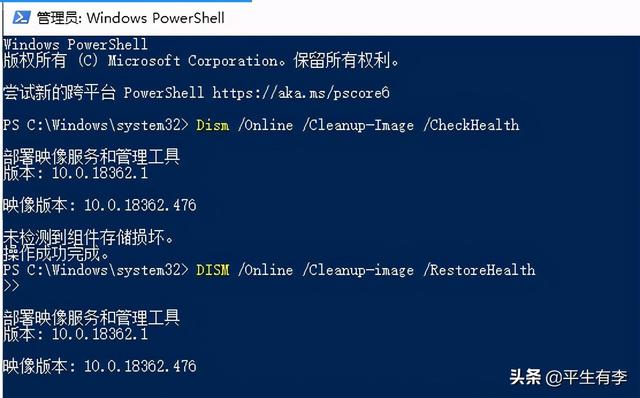
sfc /SCANNOW
3、执行完毕后重启设备即可。
方法三:
如果通过命令无法修复电脑系统的时候,我们可以考虑是系统更新的镜像问题,可以制作u盘启动盘重装win10系统即可。使用小白一键重装系统工具制作u盘启动盘重装,具体的步骤可以参照:小白u盘启动盘重装win10系统。
以上便是win10升级后蓝屏重启的解决方法,希望能帮到大家。