今天小编给大家分享的是使用u盘装win10系统的详细操作方法,U盘最基础的一个功能就是存储资料,如果使用U盘存储资料就太浪费了,其实我们可以使用U盘来重装系统,感兴趣的用户,请来看看u盘装win10系统教程。
win10系统是微软发布的最后一个独立版本,综合了win7、win8系统的优点,成为如今最易用的操作系统,很多朋友都想安装win10系统。接下来小编教你使用u盘装win10系统的详细操作方法。
u盘装win10系统教程:
1、首先需要制作U盘启动盘,打开下载好的小白一键重装系统工具,点击U盘启动,选择U盘模式,选择需要制作的U盘按照默认参数点击一键制作U盘启动盘。
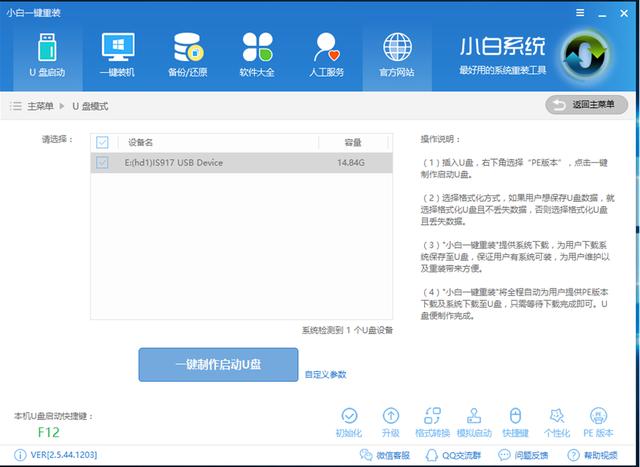
2、制作启动盘时可以选择下载系统镜像文件到U盘。之后耐心等待启动盘制作完成即可。
3、之后我们就需要设置U盘启动,重启电脑按“一键U盘启动快捷键”选择U盘启动,不同主板按键可能不同
4、下面就开始系统的正式安装啦,进入到PE选择界面,选择“02 WindowsPE/RamOS(新机型)”回车
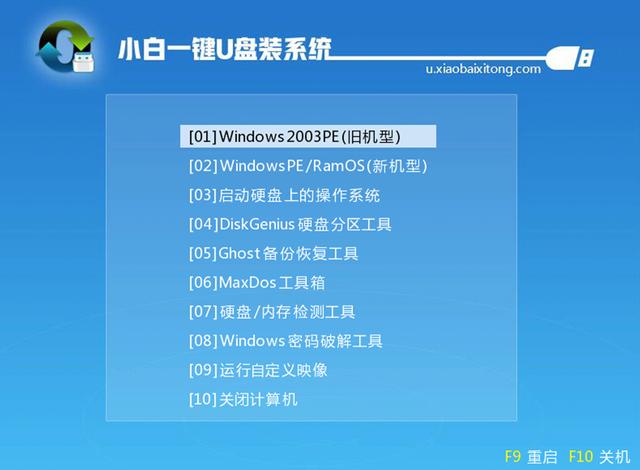
5、 进入PE桌面后会自动弹出PE装机工具,选择刚才下载好的win10系统镜像,左下角选择“目标分区”选择系统盘(C盘),之后点击“安装系统”。
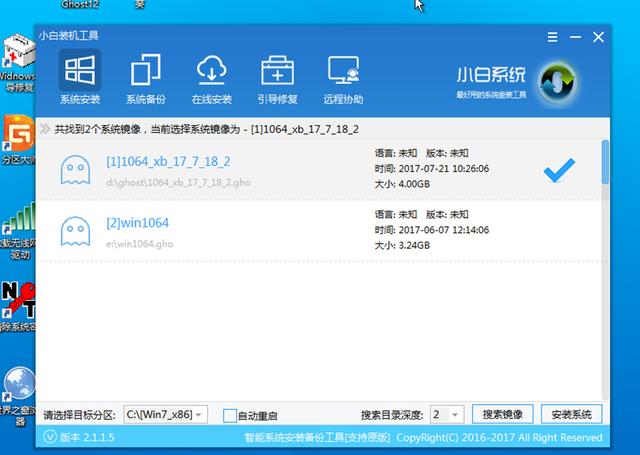
6、 等待系统的安装,安装完成后拔出U盘
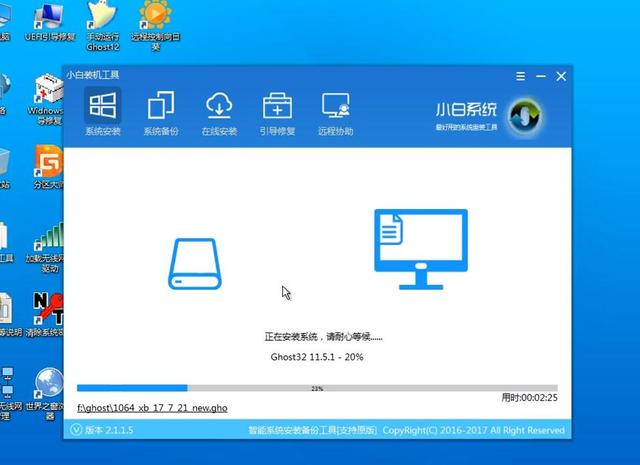
7、 重启电脑等待系统配置
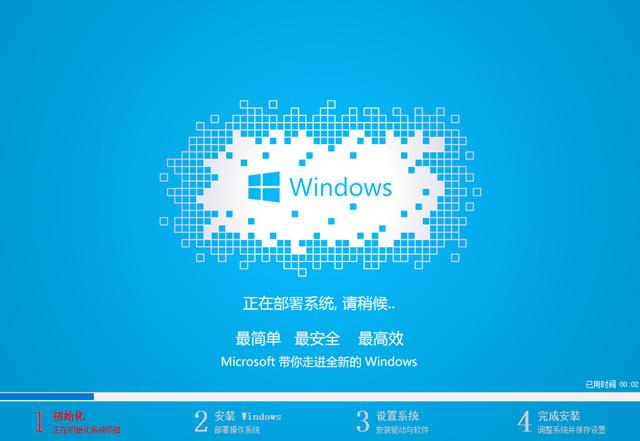
8、安装成功
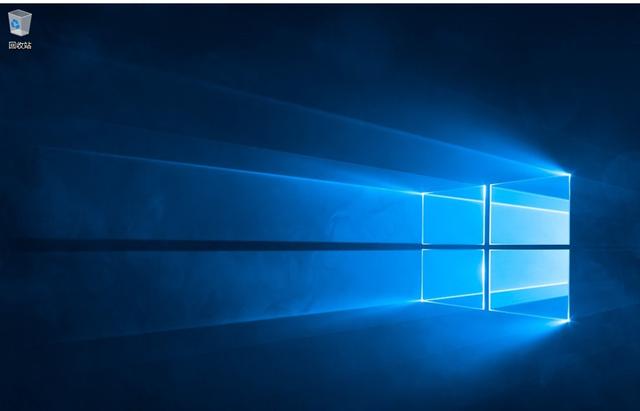
以上就是使用u盘装win10系统的详细操作方法介绍了,你学会了吗?