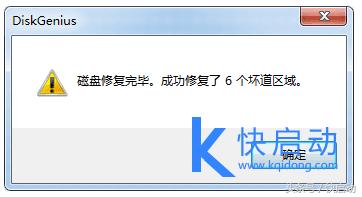电脑无缘无故变得卡顿不堪,各种征兆直指硬盘方面的故障,那么硬盘有坏道是不是该扔了?额...毕竟是花了好几百块大洋买的,出现故障不处理就直接扔掉会于心不忍的,今天快启动小编为大家介绍个硬盘坏道检测修复的小技巧,想学的来吧。
出现硬盘坏道有什么症状?会造成什么影响呢?
1、电脑硬盘出现坏道之后,这时候你如果打开、运行或拷贝某个文件时,硬盘速度就会变得缓慢,还会出现长时间操作不成功亦或是长时间停顿在同一个区域亦或是硬盘读盘异响,亦或是Windows系统提示“无法读取或写入该文件”等状况。
2、电脑每次开机时候,都会出现Scandisk磁盘程序自动运行,还会导致运行程序时不成功。这说明你硬盘需要修复重要错误哦。
3、还会出现电脑启动时硬盘无法引导等情况,可查看硬盘盘符但是却无法对此分区进行操作。或者盘符直接消失不见。详细表现在开机自检过程中,屏幕提示“Hard disk drive failure”“Hard drive controller failure”或类似信息,则可以判断为硬盘驱动器或硬盘控制器硬件故障;读写硬盘时提示“Sector not found”或“General error in reading drive C”等类似错误信息,这些都是硬盘磁道出现了物理损伤搞的鬼。
4、还会表现为电脑在正常运行中出现死机或“该文件损坏”等问题。
我们在使用过程中是怎样造成硬盘坏道?
一般来说,都是因为自身对硬盘使用不当造成的硬盘故障,一般有这三种情况:使用的电源质量太差、不适当的超频、散热措施不良等。
针对以上症状我们需要怎么样来检测修复硬盘呢?大家了解下详细操作吧。
1、将制作好的快启动u盘插到电脑usb接口上,然后开机,看到logo图标后按一键u盘启动快捷键进入快启动主菜单页面,接着用键盘上的上下键将光标移至“【02】运行快启动Win10PE”并回车确定,如图所示:
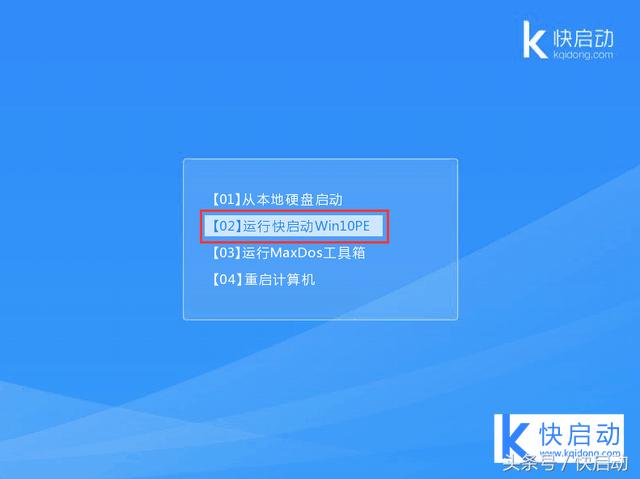
2、进入到win10pe系统桌面后,双击桌面上的“更多工具” 文件夹,在文件夹中找到并双击“分区工具DiskGenius”图标,打开工具,如图所示:
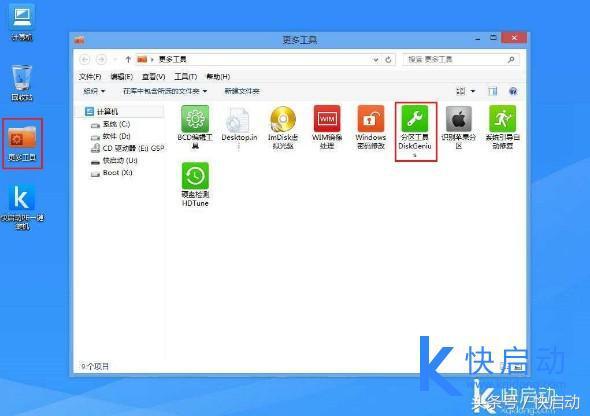
3、打开分区工具DiskGenius之后,右击选中整个硬盘,会弹出一个选项对话框,选择“坏道检测与修复”,如图所示:
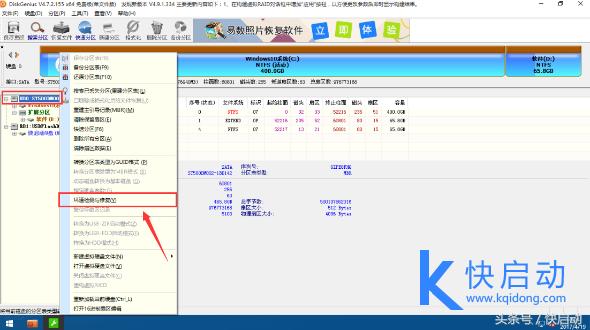
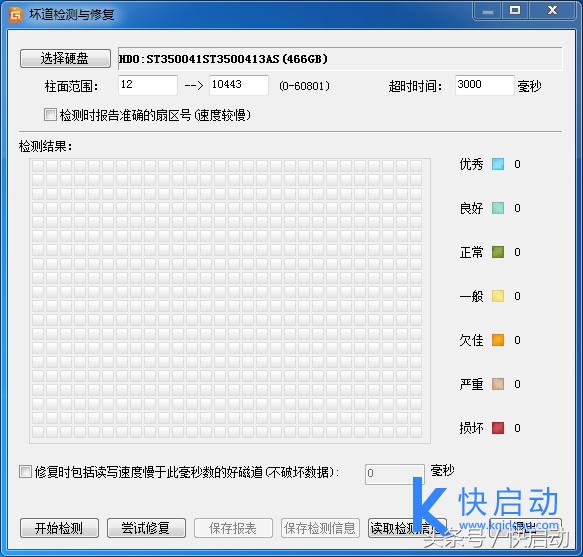
4、点击左上角“选择硬盘”按钮,选择你要检测的盘符(整个硬盘),设定检测范围(柱面范围默认即可),点击“开始检测”按钮,如图所示:
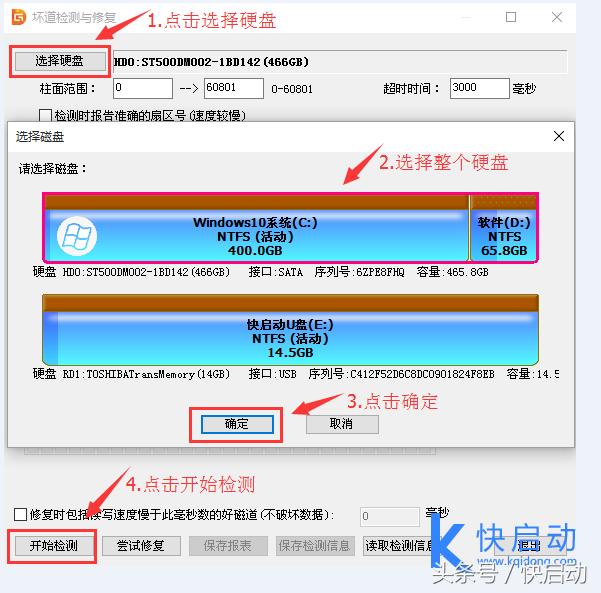
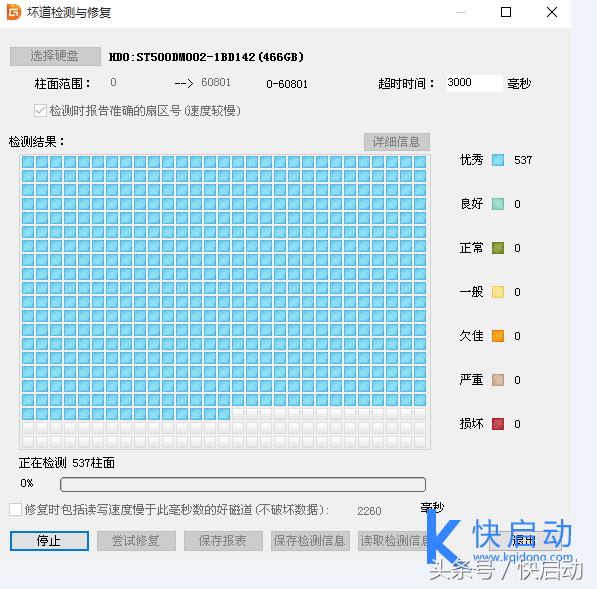
5、软件即开始检测坏道,发现坏道时会将坏道情况显示在对话框中,如图所示:
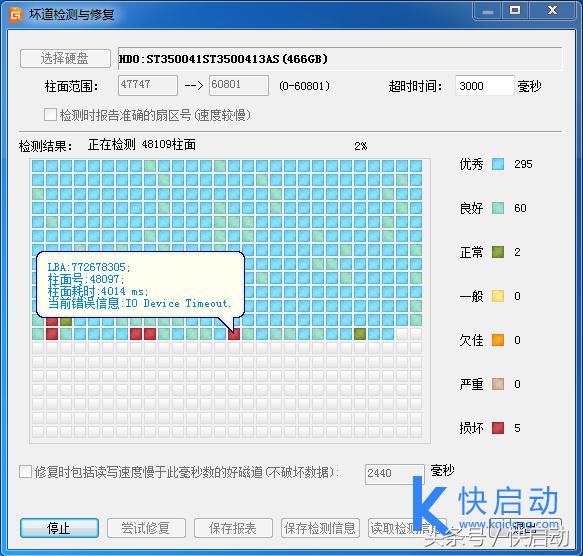
6、检测过程中遇到坏道时,检测速度会变慢。检测完毕,软件报告检测到的坏道数目,如图所示:
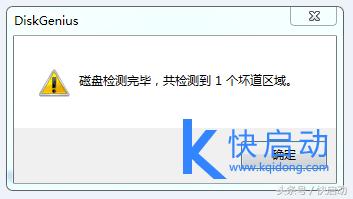
7、检测完成后,可以通过点击“保存报表”按钮,将检测结果保存到一个文本文件中,以备查用。也可以点击“保存检测信息”按钮,将检测结果存为一个软件自定义格式的文件,在下次想查看时点击“读取检测信息”按钮,即可在当前界面显示此次检测信息。
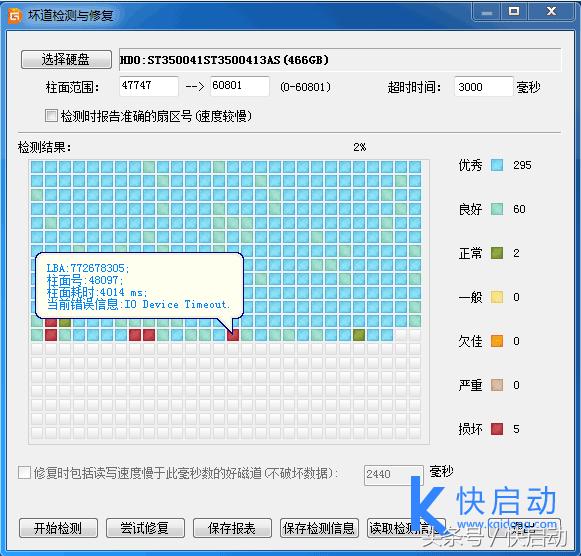
8、如果要立即尝试修复刚刚检测到的坏道,可点击“尝试修复”按钮。软件显示下面的提示,如图所示:
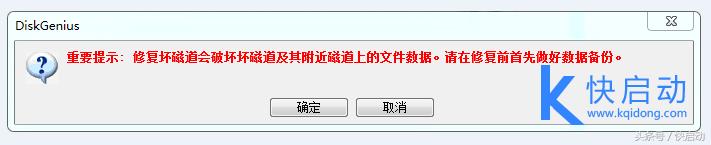
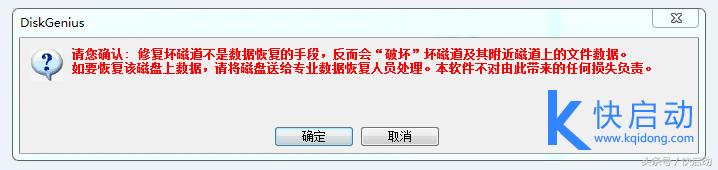
重要提醒:坏道修复会破坏坏道附近的数据!在可能的情况下,一定要先对磁盘数据进行备份。如果坏道区域存有重要数据,请不要用本功能修复坏道,而应该将硬盘送到专业的数据恢复中心恢复数据。坏道修复会破坏数据,而不是恢复数据!另外需要说明的是,并不是所有的坏道都能修复,本功能可以修复的坏道种类有限。
为了数据安全,建议不再使用已出现坏道的磁盘。即使坏道已经修复。尤其不要在其上存放重要数据。
如果没有进行过坏道检测,或者运行快启动软件分区工具或者用其它软件进行过坏道检测,为节省时间,也可以在不检测的情况下直接用快启动软件修复坏道。
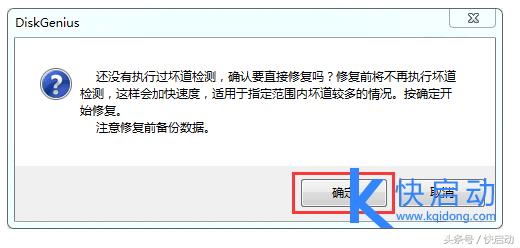
9、如果修复成功,将鼠标悬停在柱面方格上空,提示显示“已修复”,如图所示:
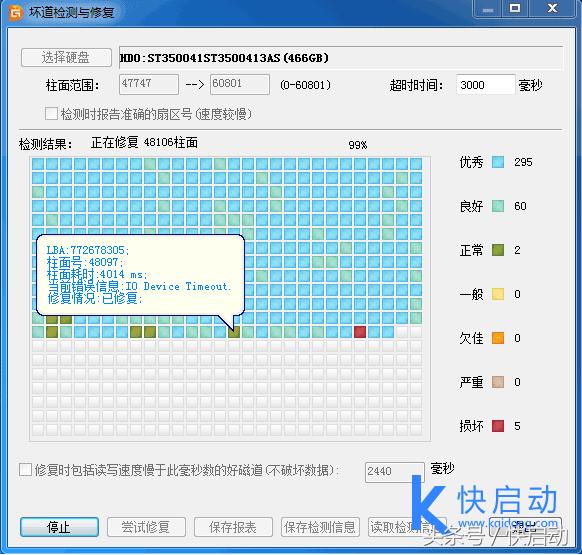
10、修复完成,软件报告已修复的坏道个数。请实际检测修复结果,如图所示: