我们平时开发用的电脑一般是Windows系统,不过程序可能需要Linux系统运行,我们也需要安装Linux系统。
在一台电脑上要兼顾这两个系统,通常有两种做法:一是在电脑安装双系统,二是在Windows上安装虚拟机,在虚拟机上安装Linux系统。第二种方法省去了系统切换,更加方便。本文为大家介绍在Windows10上用虚拟机安装Linux的过程。
准备工作
在安装之前,需要准备好虚拟机软件和操作系统镜像文件。这里我们使用VMware虚拟机。
(1)下载VMware虚拟机。
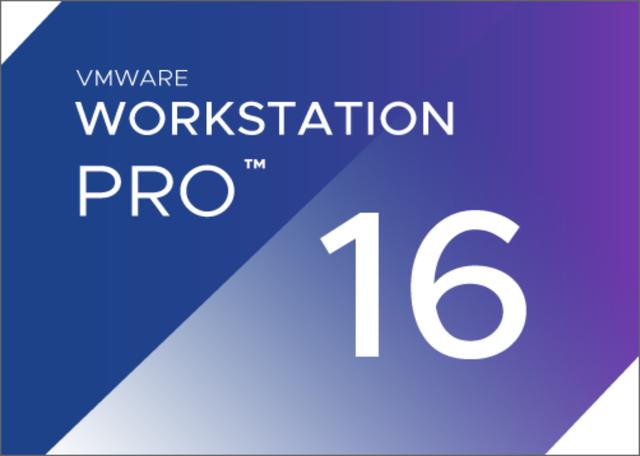
VMware Workstation
(2)运行VMware安装程序,先允许安装程序对系统进行修改。之后安装程序要求重启系统。
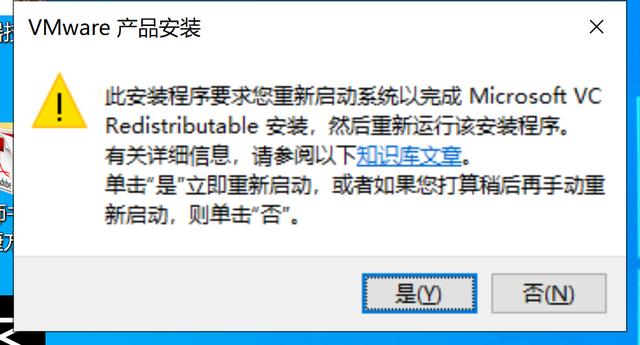
VMware要求重启系统
(3)系统重启后,继续安装。选择自己要安装的路径,其他按照向导选择默认设置即可。
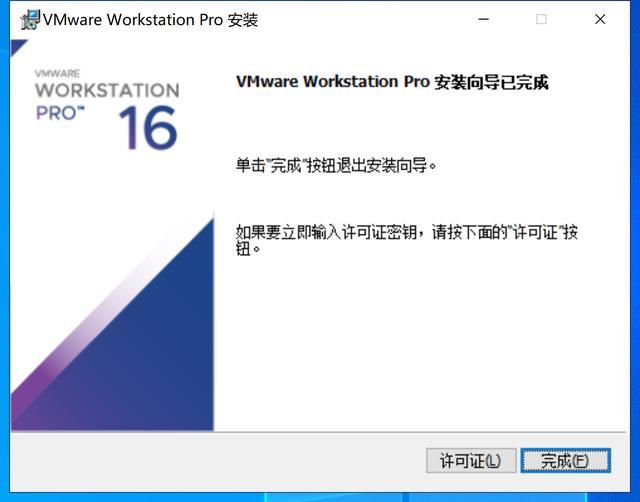
安装完成
下载系统镜像。常用的Linux操作系统发行版本包括CentOS、Ubuntu等,我们选择服务器目前用得比较多的CentOS。可以在CentOS的官网上下载系统镜像。
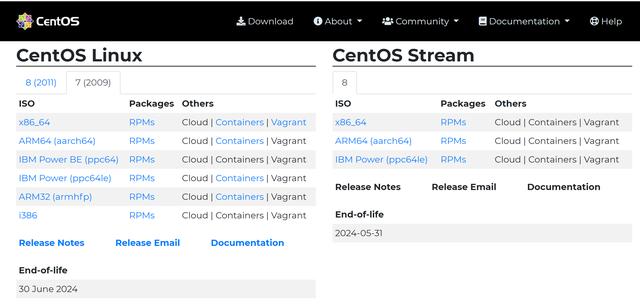
选择要下载的版本
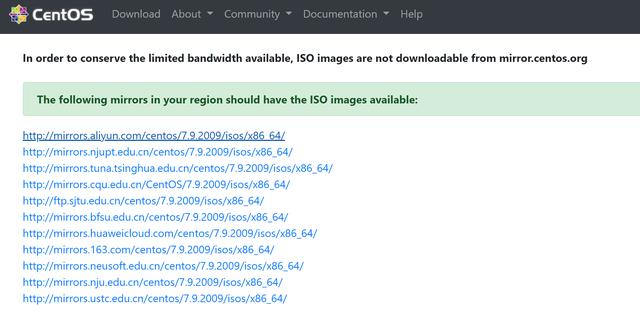
选择下载源
同一个系统版本的系统镜像文件有几种不同的格式:
- CentOS ISO:DVD是标准安装盘,一般下载这个就可以了,里面包含大量的常用软件,大部分情况下安装时无需再下载软件,体积为4G;
- Minimal ISO:精简版本,包含核心组件,体积才600多MB;
- Everything ISO:顾名思义,包含了所有软件组件,当然体积也庞大,高达7G。对完整版安装盘的软件进行补充,集成所有软件;
- NetInstall ISO:网络安装镜像。
至此,所有准备工作已经就绪。
创建虚拟机
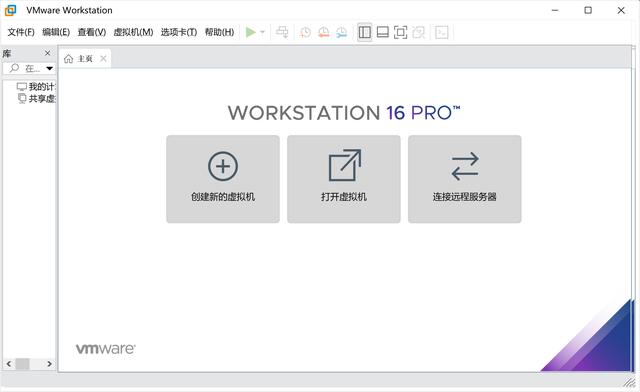
创建新的虚拟机
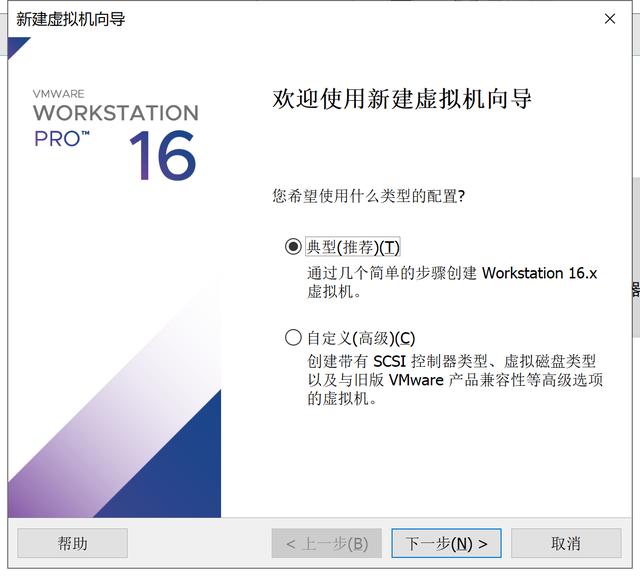
选择典型配置
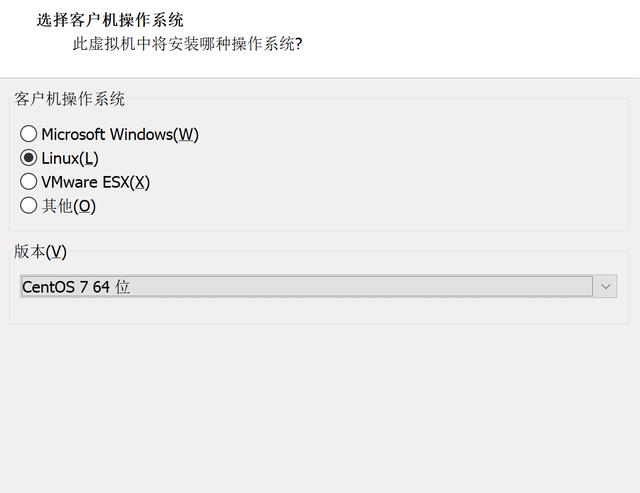
选择Linux以及版本
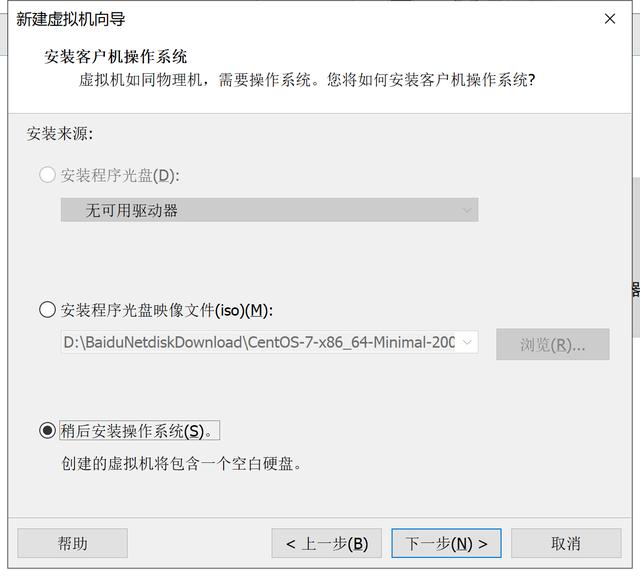
稍后安装操作系统
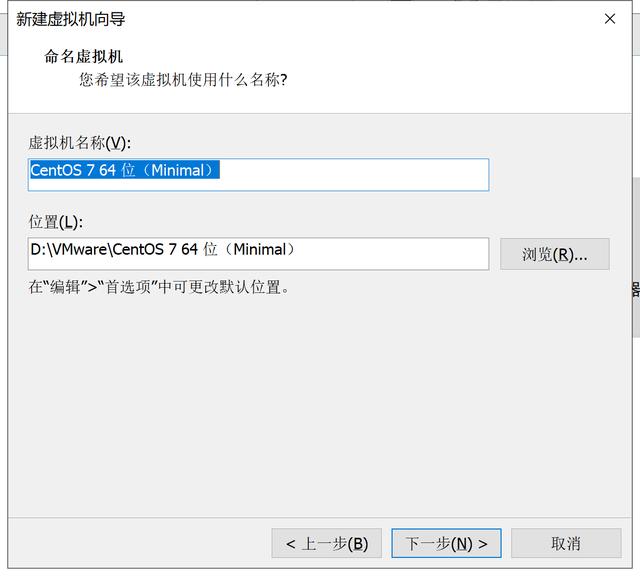
设置虚拟机文件保存地址
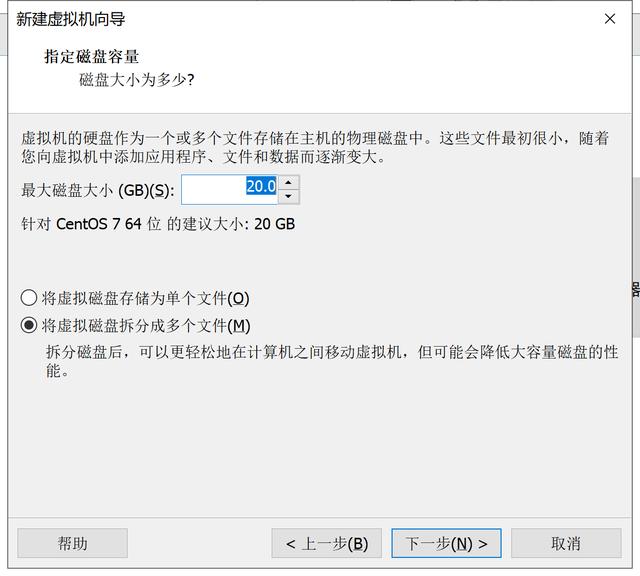
设置虚拟机的磁盘大小
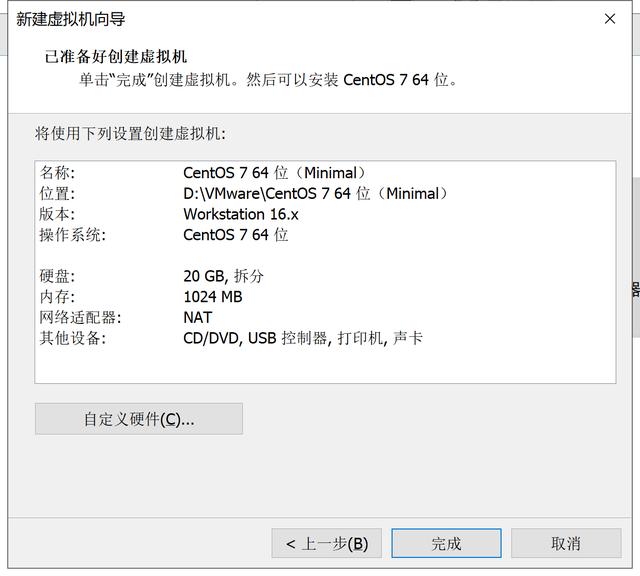
自定义硬件进一步配置
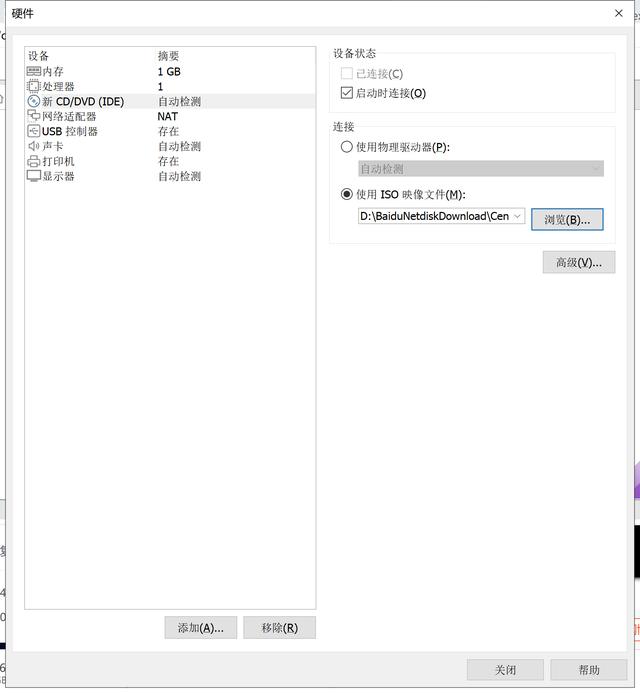
设置CD/DVD的镜像文件路径
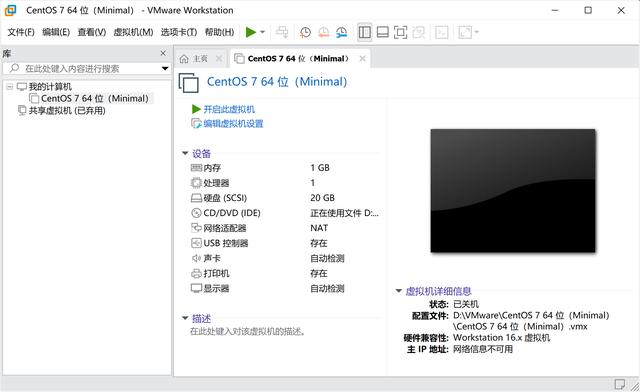
完成虚拟机创建
接下来我们要开始安装操作系统并配置系统分区。
系统安装
启动虚拟机,选择打开电源时进入固件。
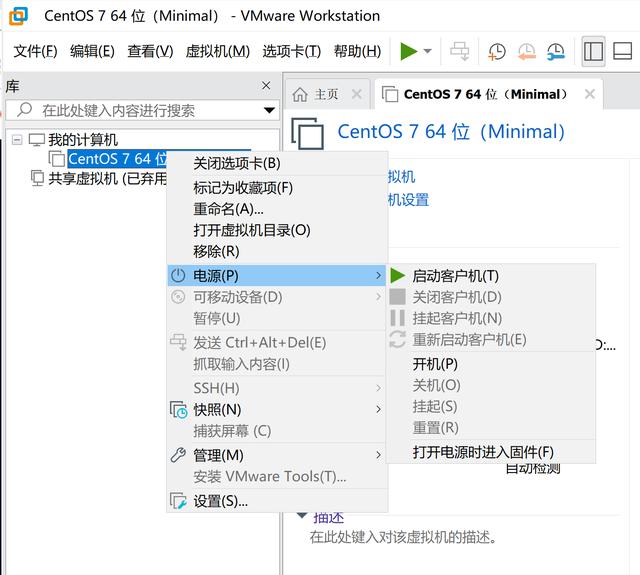
启动虚拟机
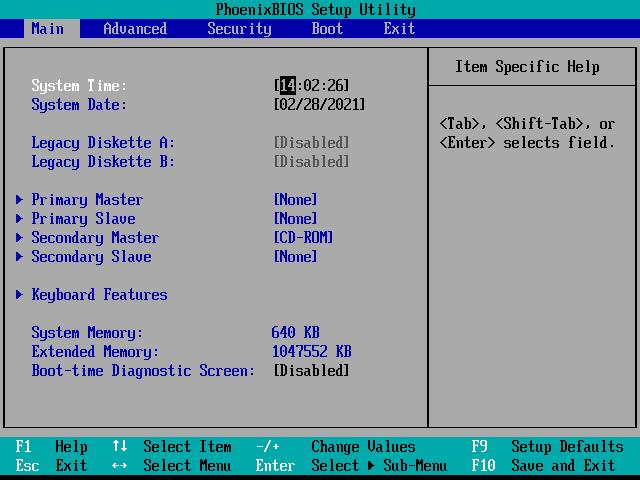
进入BIOS设置
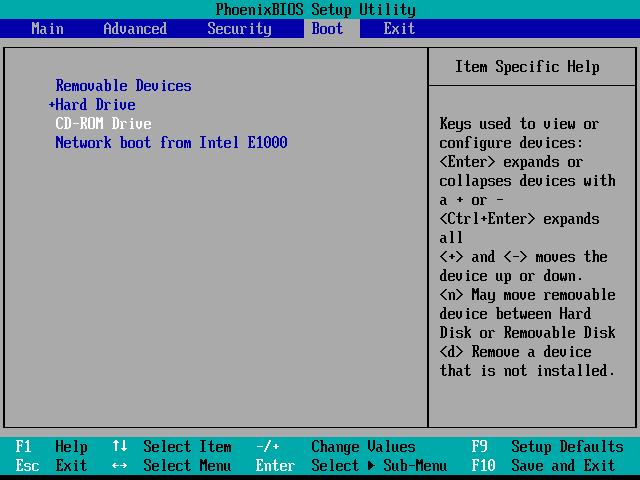
设置启动Boot->CD-ROM Drive
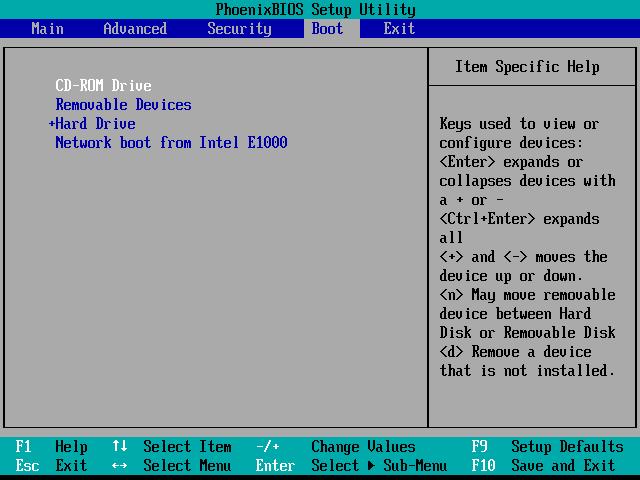
将CD-ROM设置为首选启动设备
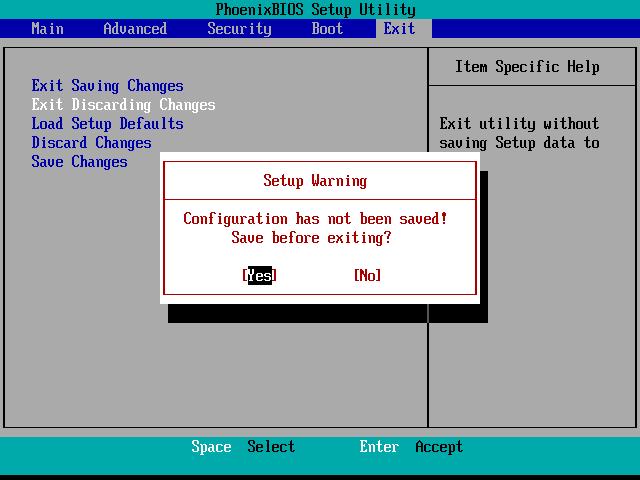
退出保存
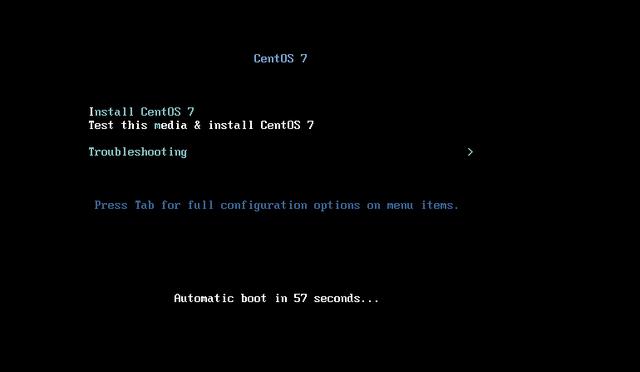
选择安装CentOS 7
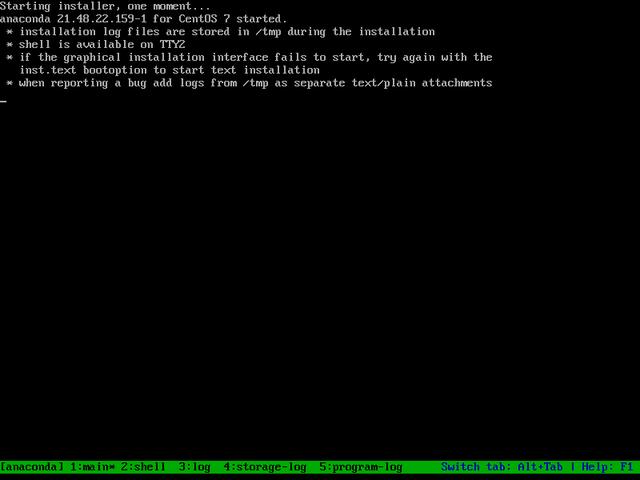
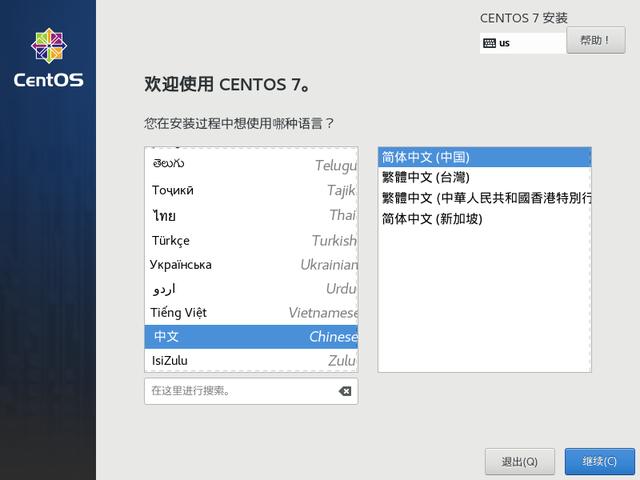
选择语言为中文
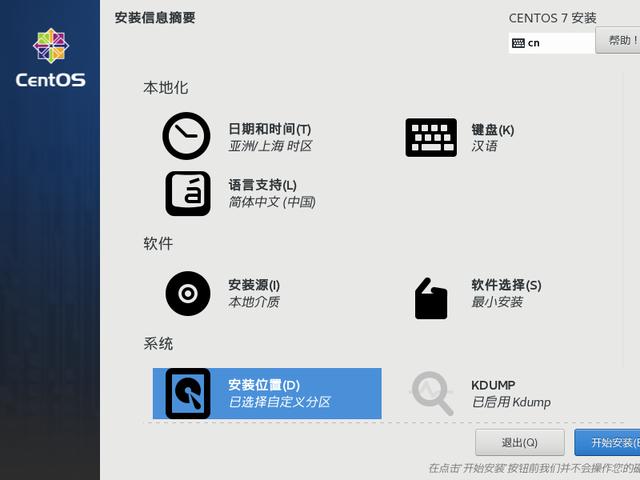
选择安装位置,开始手动分区
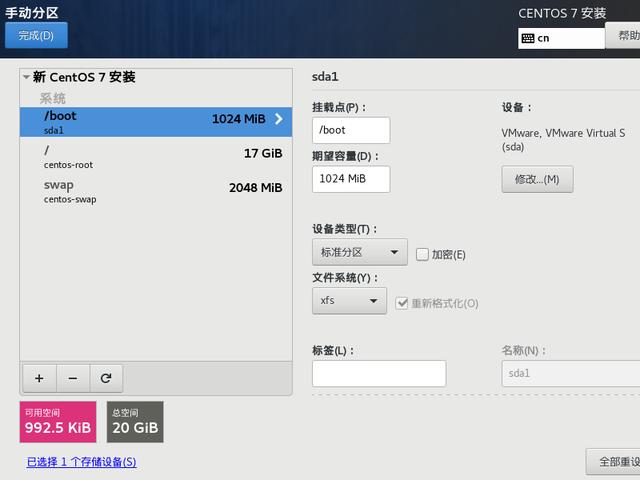
创建/boot分区
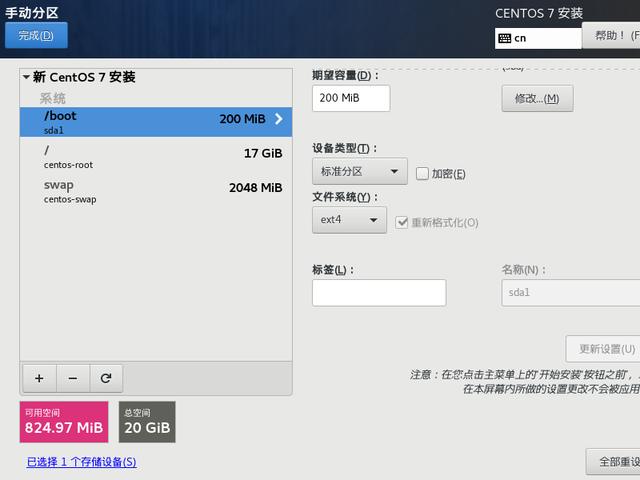
更新设置,创建/boot分区成功
依次创建新的分区,/home、根目录/、/swap分区。
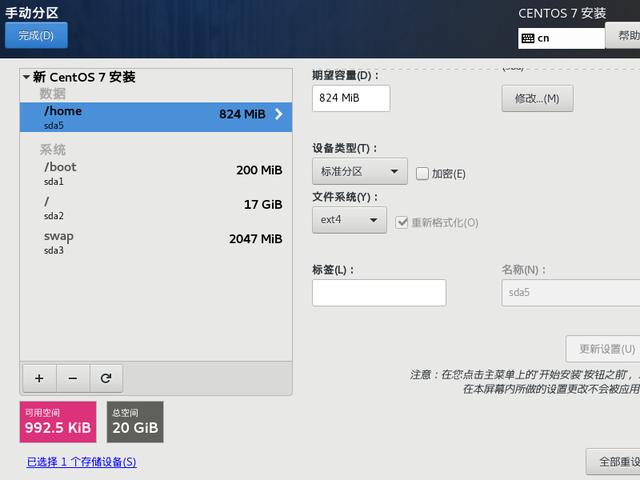
依次创建分区
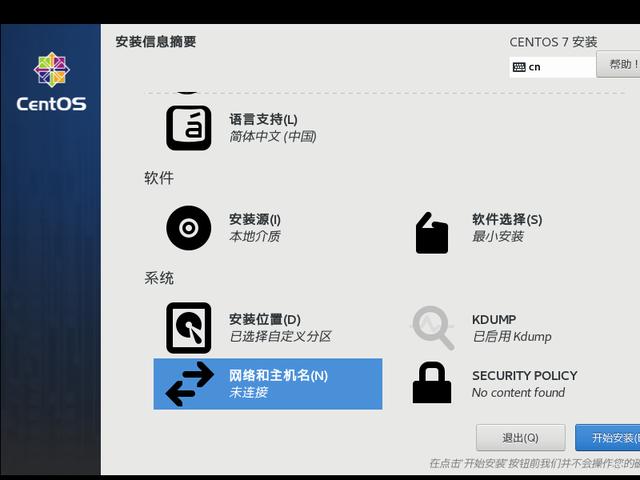
系统配置完成,开始安装
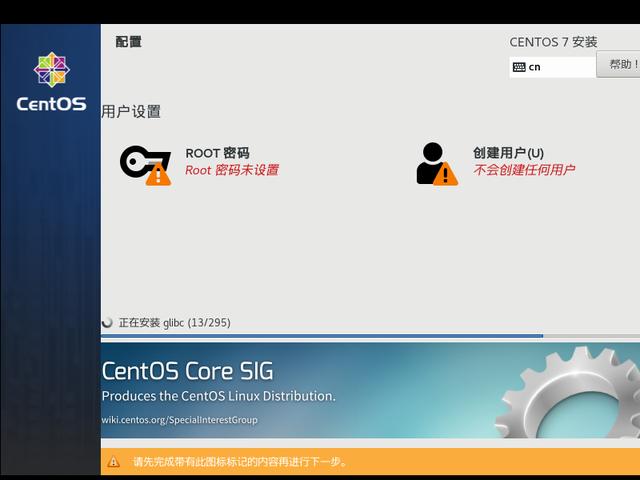
安装开始,等待安装进度
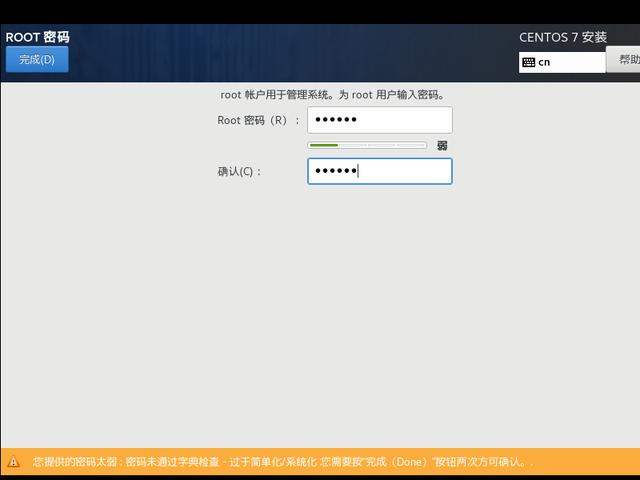
设置并确认ROOT密码
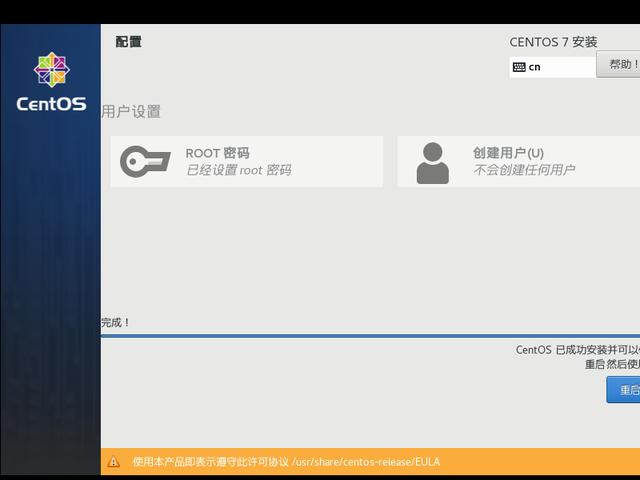
安装完成,重启
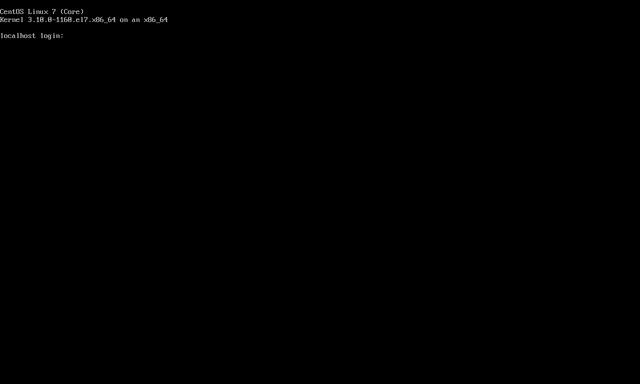
重启后可以输入root和密码登陆系统
至此,系统已经成功安装了,接下来我们可以使用yum下载和安装所需要的应用软件。