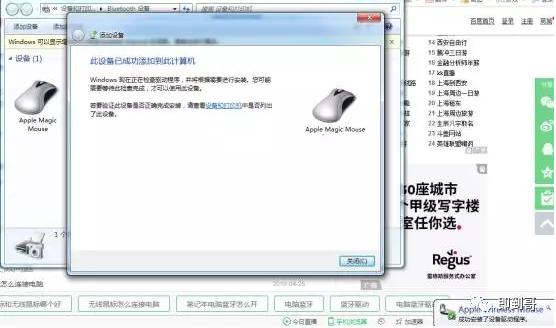苹果电脑安装双系统

苹果系统功能也是很强大的,但是用来办公非常不方便,是由于一些常用的exe软件无法在苹果系统上安装,在苹果系统上安装windows系统就显得非常棘手。
其实安装苹果双系统并不复杂,就是耗时比较长,一般约2~4个小时。下面我们就来教大家如何在苹果笔记本使用Boot Camp安装windows系统。
1、安装前准备:
工具:
1、苹果电脑。
2、U盘8G空间以上。(如果空间太小,ISO文件就3个G左右,再加上驱动)
3、安装前确定网络可以正常上网。
(为什么要有网络,因为Boot Camp将ISO镜像刻录到U盘前,需要上网将windows系统用的到驱动进行下载)
4、Windows 10原版ISO镜像 64位,于由苹果系统只认64位,必须下载64
位镜像文件。(一般都可以到www.itellyou.cn上下载微软镜像)
2、制作windows安装盘过程:
可以在苹果系统中直接下载win10的镜像,或将下载好的win10镜像从U盘中拷贝到苹果系统桌面上。
U盘插入苹果系统后,会自动在桌面上加载U盘。
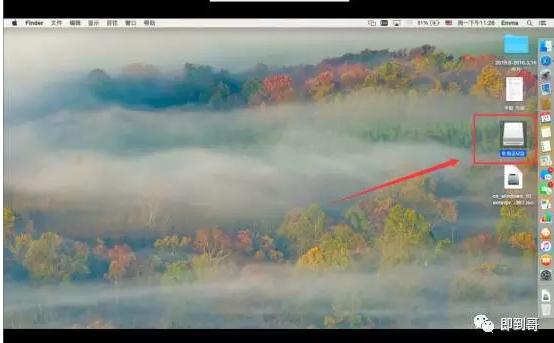
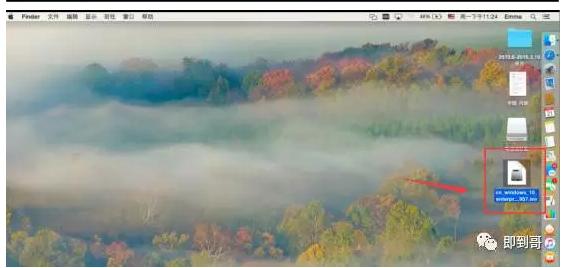
将U盘中的镜像文件拷贝到桌面上。(后面要把U盘格式化)
找到“前往”-----“实用工具”
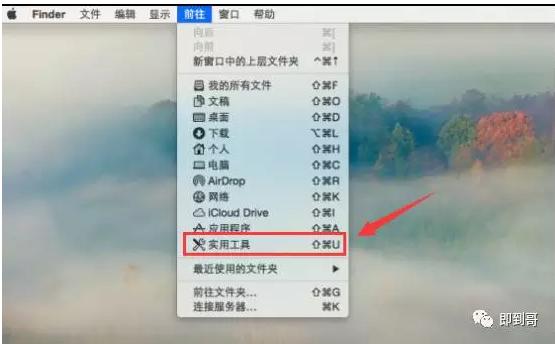
找到“BootCamp助理”。
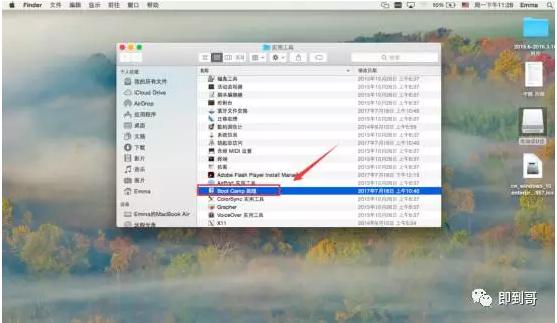
双击运行“Boot Camp助理”点击继续
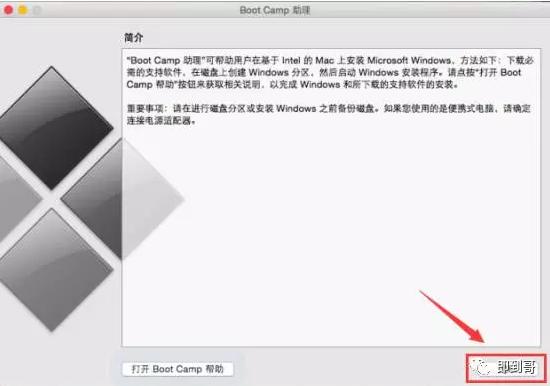
第一项,勾选项“创建Windows 8 或更高版本的安装盘”由于我们的苹果笔记本刚买不久,只能安装windows8或windows10系统,无法安装windows7系统,如果苹果电脑买的比较早,那时的苹果电脑还是可以安装windows7系统。
第二,勾选“从Apple下载最新的Windows支持软件”,这个下载的就是Windows的驱动,这个必须勾选。
第三 勾选“安装Windows 8 或更高版本”系统。
这时要确定U盘已插入苹果电脑,点击继续。
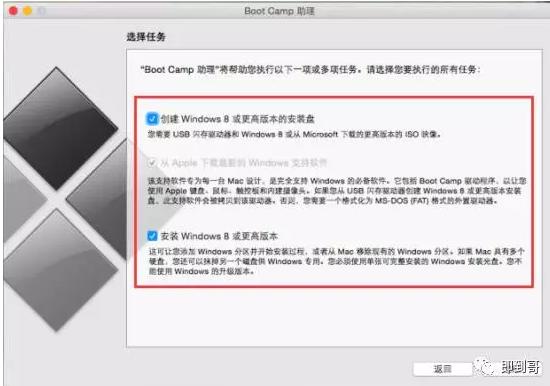
继续之后,Boot Camp助理软件会自动去识别到我们之前放在桌面上的windows10的iso镜像。
也会自动选择“目的磁盘”:为什么要选择目的磁盘,因为Boot Camp助理软件要将windows10的iso镜像刻录到这个目的磁盘当中。显然,如果要将windows10系统记录到U盘当中,这个U盘会格式化,所以要提前将U盘中的数据备份出来。
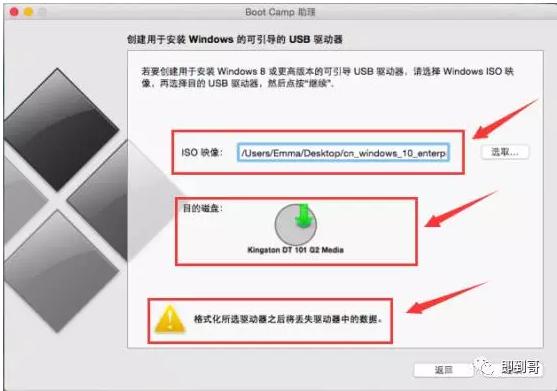
格式化U盘,点击继续
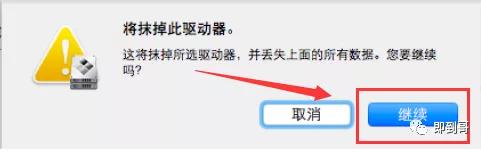
下面Boot Camp会自动格式化U盘,自动制作windows10的安装盘,在制作的过程中,Boot Camp软件会自动连接网络去下载Windows10所要的驱动,并把这些驱动安装到U盘当中。(这时一定要保证可以上网),制作的安装盘的快慢与网速有关。
正在格式化U盘…
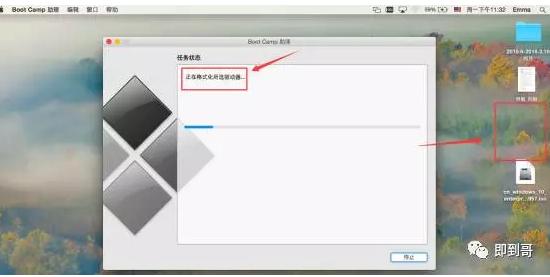
正在将Windows 10 ISO文件制作到U盘当中,这时也可以看到U盘的名称已经变成WINinstall
制作镜像文件时长约20分钟左右,要看U盘的读取速度。
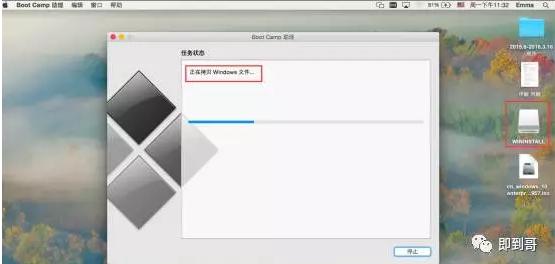
慢慢等待,在苹果系统上安装Windows系统,一定要学会等待。
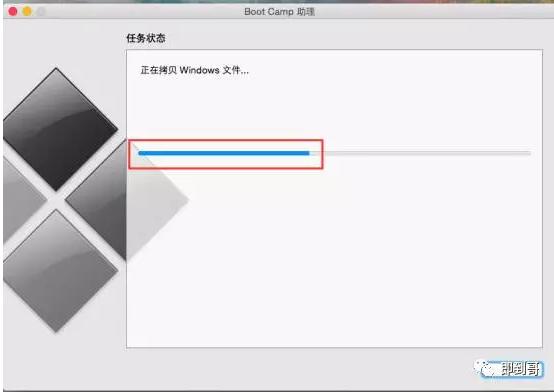
大约等待30分钟后,这时可以发现“正在下载Windows支持软件”,这说明Windows刻录ISO镜像过程已经结束,正在联网下载Windows系统需要的驱动。
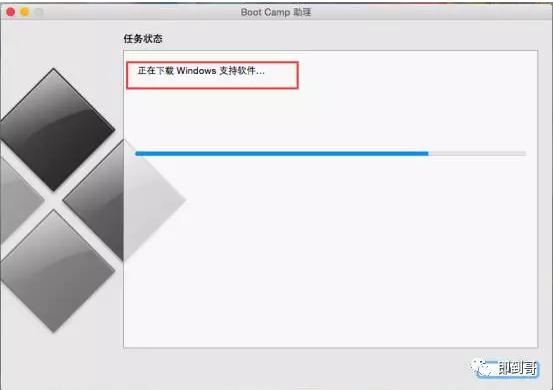
下载Windows支持软件约要20-30分钟。下载完成后,正在将驱动程序刻录到U盘当中。
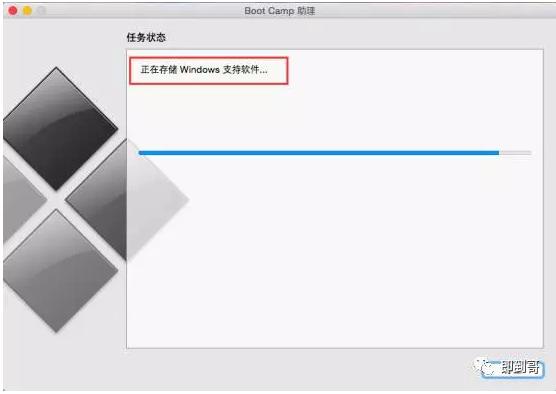
刻录驱动程序约要10-20分钟。
经过漫长的等待之后,会弹出添加新帮助程序工具。输入密码,点击 添加帮助程序。(如果苹果系统开机没设置密码,不需要输入密码,直接点击添加帮助程序)
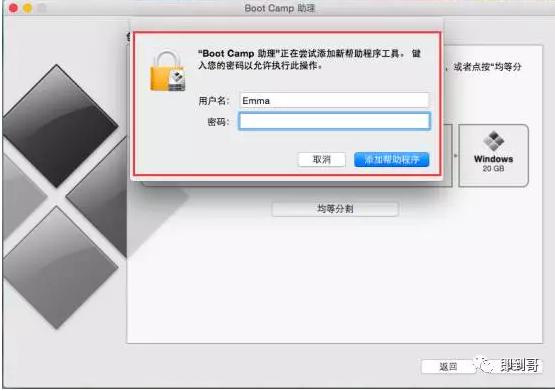
下面,我们就可以创建用于Windows的分区,如果主要使用windows系统可以将windows系统空间分多一些。如何分区,可以直接点均等分割,也可以将鼠标放到驱动盘上,左右拉动windows框进行空间大小的调整。确定好之后,点击安装。
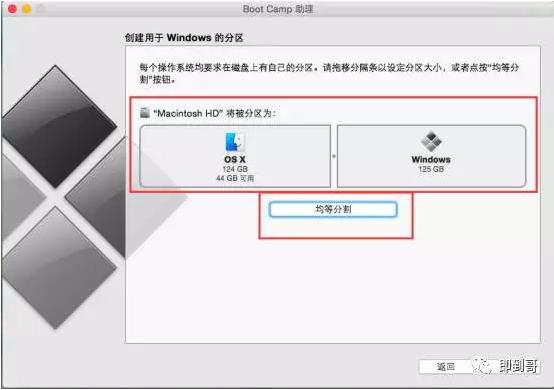
进行磁盘的分区。
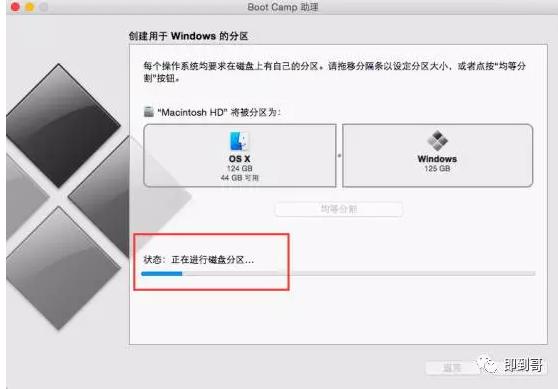
磁盘分区结束后,苹果电脑会自动重新启动。
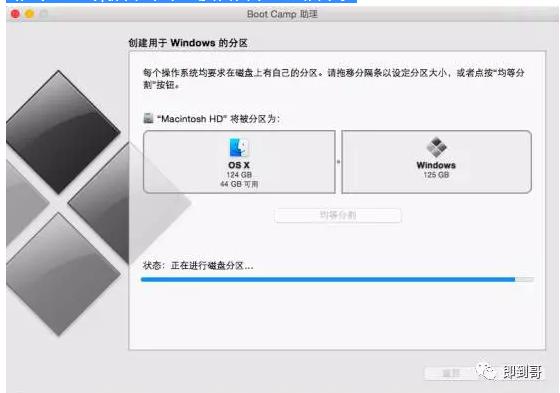
重新启动之后,苹果电脑会自动加载刚才制作的U盘,进行Windows系统的安装。
windows系统安装过程
系统正在启动安装....

如下图所示,我们使用的镜像文件中只有Windows10企业版本,如果你的镜像是多版本的,选择您需要要的版本即可。下一步
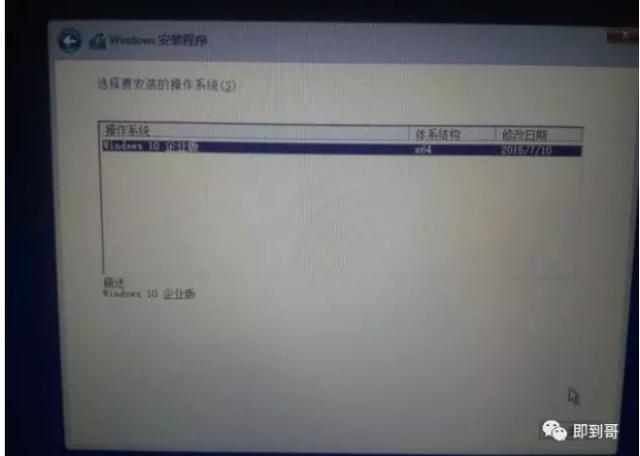
选择中文(简体,中国)点击下一步。
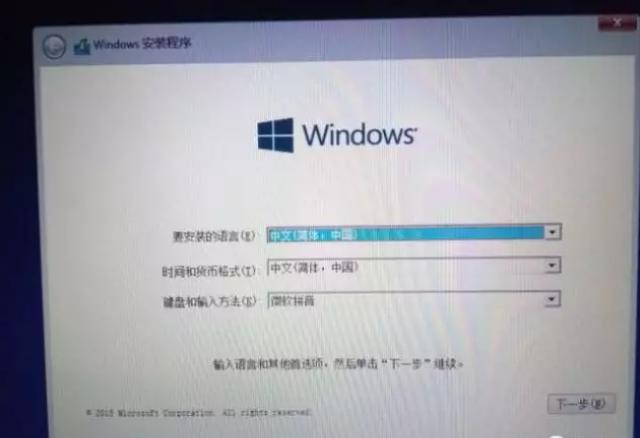
选择接受许可服务条款,下一步。
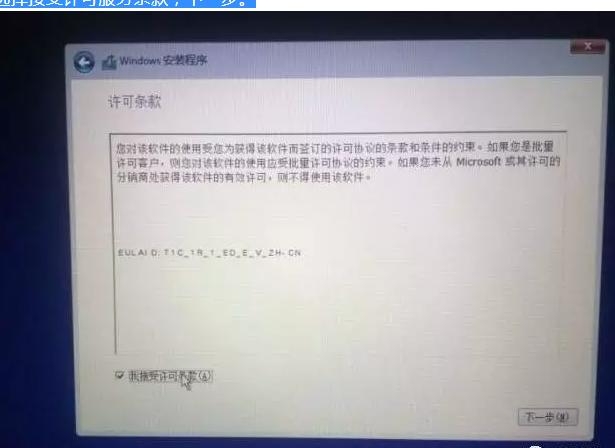
选择windows安装位置,选择分区4 BOOTCAMP。点击格式化选项
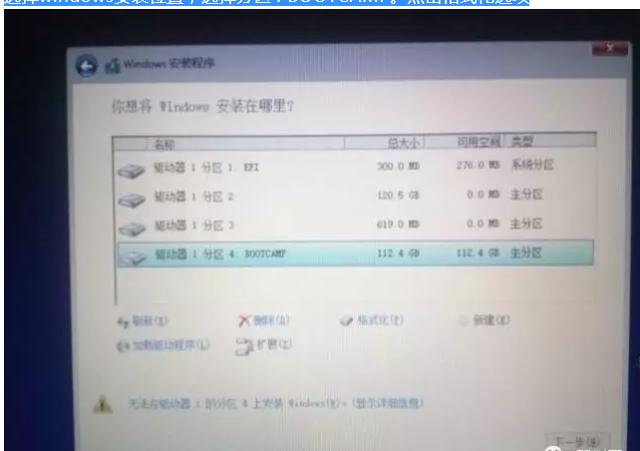
选择驱动器1分区4,进行windows系统安装,下一步。
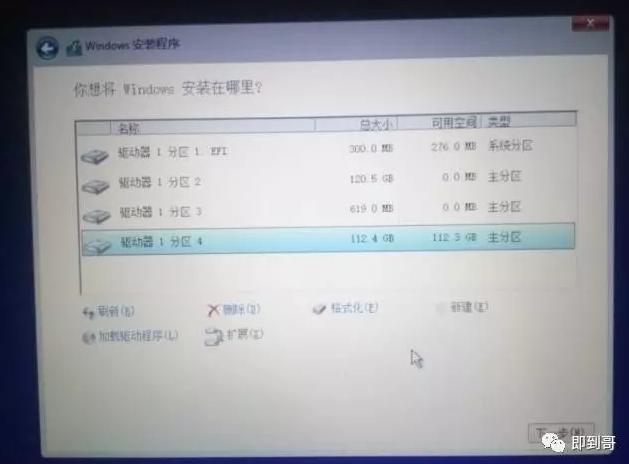
进行windows系统安装。
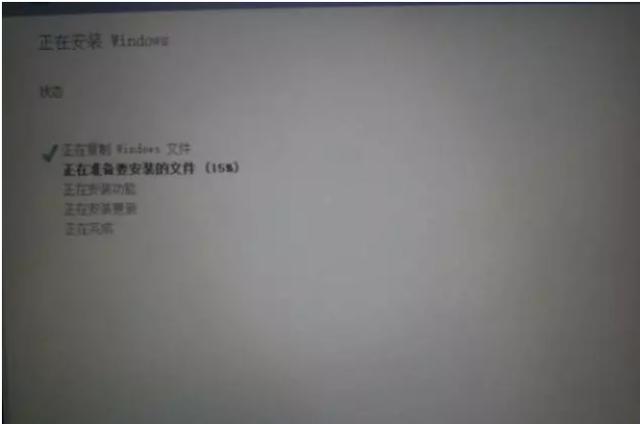
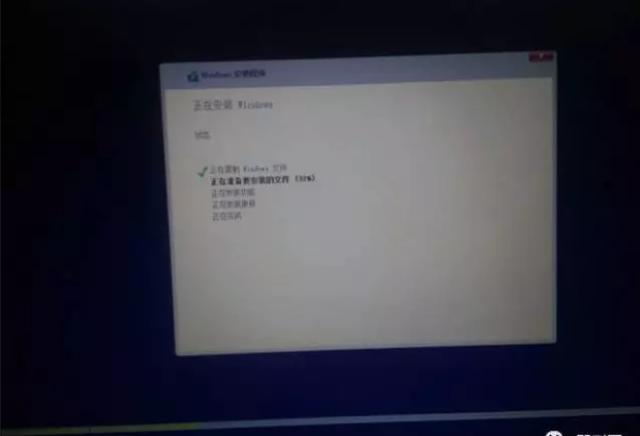
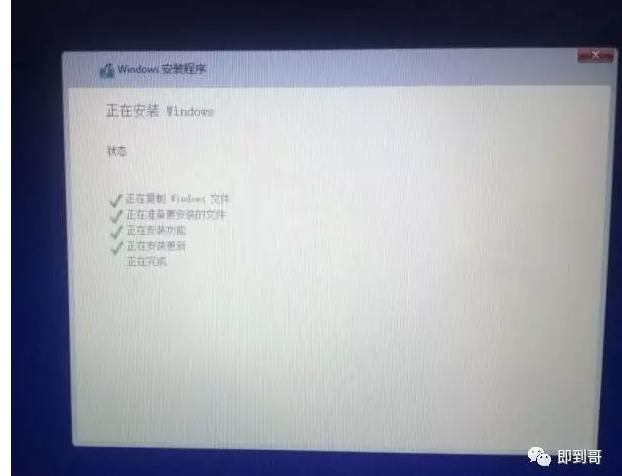
选择连接方式,由于我们的系统是企业版本,系统默认我们是需要加入域的,这里直接选择加入本地Active Directory域即可。
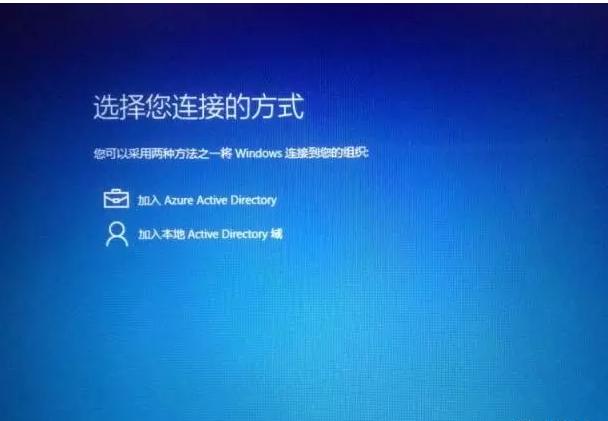
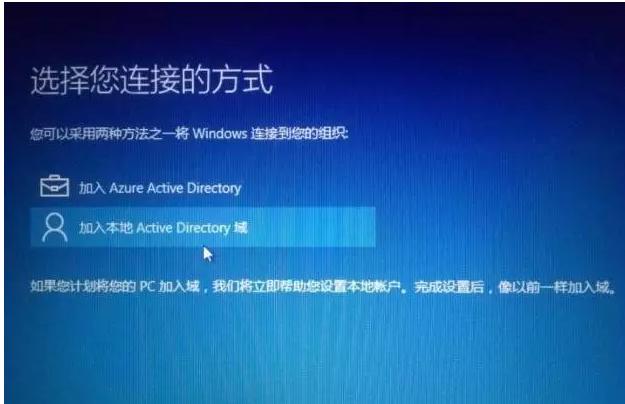

给这个Windows系统建立一个账户。
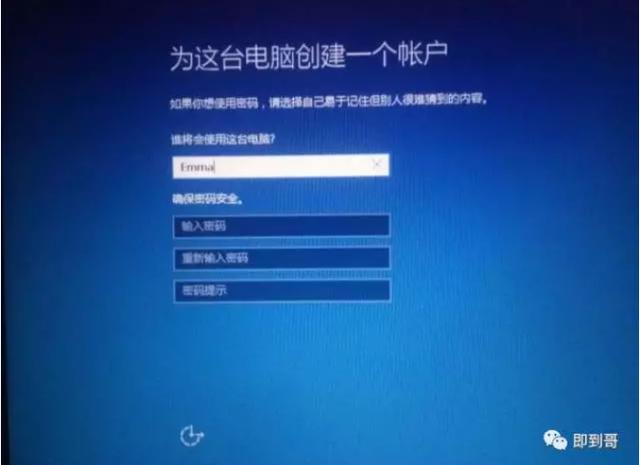
进入系统。到这一步,说明我们的系统已经安装成功,但是还没有结束。
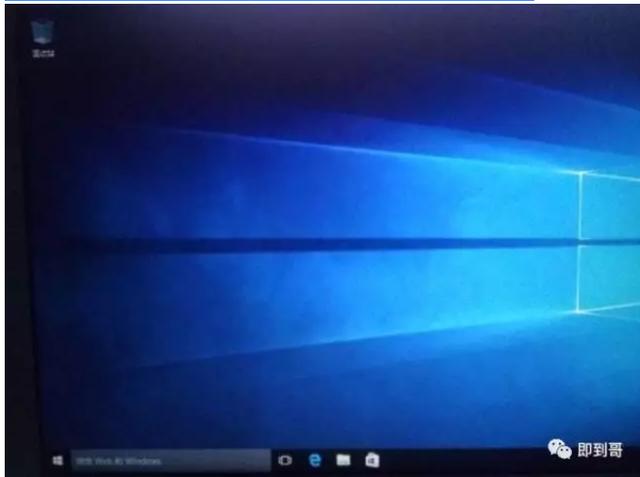
windows系统驱动更新过程
系统安装完成,驱动还是需要更新的。查看本地驱动发现有些驱动都没有安装成功,需要手动去安装更新驱动。
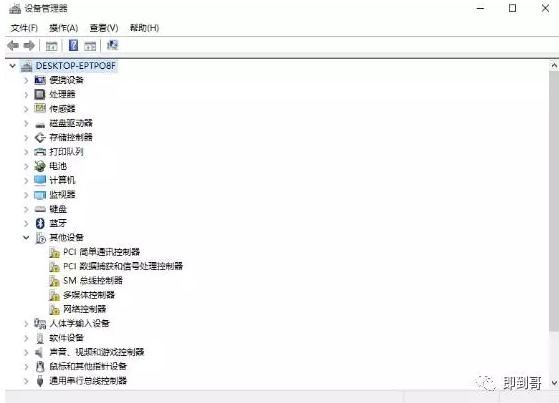
打开U盘,找到Boot Camp,进入Boot Camp后,点击Setup。
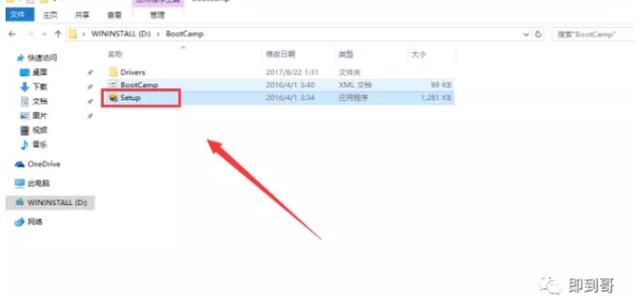
开始安装bootCamp驱动,点击下一步。
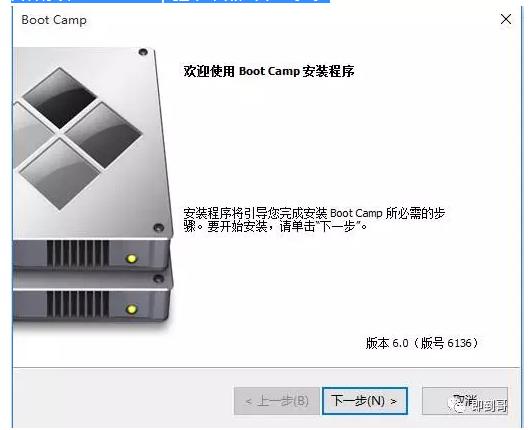
点击我接受,点击安装。
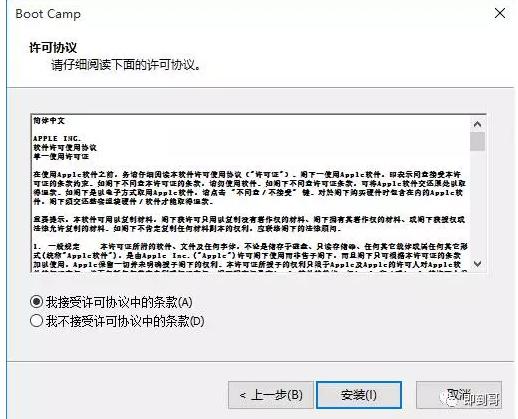
正在安装驱动程序…
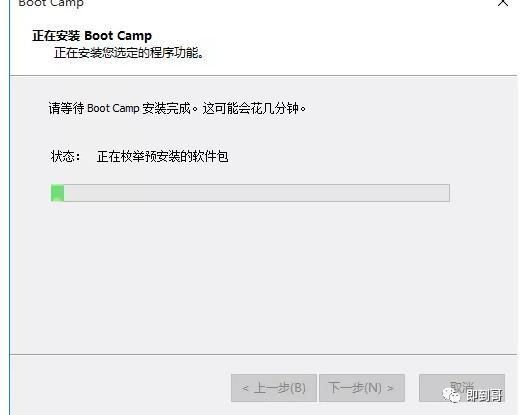
驱动安装完成。
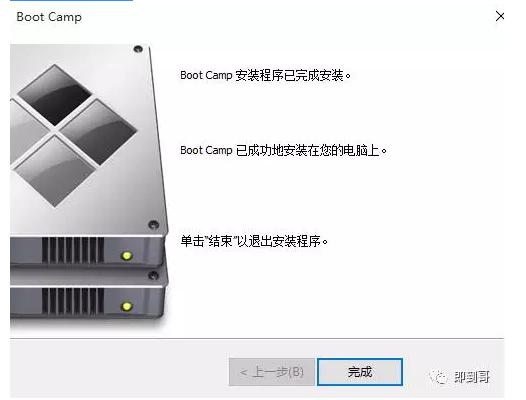
我们在查看一下设备管理器,驱动都已成功安装,这时我们的双系统安装就大功告成了。
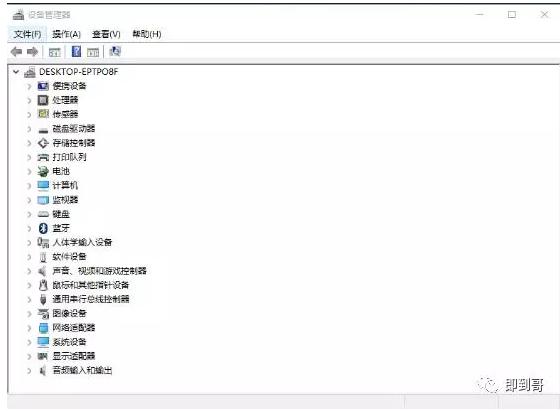
常见小问题
小问题一:如何进行苹果系统和windows系统之间切换。
开机时,长按Option键。
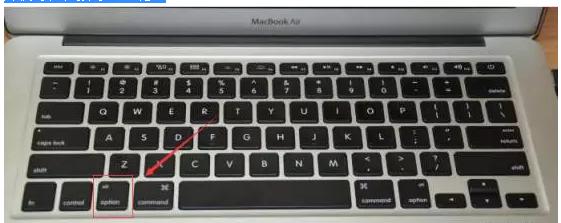

小问题二:如何设置默认使用系统启动。
进入控制面板找到Boot Camp,双击打开。
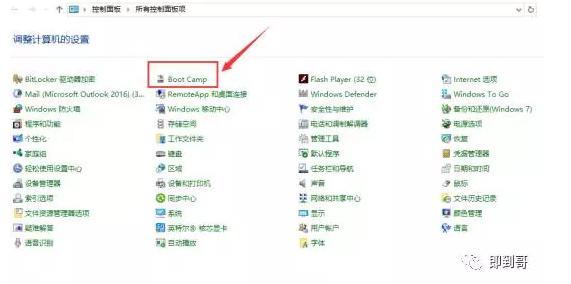
选择要设置为默认开机的系统,然后选重新启动即可。这里我们选择的是windows。
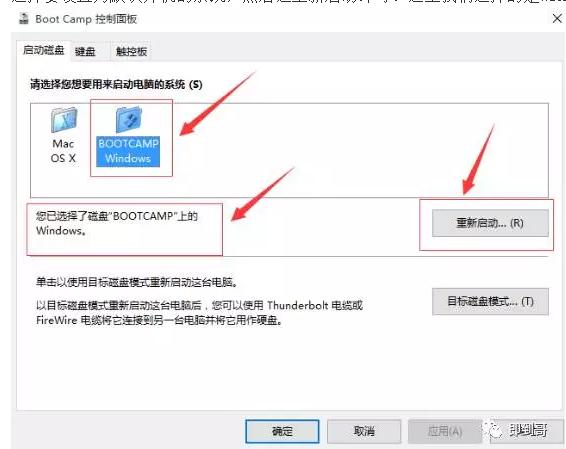
小问题三:笔记本轻触触摸板没反应?
在控制面板中,找到Boot Camp,打开后,选择触控板,将轻按来单击勾选即可。
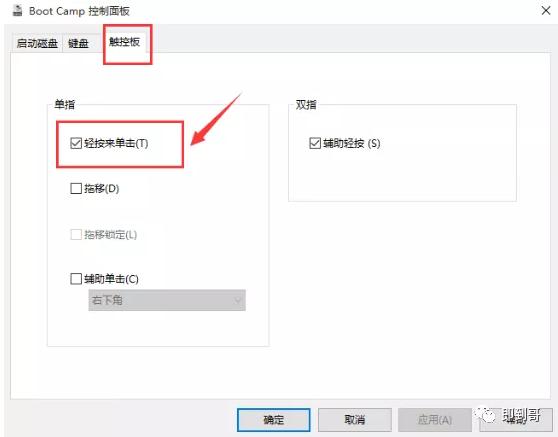
小问题四:安装蓝牙鼠标。
1、打开右下角蓝牙图标

2、添加蓝牙鼠标,点击左上角“添加设备”
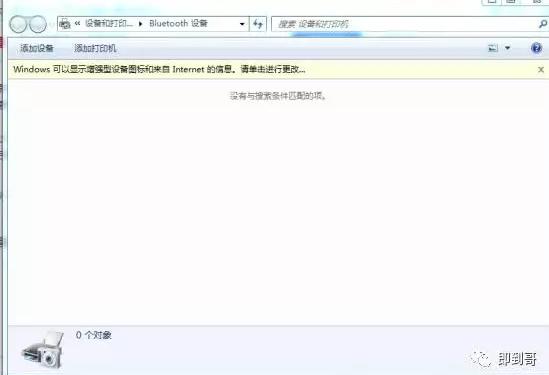
3、添加苹果鼠标—Apple Magic Mouse
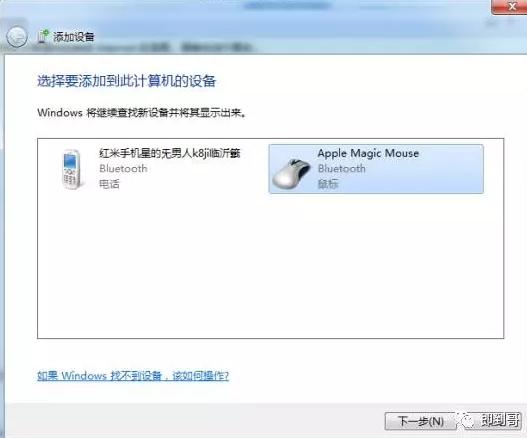
4、添加成功