准备工作
一个8G以上的U盘。(如果U盘里有资料请先备份好,制作启动盘过程中会把资料全部抹掉)
一台能上网的苹果笔记本。(这还用说嘛)
一个原版的WINDOWS镜像文件。(一定要是原版)
制作启动盘
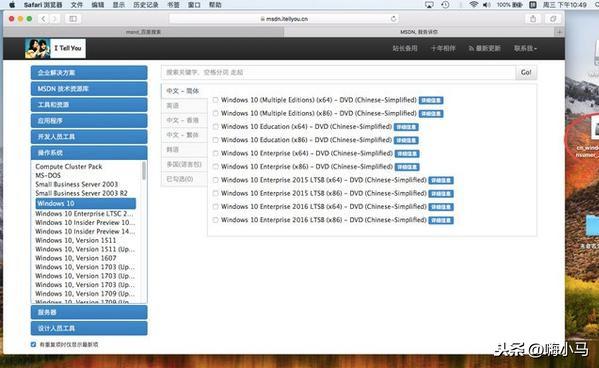
首先去MSND下载原版的系统镜像文件,这边我选择WIN10的镜像(尽量下载早期的版本容量小点的版本,因为制作启动盘后U盘格式是FAT32的,单个文件不能超过4G,所以有点镜像文件太大会导致启动盘制作失败)
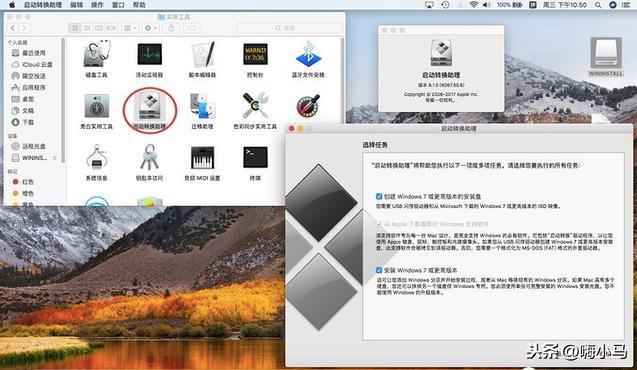
打开系统自带的启动转换助理,老版本系统里也会叫boot camp(在实用工具里面)。我的boot camp版本是6.1的,不同版本支持系统也不一样,一般是4.0的支持到WIN7为止,5.0的支持到WIN8,6.0的支持到WIN10。打开boot camp来到上图界面后,把创建WIN7安装盘和安装WIN7都勾上(默认一般都是勾上的)。
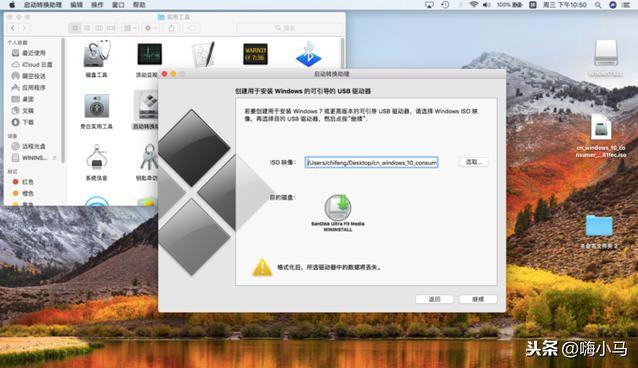
ISO映像的路径就是刚才下载的WIN10镜像,U盘插上后会自动识别出来。点下继续就可以开始制作启动盘了,这步操作会把U盘格式化,记得提前备份好资料。
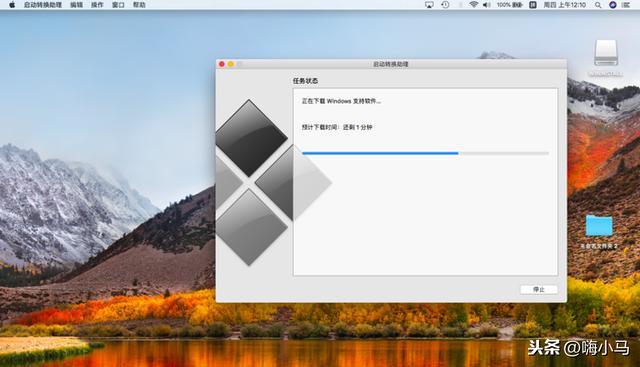
这个步骤等待时间非常漫长,我大约花了大半个小时才好,会从服务器上面下载各类驱动。结果漫长的等待后直到需要输入用户名和密码就算完成了。
安装系统
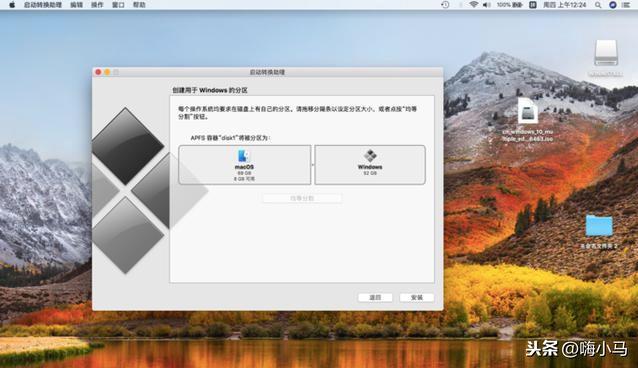
因为在之前boot camp里勾选了安装WIN,所以我自动开始跳到这一步骤来分区,这台是朋友的笔记本硬盘比较小只能对半分了。然后点击安装就会重启开始正式的安装了。
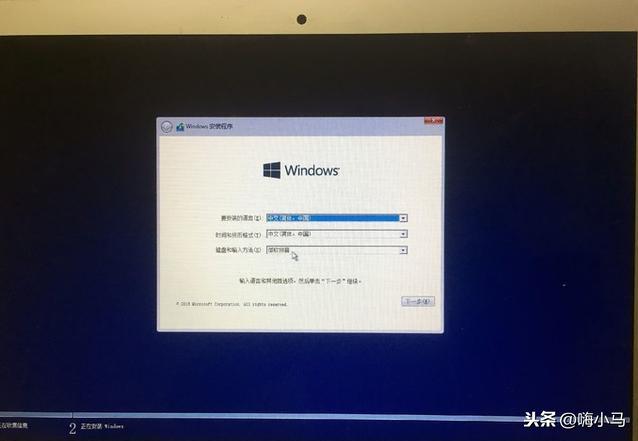
重启之后就开始安装WIN10了,来到这一步骤就说明已经完成一大步了,然后无脑下一步就行了。
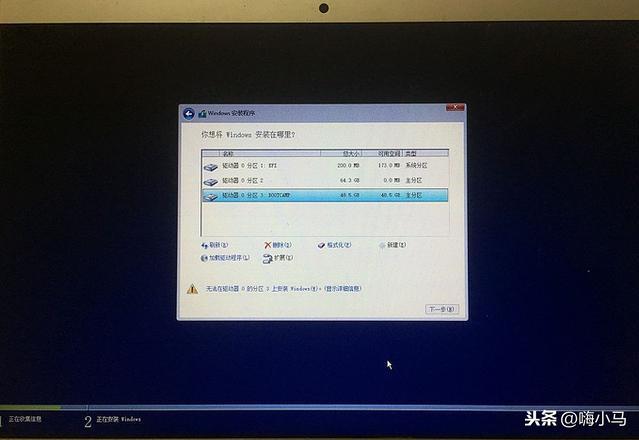
然后后来这一步骤后,把刚才给WIN10的分区重新格式化后点击下一步就能继续开始安装系统了。
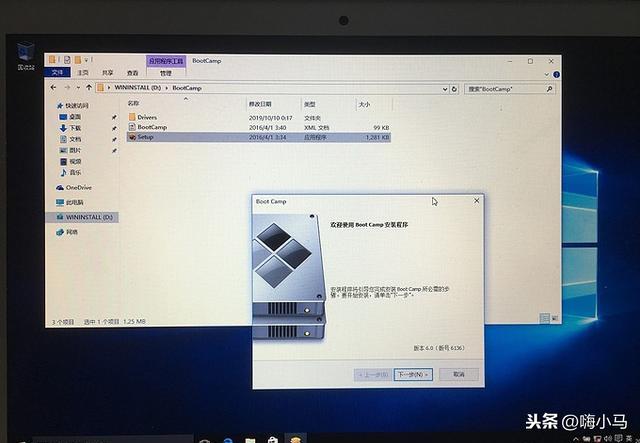
经过再次漫长的等待时间后(没有刚才久 约10分钟吧),就安装后了,然后无脑一下步,进到系统为止,通过特殊方法激活后,就可以开始安装驱动文件了。 驱动放在U盘的boot camp目录里面,装好驱动之后笔记本上的各类快捷键什么的也都可以用了。
结束语
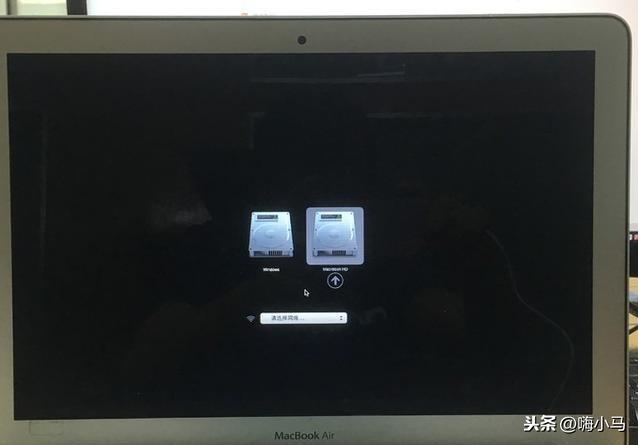
如果需要切换系统的话,在开机的时候按住option键,就跳转到上图界面就可以选择进哪一个。
看起来步骤有点多,实际自己操作一遍就会了,很多地方都是无脑下一步就可以了,没有多少技术含量。提前下下载好系统镜像的话,花个大半个小时就可以弄好了。各位有需要的话可以收藏一下,以后都不用去奸商那里破费了,自己只需要有个U盘就能轻轻松松就能搞定了。
最后希望大家还是能理性选择笔记本,而不是只看一个LOGO,我身边太多的人苹果笔记本配WINDOWS的系统,却从来也没去用过苹果的系统(实际上苹果的系统还是非常不错的),忍不住想吐槽下。