u深度win10pe安装win10系统准备工作:
1.下载win10pe版的u盘启动盘制作工具并制作U盘启动盘。
2.下载一个win10pe系统镜像文件,拷贝到的U盘中。
u深度安装win10pe系统操作步骤:
第一步:
首先打开u深度win10pe版的U盘启动盘制作工具,把u盘启动盘插入电脑usb接口上,台式机建议插在主机箱的后置接口,重启电脑,出现开机画面时通过u盘启动快捷键进入u深度主菜单界面,选择【02】u深度win10 PE标准版(新机器)选项,按回车键确认。如下图所示:
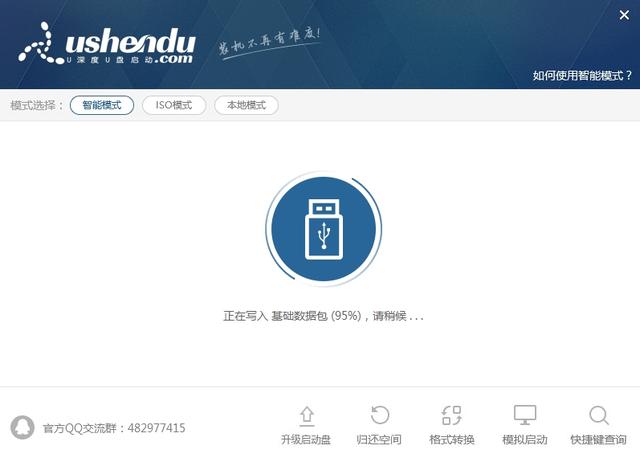
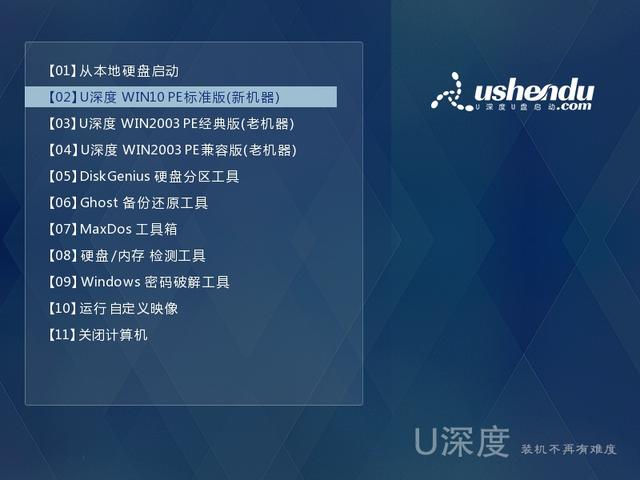
第二步:
进入u深度PE装机工具,打开工具主窗口后,找到并选中u盘启动盘中的win10pe系统iso镜像文件,在分区列表中选择C盘作为系统盘,然后点击“确定”即可,如下图所示:
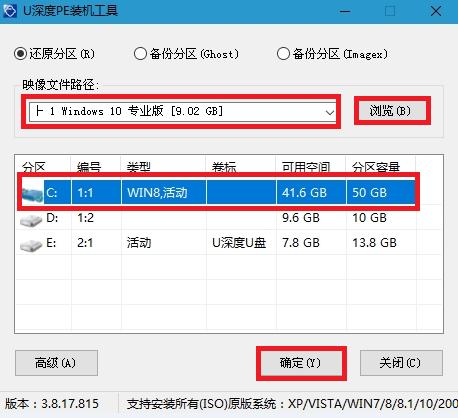
第三步:
在还原操作提醒框中勾选复选框“完成后重启”,点击“确定”按钮,如下图所示:
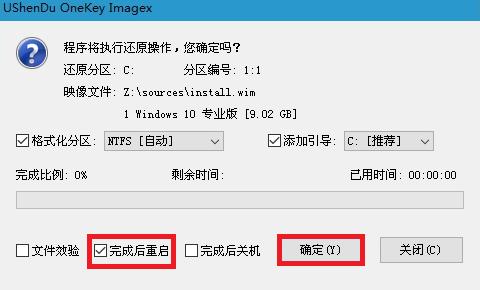
第四步:
此时会弹出询问窗口,提示“还原C盘成功,是否马上重启计算机?”这里点击“确认(Y)”即可。如下图所示:
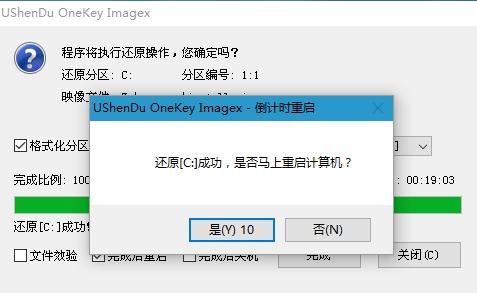
第五步:
完成操作后电脑将会自动开始安装win10pe系统,安装过程大概需要几分钟的时间,请耐心等待win10pe系统安装过程结束并自动重启电脑即可。如下图所示:
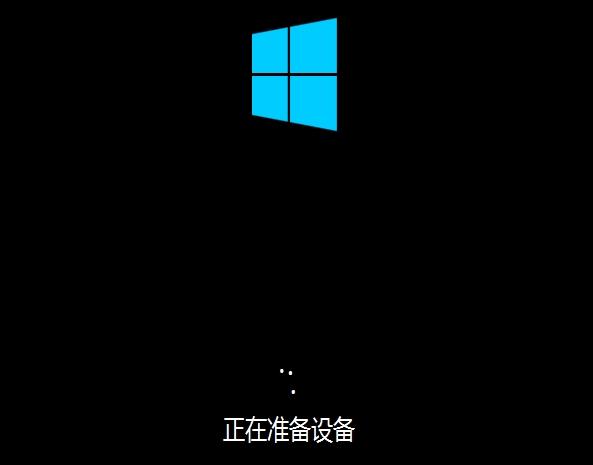
第六步:
安装过程结束后需要进行一系列win10pe系统的设置以及系统关键更新的信息,期间请不要关闭电脑。如下图所示:
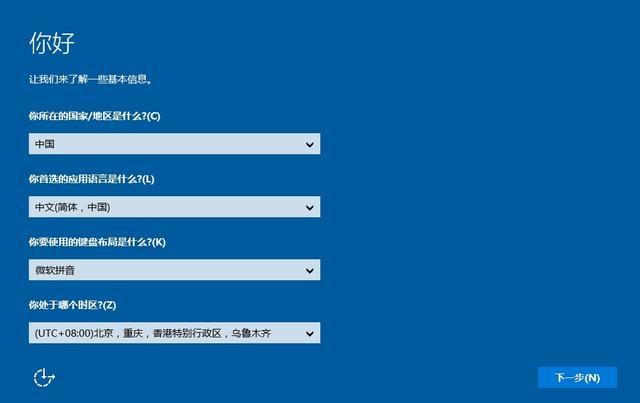

设置完成后即可进入win10pe系统。如下图所示:
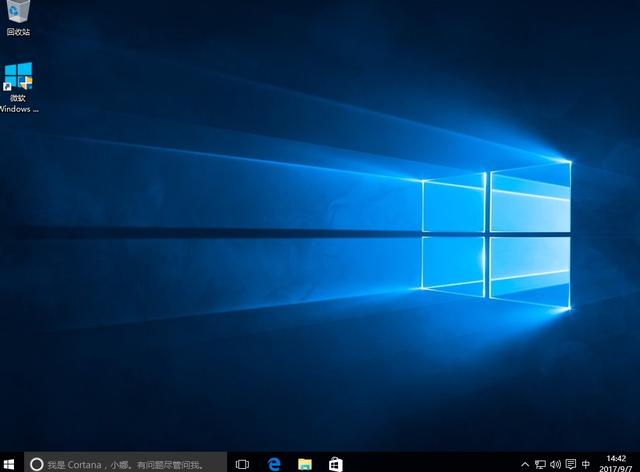
镜像下载地址:https://www.wogaosuni.com/