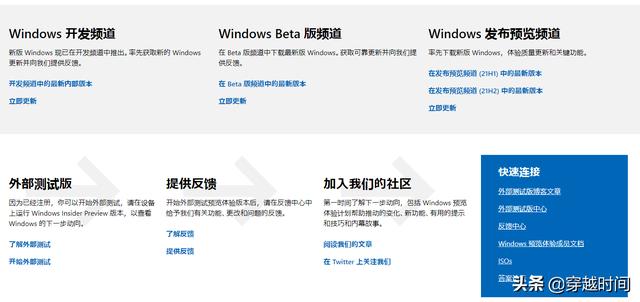Windows 11,2021年6月24日微软在发布会上推出的全新一代操作系统,相信测试用户已经体验了新版系统,不过很多人用的也许是别人给的安装镜像,既然是别人给的,就难以保证不被做手脚,你需要的是来自微软官网的原装系统安装文件。
那么怎么从Microsoft官网下载100%原装的Windows 11镜像呢?本文手把手告诉你!

一、登录微软官方网站 与你所爱,更近一步
https://www.microsoft.com/zh-cn/windows/windows-11
Windows 11将提供一个让人平静而富有创意的空间,满足用户工作和休闲的多种需求,我们可以看到微软对新版系统的详细介绍
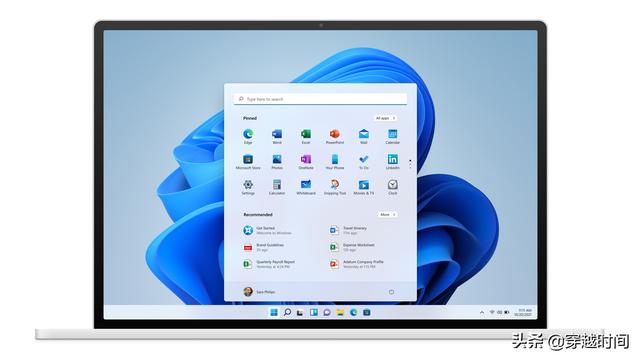
在这里,我们可以查看微软列出的Windows 11的详细硬件要求
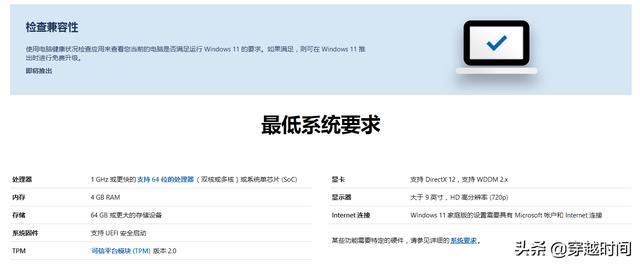
二、滚动到底部,找到“Windows 预览体验计划”,点击进入
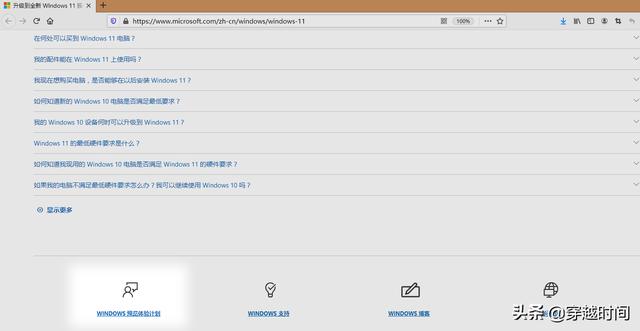
三、我们会来到一个新的网站
https://insider.windows.com/zh-cn/
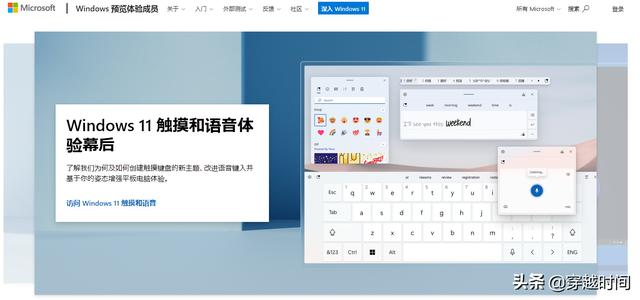
向下滚动网页,找到“遇见Windows预览体验计划”并点击“注册”
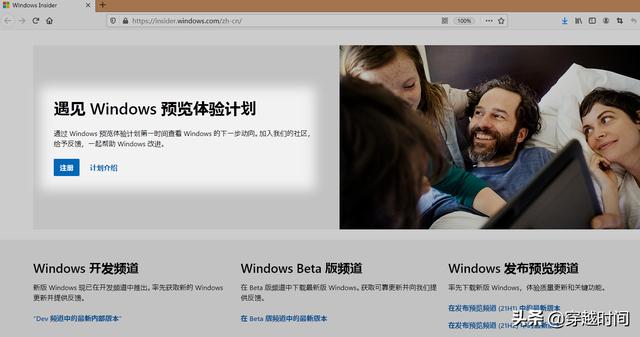
四、我们会看到提示“若要注册,必须使用……”,这里需要登录微软账号,点击“立即登录”
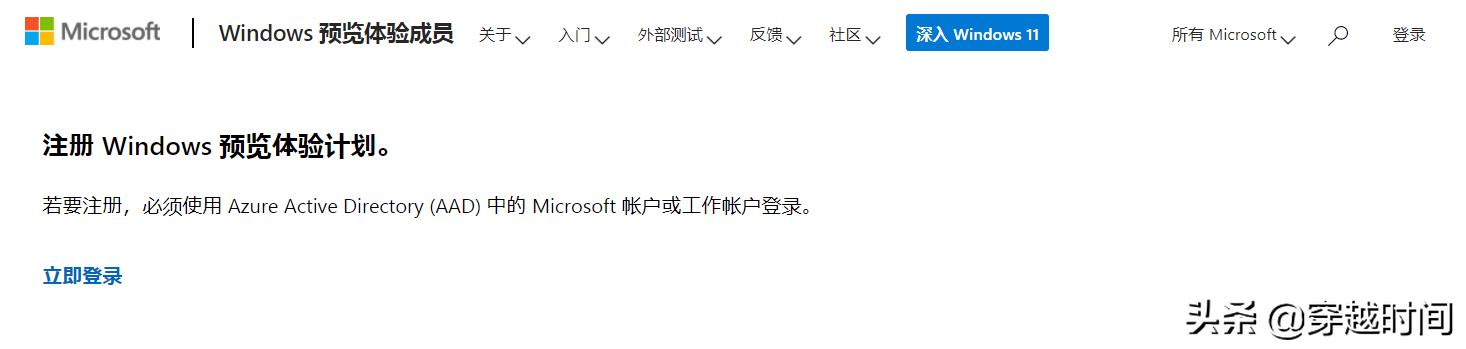
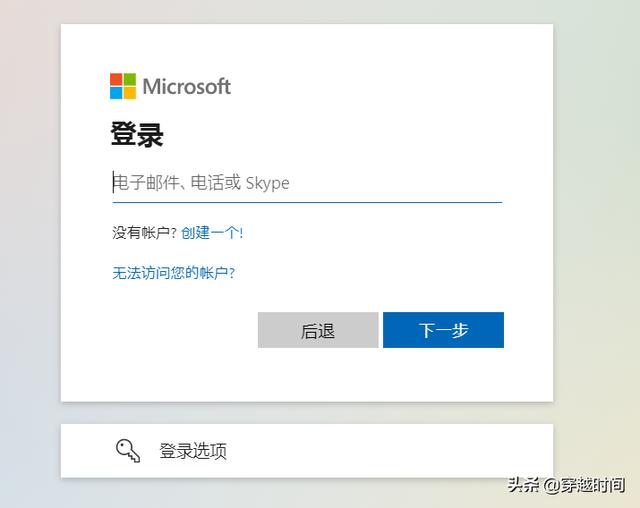
五、对于没有注册过的用户,需要阅读新页面中“注册Windows预览体验计划”并勾选“接受协议”,然后点击“立即注册”;对于注册过的用户,页面会直接跳转到第六部分的“Windows 预览体验计划”入门
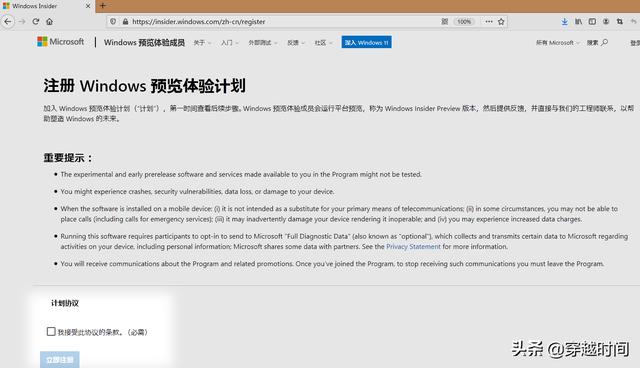
在新的页面点击“立即开始外部测试”
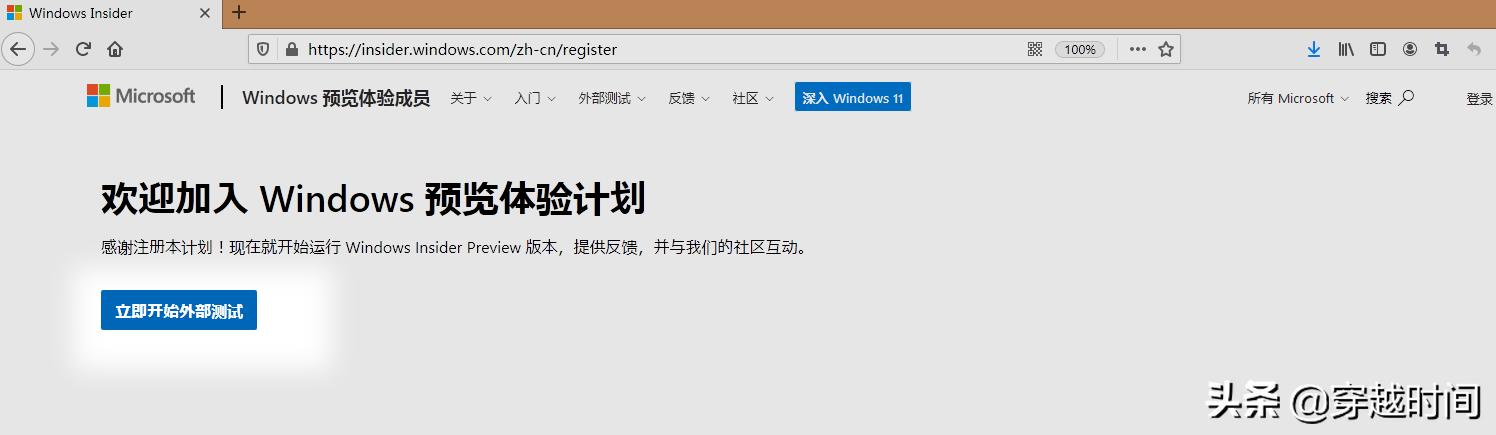
六、“Windows 预览体验计划”入门
找到蓝色的“下载 Windows Insider Preview ISO”并点击进入
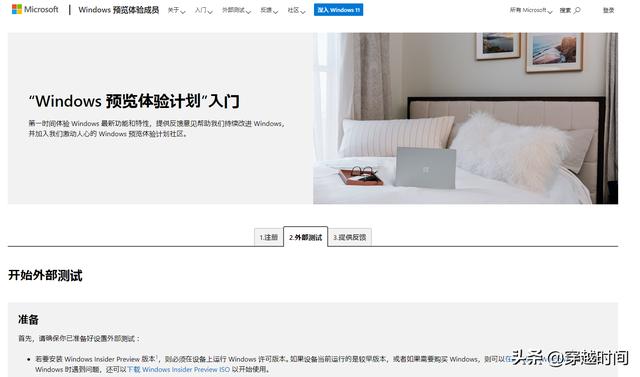
七、我们可以看到“Windows Insider Preview Downloads”
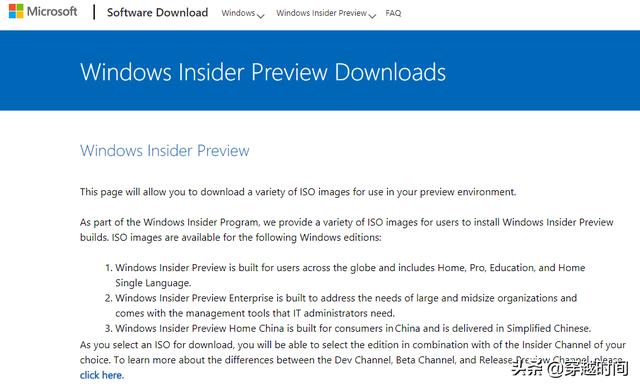
向下滚动页面,找到Select edition 部分
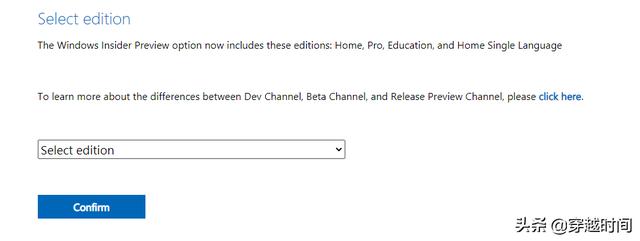
打开下拉列表框后就可以选择版本了:
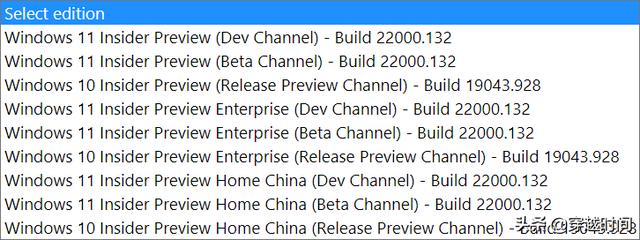
这里我选择了第一项“Windows 11 Insider Preview(Dev Channel)-Build 22000.132
然后点击Confirm
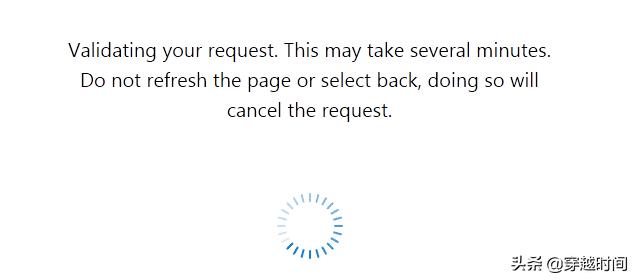
接着刚才的页面会出现“Select the product language"选项,在这里选择想要下载的语言
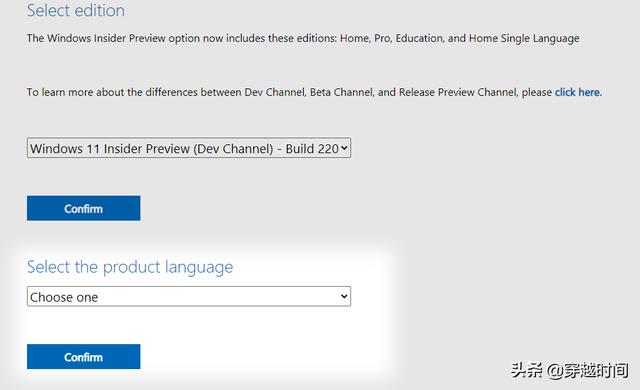
其中包括简体中文“Chinese Simplified"
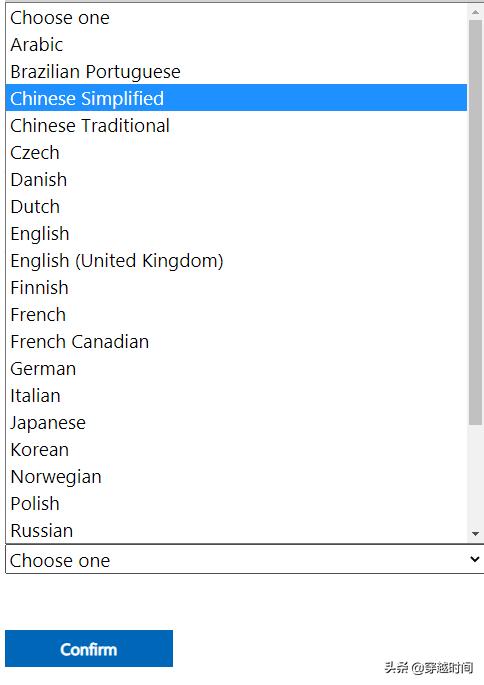
再次点击“Confirm”确认
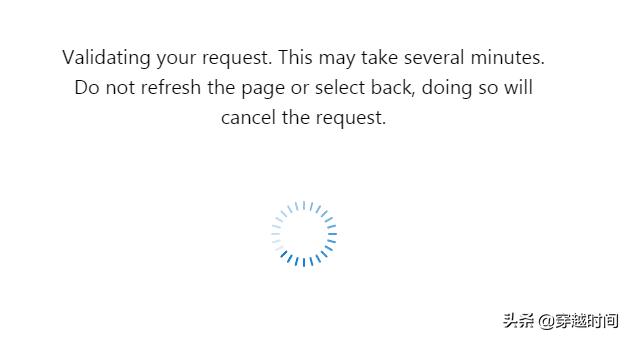
下载链接出现了,点击就可以下载了,注意链接是临时性的,有效期限24小时。
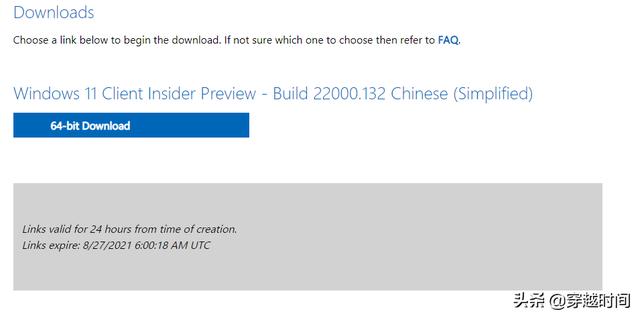
注意文件来源是https://software-download.microsoft.com,100%微软原版!
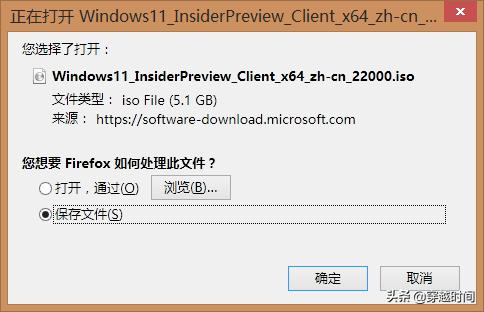

八、下载一次之后,如果再次进行下载,可以通过快速连接里的ISOs入口快速进入