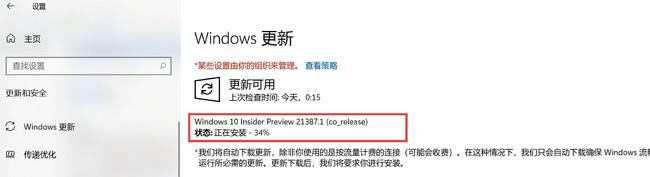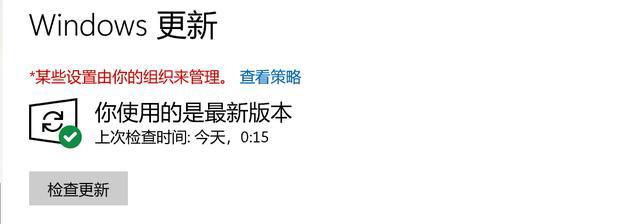Win10系统现在正在使用计算机操作系统,多次系统将提示更新,许多用户也希望体验新功能,但在更新过程中会有很多问题,在这里XIAOBIAN被整理为每个人。不同的错误代码问题摘要,让我们看看!
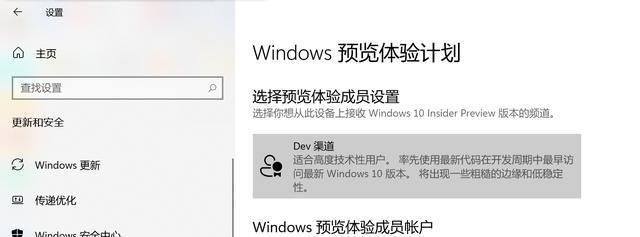
更新失败后,将显示字符串错误代码,每个显示都不同。
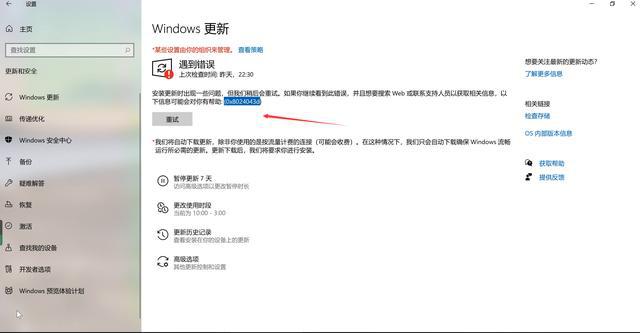
系统更新错误
在线下载更新,很难下载,运行时间表到100%后运行。
根据需要重新启动计算机后,它很快就会发现更新失败。
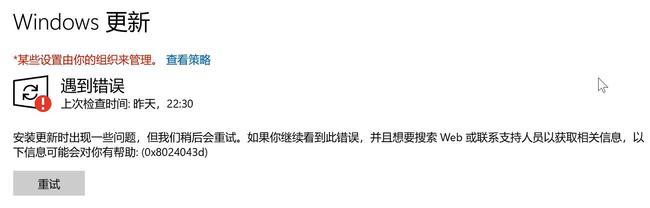
重新启动安装更新后,更新失败。
在Windows 10的DEV通道预览中,只要有新版本版本。
所有三到五个更新将始终具有更新失败。
因为Dev频道版本差不多三天,所以五天大。
每个错误代码仍然不同。
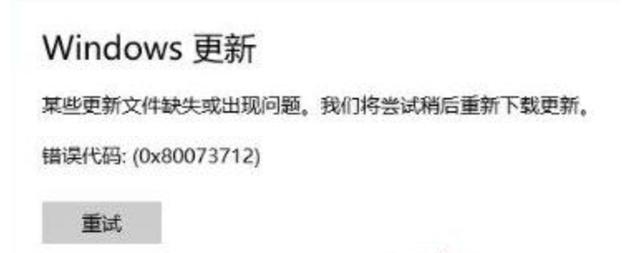
不同的错误代码表示不同的含义
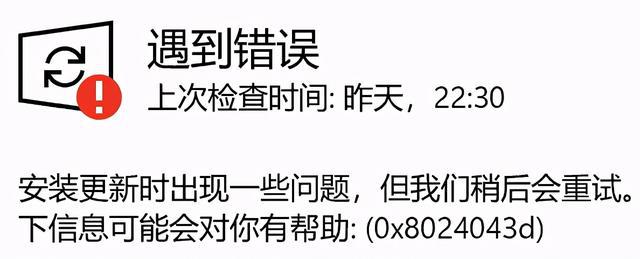
在这种情况下。
微软正式支持的网站对不同的错误代码的解决方案不同。
并且很复杂,这很难掌握每个代码的处理方案。
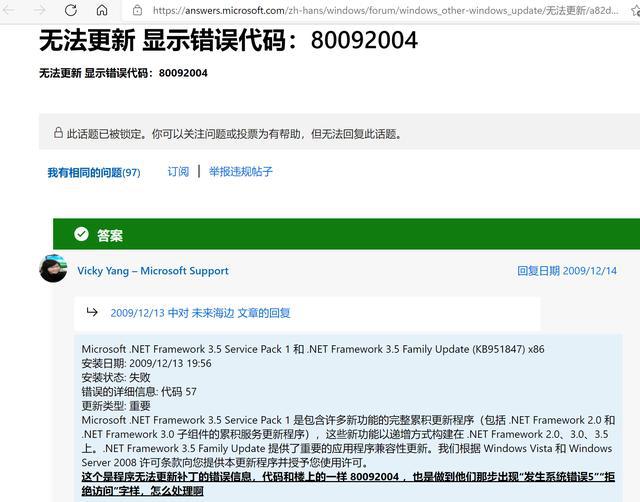
微软的官方网站有关错误代码解决方案的疑问。
经过多次“技术预览版本驱动通道”解决了更新失败的问题。
结合在线教程,这种“终极解决方案”是实践的。
对于不同代码的解决方案无效,可以尝试此方法。
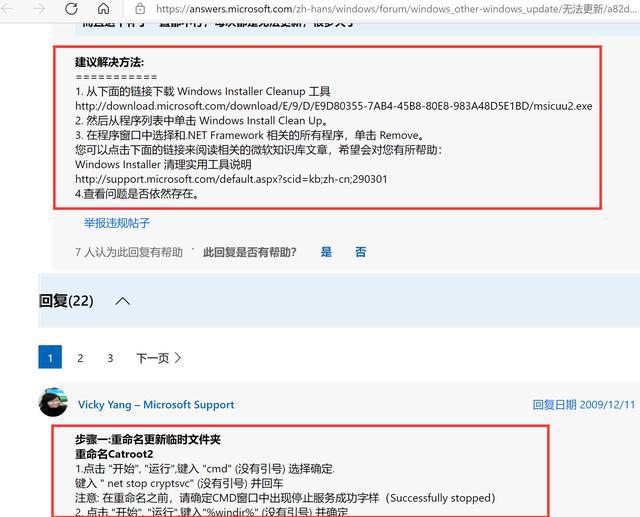
微软的官方网站讨论并回复错误代码。
几乎可以解决90%的更新错误代码的问题。
我没有触摸10%,请测试它。
方法开始:
系统特派团董事会搜索自包含的搜索框“服务。
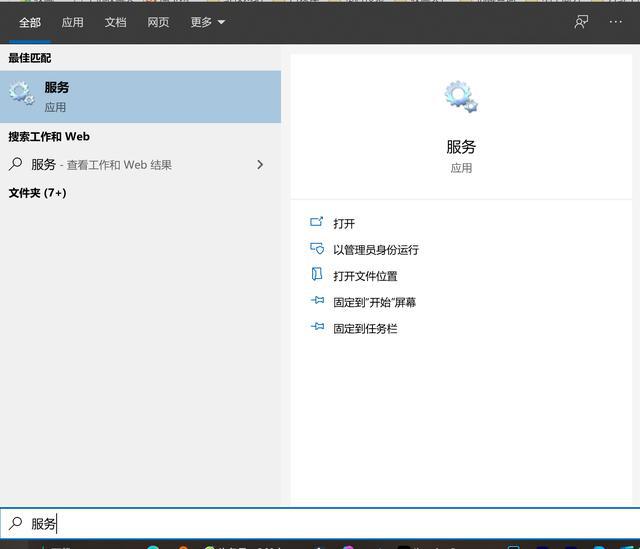
打开“或”作为管理员运行。
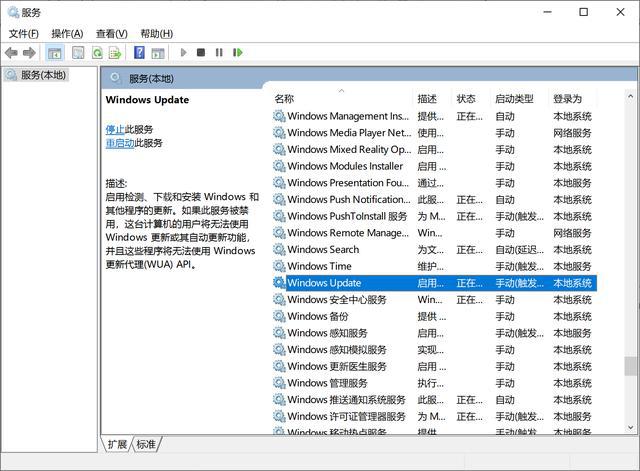
查找“Windows Update。
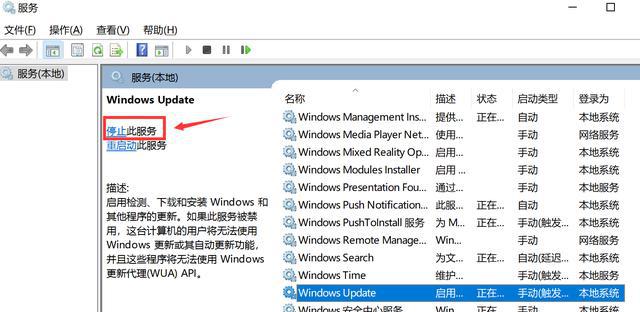
停止这项服务。
停止后,打开C驱动器。
找到路径文件夹C:WindowsSoftwareDistribution。
或直接“赢取按钮+ R键”,粘贴在框中的上述路径,然后按Enter键打开。
然后删除文件夹中的所有文件。
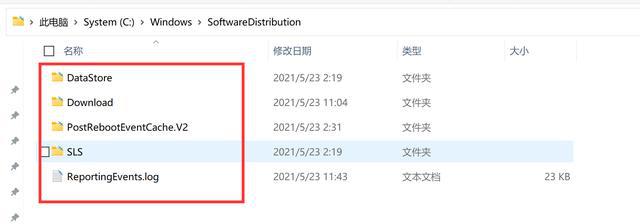
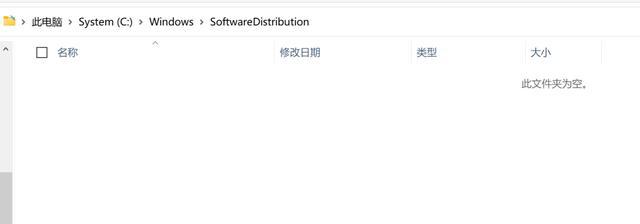
此时,请返回服务窗口。
还“Windows Update”服务
单击“开始此服务
然后转到“设置”以打开系统更新,运行Windows Update Check,
然后下载,安装和重新启动它。