Windows 10系统默认支持装载ISO或IMG文件,理论上我们无需借助第三方软件就可以直接读取这类镜像文件。可惜,在日常使用中Windows 10的这个装载功能经常出现各种问题,如果你不想求助第三方软件就需要自己动手进行修复了。
情形1:资源管理器右键没有出现“装载”菜单
默认情况下ISO或IMG文件的打开方式是关联到系统的“资源管理器”,如果在资源管理器右击ISO或IMG文件时没有显示“装载”菜单,而是显示类似“打开”菜单(图1)。
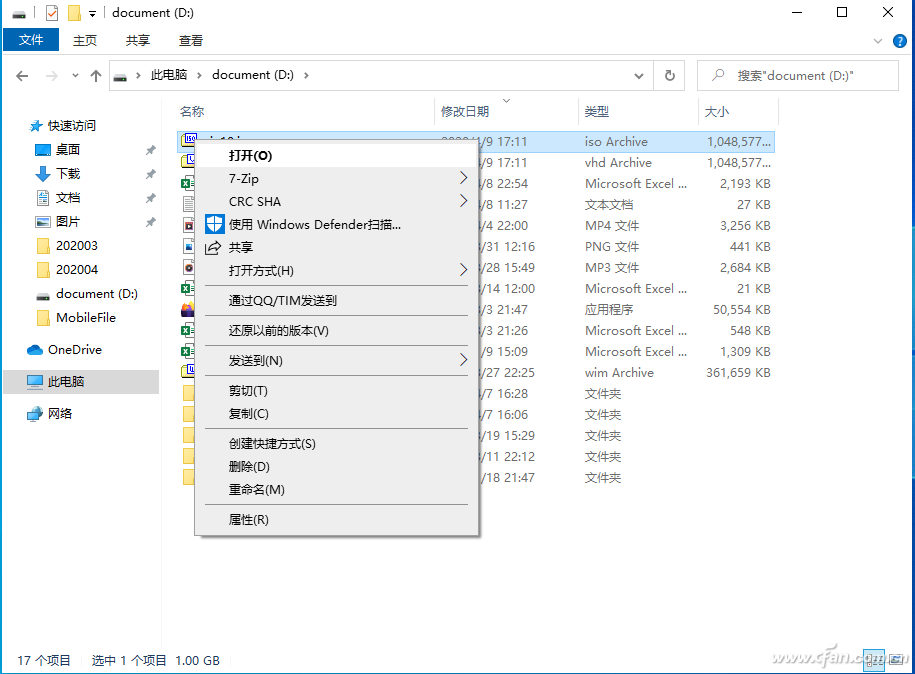
图1 右键没有装载菜单
这个原因是由于你的系统里已经安装类似WinRAR、7-Zip这类软件,并将其打开方式关联到了这些程序导致的,因此解决方法是重新将打开方式恢复到Windows 10默认状态。这里以恢复ISO文件操作为例,在资源管理器右击ISO文件选择“属性”,在打开的窗口可以看到这里ISO文件打开方式是被关联到7-Zip。点击“更改”,在弹出的列表的“其他选项”下选择“Windows 资源管理器”,点击确定(图2)。
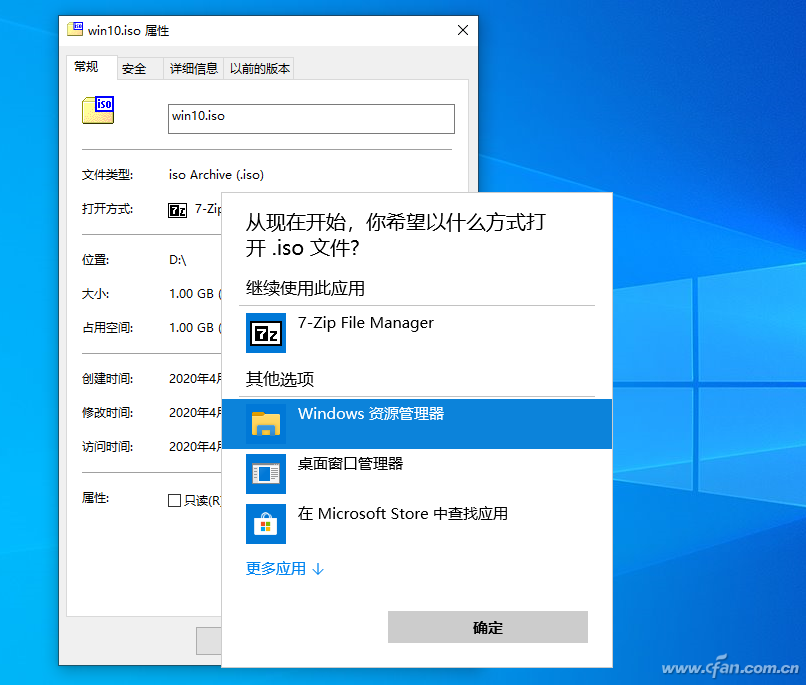
图2 选择Windows 资源管理器
如果在执行上述操作时“其他选项”下列表没有出现“资源管理器”,那么还可以点击“更多应用→在这台电脑上查找其他应用“,在打开的窗口选择“C:\windows\explorer.exe”,这样返回资源管理器窗口后右击ISO文件就可以看到“装载”菜单了(图3)。
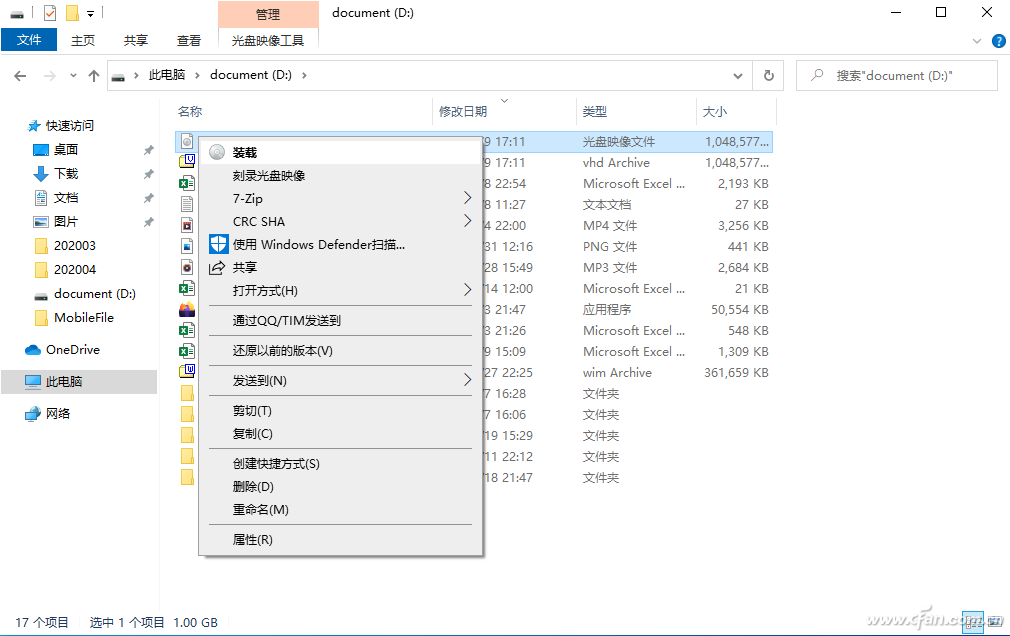
图3 修复打开方式
情形2:装载ISO文件后提示错误
在装载一些ISO文件时,如果一些ISO文件没有错误(比如可以在其他电脑使用WinRAR正常打开),但是在Windows 10的资源管理器装载时却提示无法装载(图4)。
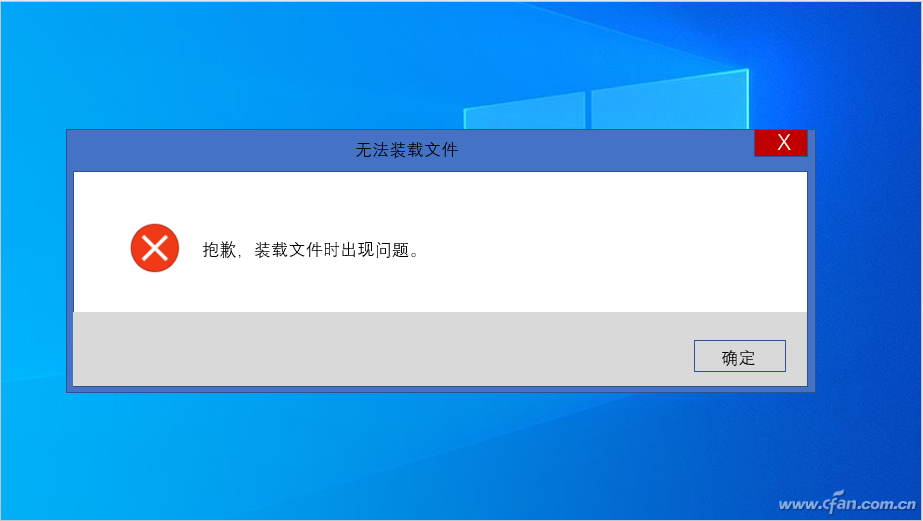
图4 装载文件错误
这个错误的原因大多是由于ISO文件属性是“RAP”所致。右击ISO文件打开属性设置窗口,切换到“详细信息”,看看其属性是否显示为“RAP”。比如笔者电脑多次装载ISO失败,其文件属性都是RAP(图5)。
小知识:什么是RAP属性?
R表示只读,A是表示存档,P表示动态扩展,RAP属性的ISO文件无法在Windows 10中成功装载,原因可能是由于系统不支持加载动态扩展的ISO文件所致。
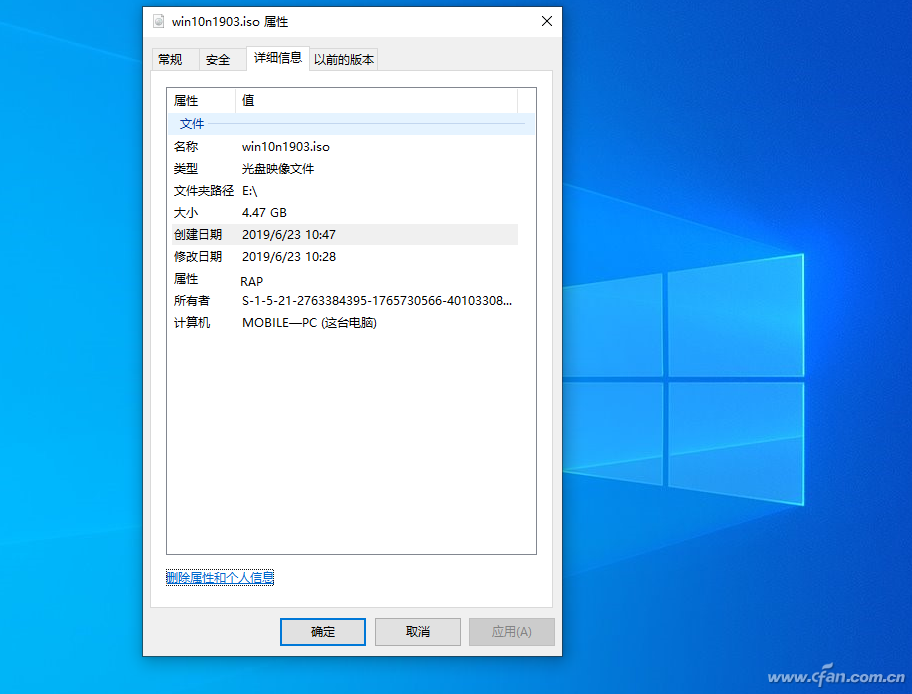
图5 查看文件属性
因此解决的方法是删除该属性,点击上图的“删除属性和个人信息”,在打开的窗口点击“创建不包含任何可删除属性的副本”,点击“确定”就会创建一个不含属性的副本文件(副本文件的属性会变为RA),这样就可以正常装载了(图6)。
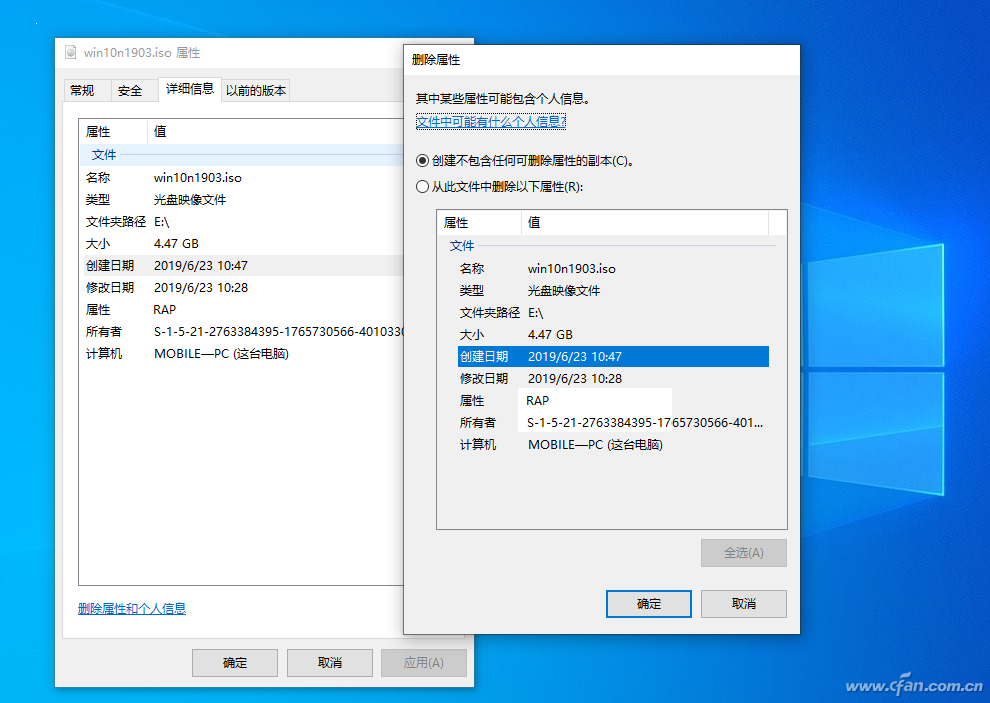
图6 创建副本
小提示:
日常操作中还会遇到装载ISO文件时提示错误,但是打开资源管理器又可以看到成功加载的虚拟光驱。这种现象的原因是由于系统误认为没有为虚拟光驱分配盘符所致,解决方法是进入磁盘管理,将虚拟光驱的盘符先删除然后再重新指定盘符即可。
情形3:无论装载什么ISO文件,系统都提示错误
在装载任何ISO文件时提示一直在装载中,打开设备管理器切换到虚拟光驱,系统提示无法加载这个驱动程序(图7)。
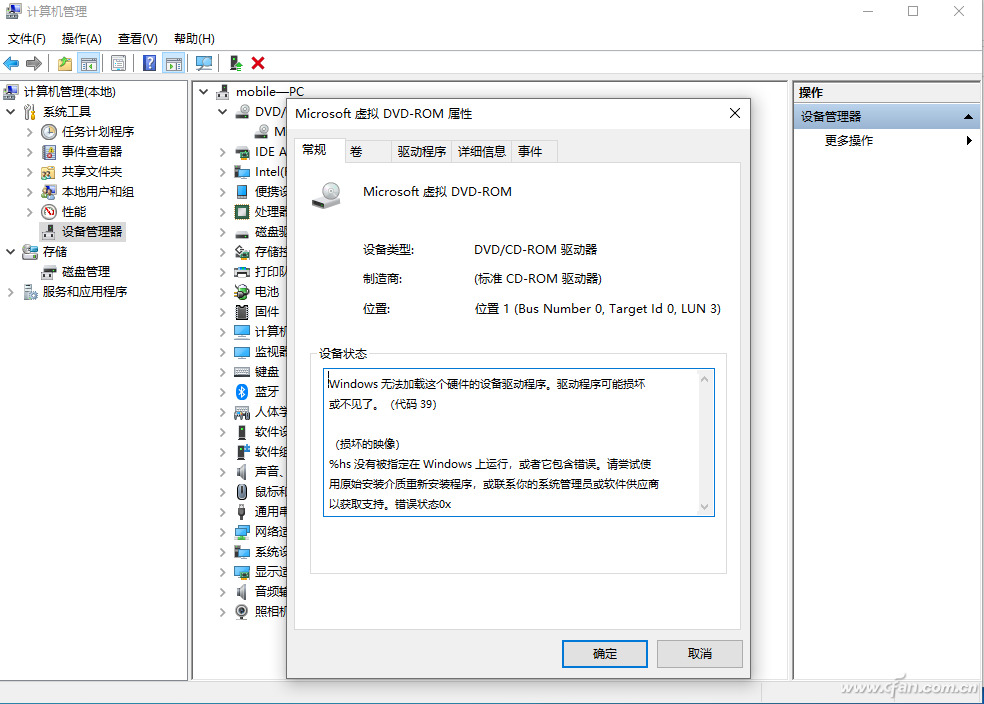
图7 虚拟光驱显示驱动加载错误
这个原因可能时由于对系统进行错误更改导致系统文件损坏所致,比如一些用户反馈Windows 10升级到1909后会出现这个问题。此时可以先尝试在设备管理器中选中虚拟光驱,右击选择“卸载设备”,将其驱动卸载后再重新安装。如果问题仍无法解决,可以使用系统命令行进行系统组件的修复。以管理员身份启动命令提示符,输入“DISM.exe /Online /Cleanup-image /Restorehealth”和 “sfc /scannow”对系统进行扫描,当屏幕提示“Windows 资源保护找到了损坏文件并成功修复了它们”,表示该命令提示符已经成功修复系统(图8)。
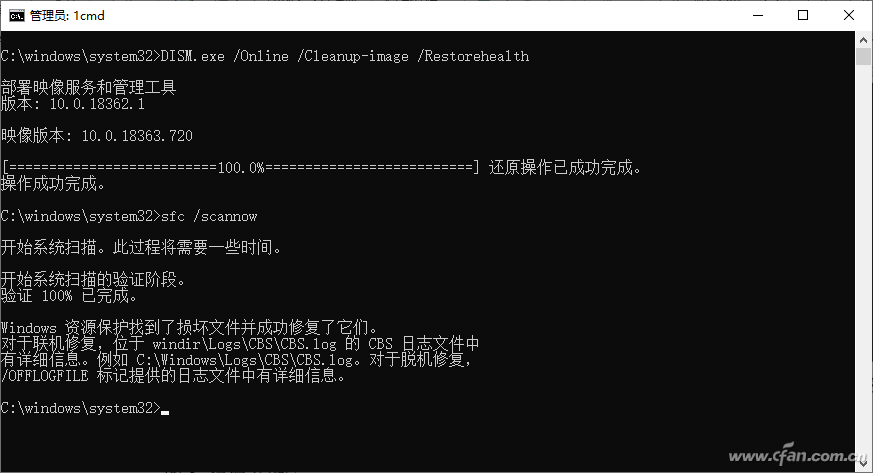
图8 扫描系统
一般通过上面的方法进行修复后就可以解决Windows 10装载ISO文件失败的问题。如果还是无法解决问题,大家还可以使用系统重置方法进行修复,或者使用一些第三方的工具如7zip也可以直接打开ISO和IMG文件。