原标题为:如何重装系统,没有光驱的,要装win7的?
重装Windows系统的方法有很多,我这里只讲用U盘全新安装MSDN版Win7系统(win8和win10同理),安装的是官方镜像源,使用的全部是官方出的工具,不会捆绑软件和锁定主页,这是目前最简单最干净的装机方法。从零开始教你简单快速地将U盘制作成USB启动盘/系统安装盘,只要你好好看下面步骤,相信你在读完后立马学会(图片来自网络,侵删)。
工具/原料
- U盘一只,容量最小4G。
- 微软傻瓜型自动转换工具:Windows7-USB-DVD-Download-Tool。
微软官方下载地址:https://www.microsoft.com/en-us/download/details.aspx?id=56485
- 操作系统映像文件。
下载地址:https://msdn.itellyou.cn/
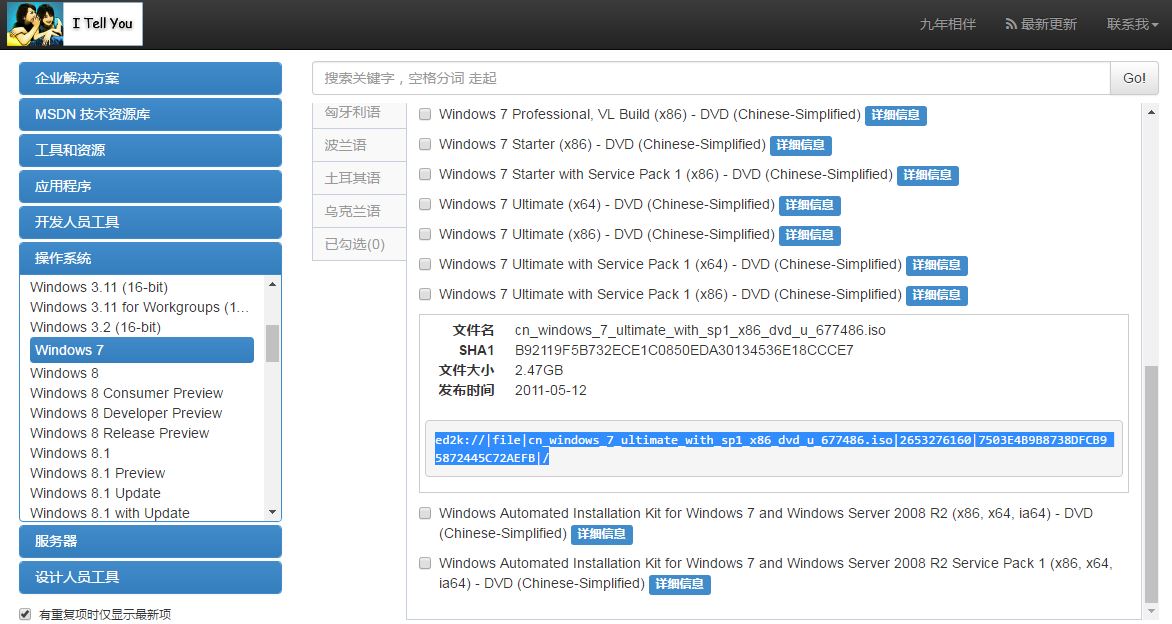
请认准自己要下的系统是32位还是64位,安装方法没有区别,下载方法见上一篇文章。
32位的文件名是:cn_windows_7_ultimate_with_sp1_x86_dvd_u_677486.iso
64位的文件名是:cn_windows_7_ultimate_with_sp1_x64_dvd_u_677408.iso
- 需要重装的台式或笔记本电脑
注意:【MSDN,我告诉你】这个网站提供了各个版本的Windows系统下载,虽然它并不是微软官方的网站,但是镜像是从微软官方的服务器上获取的,全部都是未经改写的正版纯净原装系统。由于win7在官网下载需要产品密钥,而没有密钥的即可以选择在【MSDN,我告诉你】下载。
win10可以直接从官网下载:
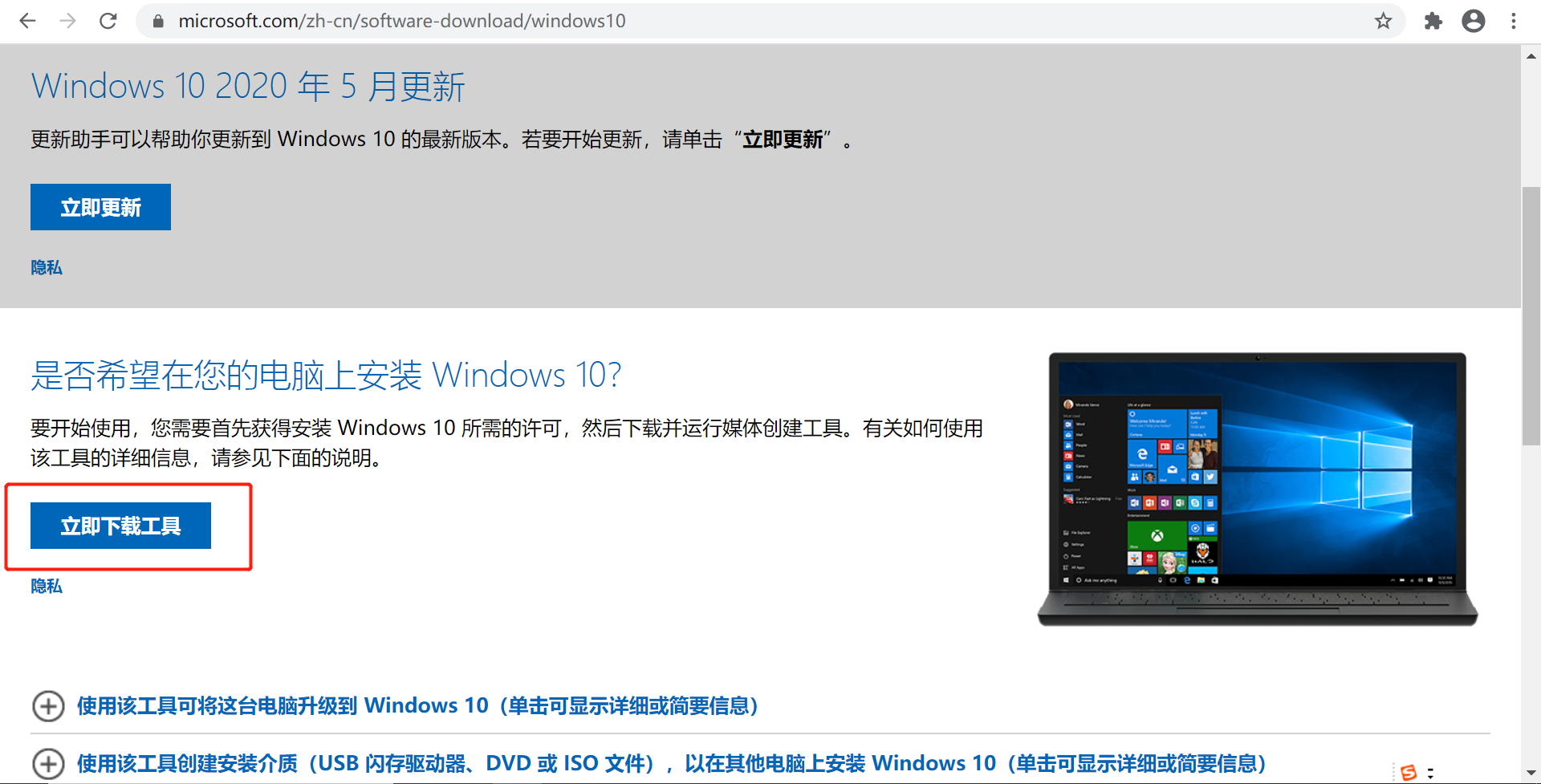
如果你希望使用U盘安装Win7,你的主板必须支持U盘启动,一般现在的新机器都会支持的。
方法/步骤
1.下载文件Windows7-USB-DVD-Download-Tool-Installer-en-US。
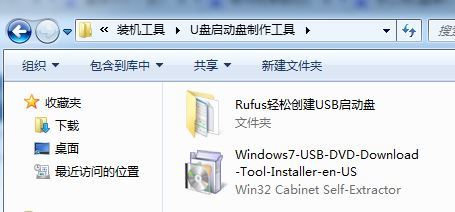
2.运行Windows7-USB-DVD-tool安装包,单击“Next”按钮。
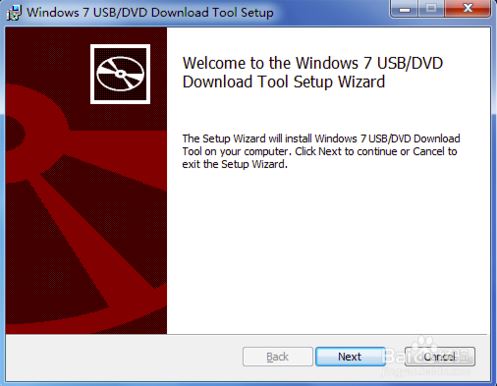
3.单击“Install”按钮。
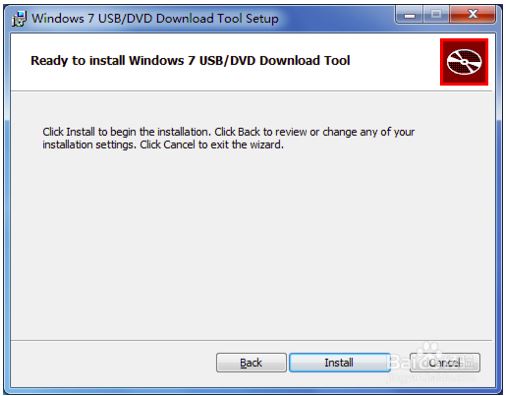
4.等待安装完成,单击“Finish”按钮。
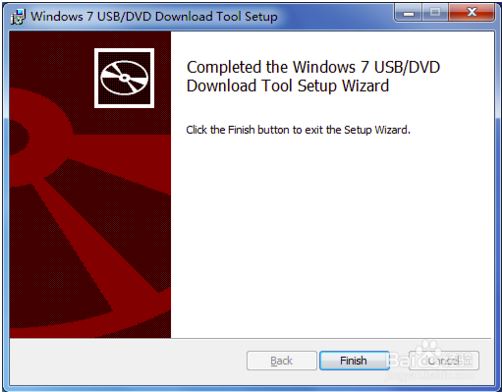
5.桌面显示如下。

6.运行该文件。并打开需要安装的操作系统的光盘镜像ISO文件。
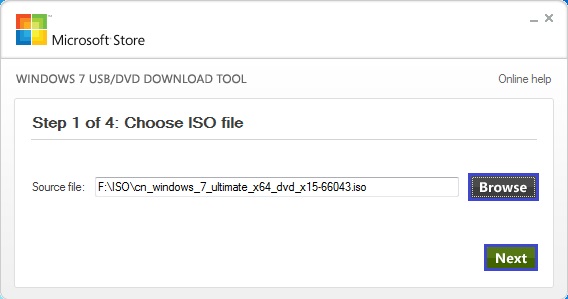
7.USB启动盘制作。
选择要制作的类型,USB Device指U盘、移动硬盘,DVD是刻录成光盘。
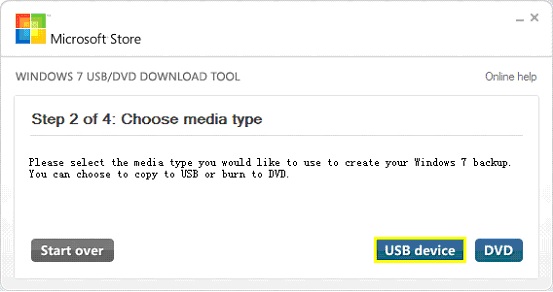
8.插入你的U盘,然后选择你的U盘的盘符,开始拷贝文件。
注意!!首先程序会自动给你U盘格式化,所以请把U盘里重要的数据备份。
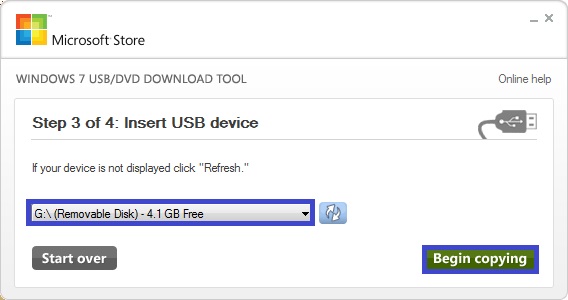
9.制作启动U盘的过程很简单的。
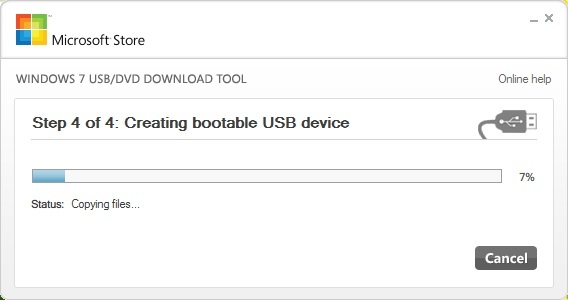
如何排除微软官方USB启动工具错误:https://www.ytyzx.org/index.php/%E5%A6%82%E4%BD%95%E6%8E%92%E9%99%A4%E5%BE%AE%E8%BD%AF%E5%AE%98%E6%96%B9USB%E5%90%AF%E5%8A%A8%E5%B7%A5%E5%85%B7%E9%94%99%E8%AF%AF
10.文件拷贝完毕之后U盘启动盘就做好了。
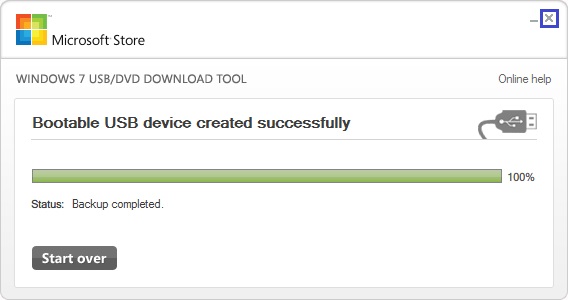
完成大家就可以点右上角的X关闭软件了,不要点Start over!
11. 查看“计算机”,显示类似下图,发现自己的U盘在我的电脑里成了这个样子就说明成功了。
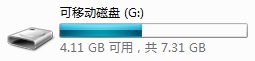
12.插上U盘启动盘,开机时按下启动快捷键即可进入一个选择设备的页面,在这个页面里选择要启动的移动介质即可重装系统。(至于bios设置移动介质启动顺序的方法,详情见百度。)
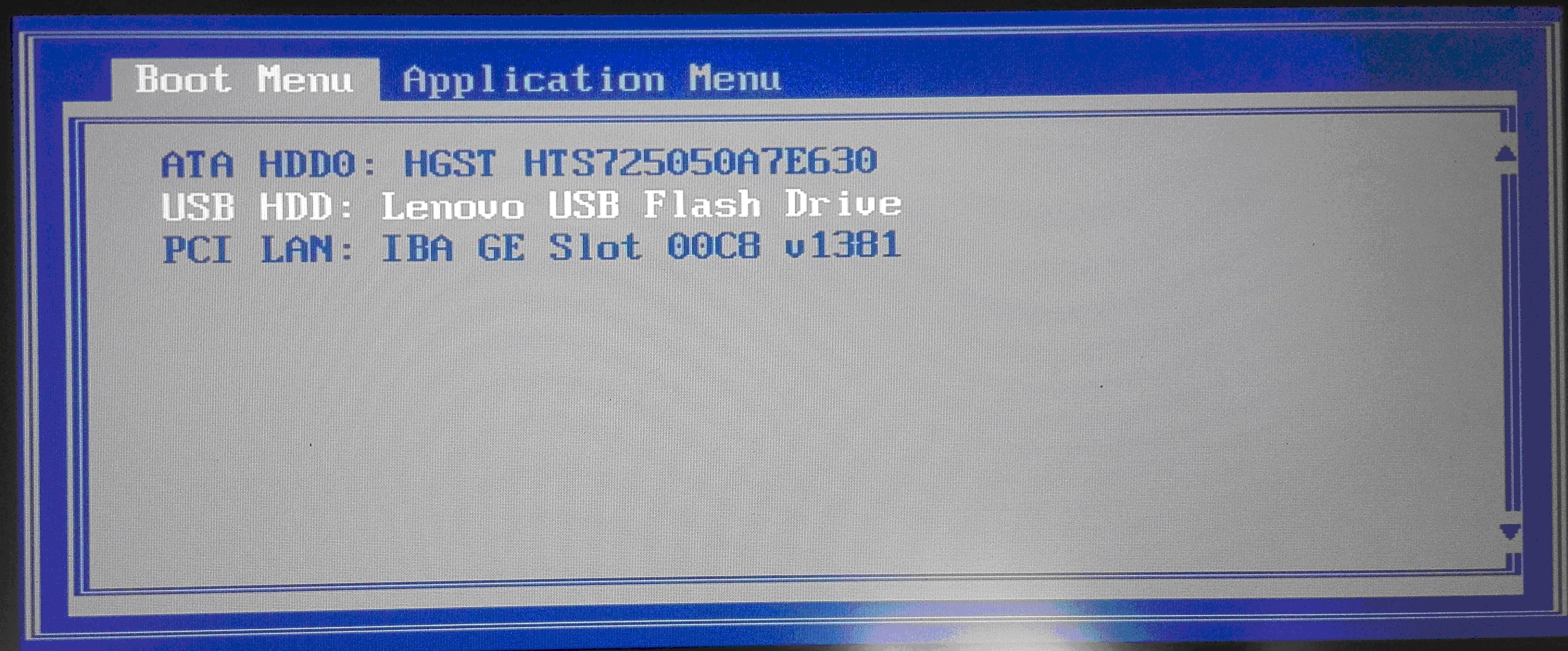
下面列举每种品牌的机器开机时对应的启动快捷键按钮:
笔记本电脑:
联想 F12,Thinkpad F12,宏碁 F12,华硕 ESC,惠普 F9,戴尔 F12,神舟 F12,东芝 F12,三星 F12,IBM F12,富士通 F12,海尔 F12,方正 F12,清华同方 F12,微星 F11,明基 F9,技嘉 F12,Gateway F12,eMachines F12,索尼 ESC。
兼容机主板:
华硕 F8,技嘉 F12,微星 F11,映泰 F9,梅捷 ESC或F12,七彩虹 ESC或F11,华擎 F11,斯巴达卡 ESC,昂达 F11,双敏 ESC,翔升 F10,精英 ESC或F11,冠盟 F11或F12,富士康 ESC或F12,顶星 F11或F12,铭瑄 ESC,盈通 F8,捷波 ESC,Intel F12,杰微 ESC或F8,致铭 F12,磐英 ESC,磐正 ESC,冠铭 F9。
台式机:
联想 F12,惠普 F12,宏基 F12,戴尔 ESC,神舟 F12,华硕 F8,方正 F12,清华同方 F12,海尔 F12,明基 F8。
13.现在看到的是加载页面和开始界面;
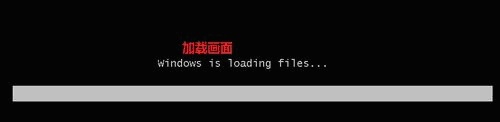

14.出现Windows 7 安装界面,首先依次选择为中文(简体),中文(简体,中国),中文(简体)-美式键盘,选择好了点击下一步;

15.点击现在安装。

16.出现“安装程序正在启动...”

17.现在出现协议书,把“我接受许可条款”勾上;
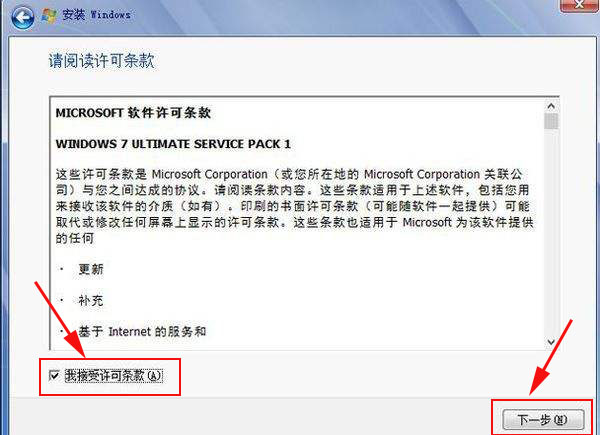
18.这里,我们选择“自定义(高级)”;
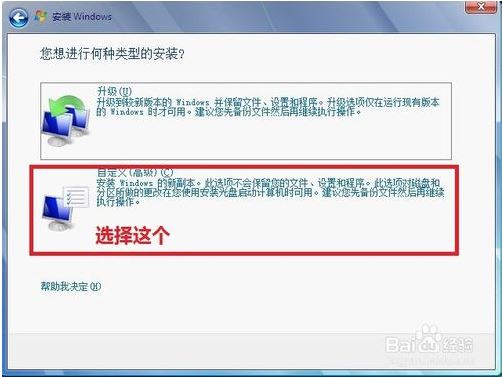
19.这里选择第一个分区,类型为系统,再点击下一步(在这之前我们可以格式我们的第一个分区,在“驱动器选项(高级)(A)”那里);
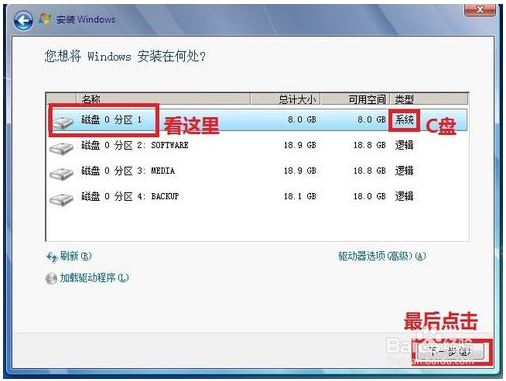
硬盘分区的方法,详见百度。C盘是系统盘,分50G。D盘专门安装软件,分50G。E盘存放文件资料,100G够用。F盘存视频、音频、游戏等资源,越多越好。照着这个分类,以后你的资料就不会乱了。
20.正在安装的界面;这里需要一定的时间,过了一定的时间后;
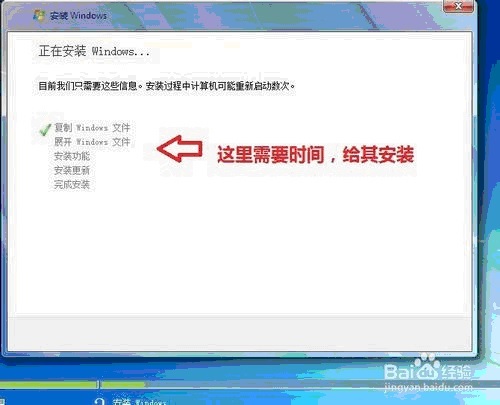
21.会提醒“安装程序正在启动服务”;

22.再提醒“重新启动您的计算机后安装过程将继续”,这里是全自动的;

23.等到屏幕黑了,然后把U盘取出来,系统可能会有多次重启;
24.这里出现“正在启动Windows”画面;

25.出现“安装程序正在检查视频性能";

26.到这个界面基本我们安装好,这里我们输入你的PC名字(随便取个名字);再点击下一步
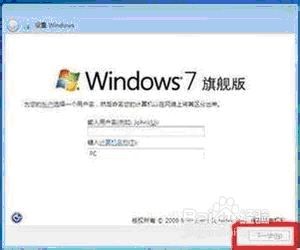
27.跳过,不要输入密码,直接下一步;
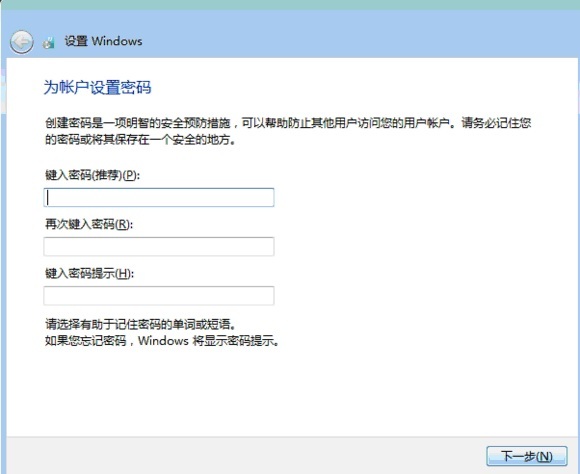
28.这里要输入密钥,暂时不输入,直接点击下一步;到时用激活工具激活就行了;
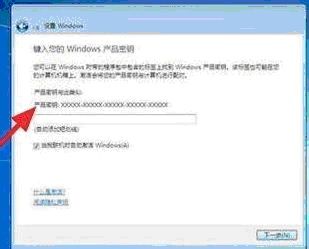
29.这里我们选择"以后询问我";
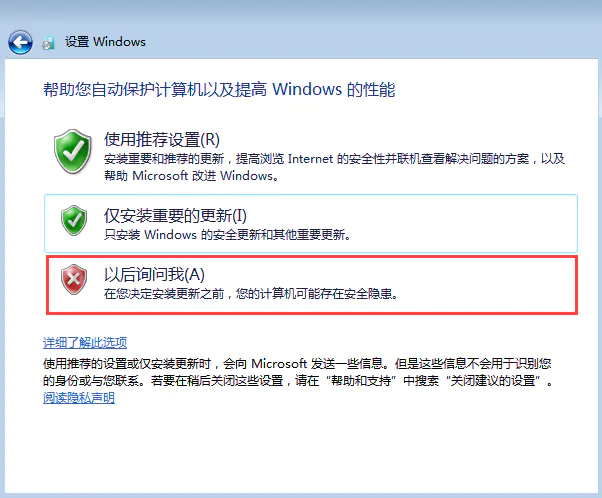
30.调整时间;
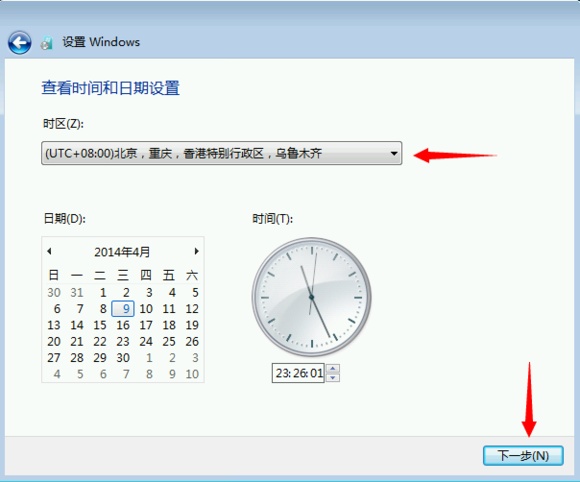
31.选择计算机网络,根据个人情况选择网络;
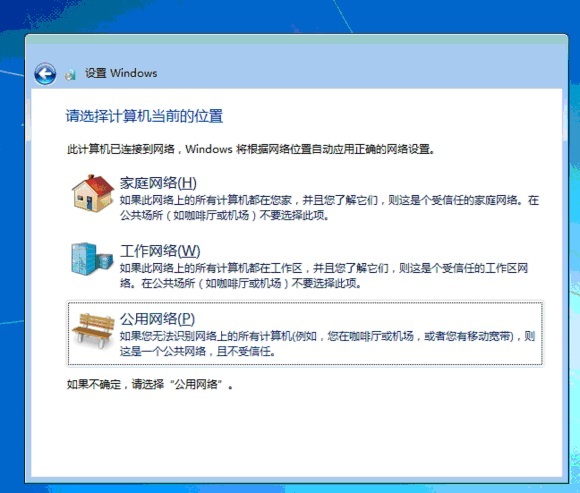
32."Windows7旗舰版"正在启动;
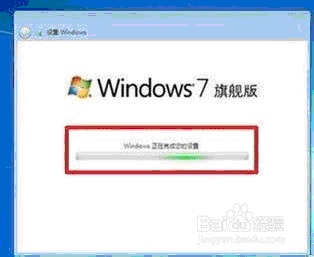
33.这样我们就进入了系统了,完美的安装好官方版(Windows 7 旗舰版);

34.用激活工具激活,重启。
下载地址:https://xiong3005.lanzous.com/iVd2mf2lqla
35.用驱动精灵万能网卡版(集成万能网卡驱动)安装和升级所有驱动。
下载地址:http://www.drivergenius.com/
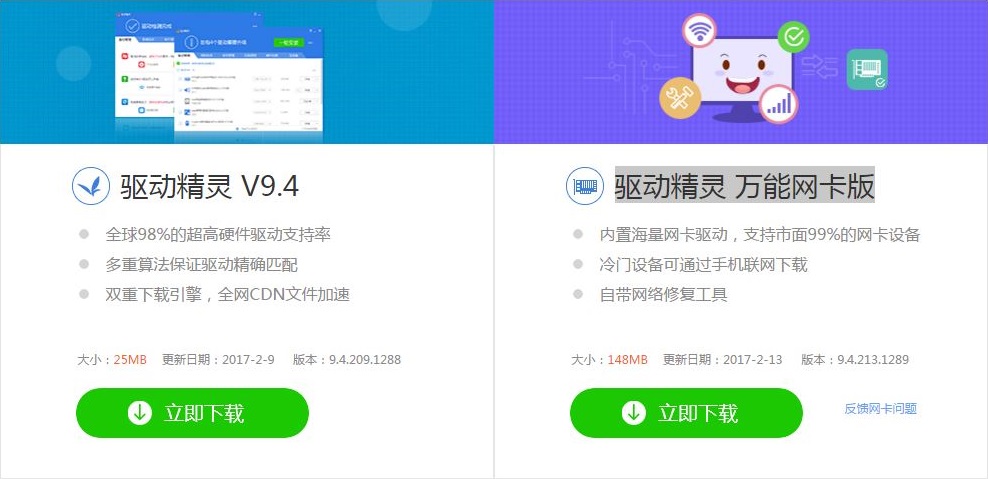
36.用360安全卫士打好所有漏洞补丁。
37.至此得到一份针对你电脑的纯净版系统,做系统备份的方法见百度。