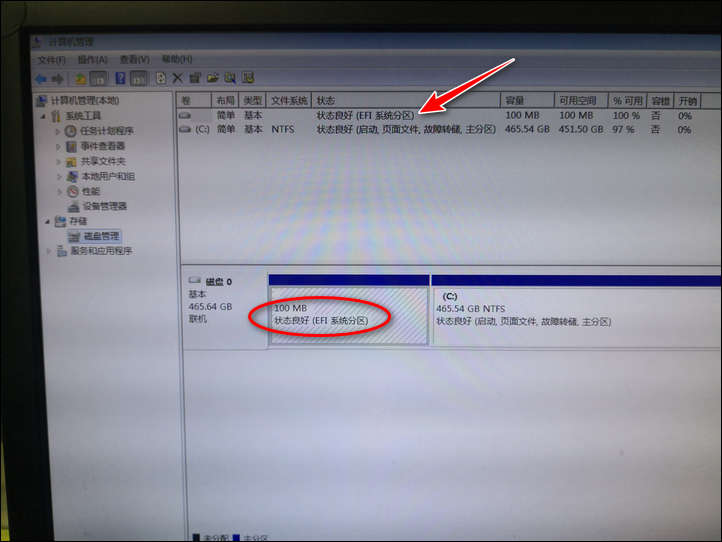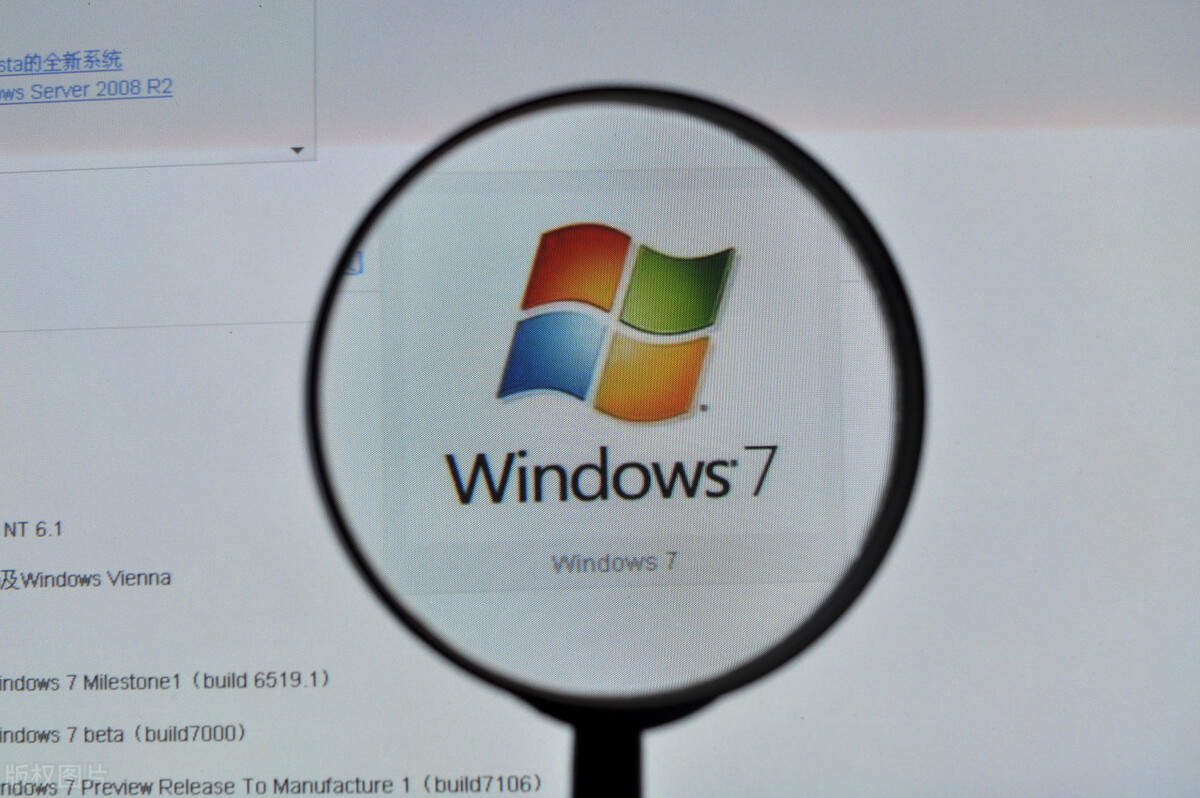
时至今日,依然还有不少 Windows 7 的忠粉老用户。
的确 Windows 7 的稳定、耐用是经典划时代的,用过的人都说好。
虽说时代不同了,老前辈 XP 都退休这么久可能还有人在用,更别说这么好用的 Windows 7 了。
那么好了,如果你还想让它继续发光发热,自然也就绕不开如何安装它这个话题。
安装 Windows 7 最简单的方法就是用光盘,不过且不说制作光盘相对麻烦,而现在更流行的做法是使用U盘来安装。
首先我们需要知道,对于 Windows 7 来说,要用到U盘,那么就要用到 UEFI 的启动方式。
而 Windows 7 虽然天然支持这种启动方式,但支持得还不够,需要我们稍微动动手才行。
接下来我们就来介绍一下如何使用U盘来安装 Windows 7 ,方法超级简单,别眨眼哦!
测试平台:Windows 7 企业版
镜像文件:cn_windows_7_enterprise_with_sp1_x64_dvd_u_677685
U盘:8G以上普通U盘即可
三个步骤制作安装U盘
步骤摘要:
1、将U盘格式化成 FAT32 文件格式。
2、拷贝 Windows 7 安装镜像盘中的所有文件到U盘上。
3、复制两个 UEFI 所需的启动文件到U盘上。
我们来看看具体的步骤内容。
一、将U盘格式化成 FAT32文件格式。
这个不用多说吧,地球人都会吧!
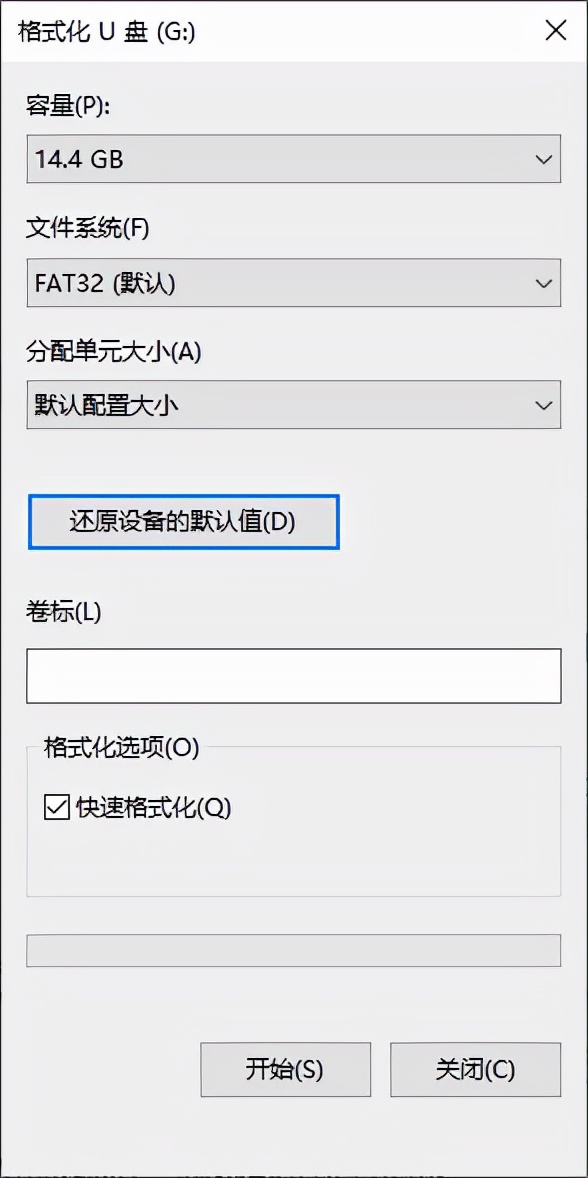
二、拷贝 Windows 7镜像中的所有文件
这个也没什么难度吧,地球人也应该都会哈!
找到你想要安装的 Windows 7 镜像文件,就是以 iso 为扩展名的文件,然后用解压缩软件或 UltraISO 之类的程序将镜像中的所有文件都直接拖出来复制到U盘根目录中。
镜像文件可以到 itellyou.cn 上下载,各种版本任你挑。
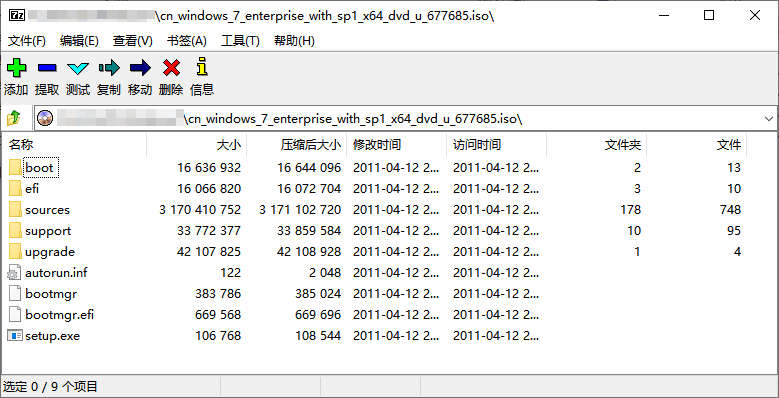
三、复制 UEFI所需的启动文件到U盘上
将我这儿的两个文件分别复制到相应的目录中。
1、将 bootmgfw.efi复制到U盘根目录。
2、将 BootX64.efi复制到U盘的 \efi\boot\目录。
Win7_UEFI_启动所需文件.7z(507K)
链接:https://pan.baidu.com/s/1b9_TP20CmXeOQjccWH7cOA
提取码:<关注公众号,发送 000824>
这就搞定了,简单吧,不需要任何U盘制作工具啥的!
啰嗦一句,UEFI 的启动方式是找启动文件,它有别于传统的找启动扇区的 MBR 启动方式。
好了,U盘有了,我们可以测试测试了。
使用U盘启动并安装测试
步骤摘要:
1、将电脑 BIOS 启动设定为 UEFI 启动。
2、使用U盘启动并输入启动安装命令。
3、正常开始后续的安装步骤。
一、将电脑 BIOS启动设定为UEFI启动
这里有几大注意点。
1、启动模式 Boot Mode 需要改为仅UEFI UEFI only 或自动 AUTO ,总之不能为传统模式 Legacy only 。
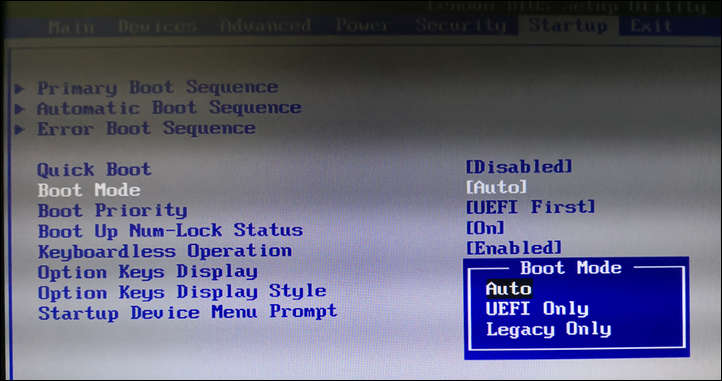
2、CSM 兼容模式改为支持 Enabled 。
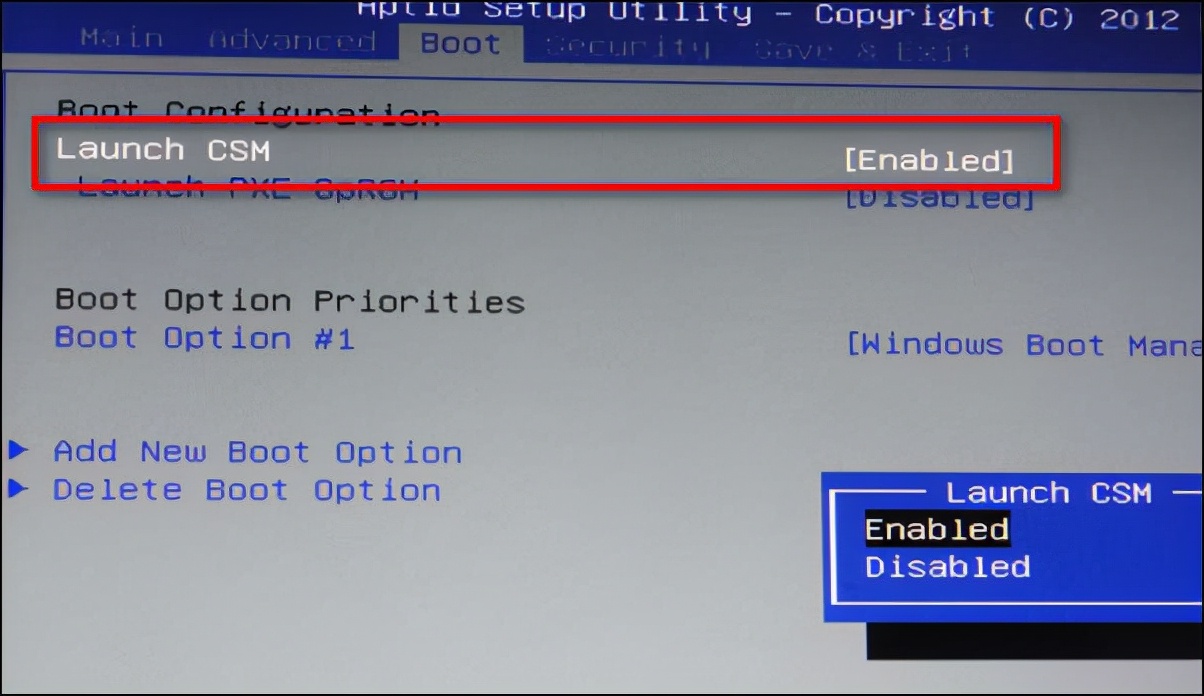
3、如果你的电脑支持安全启动 Secure Boot ,那么应该将它关闭 Disabled 。
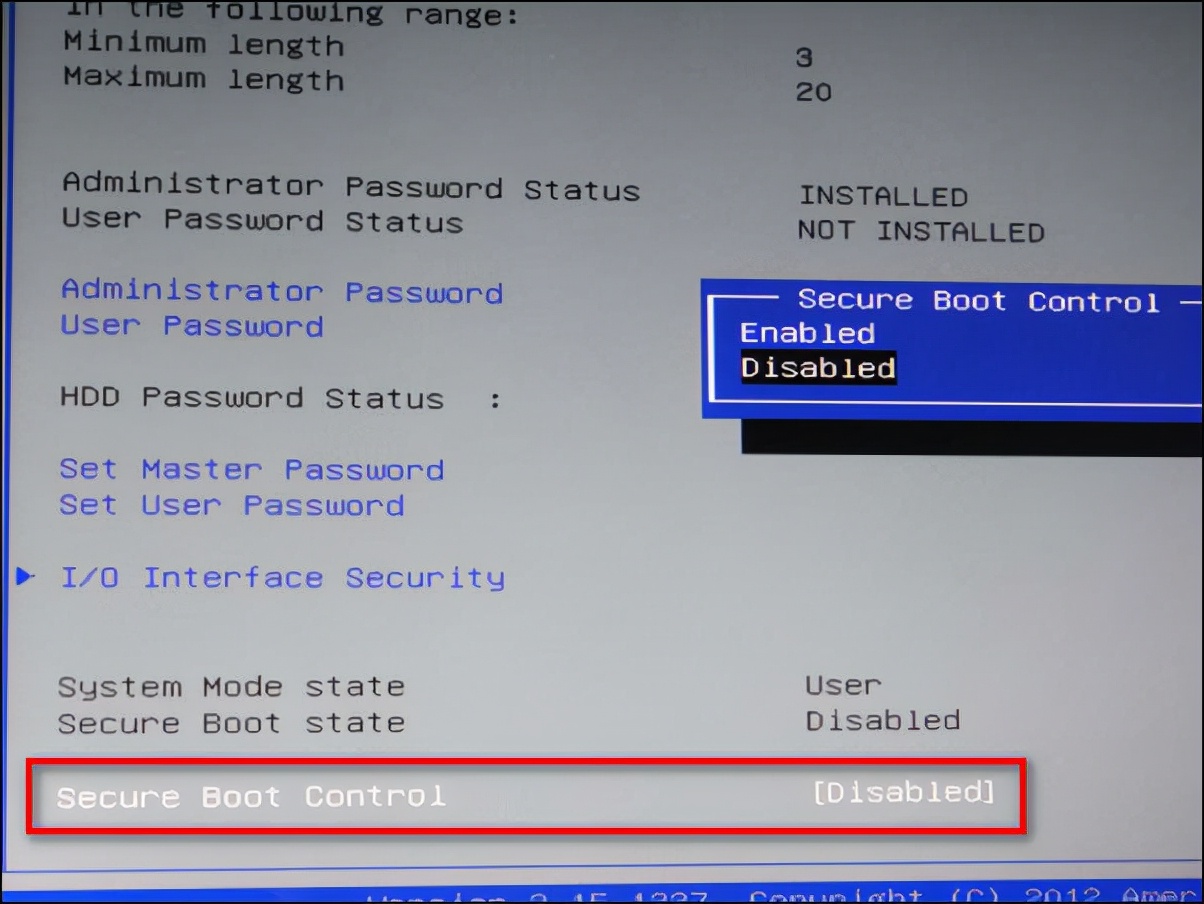
二、使用U盘启动并输入启动安装命令
电脑插入U盘,选择从U盘优先启动,正常情况下会出现 Shell 界面。
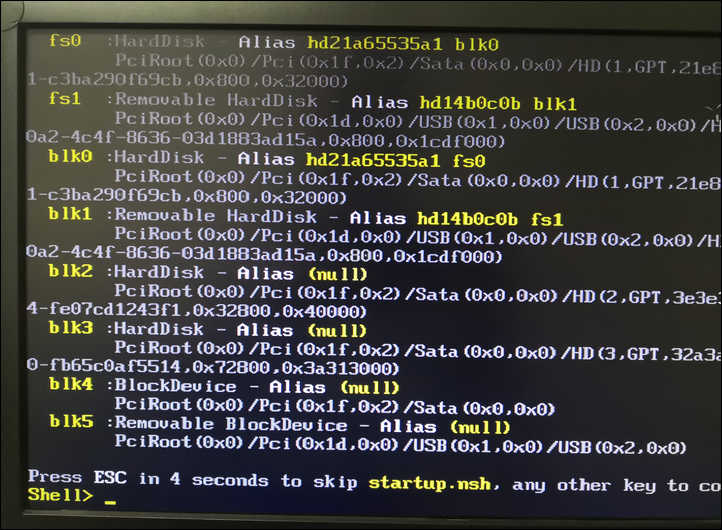
依次输入以下命令,开启 Windows 7 安装界面。
# fs后面的数字是指U盘所在分区,别忘了后面还有个冒号。 # 如果你的硬盘没有任何分区,数字通常为0。 # 如果你的硬盘有分区,那么数字可能是1,也可能是2、3、4等等,看你的现有硬盘分区有几个,可以多次尝试。 shell:\> fs0: # 第一条命令执行后,用于查看是否已经切换到U盘,直到能看到bootmgfw.efi文件为止 shell:\> ls # 启动引导安装程序 shell:\> bootmgfw.efi
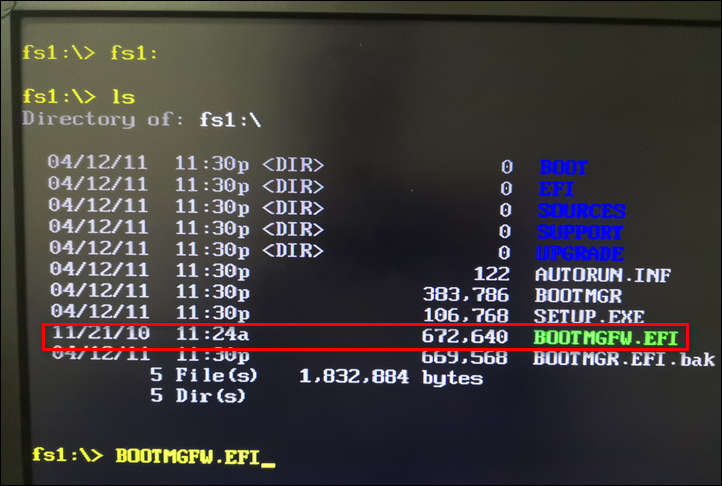
三、开始安装 Windows 7
顺利启动后,很快可以看到硬盘分区的界面。
在这儿可能会有各种各样的问题出现。
比如像图示中,它会提示你无法安装 Windows 到当前磁盘。
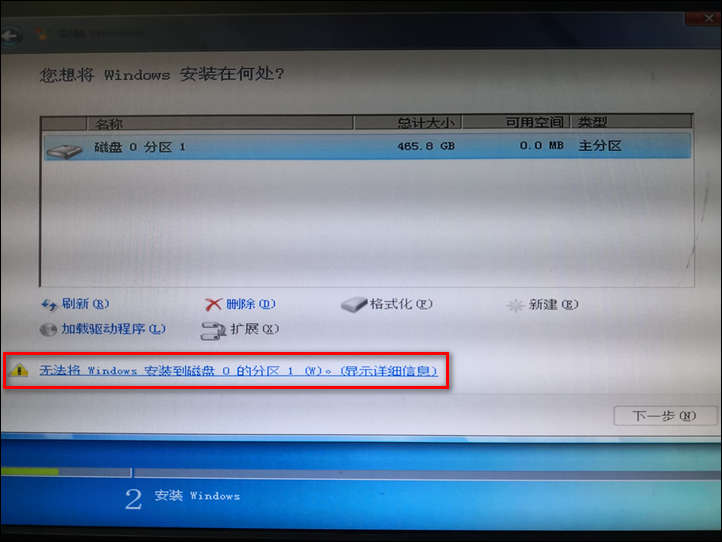
明明可以看到磁盘,为什么安装不了?
点击这条错误消息查看详细信息,原来是因为硬盘已经有了一个分区,而且硬盘是 MBR 分区格式的,需要将硬盘转成 GPT 格式。
转格式会清除硬盘上的数据,所以要注意别误操作了。
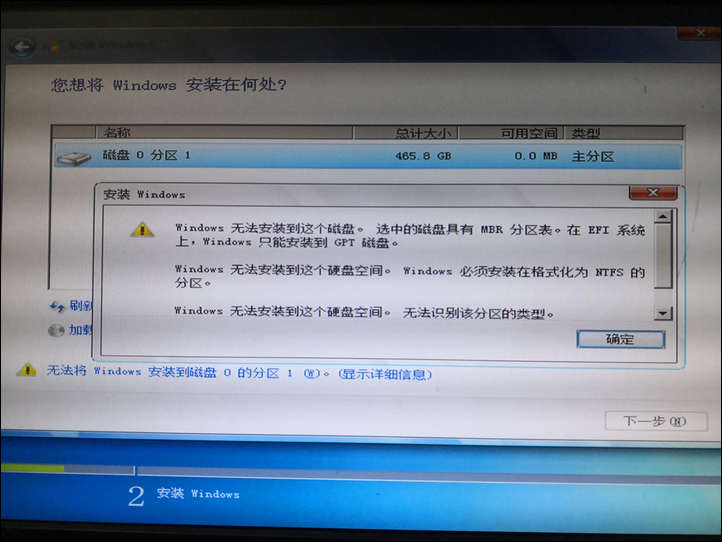
话说 GPT 格式怎么转?
很简单,对准那个删除点下去就行了,哈哈!
当然你也可以用 PE 盘启动后使用磁盘工具来转换,这个就有点绕路走的感觉了。
删除的其实是已有的分区,删除后磁盘自动可以转成 GPT 格式。
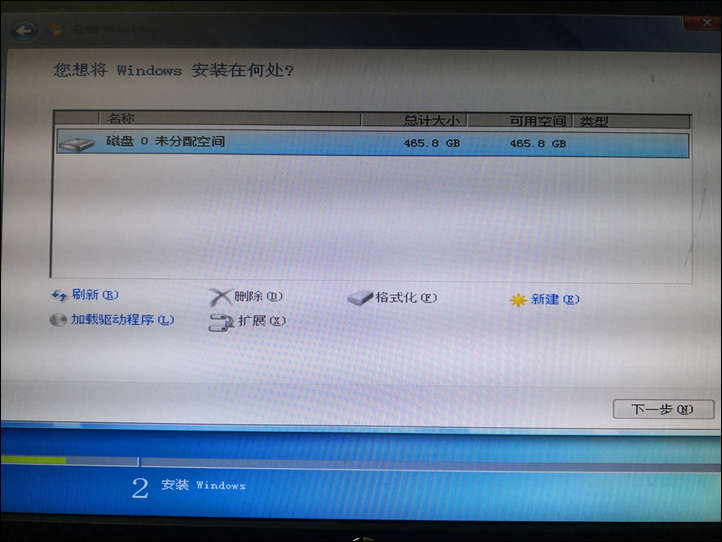
果然错误提示没了,可以安装了。
点击新建,可以看到出现了两个系统保留分区,其中第一个是 EFI 启动分区。
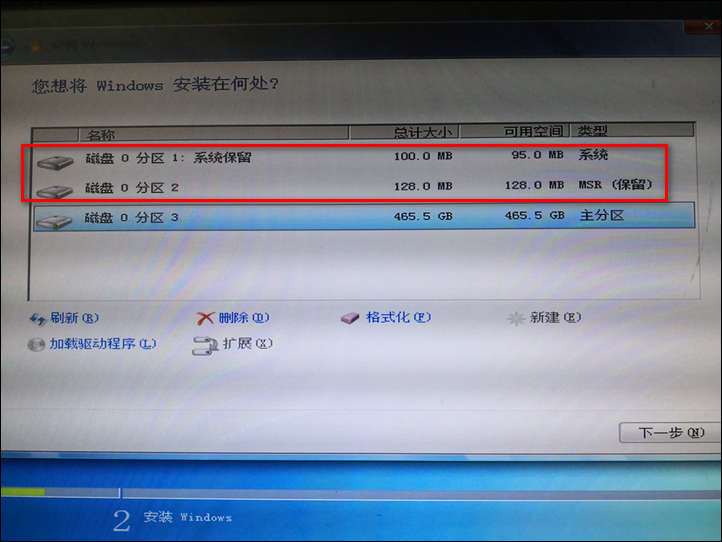
接下来就简单了,点击下一步就可以开始安装,和我们用光盘安装时是一样一样的。
安装完成后,再来看一下,没错了,系统的确是 EFI 方式安装并启动的。