
1,东芝Q开箱
楼主这块固态硬盘是在天猫上买的,型号是东芝Q300,容量是480G。为什么选择这款固态硬盘、这个容量呢?下面给大家讲讲我的想法。
首先,楼主平常经常写测评、拍视频,电脑需要很大的存储空间。虽然移动硬盘可以扩容,但是还是希望电脑本身的容量可以尽量大一些。然而楼主是个学生党,没有太多钱,所以京东上动辄上千的高端固态硬盘就不考虑了。选择东芝Q300,是因为东芝是国际品牌,产品品质和售后服务肯定有所保障;选择480G容量,是因为东芝Q300(480G)算是市面上最便宜的480G固态硬盘了,750元的售价在我可接受的范围内。
楼主选择了天猫这家店入手的,是因为打了东芝的售后电话问过,这家店确实是官方授权的,售后服务是从收到货当天开始3年内,硬盘出了故障直接给换新的。现在这家店东芝Q300的售价是759元,已经是很便宜了,然而使用天猫APP又可以便宜10块钱,再领取店铺优惠券又可以便宜5块钱,所以楼主最终是以744元的价格拿下的。
当然你不选择这块硬盘也没有关系啦,本帖重点为大家介绍我换固态硬盘的经过,这个适用于任何固态硬盘。所以请往下看吧!

这个就是固态硬盘,没见过的朋友可能会觉着它很小,其实笔记本硬盘都不大了。固态硬盘的厚度只有7.5mm,这个是标准的。

正面写着东芝的品牌和型号,看起来并没有什么高级的……其实就是最低端的固态硬盘了。
 东芝Q300固态硬盘
东芝Q300固态硬盘
背面写着硬盘的相关信息,并且我们可以看到接口,笔记本电脑都是这个接口。接下来为大家展示换硬盘的过程,这个是重点!
2,拆电脑

首先在换硬盘之前,要保证电脑断电且换机,找一个平坦的地方。

然后,拿出买固态硬盘送的拆机工具。如果你没有拆机工具,淘宝上买一个很便宜的,我觉着特别实用。

选择十字改锥这个头,先用它将笔记本电脑的后盖打开,这一部非常简单的。

用指甲沿着后盖的边缘去抠,可以使用改锥去翘,不要担心弄坏,不要担心弄坏,不要担心弄坏!笔记本电脑的后盖都比较紧的,确实需要大力才能取下来。
 笔记本后盖打开后
笔记本后盖打开后
首先我们看到笔记本右下角这一大片黑色的东西就是电池了,用改锥把它拧下来。有的笔记本是可以直接取下电池的,那更方便了。

取下电池。为什么要取下电池呢?因为我们要保证电脑绝对断电,据说这样更安全,防止静电损害硬盘。
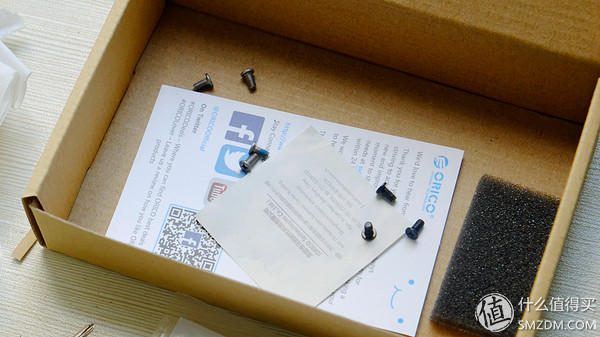
将取下的螺丝放在小盒子里面,注意不要和后盖的螺丝放混啊。其实都是一种螺丝。

取下电池,可以看到左下角有一个黑色的东西,这个就是硬盘了。注意硬盘下面写着HDD字样,这个就是硬盘的英文缩写。每台电脑的硬盘位置可能都不一样,但是你肯定能找到硬盘在哪儿的。
 笔记本硬盘的取出
笔记本硬盘的取出
用改锥将固定硬盘的螺丝取下来,但是千万不要拽硬盘!

因为还有数据线固定着硬盘呢,要小心取下来,千万别把线弄断了。

这个就是笔记本硬盘了,希捷的,还不错啦。

将硬盘翻过来,取下硬盘架。用改锥继续拧螺丝就行,不用换头的。

拧下来的硬盘,背面这么多电子元器件。
3,换硬盘

将东芝Q300放上去……

哎呀,我好像放反了,还是先来找美照吧~

应该是把硬盘的背面和硬盘架上黑色的一面相接触。

用改锥把螺丝拧上去,注意不要太用力,一定保证硬盘放对了再拧。

就是这样,可以看到硬盘真的很薄啊,比手机还薄。

然后将硬盘数据线接回到硬盘上,一定要轻轻的。

然后将刚才的螺丝拧回去。

OK,完成了。大家知道这个黑色的纸是干什么的吗?这就是散热的。

然后将笔记本电池装回去吧。

然后将笔记本后盖装回去吧,硬盘我们就换好了!
4,装系统

因为去年换过硬盘了,戴尔的售后工程师给了我一个微软官方的Windows拷贝以及一个正版的Win 8序列号,所以我就要装正版系统了。如果你没有正版的拷贝怎么办?有两个办法:
1,登录Windows官方根据官方教程制作U盘安装介质;
2,在淘宝搜索“系统U盘”……就像这样:https://s.taobao.com/search?q=系统U盘
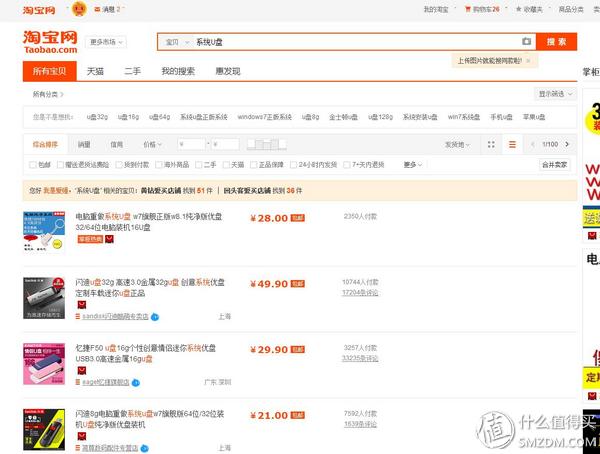
这些“系统U盘”极其强大,想安什么系统就安什么系统,内置众多系统工具,非常方便。当然除了安装系统外,你还收获了一个U盘,我觉着挺便宜的。

那我就用官方的安装介质安装系统咯,将U盘插进去直接就会出现这个Windows安装界面。

这个是安装U盘,直接通过USB接口就行了。有些老电脑可能需要在BIOS里设置“从U盘启动”才可以在开机的时候识别到系统U盘,但是我这个戴尔电脑直接就识别了。
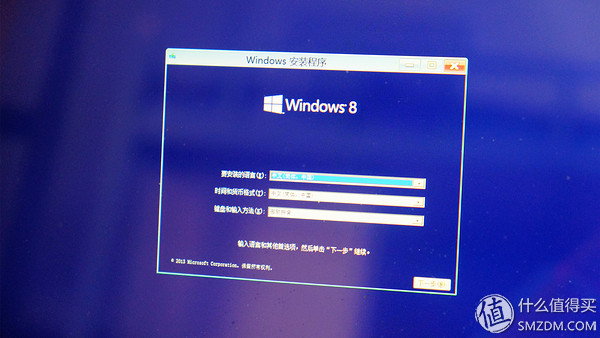
根据提示安装Win 8,都可以用鼠标操作呢,装系统再也不是10年前那种傻瓜式的了。

不一会儿系统就安装好了,一台崭新的电脑出现了。
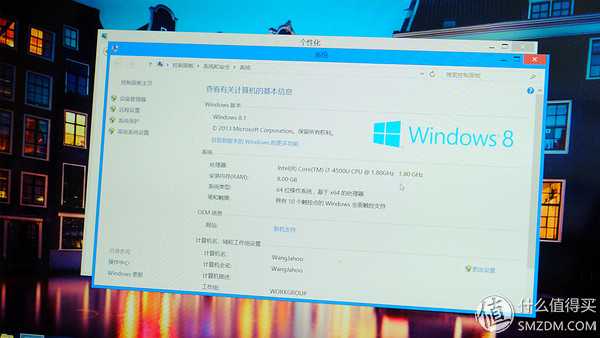
看一下系统,一切正常。这时候我们就可以安装更新或者升级Win 10了,你也可以直接就用电脑,但是我习惯升级电脑系统至最新版本。
5,东芝Q300固态硬盘性能测试
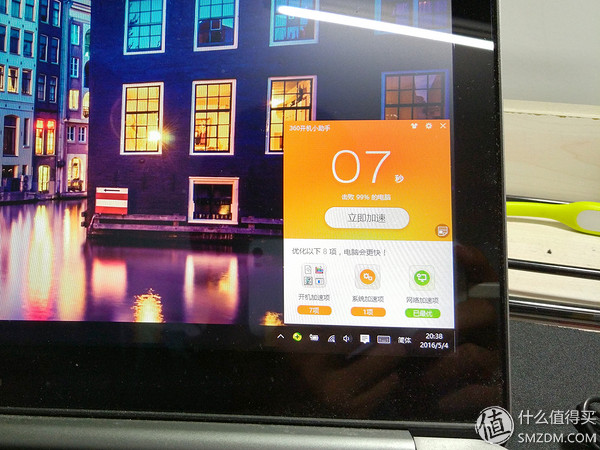
升级到Win 10系统后,我们开机测试下电脑的启动速度……只需要7秒!虽然不能和5秒以内的神机相媲美,但是7秒的速度也还可以了。

接下来我们进行硬盘性能的测试。推荐大家使用这个AS SSD Benchmark软件,它可以全面检测固态硬盘的性能,我们可以看到我这个硬盘首先是4K对齐成功,然后读写速度达到了接近500M/s的速度,这已经是中端SSD的速度了,非常不错!
大家安装固态硬盘后一定要4K对齐哦,这样才能发挥出固态硬盘的全部性能。那么什么是4K对齐?这个我也说不清楚了,简单讲就是你要将系统的逻辑存储单元和硬盘的物理存储单元一一对应,就相当于“每一个坑里放一个萝卜一样”,如果萝卜放在了两个坑的交界处,就占了两个坑,这样是不好的。
那么怎样4K对齐呢?可以告诉大家一个好消息,如果你换了新硬盘安装了新系统,只要是Win 7以上的系统(包含Win 7),系统会自动帮你对齐4K的。如果你用软件检测没有4K对齐,那么你使用DiskGenius这款软件就可以方便地对齐了。(百度一下你就知道)
6,老硬盘怎么办

那换下来的老硬盘该怎么办呢?由于楼主的电脑没有光驱,所以不能把它当做第二硬盘,那么我们该怎样利用起来这块闲置硬盘呢?推荐大家买一个硬盘盒。
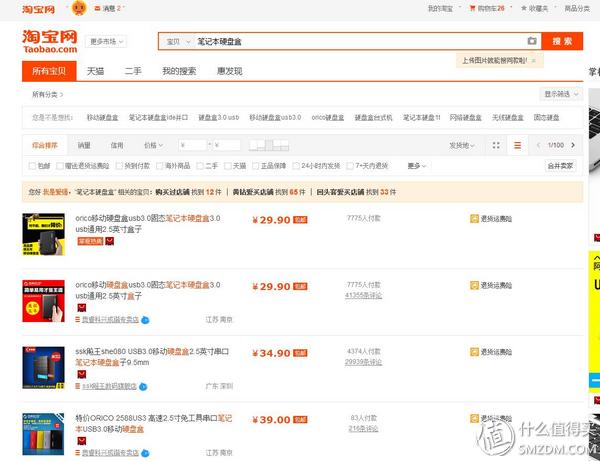
在淘宝搜一下“笔记本硬盘盒”,大概一个也就30块钱。大家可以去看看:https://s.taobao.com/search?q=笔记本硬盘盒。

硬盘盒可以干什么呢?将笔记本硬盘装进去,你就可以像移动硬盘那样使用它了!

非常简单,直接放进去就行,然后将硬盘推进去。

盖上盖子,一个全新的移动硬盘诞生了。

将移动硬盘接上电脑,看看实际使用的情况吧。
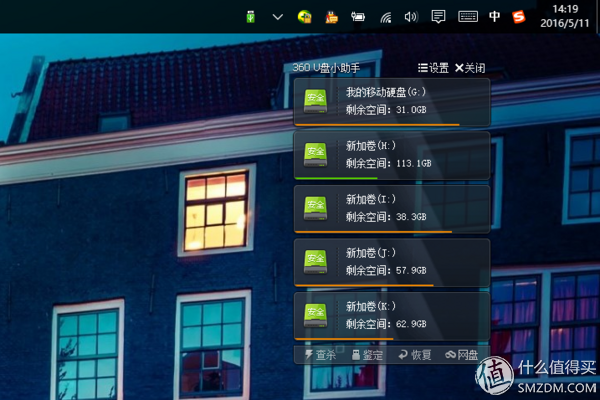
一下子出现了五个盘符,之前电脑的五个分区分别对应五个硬盘,真的不错哈。直接使用就行了,老电脑的数据直接在新电脑上就可以用。
7,总结

最后我们来总结一下。先来总结东芝Q300固态硬盘的表现吧,我觉着这块硬盘整体表现不错,我个人比较满意。它的优点在于:
1,价格便宜,750元即可拥有480G大容量;
2,读写速度快,实际测试可接近500M/s;
3,三年质保。
那么它的不足都有哪些呢?
主要就是它的闪存颗粒是TLC的,这个让人有点担心。了解固态硬盘的朋友应该知道,中端固态硬盘使用的都是MLC闪存颗粒,而低端硬盘使用的是TLC闪存颗粒,TLC相较于MLC的区别就是闪存寿命短、读写速度慢。固态硬盘发展到了2016年,无论何种存储介质其工艺都非常成熟了,不会出现动不动就坏掉的情况。但是如果你经常需要大量的数据读写,或者对于数据的安全性有着苛刻的要求,那还是买MLC固态硬盘吧。如果你根本听不懂我在说什么,或者你也像我一样学生党预算有限,那么选择东芝Q300完全没有问题,毕竟三年内出现任何问题东芝都可以给你换新的。

接下来说说固态硬盘的安装过程,我觉着也没有想象中那么难了,只要耐下心来一定可以搞定的。首先你需要的工具是“电脑拆装套装”,这个买硬盘的时候会送,然后按照下面的顺序:
1,关机断电,取下USB等外置设备;
2,拆下后壳,取下电池;
3,找到硬盘的位置,轻轻拧下螺丝,取下;
4,取下硬盘外壳,将固态硬盘装入;
5,安装之前的顺序将硬盘、电池、后壳依次装入;
6,使用系统U盘安装系统。
同时给大家推荐的两款神器是:系统U盘和笔记本硬盘盒。就算你真的是一个电脑小白,使用系统U盘也可以快速装系统的,再使用笔记本硬盘盒的话又可以快速为电脑扩容、得到之前的文件。如果你的电脑有光驱位,建议将光驱取下将固态硬盘安装到这个位置,这样电脑就可以有两块硬盘了。