这里介绍下详细的MAC(苹果笔记本)重装windows教程,此教程只适合下面二种环境使用:
1、苹果电脑已存在MAC OS+WINDOWS 系统,需要要重装WINDOWS。
2、苹果电脑只装了WINDOWS单系统 需要重装WINDOWS。
工具准备:
一、首先要准备一个制作好启动盘的优盘。
二、准备好原版windows系统,需要放在优盘CEO目录下。
以下图文显示操作流程:
关机,插上U盘,再按住option键不放,开机。
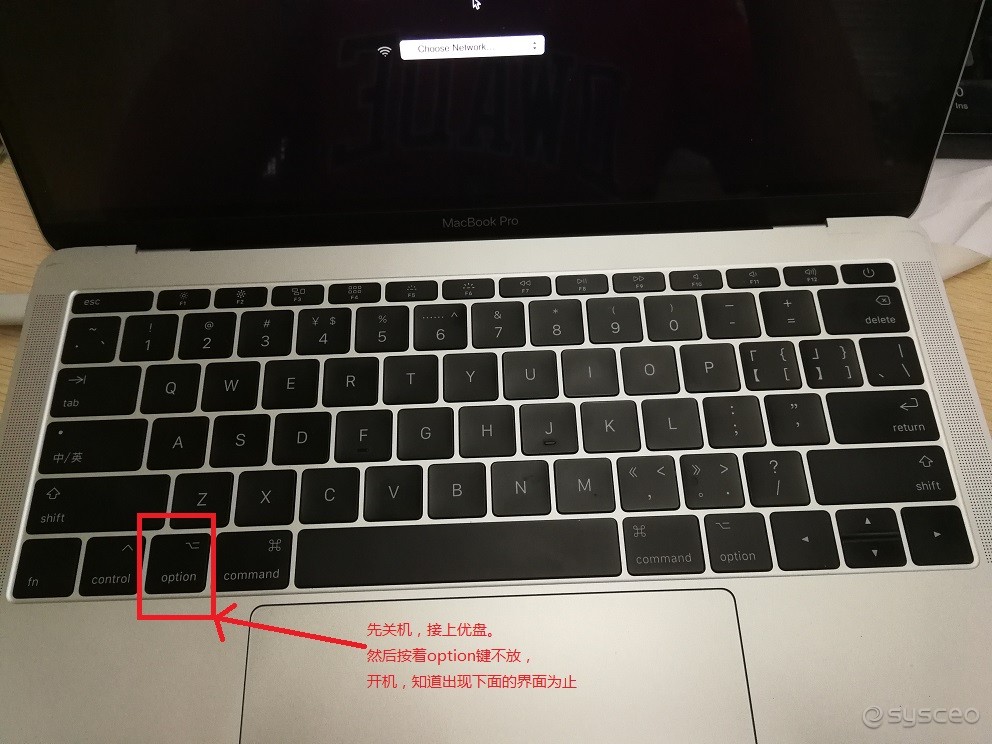
直到出现下图系统选择界面。
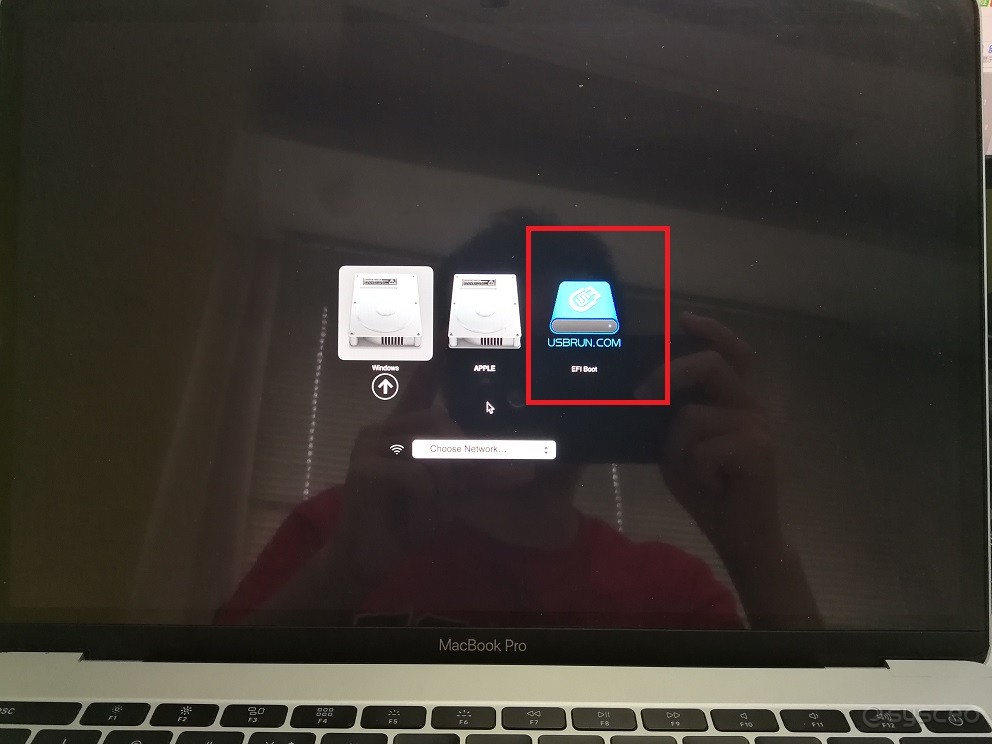
然后按右向键选择上图中的优盘
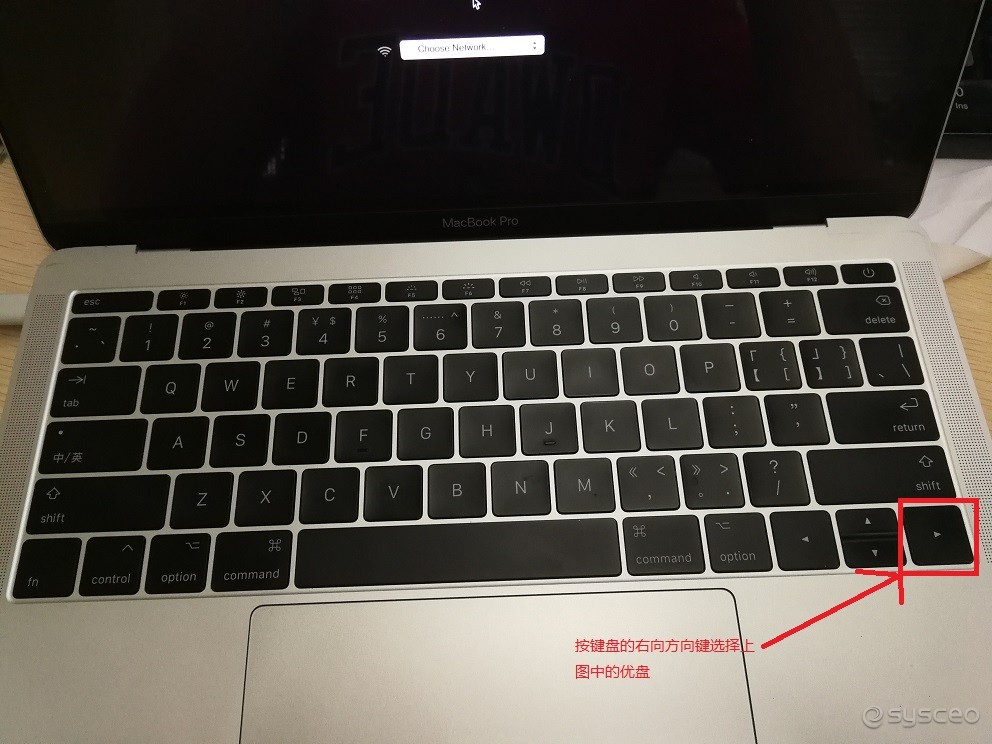
如下图的状态
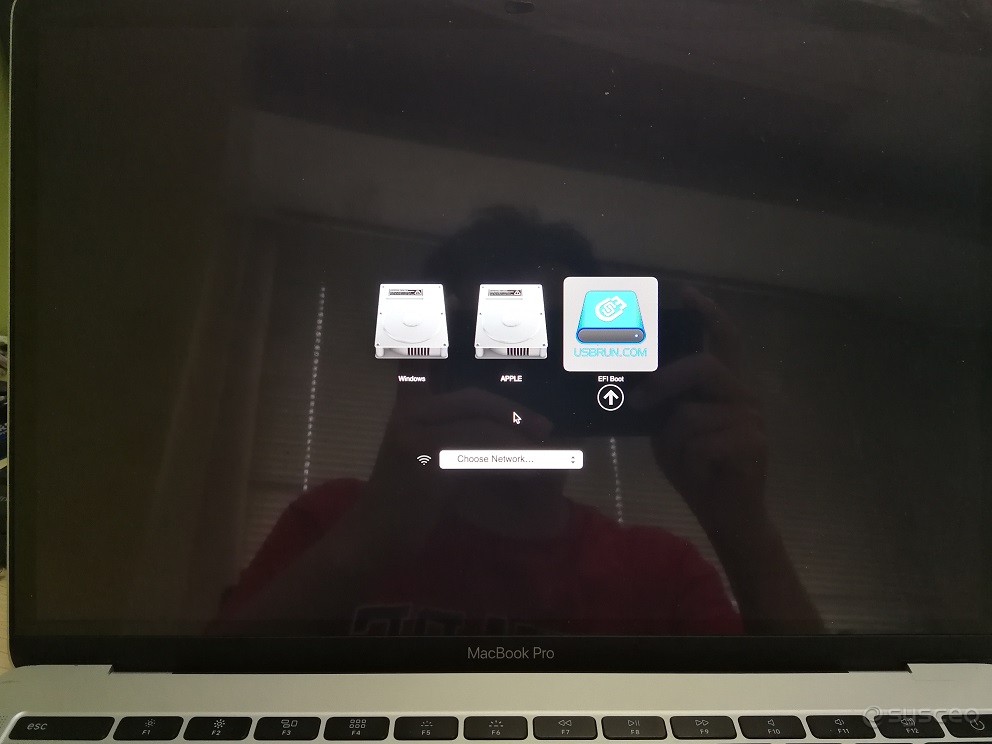
然后选择win10pe全能版,因为功能比较全。
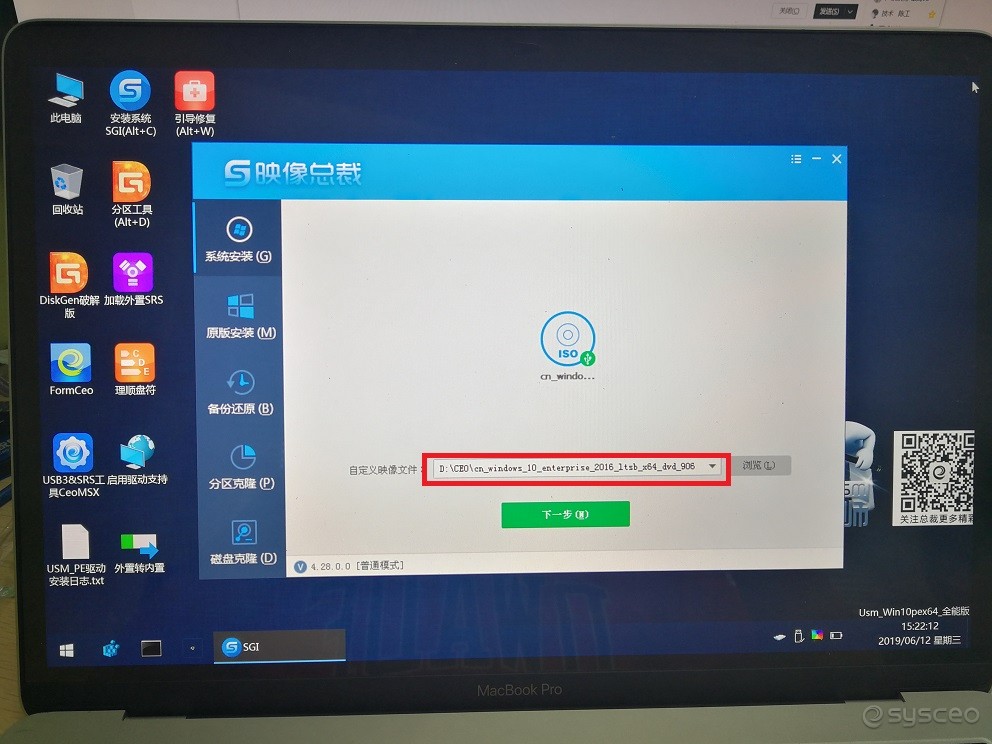
原版win10中的BOOT.WIM是引导映像而非系统,我们应该选择INSTALL.WIM的系统映像,SGI已经默认帮您选好了,然后点确定
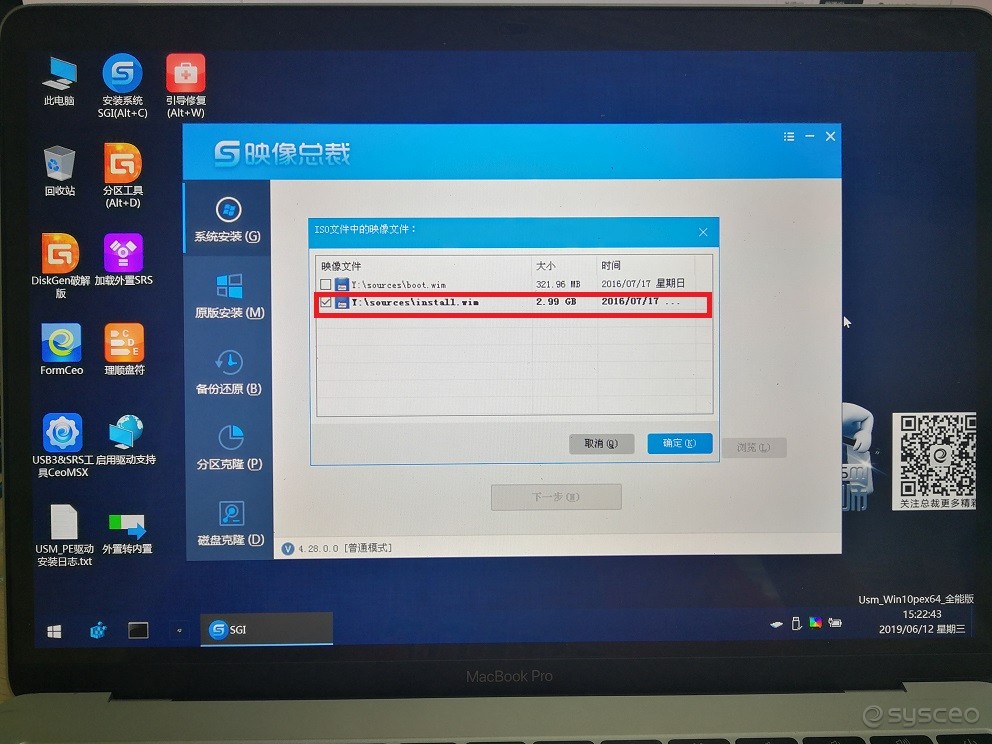
然后再选择映像的分卷号,也就是我们要安装的系统的版本(不同的WIN10可能显示的卷不一样,大致有家庭版、专业版、教育版、企业版...等等)
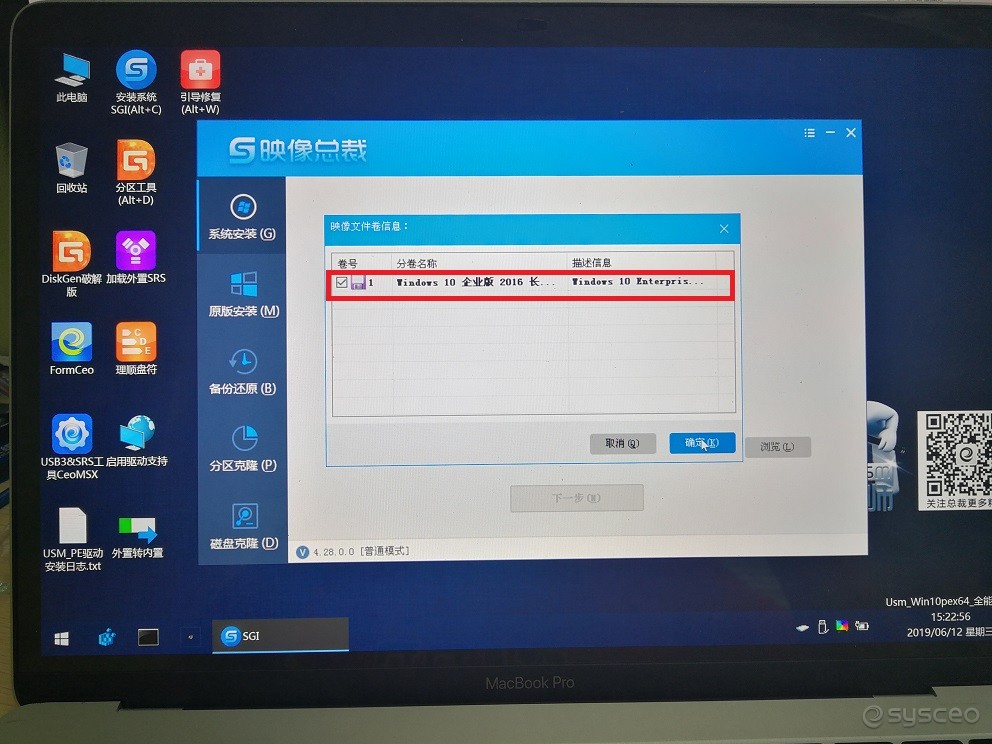
然后我们就可以安装了。下面介绍一些USM和SGI配合的高级附加的功能。
部署中和首次进入桌面能达到原版BOOTCAMP的效果,保证键盘和触控板能正常使用。这也是目前市面上唯一一个有此功能的PE。
(其中的“跳过OOBE过程”的作用是自动启用administrator用户和一些简单的网络组自动设置,请注意家庭版中因为无法使用administrator用户而此选项无效)
废话不多说,直接下一步即可。
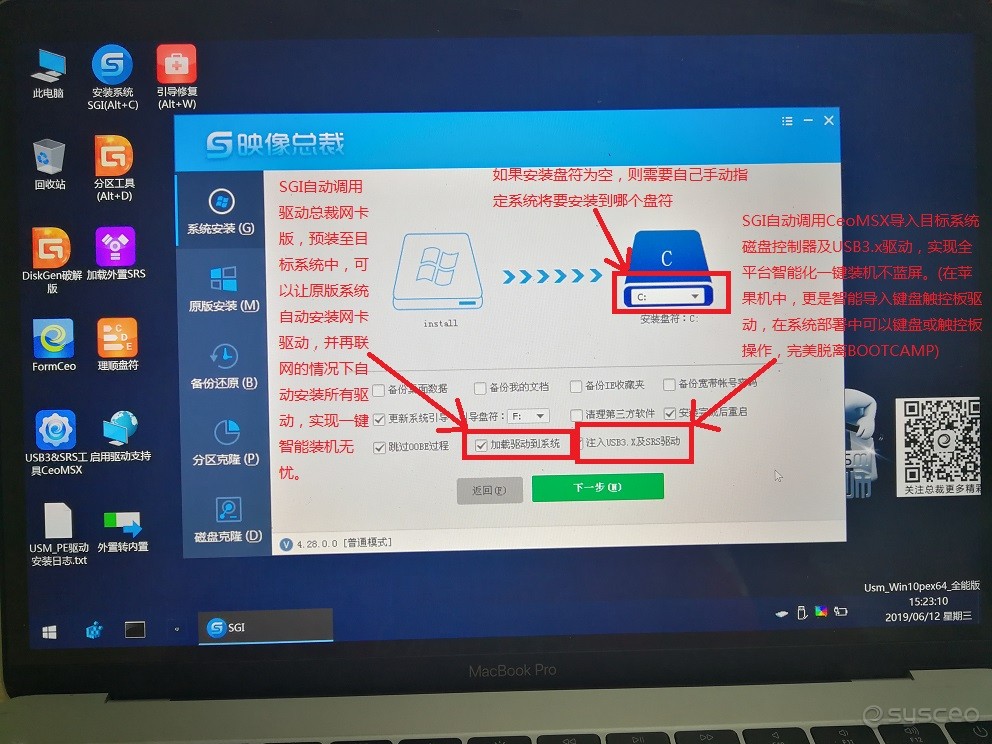
开始解压释放WIM到系统盘,SGI有自动修复引导功能,绝大部分情况下都能轻松应对。释放完系统修复引导之后会自动重启电脑进入windows的自动安装环节。
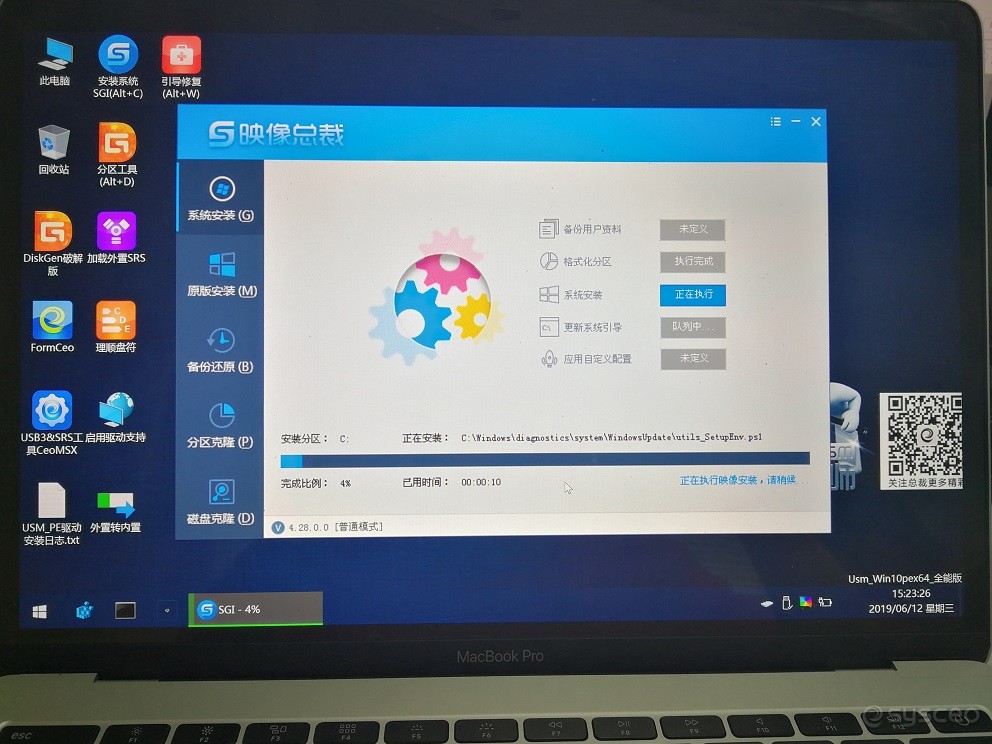
熟悉的Windows 10即将安装成功
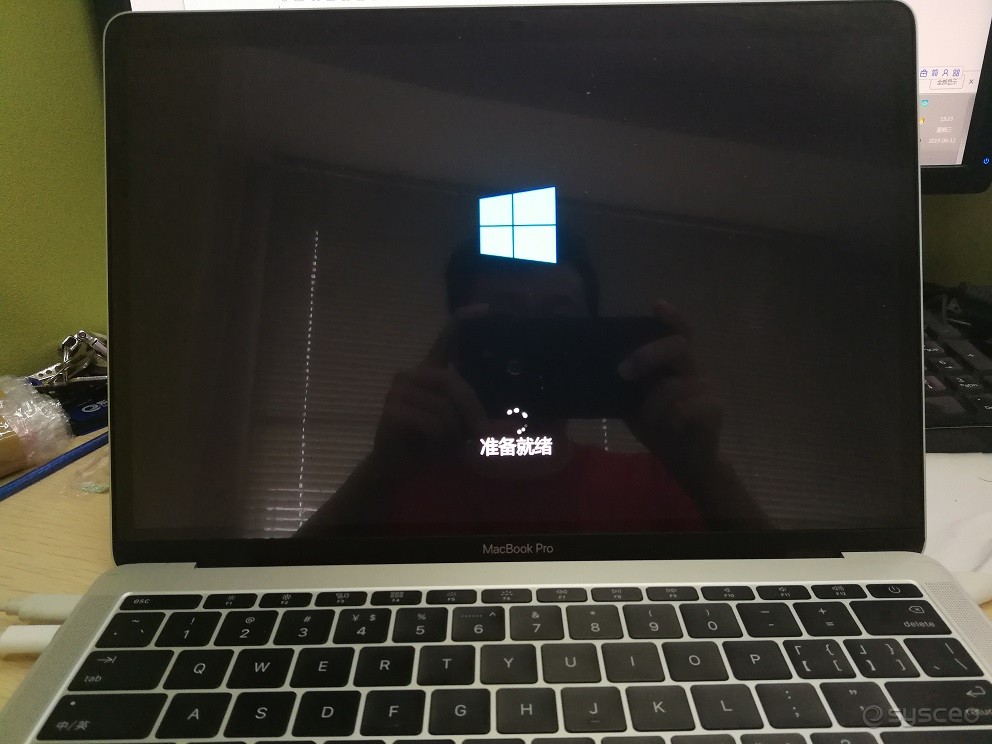
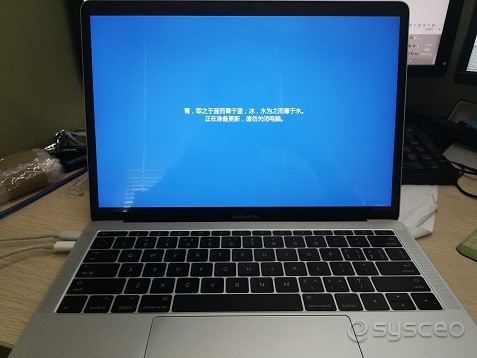
装好系统,第一次进桌面自动安装驱动总裁并自动安装网卡驱动(如果已经联网的情况则联网自动从驱动总裁服务器下载安装全部驱动)。这些都是全自动的,无需人工干预。
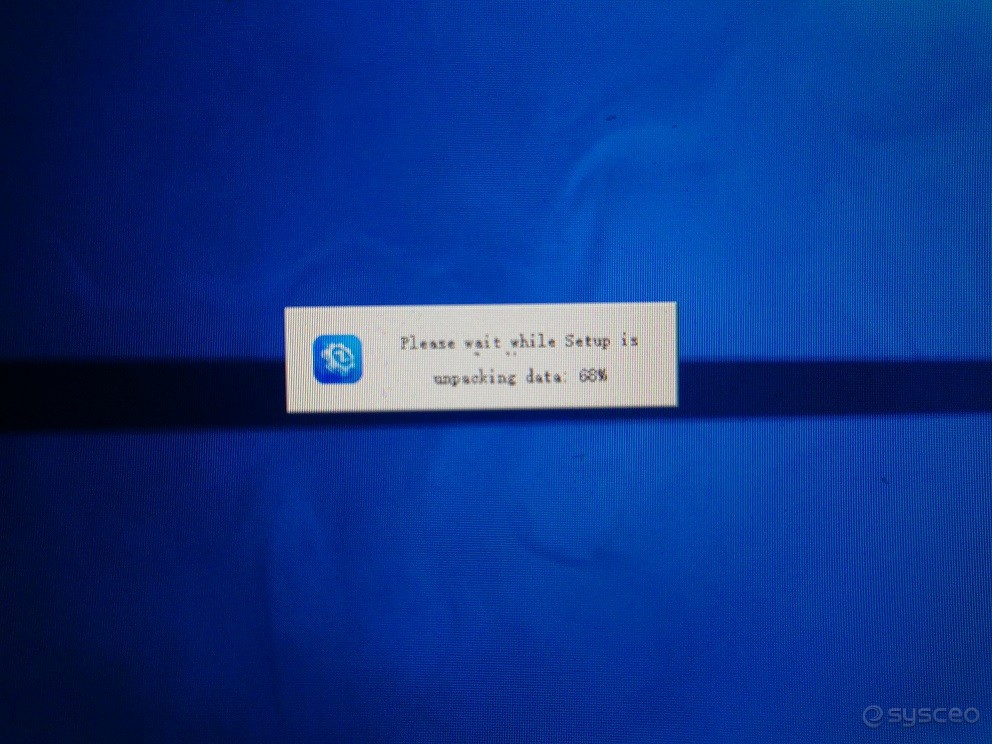
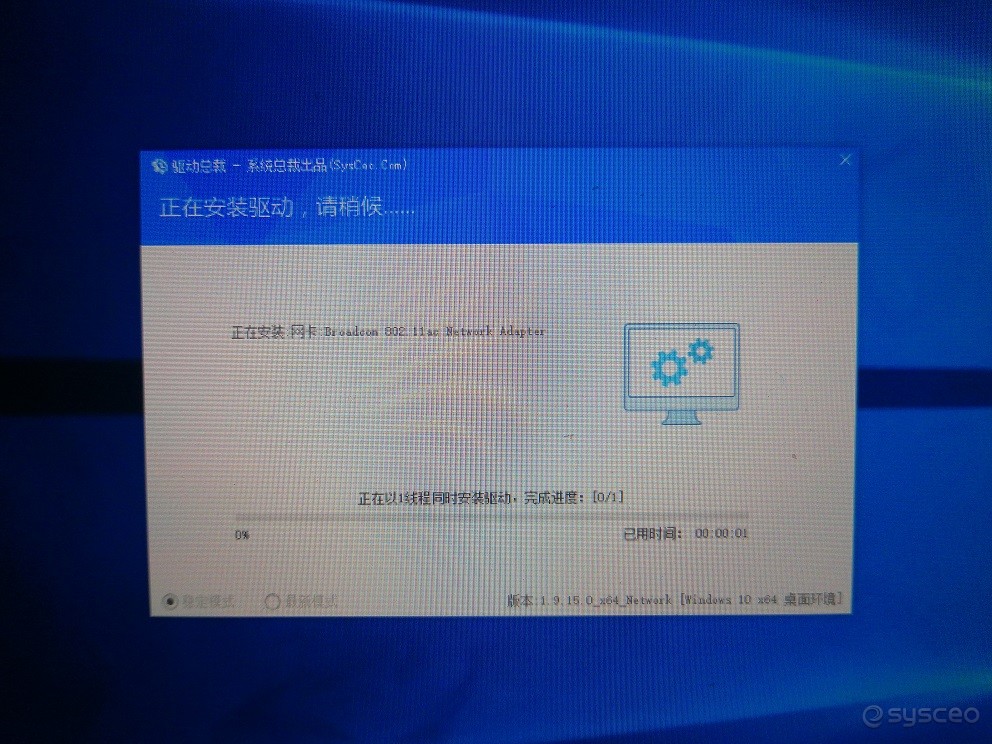
自动安装好无线网卡驱动之后,我们需要手动链接一下WIFI,然后再重新打开桌面的驱动总裁安装剩余的驱动。
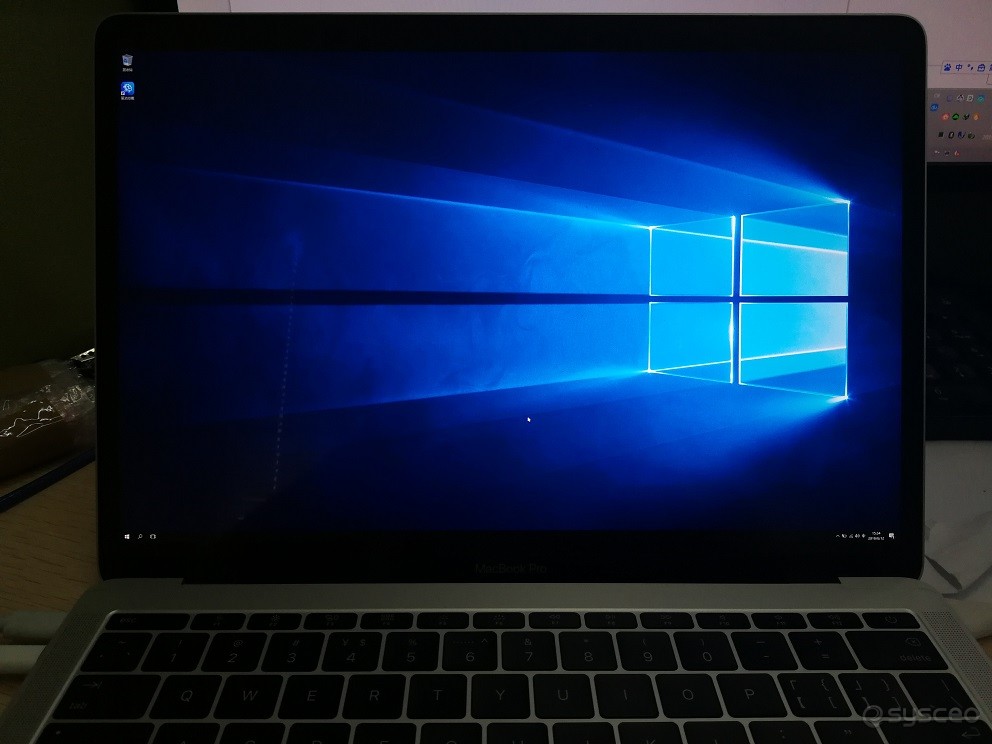
驱动总裁会自动识别苹果机型号,并自动匹配BOOTCAMP的版本,只需要点击一键安装即可。
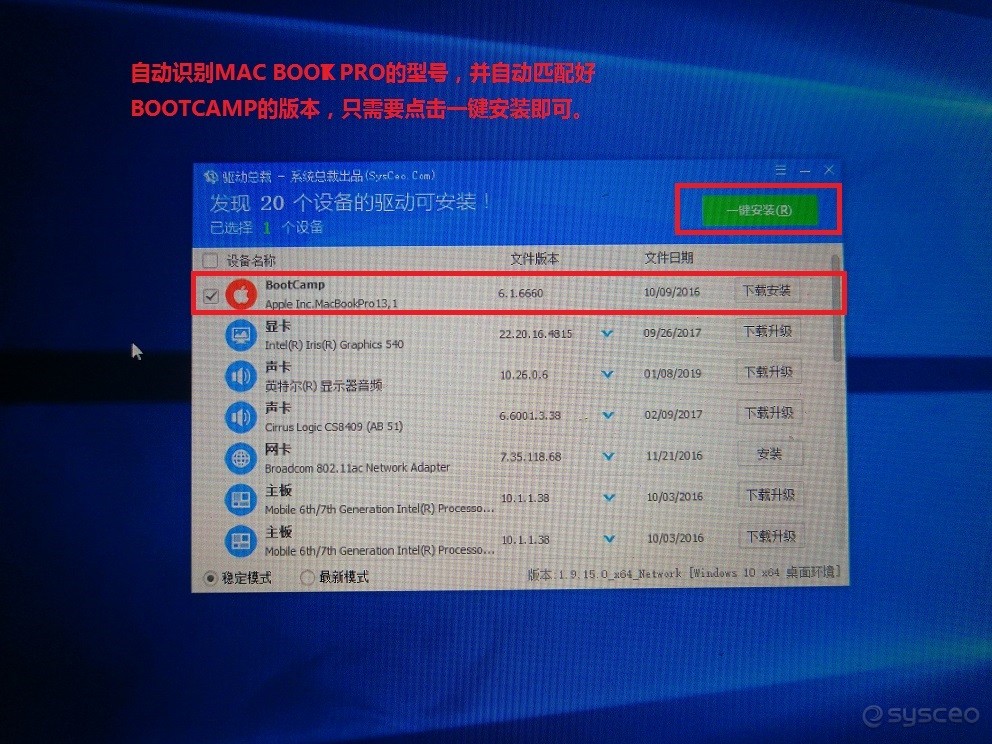
开始安装BOOTCAMP及驱动
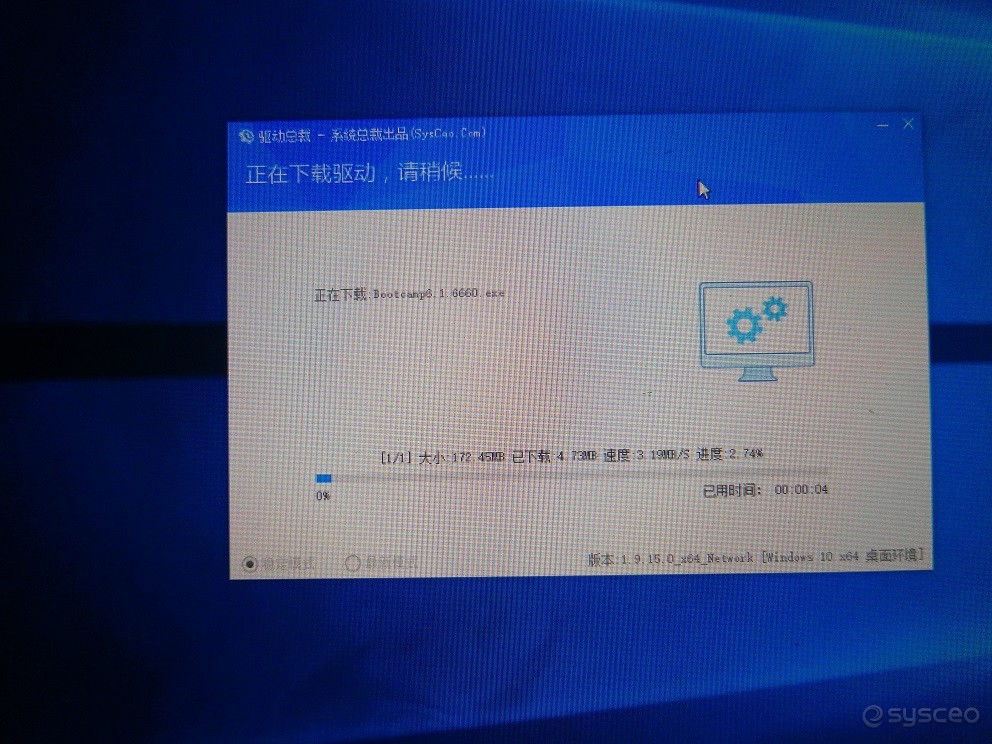
BOOTCAMP的安装实现自动化,无语人工干预
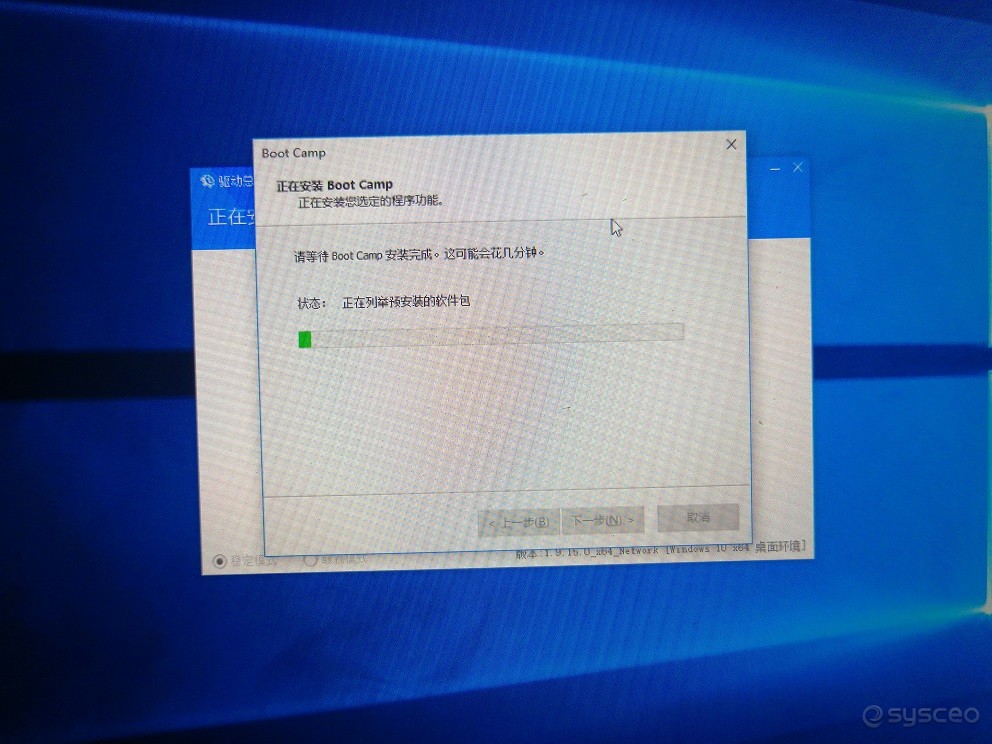
BOOTCAMP装完后,我们最好重启一下电脑。
再看看设备管理器和BOOTCAMP的设置,都已经自动调教到最佳状态。
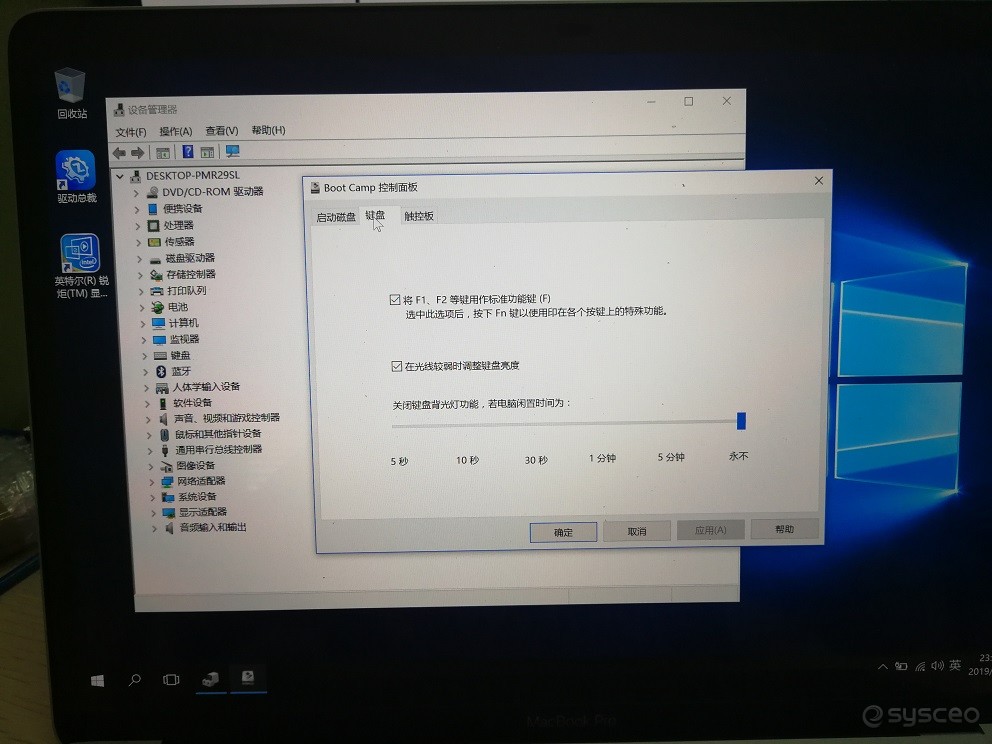
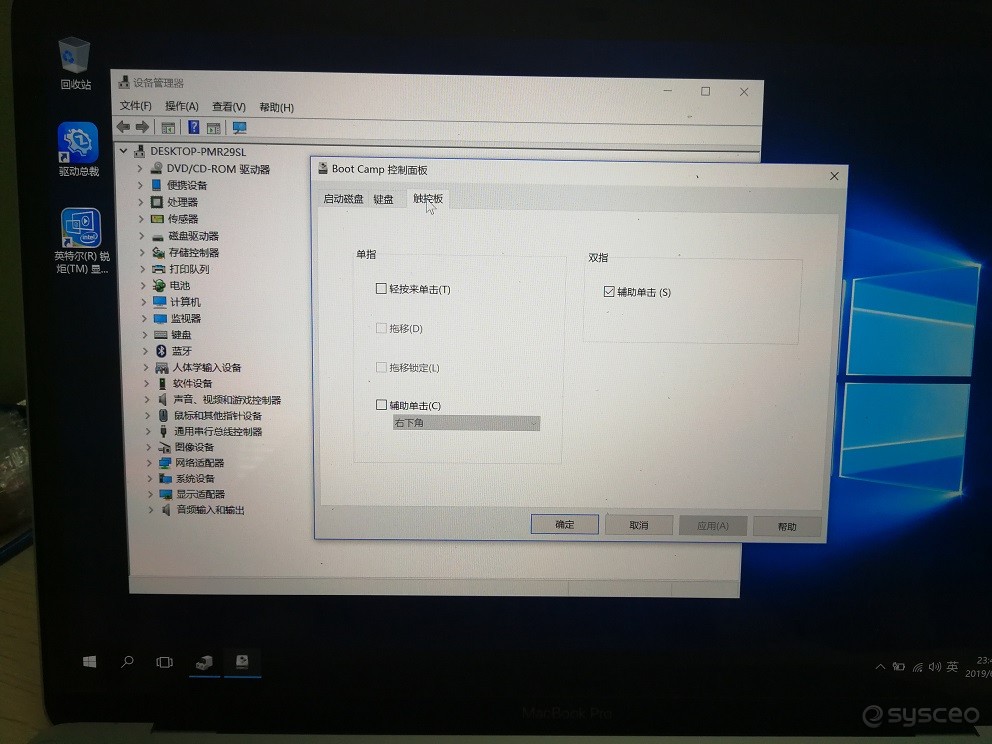
此教程适合已经是MAC系统和WINDOWS系统的双系统的情况,或者只有WIN单系统的情况,这两种情况可以直接重装widnows。