电脑无法开机,请不要惊慌,小白系统会为您提供帮助,请准备以下工具。
1.准备以下工具
1. 优盘一个(尝试在8G以上)
2.能够联网的电脑
3.下载小白安装系统工具
二,安装思路
1.准备好工具后,下载白色工具并制作U盘启动工具
2.将已完成的U盘启动工具插入无法打开的计算机中,按开始热键进入U盘PE系统安装系统。
三,安装教程(以win7系统为例)
1.双击打开下载的小白一键重装系统工具,在制作U盘启动工具之前,请先关闭计算机上的杀毒软件,以免影响生产效果,如下图:
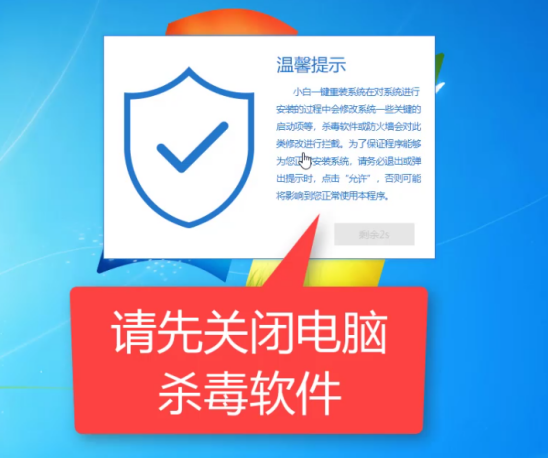
3.出现的界面,我们选择左侧制作的系统,然后如下图所示:
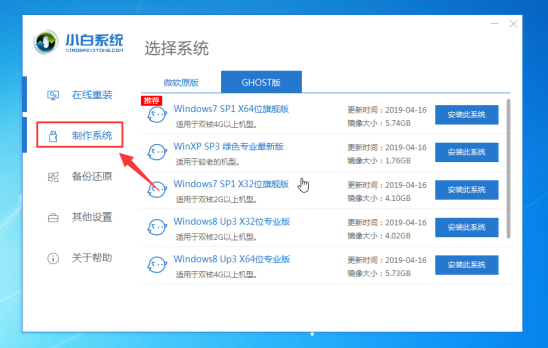
4.此时我们插入U盘,请记住要分别备份U盘的数据,将其删除,如下图:
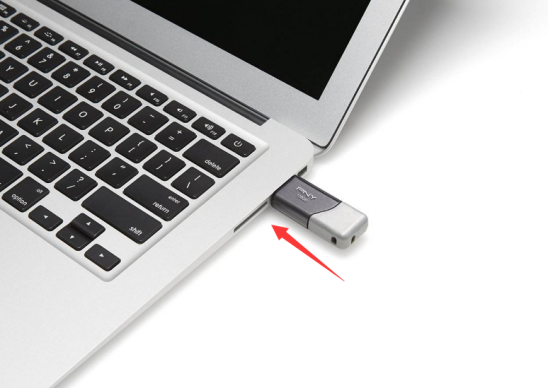
5.选择制作U盘,然后点击开始制作, 如下所示:
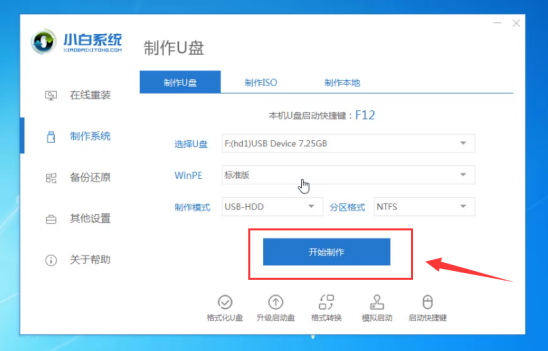
6.选择要安装的系统映像,我们选择win7 64位专业版系统,然后单击开始制作, 如下所示:
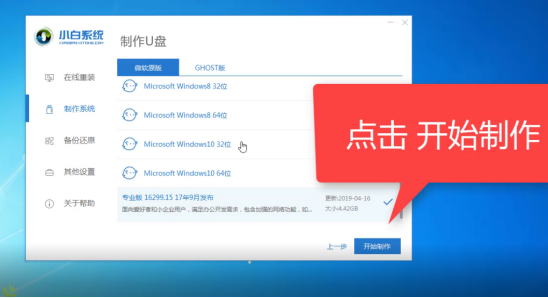
7、弹出警告,确定后点击格式化U盘制作工具, 如下所示:
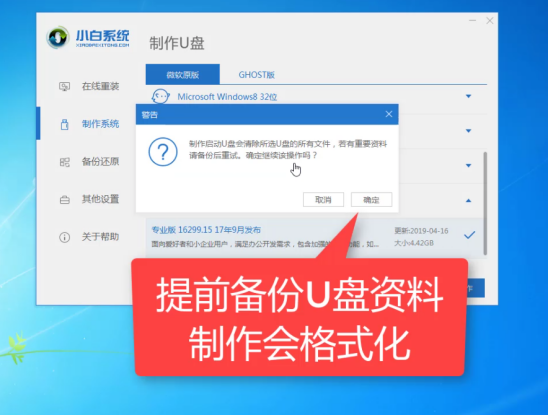
8.然后开始下载系统软件包和生产工具。在此期间,建议不要操作计算机并拔下U盘,如下所示:
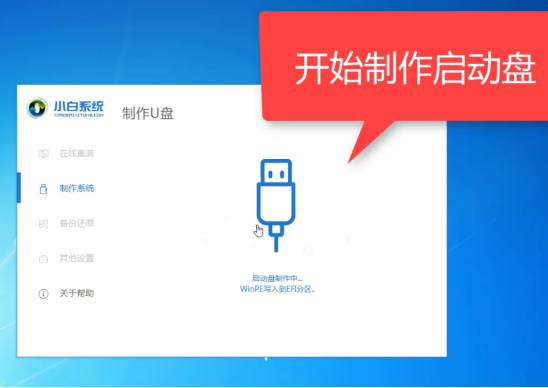
9.最后,将弹出一个提示,说明制作成功,我们单击取消, 如下所示:
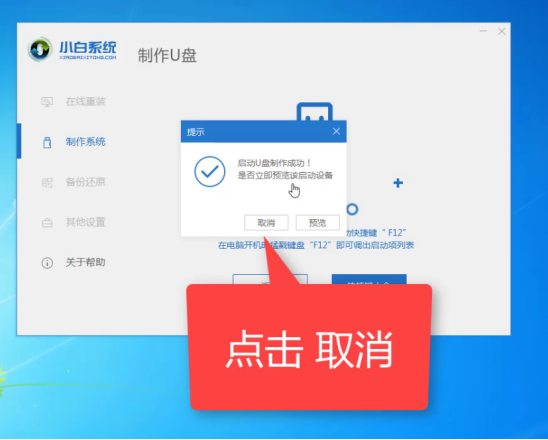
10、接着可以退出U盘,插到需要重装系统的电脑上面操作哦, 如下所示:
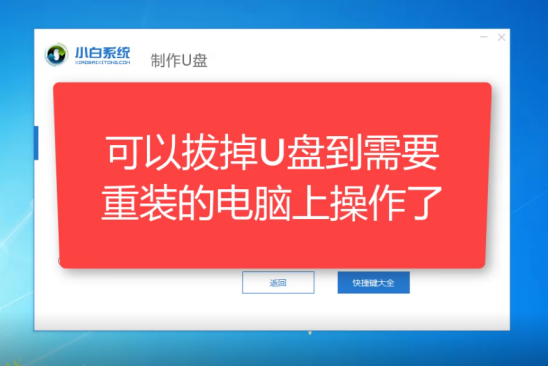
11.重新启动计算机,立即按开始热键(快速间歇性按下)F12, 如下所示:
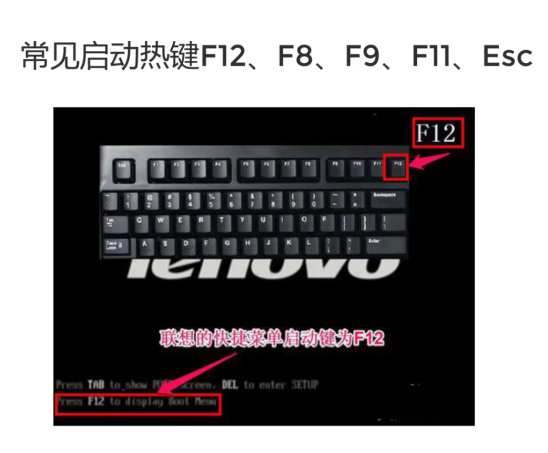
12.请参考下面的启动热键图:
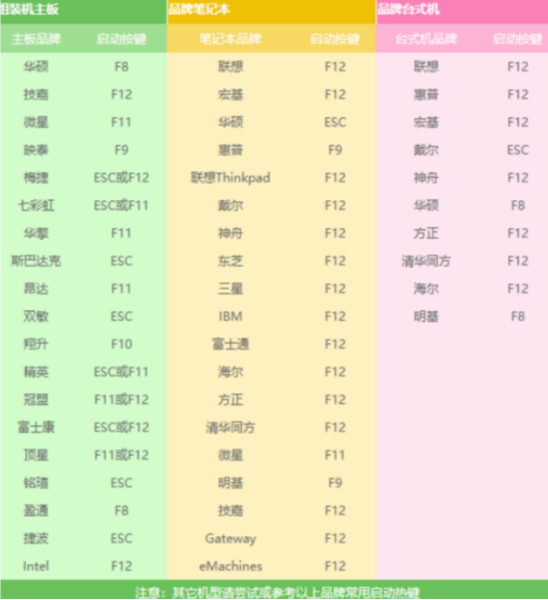
13.然后进入启动菜单,选择USB开头的启动选项或U盘的品牌名称,选择上下箭头键,然后按Enter进行确认,请参见下图:
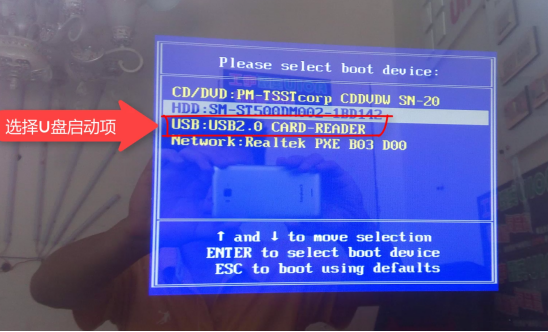
14、到了小白系统界面,我们选择【1】启动win10x64位PE,然后按回车键进去, 如下所示:
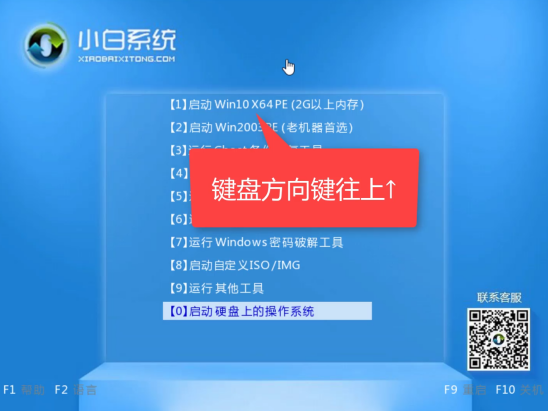
15.加载后,进入PE系统,白色安装工具将自动弹出。我们选择系统,然后单击安装, 如下所示:
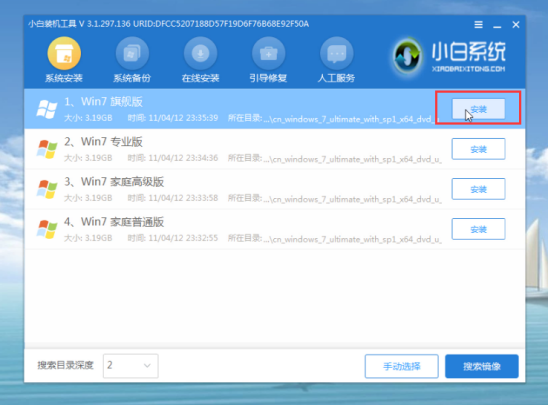
16.选择已安装的系统盘C,然后单击“确定”。开始安装, 如下所示:
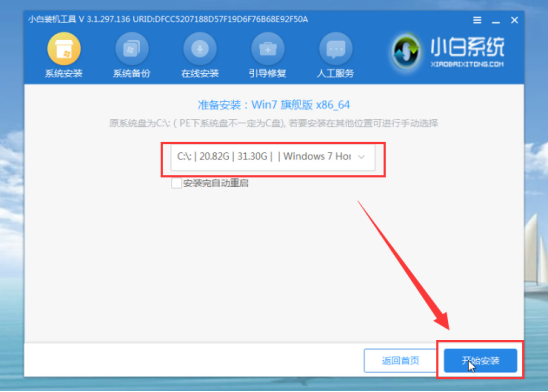
17.出现的提示,我们单击确定, 如下所示:
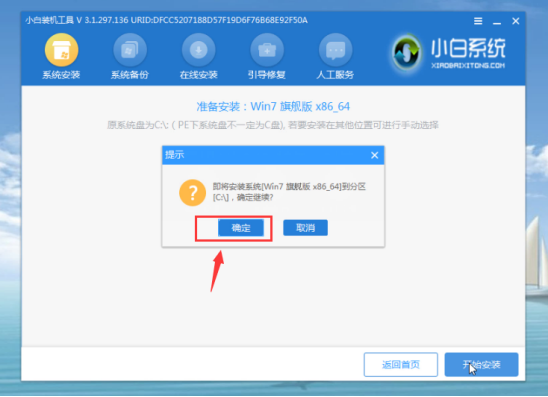
18、正式开始安装系统,请您耐心等候哦,不要操作电脑哦, 如下所示:
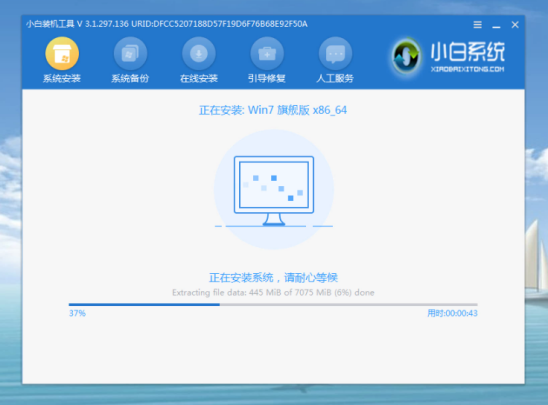
19.安装完成后,我拔下U盘并单击现在重启, 如下所示:
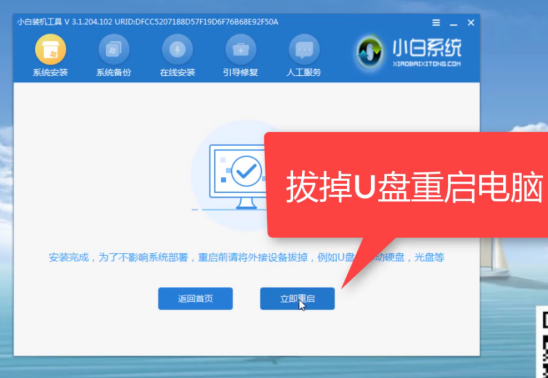
20、接着开始正式加载系统,期间会多次自动重启,然后进入系统就安装成功了, 如下所示:

上面是电脑开不了机怎么重装系统的详细教程。如果您的计算机可以正常使用,则小白建议您使用一键重装。