华硕台式机如何设置U盘启动装系统,我们先看一下这个是华硕的主板具体型号是f2a55
准备工具:老白菜u盘重装系统工具制作的u盘启动盘一个

他一般在这个独立显卡边上打印的这个主板的型号啊那我们现在呢就是重启一下啊我我现在是开机的状态等是我们重启一下
重新走下这个过程如何设置u盘启动那开机之后呢长按del按键进到这个bos的界面
到bios之后呢我们看一下左下角左下角有一个高级模式
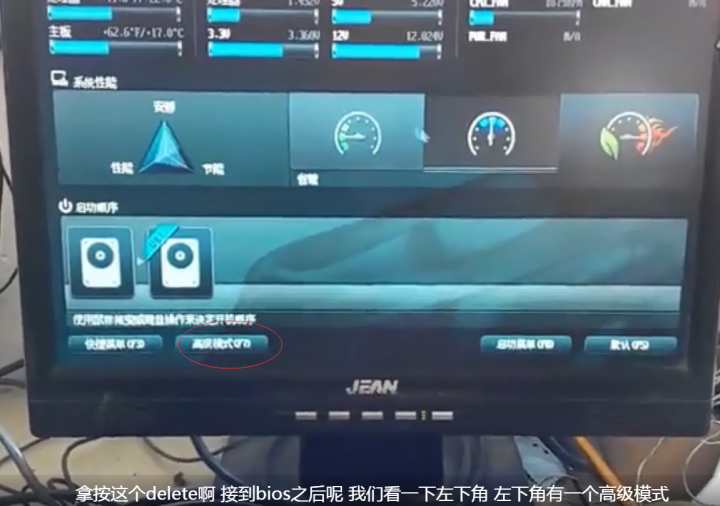
嗯进入高级模式之后呢主要想看一下它的一个硬盘的模式是不是a h c i因为等一下要装win7的系统
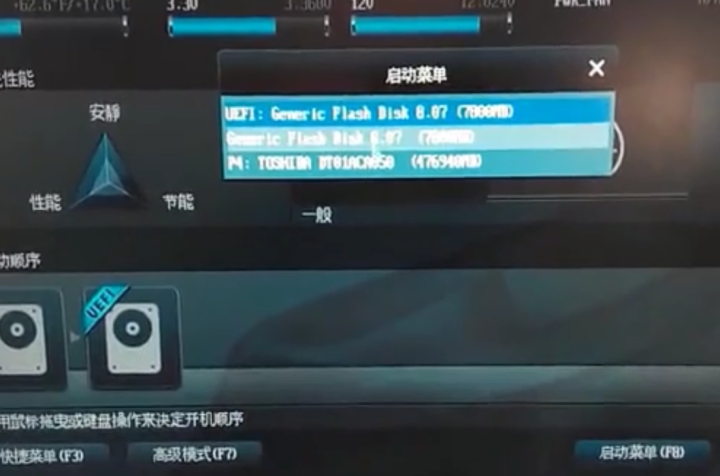
那确认是的话然后我们切换到这个简单模式然后点这个启动菜单
启动菜单的话就是选择u盘启动嘛选择u盘启动之后呢我们就可以看到这个u盘启动的菜单列表然后选择老白菜win8pe
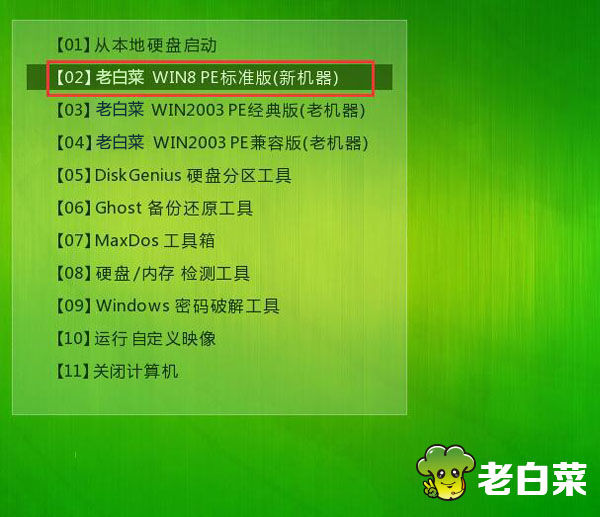
那现在就是要装win7系统嘛进到这个老白菜pe界面之后呢分区工具
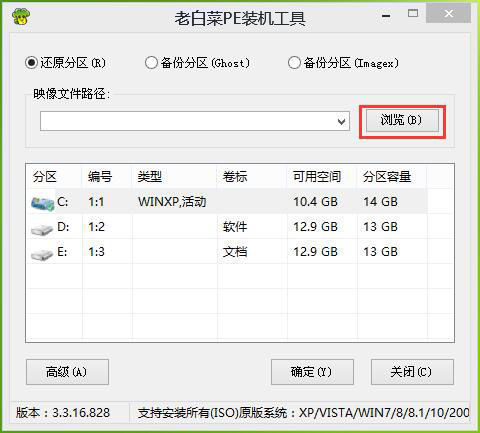
分区工具呢把c盘右键格式化一下等它格式化团那就可以把这个窗口关掉了啊
关掉之后呢我们看一下这个手动构思的
我们点一下手动ghost的啊ok
嗯locallocalpartitionfromme秘诀选择原文件
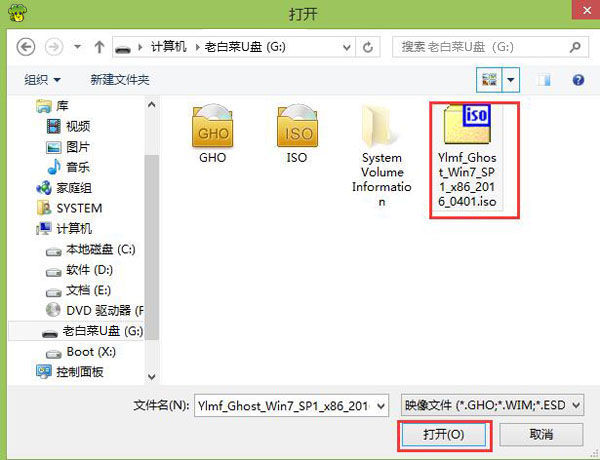
就是这个系统文件g h o文件选好之后呢然后就是选择安装目录了然后安装到硬盘的第一分区
啊那这个就是手动ghost的第一步啊他这个好像是用了四分钟嗯对这个用了四分钟啊嗯然后呢重启瑞塞的computer但是这个好像是下载的这个系统或者说他不适合这个台式机他这个重启的话不会那重启不管用但是
同样的系统用在笔记本上面他就完全没问题就是说笔记本装系统的话一切正常但是台式机的话他到这一步之后他就不会自动重启
所以呢我就又手动摁了一下重启的开关让它重启去了然后呢先拔掉u盘啊
那拔掉u盘之后呢他一样就进这个进这个硬盘的装系统这就是装系统的第二步吧
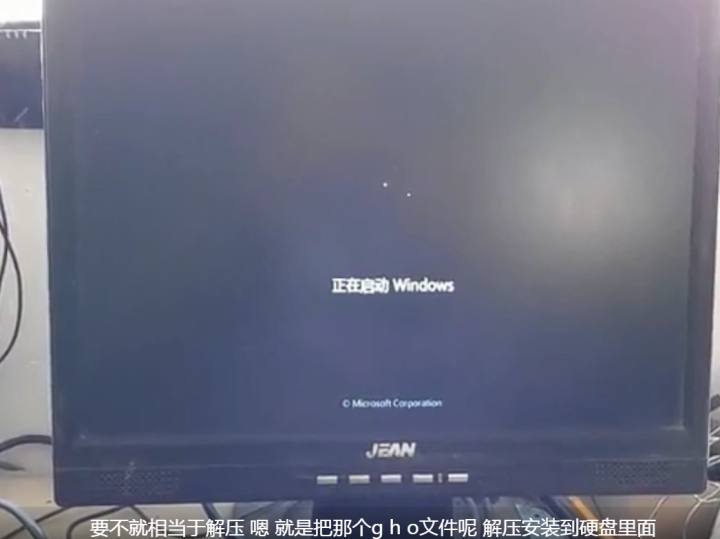
要不就相当于解压嗯就是把那个g h o文件的解压安装到硬盘里面
好像是又重启了嗯记不清了我我记不清刚那个界面重启了没有反正我打不开的时候就重启了
嗯然后先就是装完之后呢看到这个界面哈这个界面之后呢就是软件部分呢可以卸载掉用通过控制面板的卸载那卸载的时候注意呢你卸载掉一个之后呢就把那个浏览器关掉哈
然后他才会消失然后呢我们看一下设备管理器他这个就是安装都一切正常啊像这个主板的话就适合win7系统吧
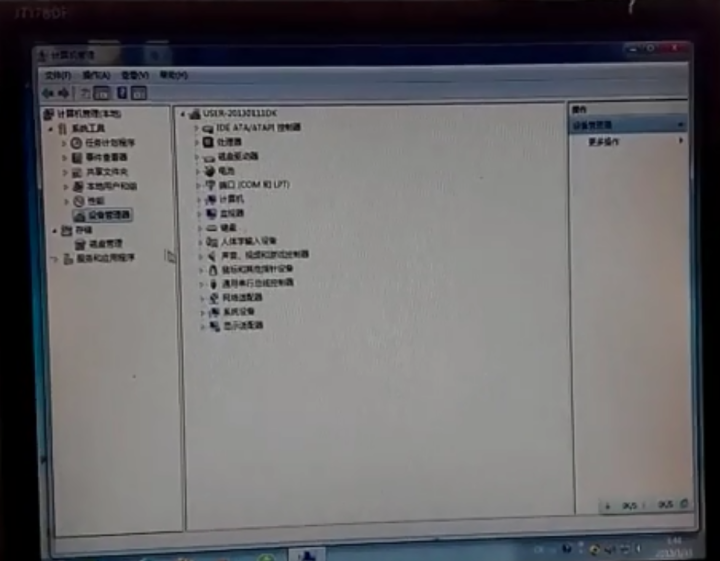
然后后面软件就自己处理一下啊