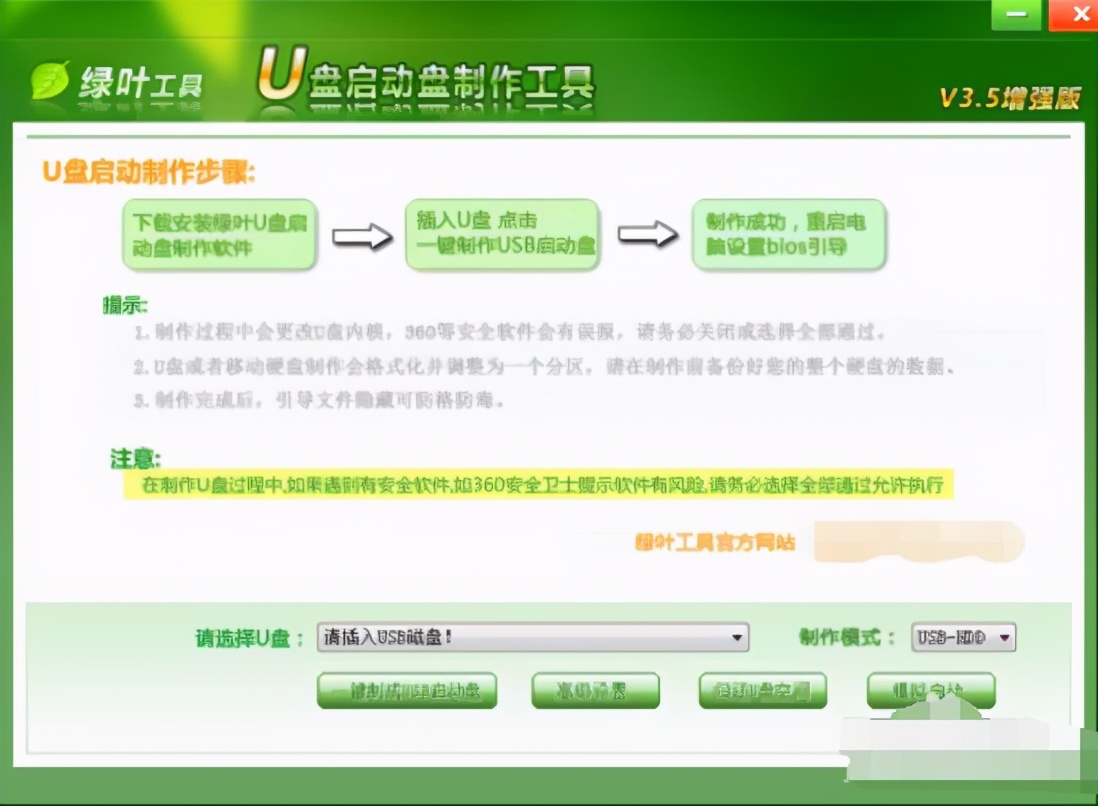虽然xp系统已经退出历史舞台,但现在仍有不少用户在坚持用xp系统。那么xp电脑系统如何安装呢?下面介绍一下xp系统一键安装教程。
xp系统一键安装步骤阅读
1、在官网下载云骑士一键重装系统软件,下载后打开云骑士装机大师。
2、打开后会自动配置用户电脑信息,点击一键装机页面下的立即重装。
3、云骑士会优先检测本地环境是否符合装机条件,检测完后点击下一步。
4、进入选择系统界面,选择安装家庭版64位系统,点击下一步。
5、云骑士会为推荐装机常用软件,可以自由选择软件。
6、进入资料备份环节,选择备份的文件后点击开始安装。
7、云骑士开始进行系统镜像、系统软件、设备驱动、驱动备份的下载。
8、若想换一个系统下载,点击重选系统,进行取消更换。
9、下载完成后,重启电脑,选择YunQiShi PE进入系统。
10、等待安装进度条读完后部署安装。
11、安装xp系统完成,进入xp桌面。
xp系统一键安装操作步骤
01首先在官网下载云骑士一键重装系统软件,下载好以后打开云骑士装机大师。
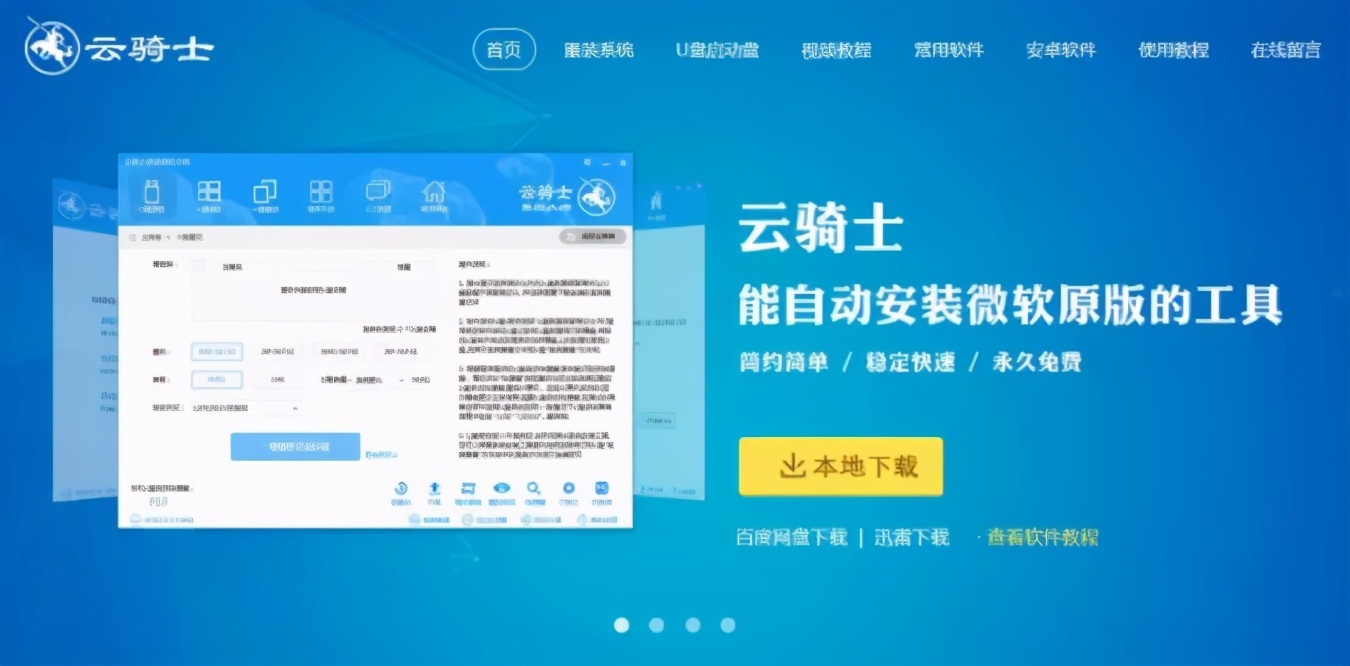
02打开后云骑士会自动配置用户的电脑信息,点击一键装机页面下的立即重装。
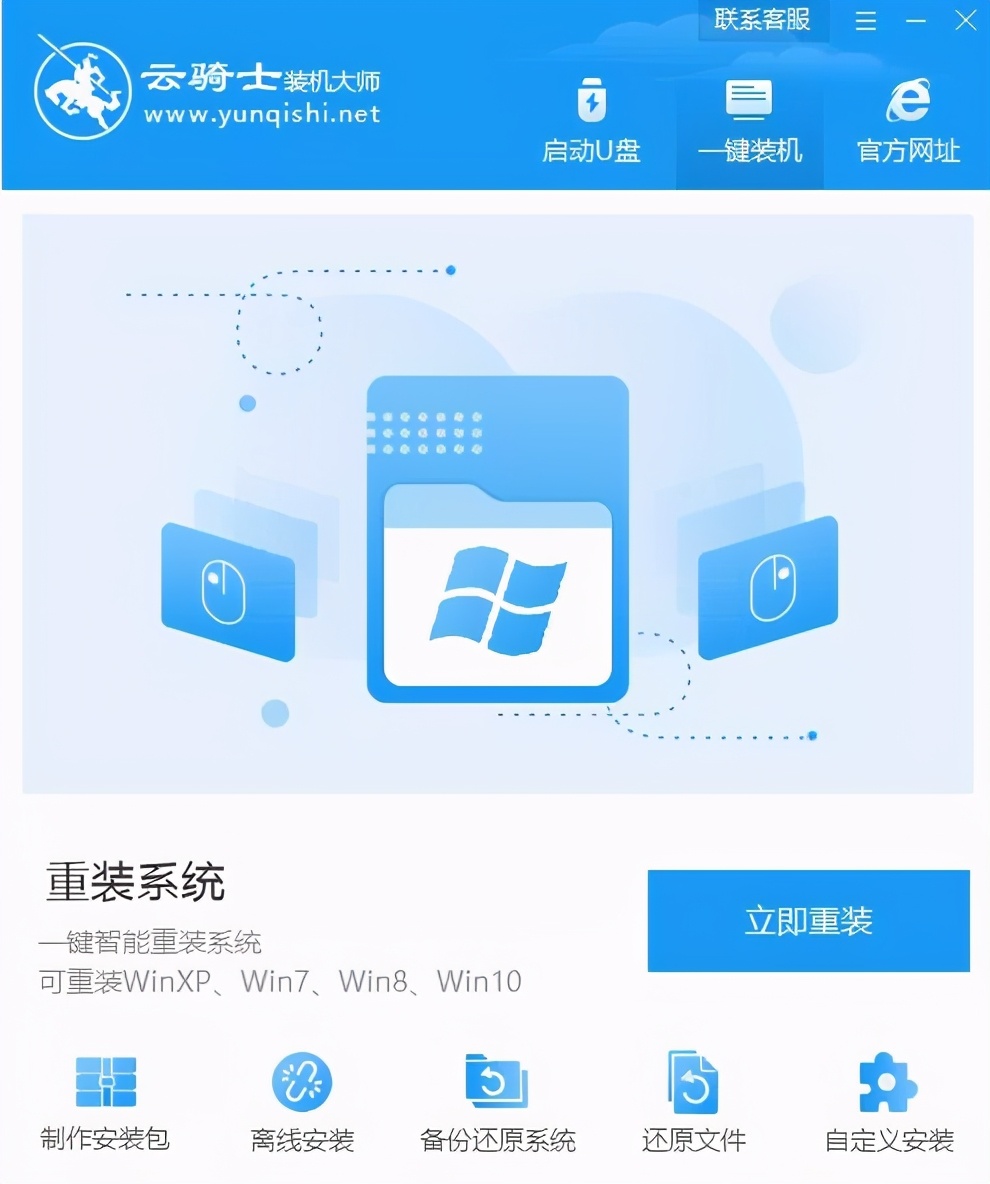
03然后云骑士会优先检测本地环境是否符合装机条件,等检测完毕以后点击右下角的下一步。
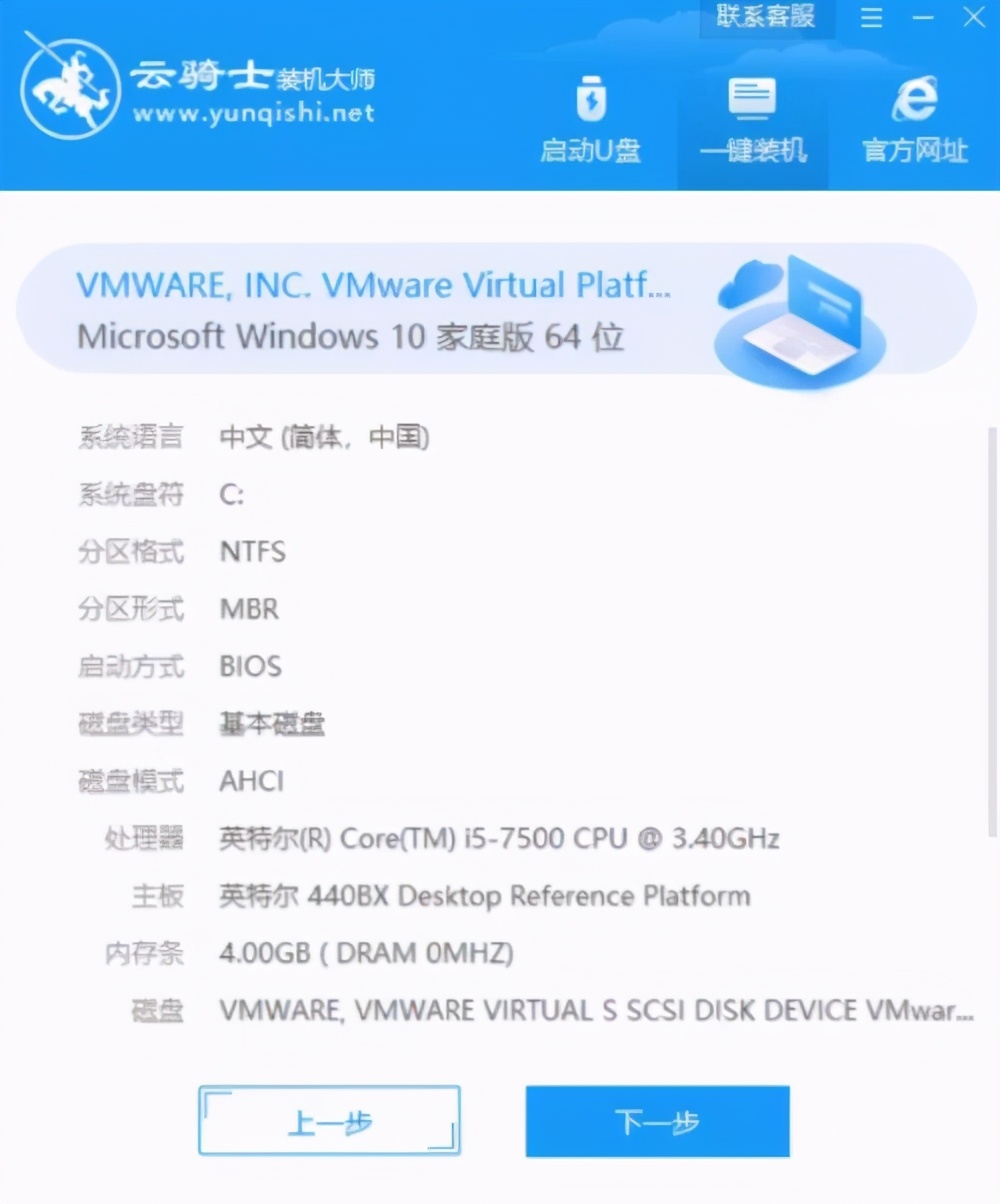
04接着就进入了选择系统的界面,在这里可以看到有windows xp、windows7、windows8、windows10各种版本的选项,这里以windows xp为例,选择安装专业版32位系统,然后点击下一步。
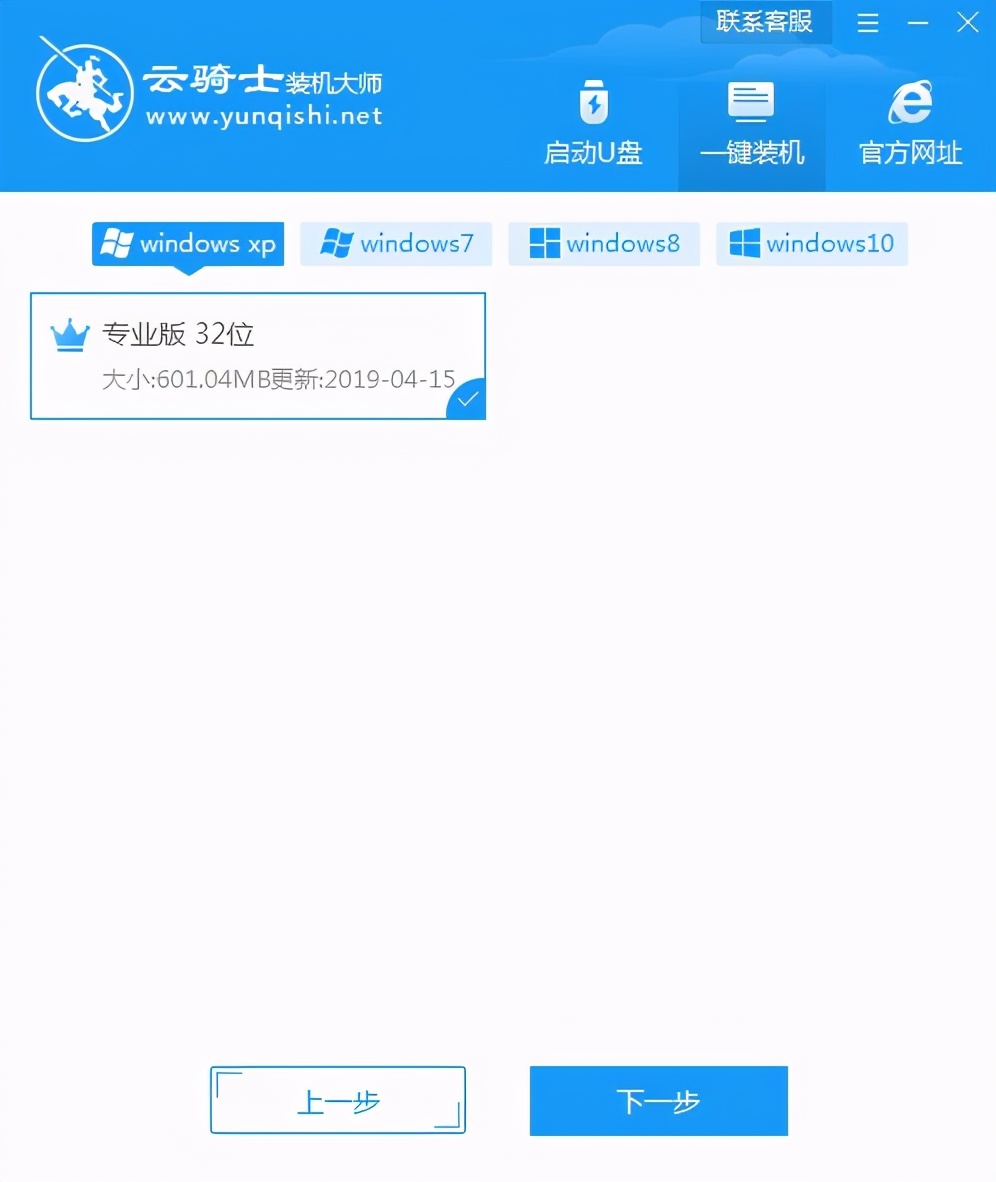
05云骑士会为推荐装机常用软件,可以自由选择软件,选择的软件可以帮助用户在重装时一并安装。
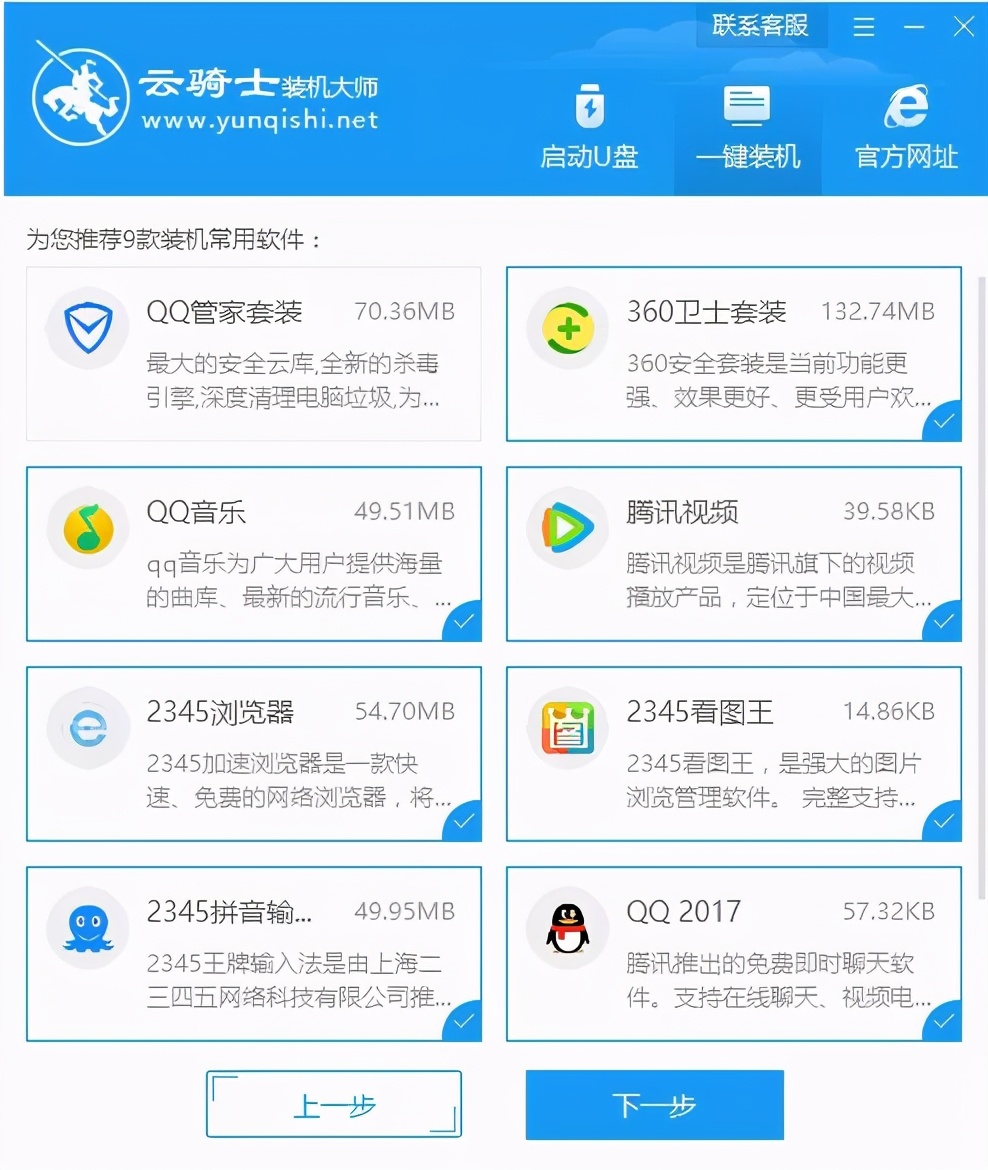
06接着就进入了资料备份环节,建议用户备份一下自己需要保留的文件,或者自行备份到其他盘,因为系统重装以后C盘的文件会丢失,选择备份的文件以后点击右下角的开始安装。
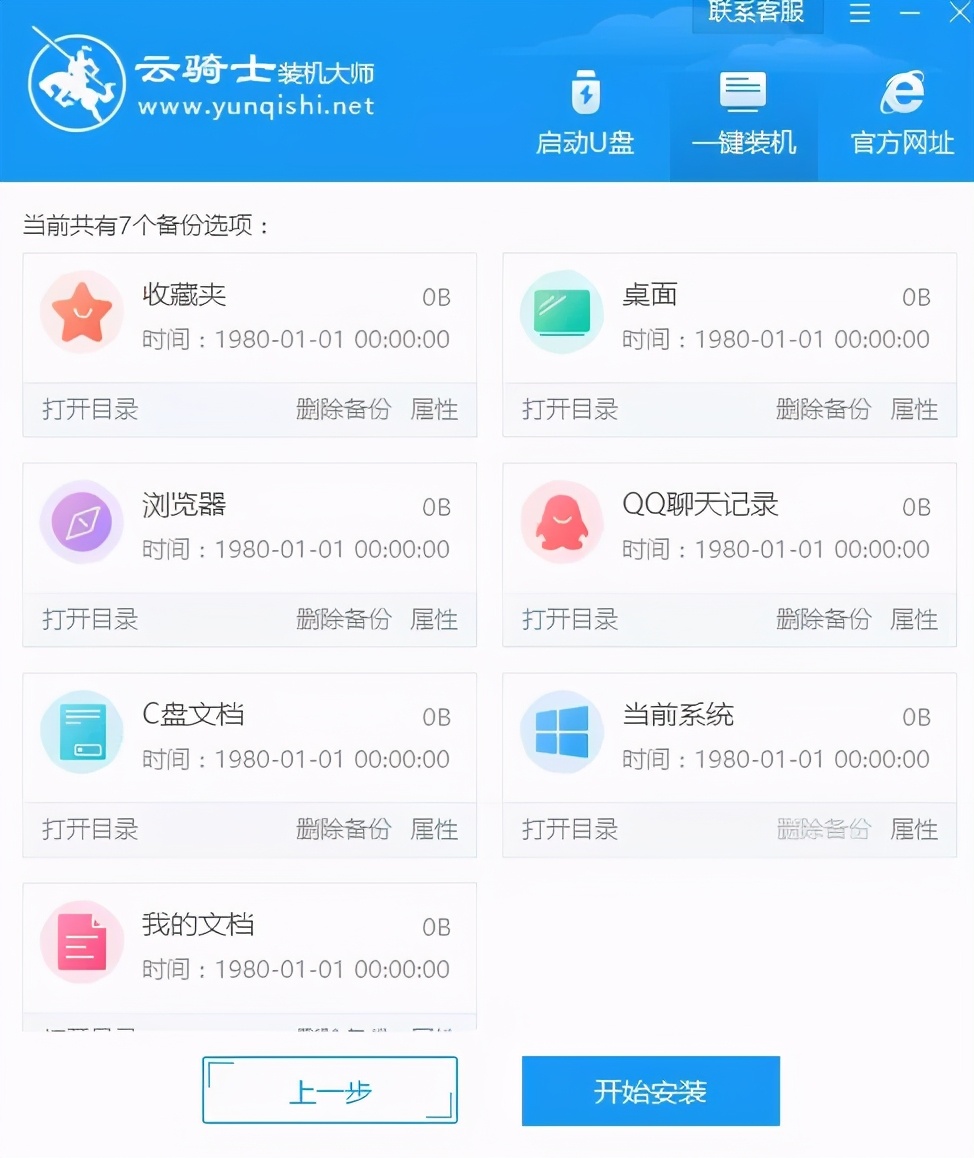
07接下来云骑士就开始进行系统镜像、系统软件、设备驱动、驱动备份的下载。同时,若想换一个系统下载,则可以点击重选系统,进行取消更换。在这里下载的系统文件较大,请大家耐心等待。
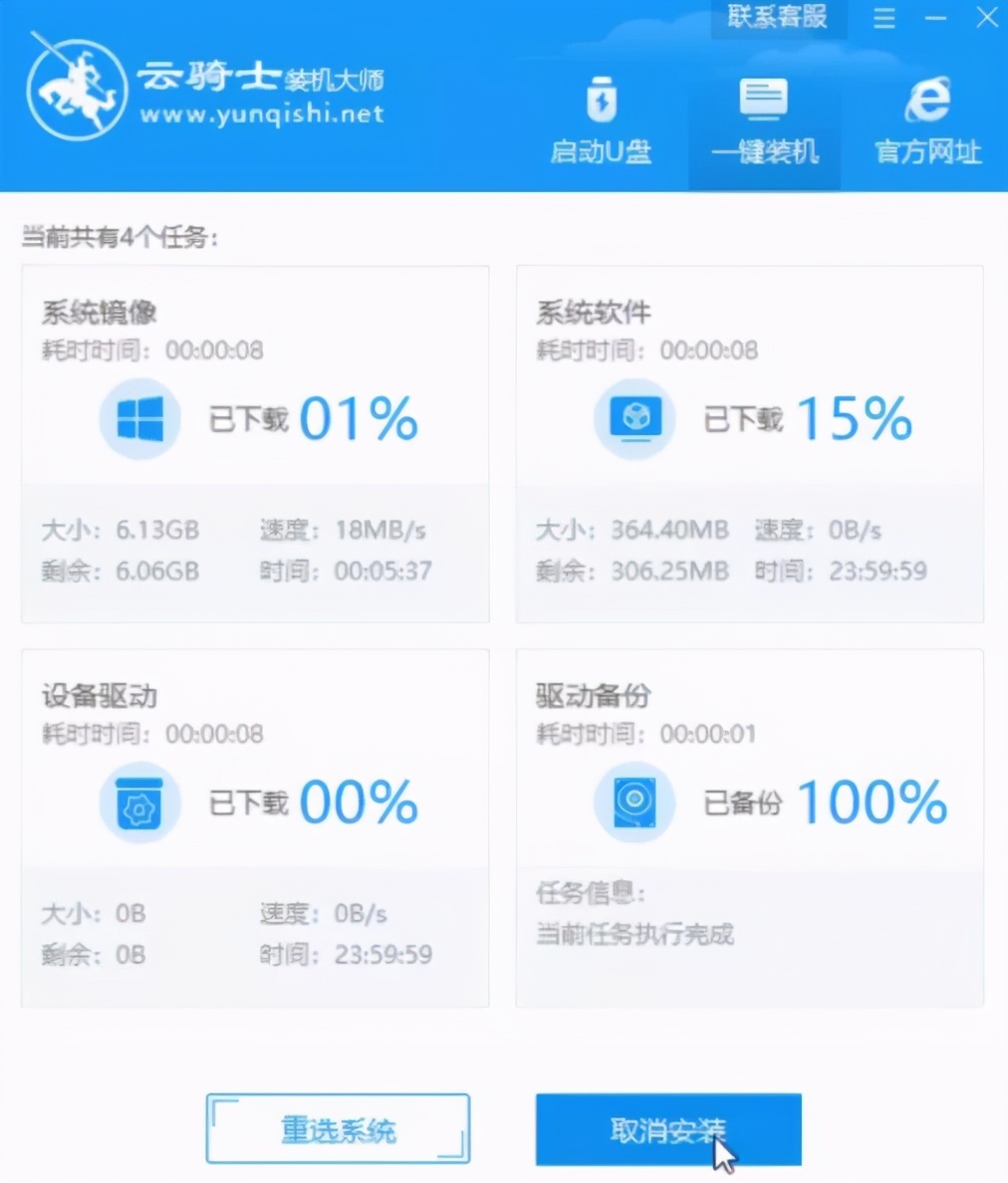
08下载完成后,重启电脑,选择YunQiShi PE进入系统。
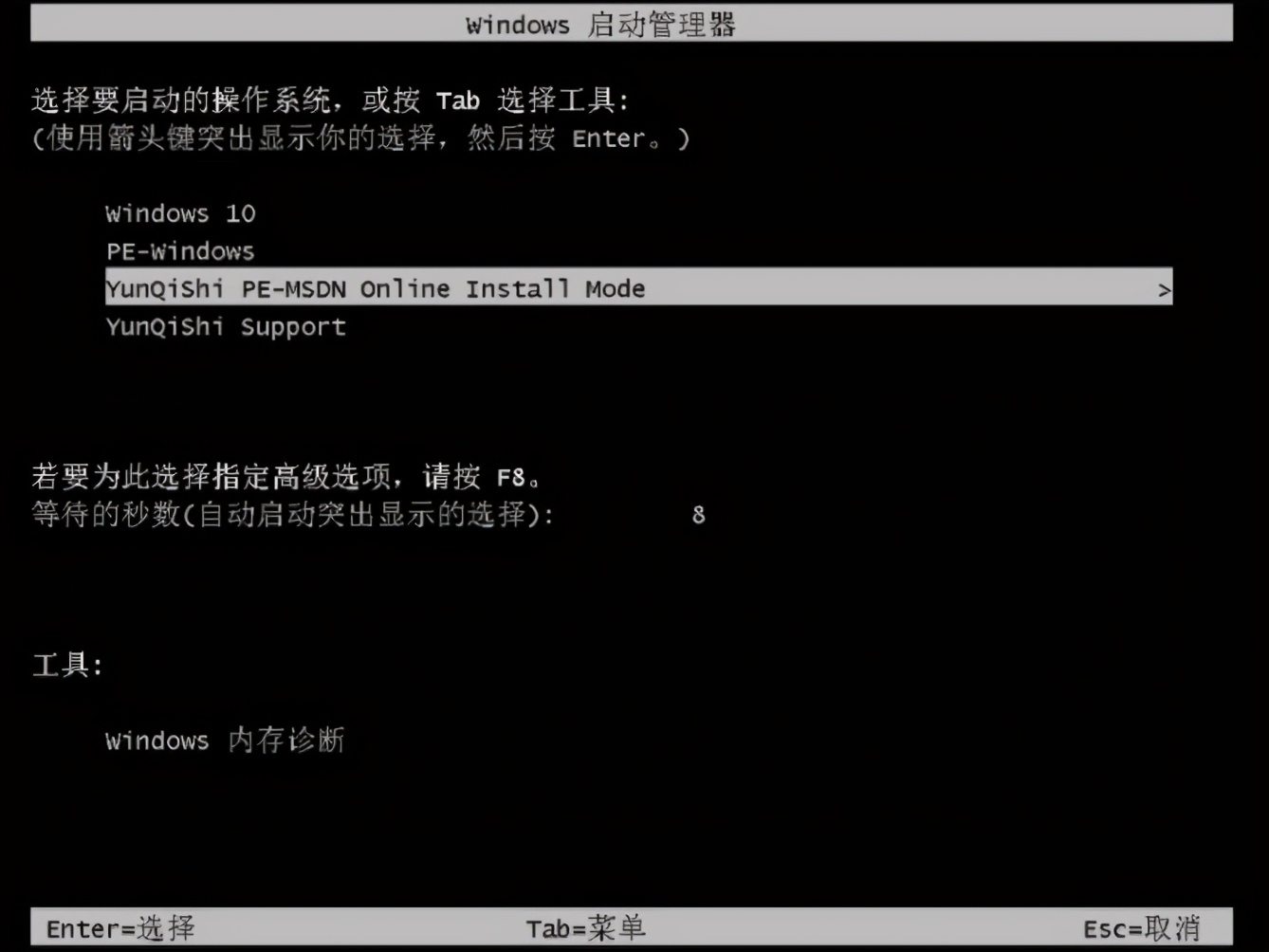
09下图为安装进度条,读完后部署安装。
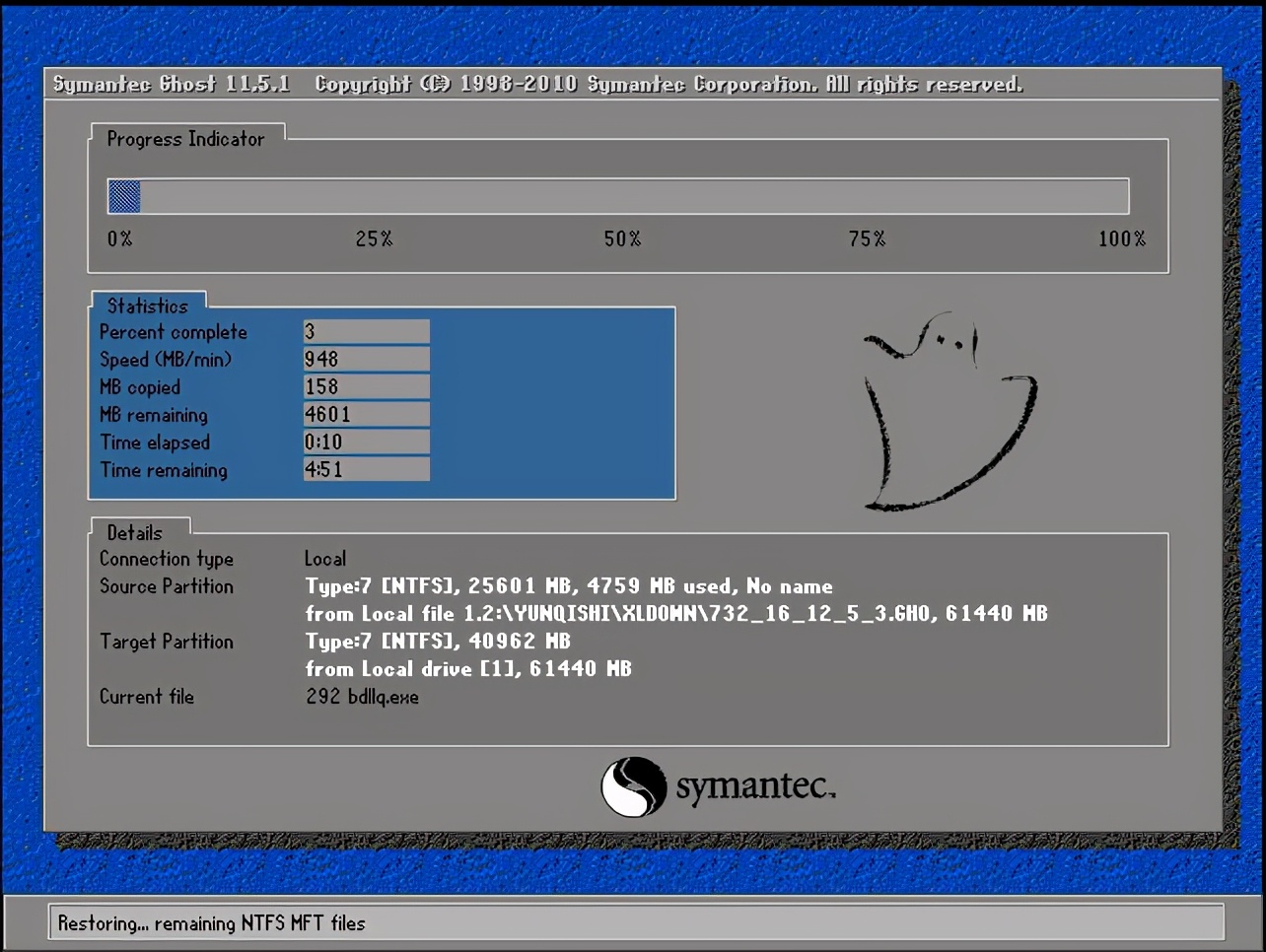
10重装xp系统完成,进入xp桌面。
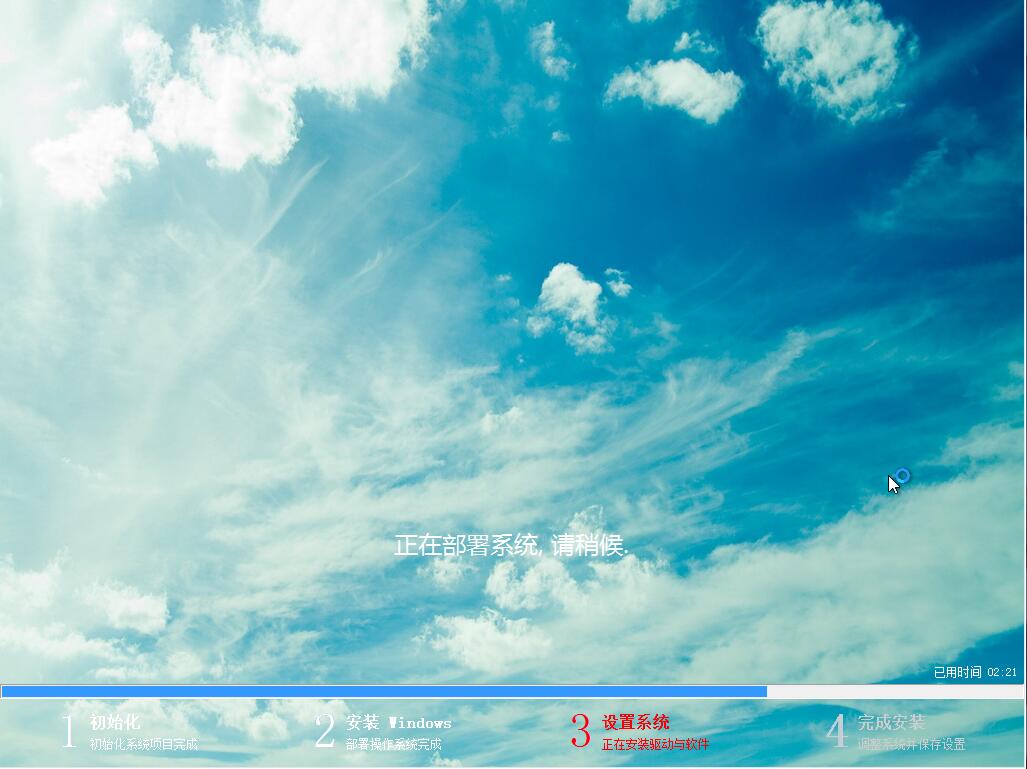
xp纯净系统安装 一键安装xp系统纯净版
随着时代的发展,几乎家家户户都有电脑,日常生活与工作中也基本上都离不开电脑。电脑的系统基本上也都是用win10和win7系统,微软已经对xp系统停止了更新,但是因为xp系统的稳定性还是仍然有不少用户选择依旧继续使用它,那么xp系统怎么安装呢?下面以云骑士装xp系统为例,分享一下一键安装xp系统纯净版教程。
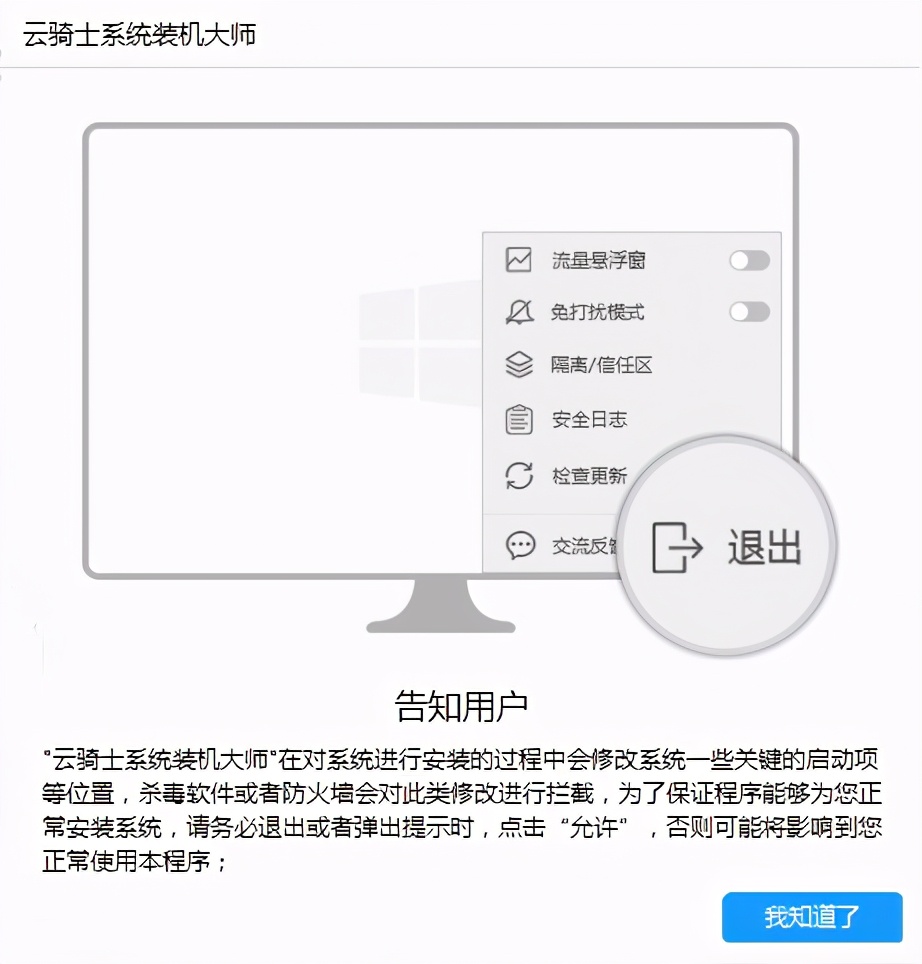
绿叶u盘怎么装xp系统
绿叶u盘启动盘制作工具能够真正做到疾速一键制作万能启动U盘,一切操作只用鼠标点击下即可,操作简单方便,还能用制作好的u盘启动盘来快速安装系统,那么绿叶u盘怎么装xp系统?接下来以安装xp系统为例,跟大家讲讲具体的操作步骤吧。