XP系统是一个成熟而稳定的windows系统,10年前仍是计算机系统的主流,但随着科学技术的进步,XP系统已经不能满足市场的需求。换言之,XP系统的安装相对比较麻烦。下面教您使用U盘重新安装XP系统。
虽然XP系统已逐渐退出市场,但仍有部分用户使用XP系统,如政府机关、印刷行业等。如何用U盘安装XP系统?让小编教你用小编重新安装系统软件来安装XP系统。
一、安装前的准备
1。下载小白一键重装系统工具
2。能正常上网的计算机
3。具有4G或更高容量的空U盘
二。注意事项
1。安装之前,请确保至少有两个计算机驱动器号
2。请确保系统磁盘数据已备份
三、详细安装步骤
1。先将U盘插入需要正常的电脑,然后双击打开重新安装系统软件,如下图所示:
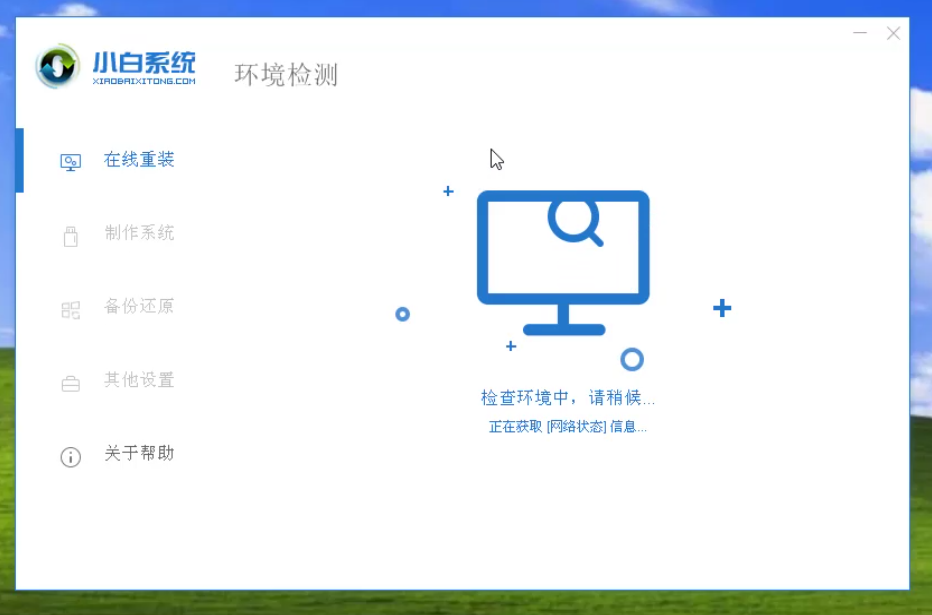
重新安装系统计算机图1
2。选择制作系统栏,然后单击“开始制作”,如下所示:
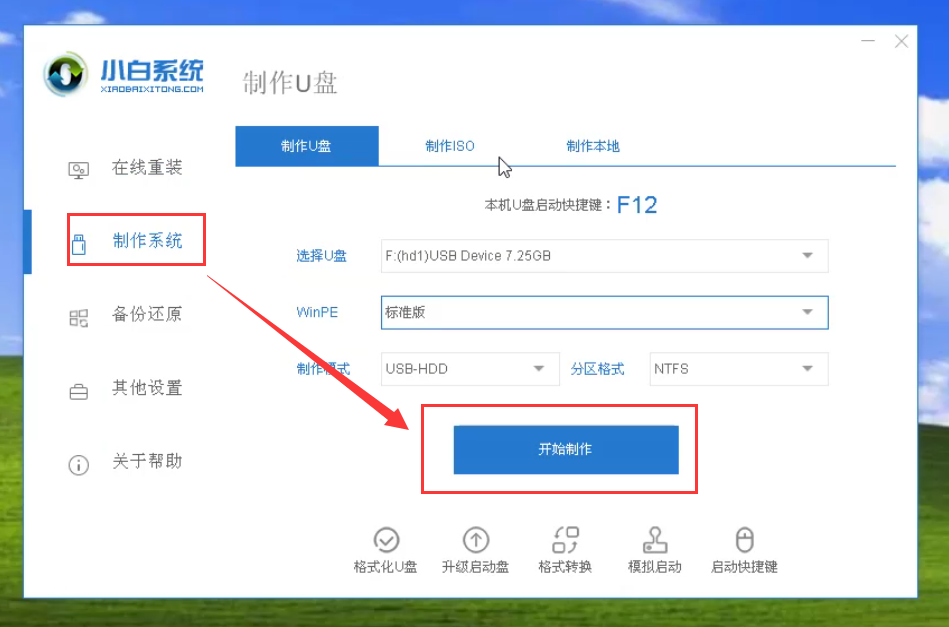
U盘计算机图2
3。选择要下载的XP系统,然后单击开始生产,如下所示:
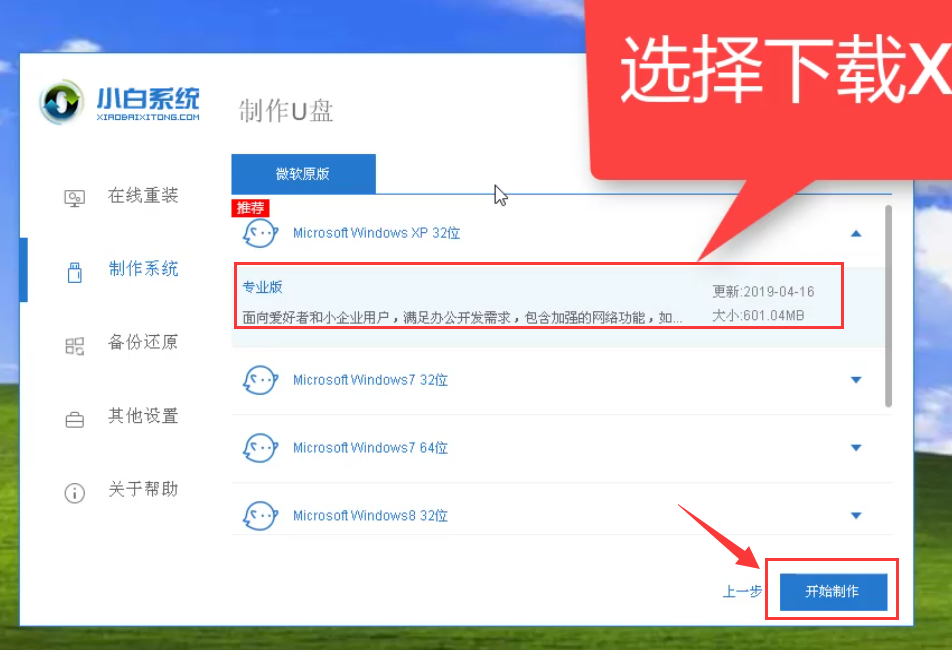
XP系统计算机图3
4。然后开始下载系统映像并制作U盘工具。耐心会成功的。下图:
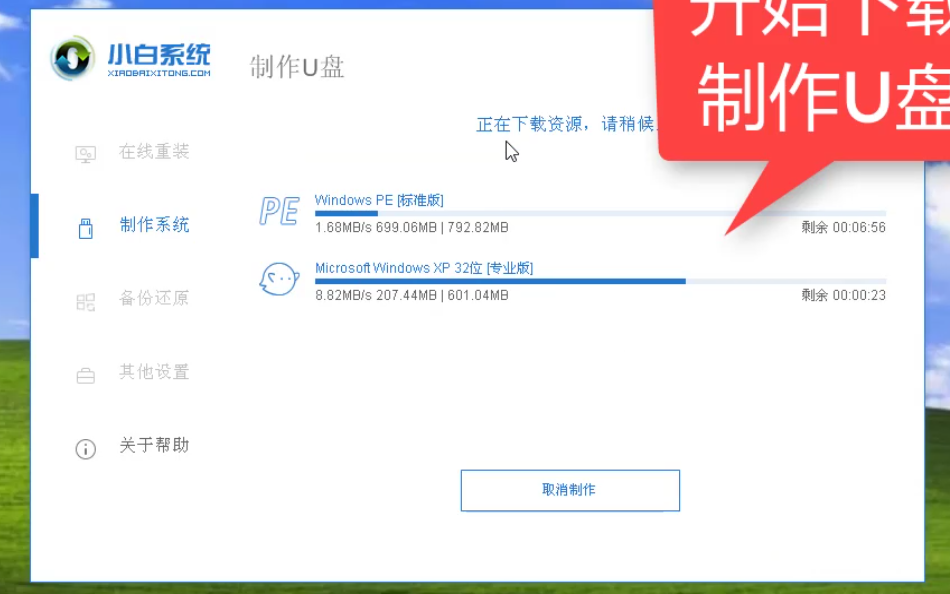
重新安装系统计算机图4
5。最后,表明该生产是成功的。您可以拔下U盘并将其插入要重新安装的计算机。下图:
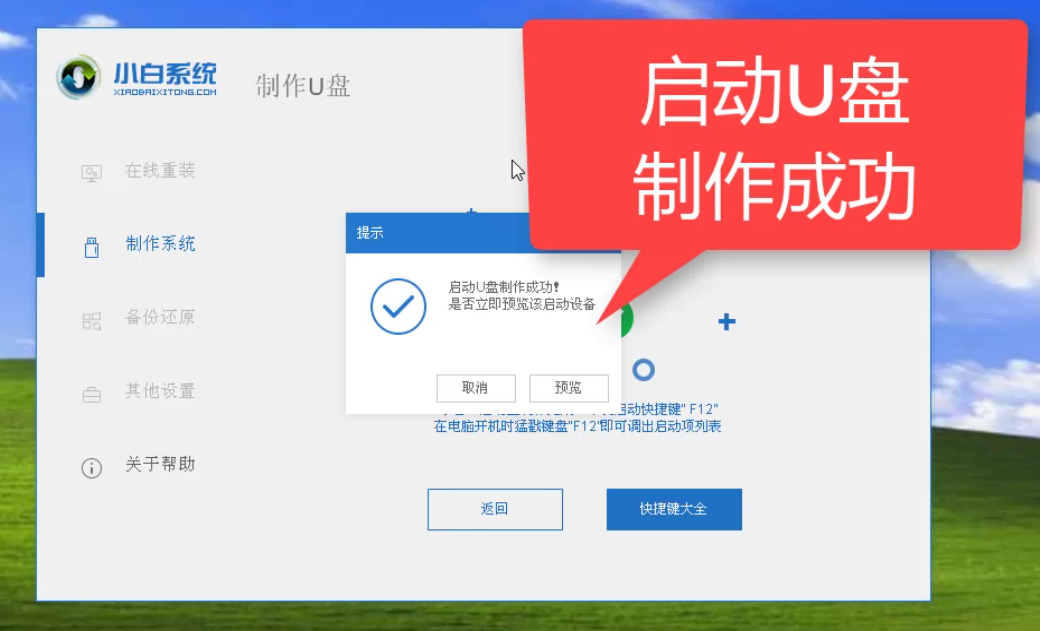
XP系统5的计算机图解
6。重新启动计算机并立即按“开始”热键(快速间歇按)F12,如下图所示:

U盘计算机图6
7。请参阅以下启动热键的大图,如下所示:
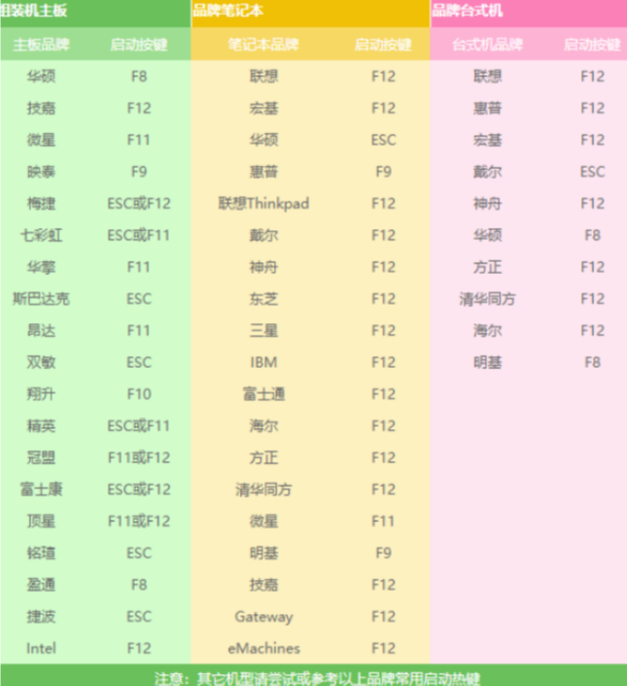
XP系统7的计算机图解
8。然后进入“开始”菜单,选择USB的“开始”选项或USB驱动器的品牌名称,选择上下方向键并按回车键确认。参见下图:
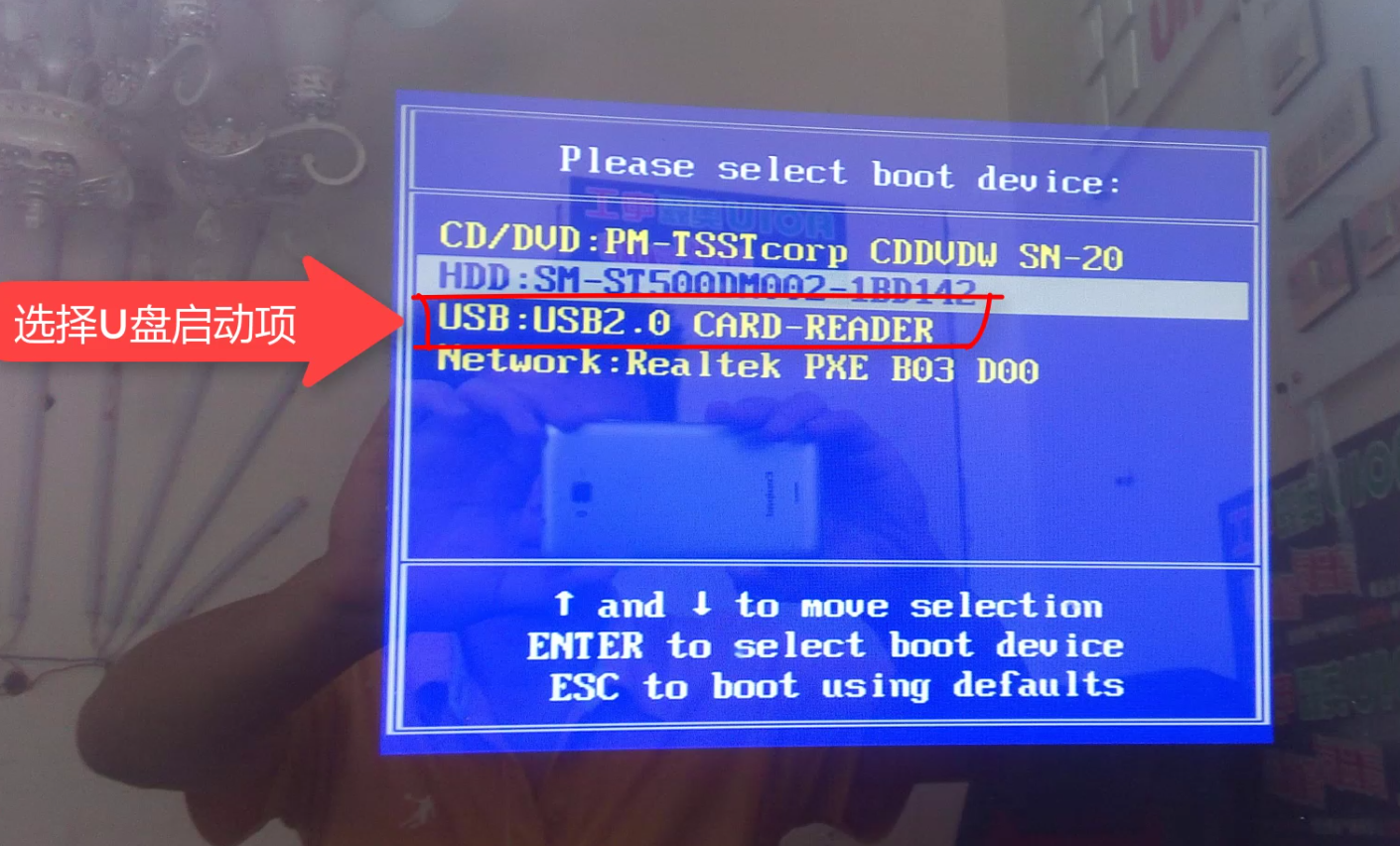
用U盘安装XP系统计算机图8
9。然后出现白色的小系统界面。选择02启动win2003pe。加载完成后,安装工具选择XP system。点击安装按钮,如下图:
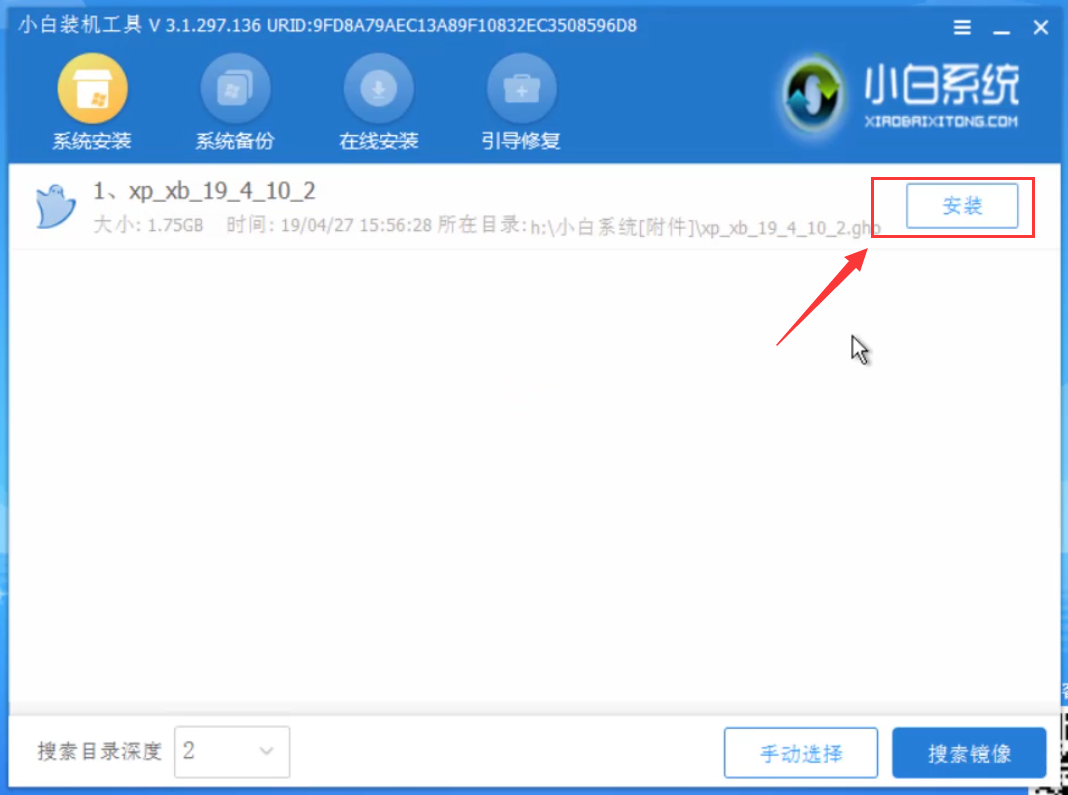
XP系统9的计算机图解
10。选择已安装的分区为系统磁盘C,然后单击开始安装,如下图所示:
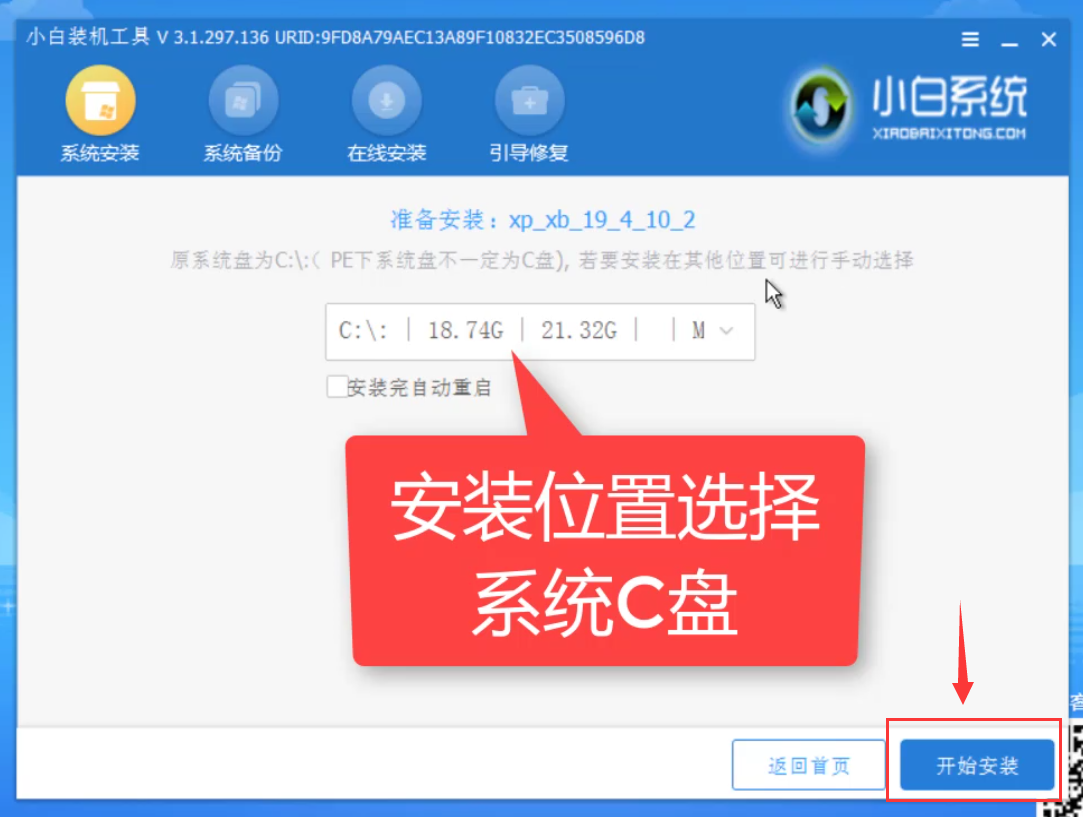
重新安装系统计算机图10
11。安装后,拔下U盘并重新启动计算机。

XP系统11的计算机图解
12。请耐心等待完成。下图开始安装XP系统。
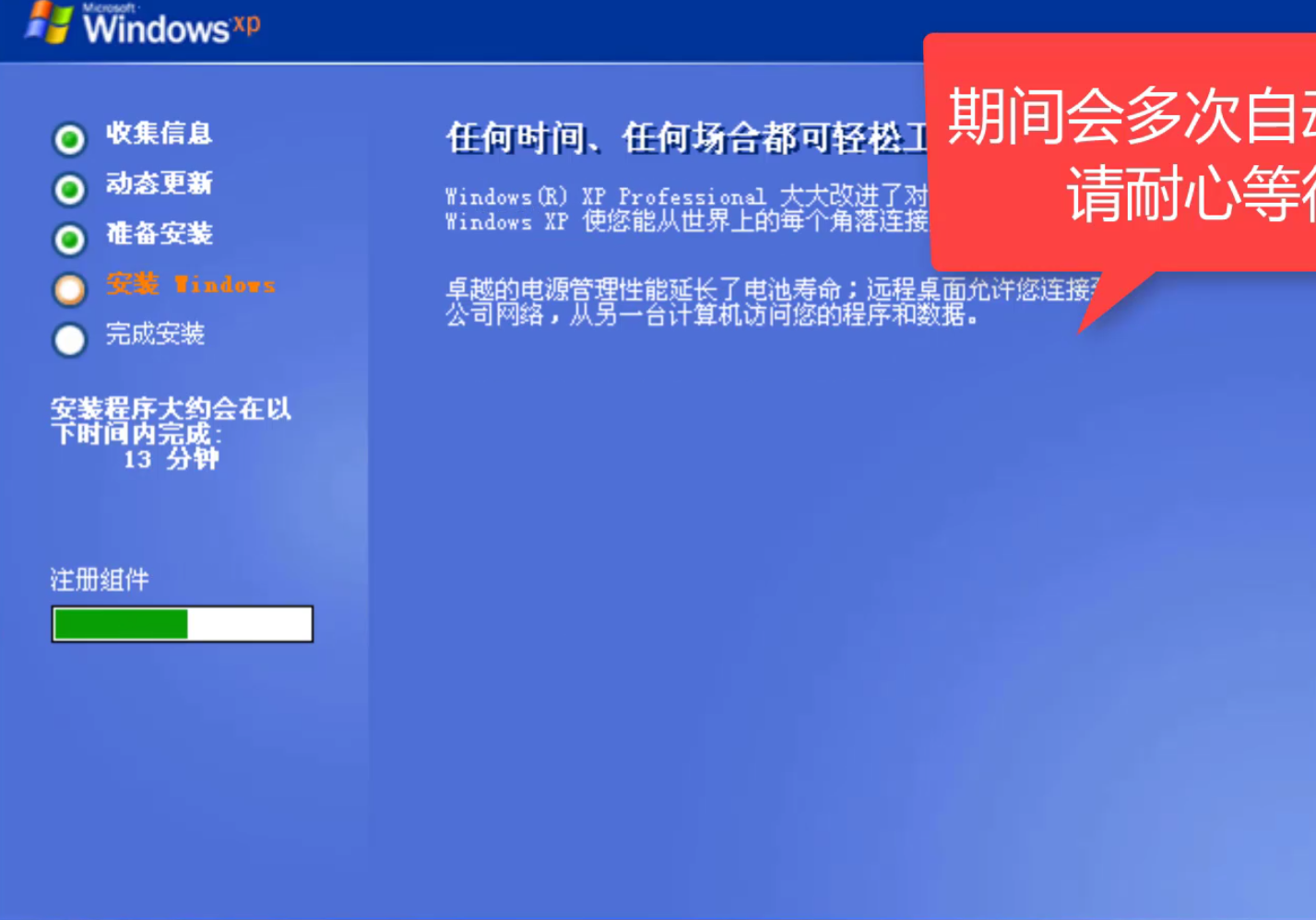
XP系统计算机图解12
13。在最终安装之后进入XP系统。

用U盘13安装XP系统计算机示意图
以上是用U盘安装XP系统的教程。如果您的计算机可以正常打开,建议您参考下面的一键重新安装。