宽带上网我们每天都在用,但有时也会出问题或电脑系统重装时,需要重新创建宽带拨号连接。Windows操作系统自带了这样的拨号程序,其拨号连接的建立方法如下。
步骤1 打开网络和共享中心
01 使用鼠标右键单击桌面上的“网络”图标。
02在弹出的快捷菜单中单击“属性”命令。
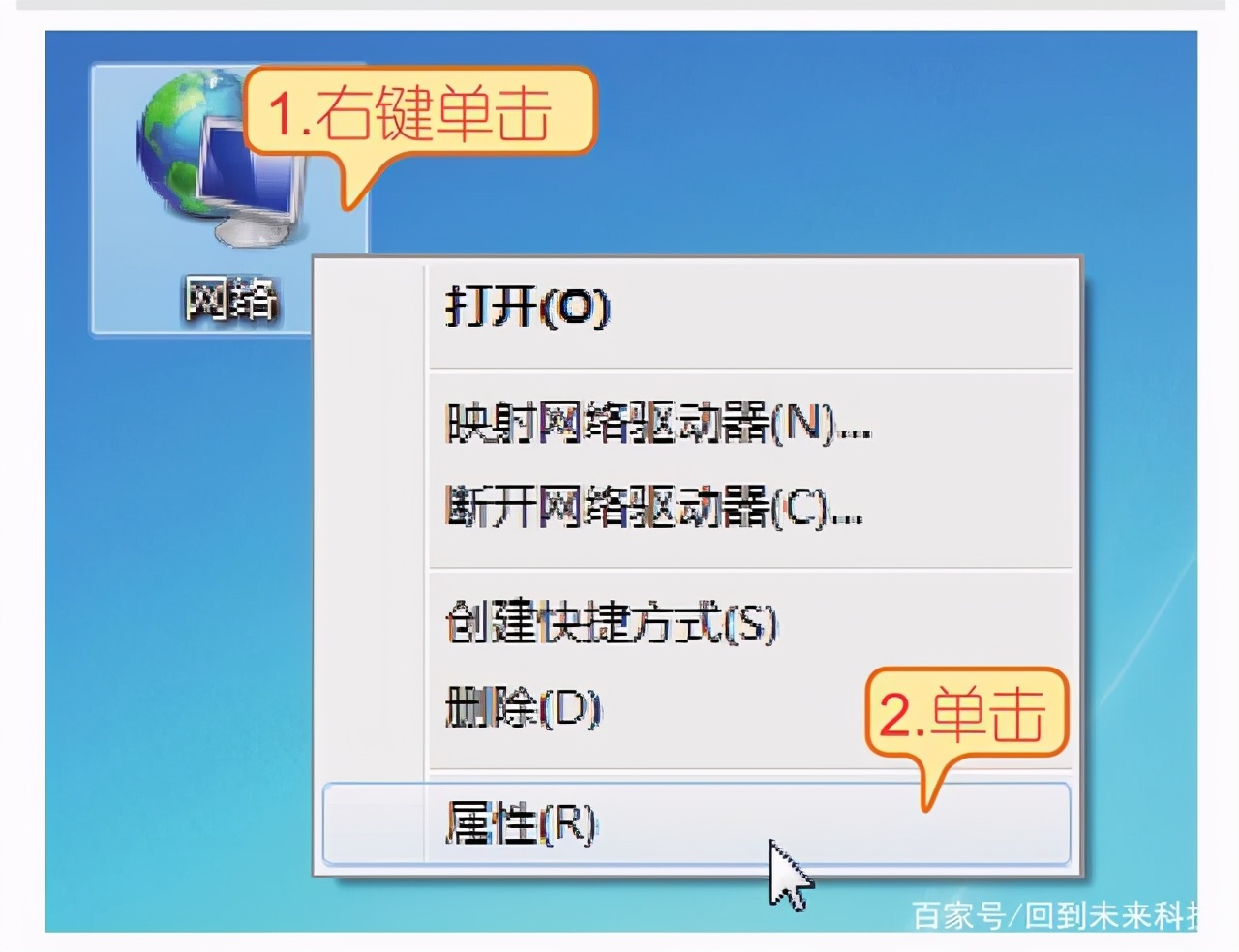
步骤2 单击功能链接
在打开的“网络和共享中心”窗口中,单击“更改网络设置”栏中的“设置新的连接或网络”链接。
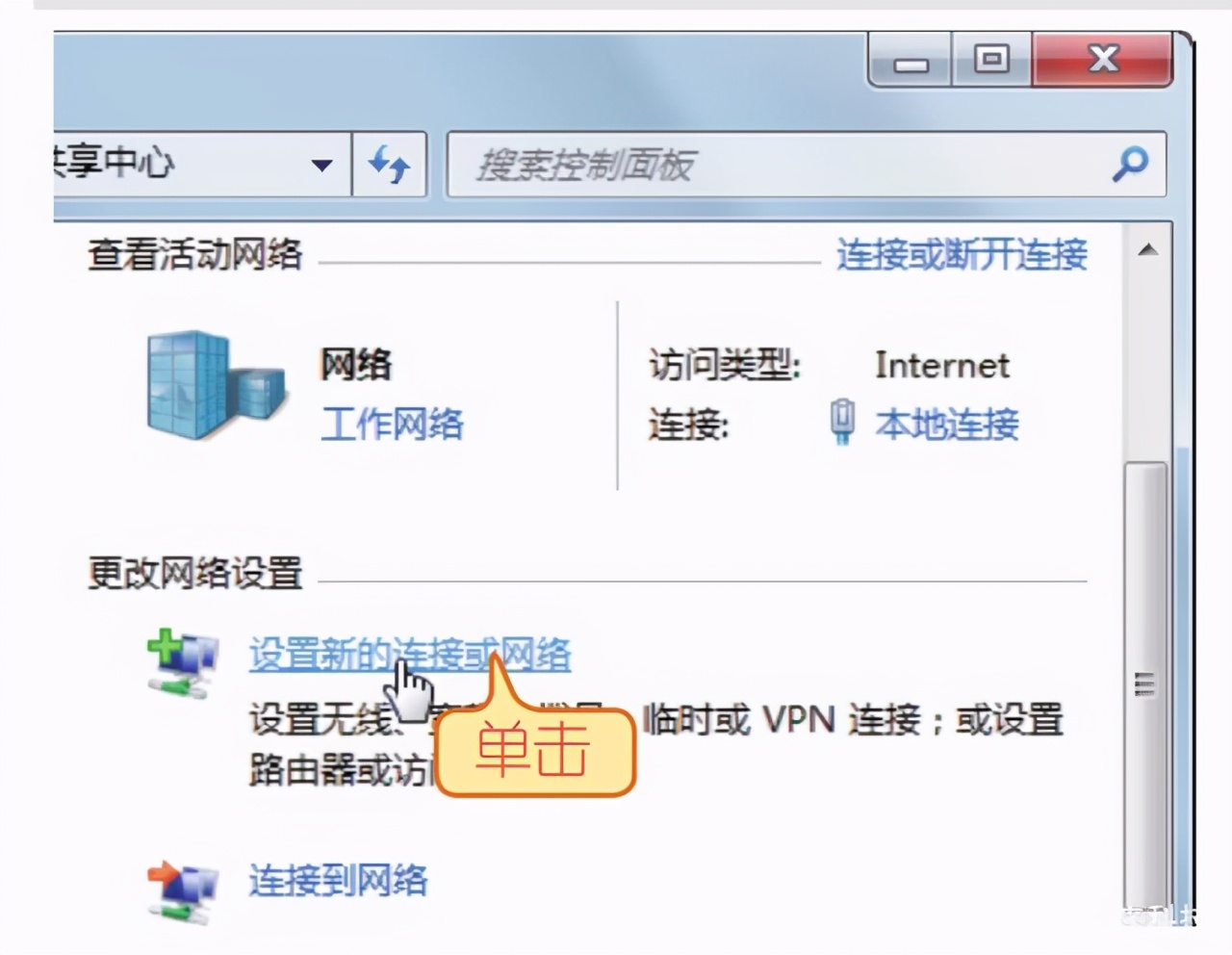
步骤3 选择连接类型
01在弹出的“设置连接或网络”对话框中,选择“连接到Internet”选项。
02单击“下一步”按钮。
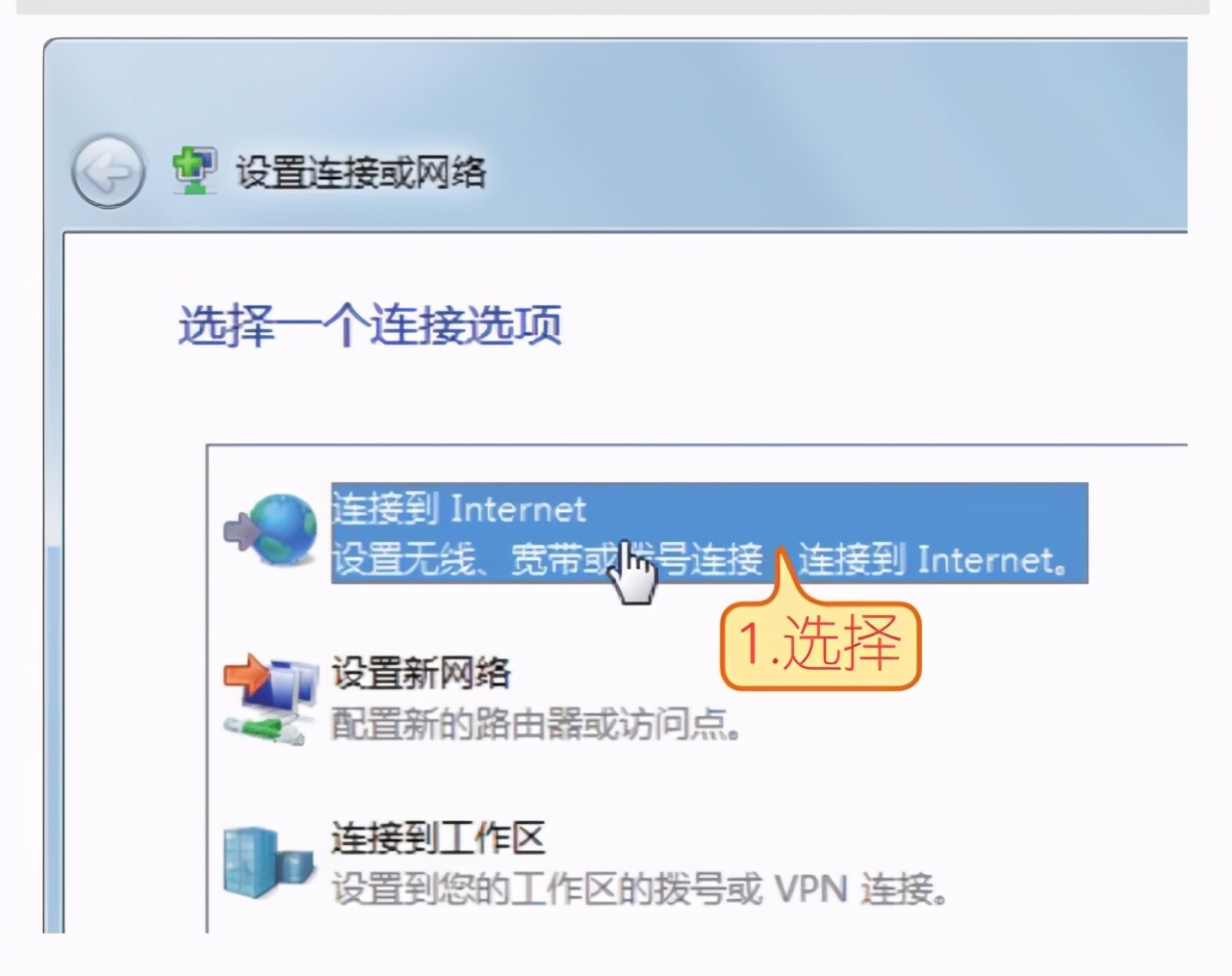
步骤4 选择连接方式
在弹出的“您想如何连接”对话框中,选择“宽带(PPPoE)”选项。
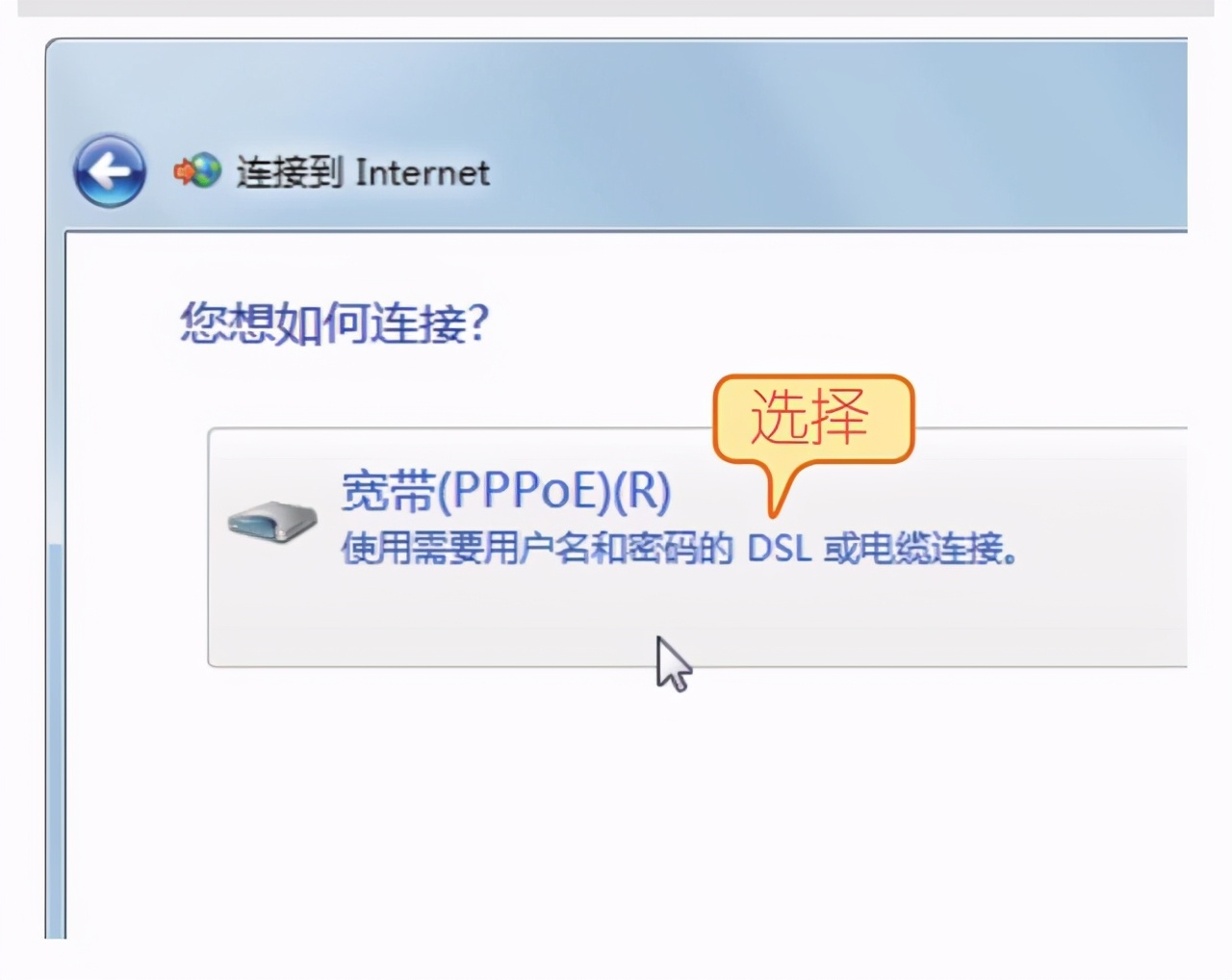
步骤5 设置ADSL账户信息
01在弹出的对话框中,根据提示输入从网络运营商处获取的ADSL用户名和密码,并为此连接命名。
02单击“连接”按钮。
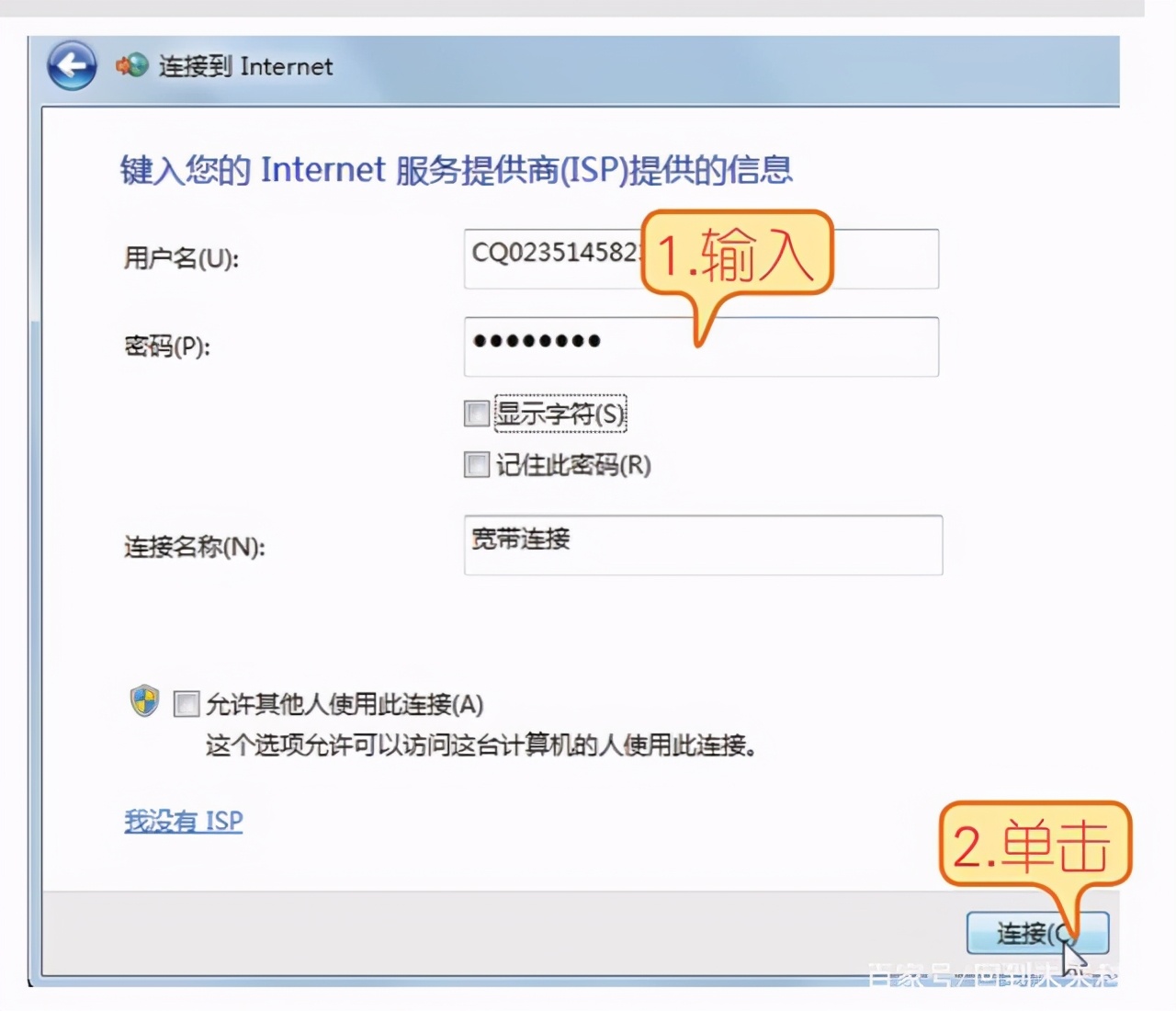
步骤6 连接成功
系统会自动进行拨号连接,如果连接成功,表示ADSL拨号连接创建完成。直接单击“立即浏览Internet”按钮,即可启动IE浏览器打开网页了。
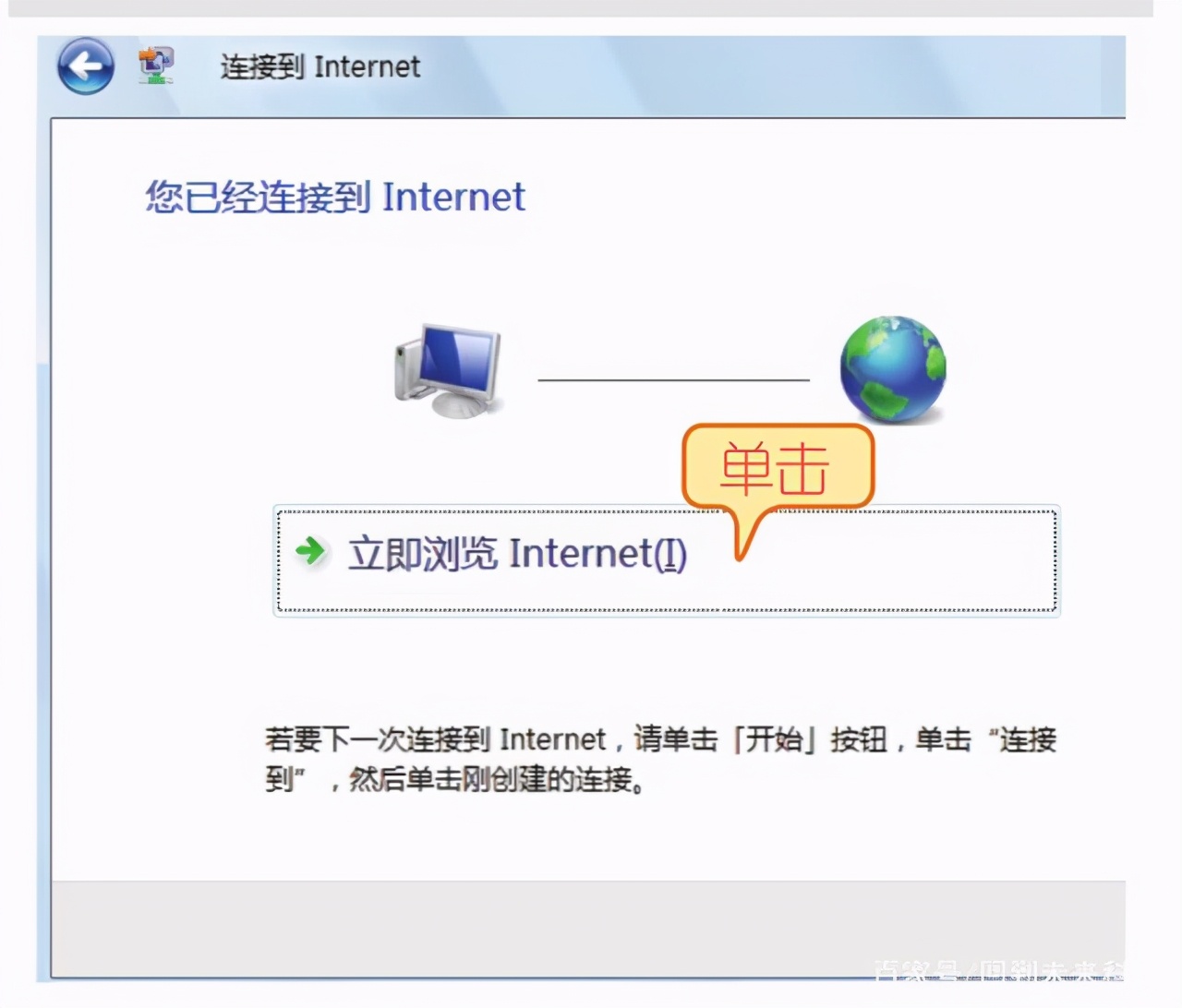
打开“网络和共享中心”窗口,在左侧任务列表中单击“更改适配器设置”链接,在打开的“网络连接”窗口中即可看到新建的ADSL拨号连接(默认名称为“宽带连接”)。为了方便今后使用,可以在“网络连接”窗口中使用鼠标右键单击“宽带连接”图标,在弹出的快捷菜单中单击“创建快捷方式”命令,为该拨号连接建立一个桌面快捷方式图标,以后在桌面上双击“宽带连接”图标就能上网了。

使用ADSL拨号连接上网
建立好ADSL拨号连接,以后每次启动电脑后只需要使用此连接进行拨号即可上网,具体方法如下。
步骤1 单击功能链接
01 使用鼠标右键单击桌面上的“网络”图标,在弹出的快捷菜单中单击“属性”命令。
02打开“网络和共享中心”窗口,在左侧任务列表中单击“更改适配器设置”链接。
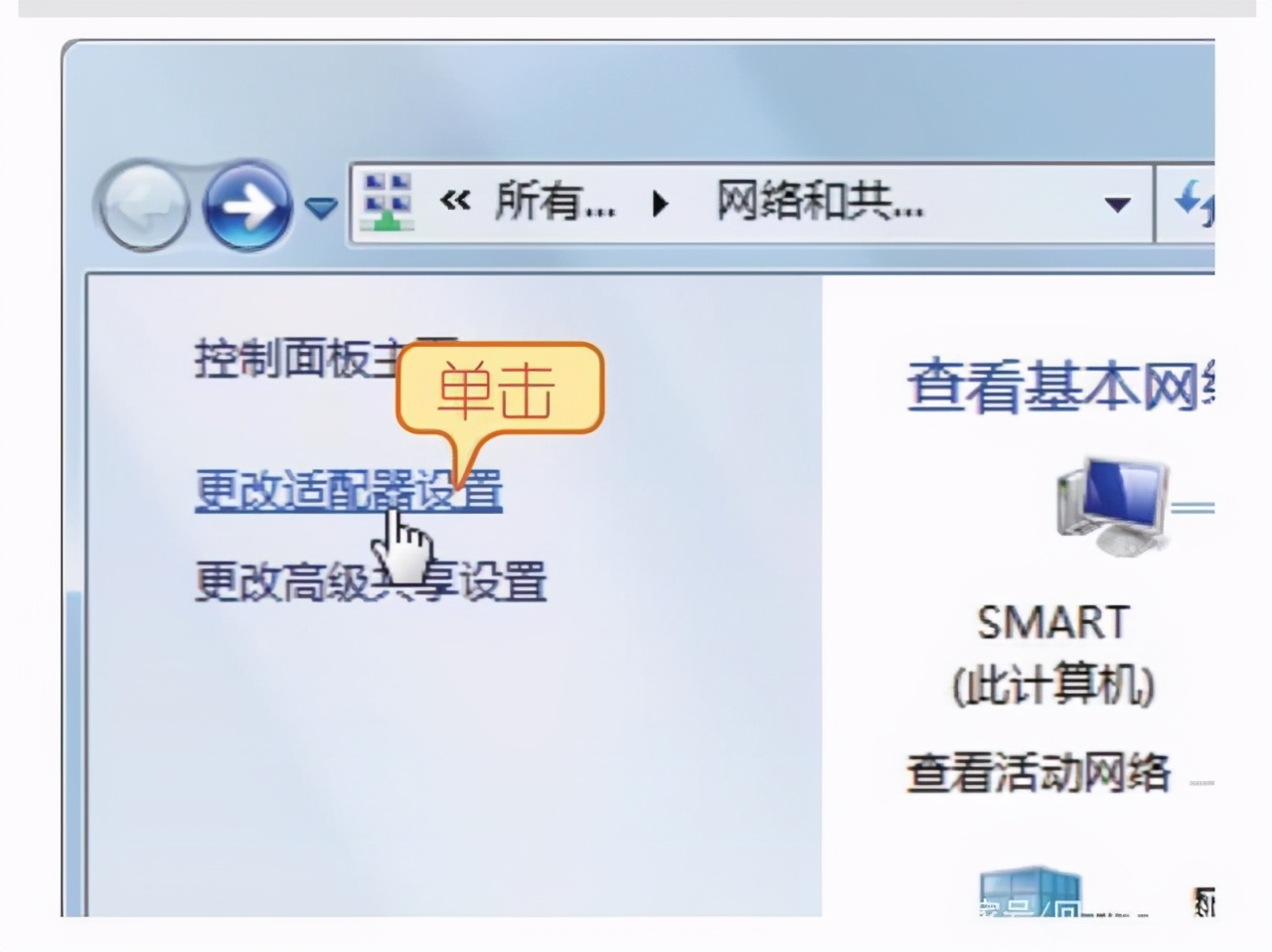
步骤2 运行连接程序
01打开“网络连接”窗口,使用鼠标右键单击新创建的ADSL宽带连接图标。
02在弹出的快捷菜单中单击“连接”命令。
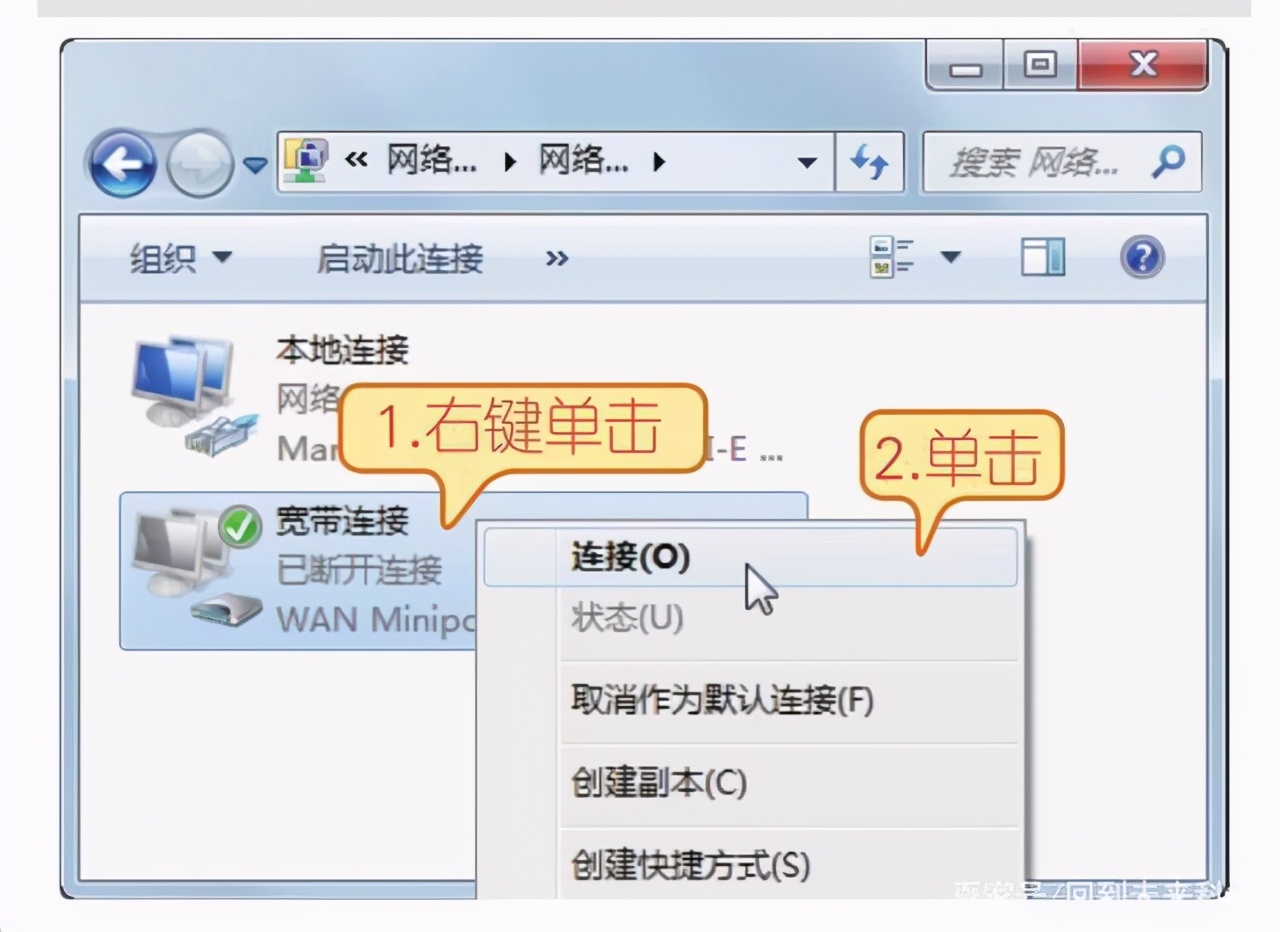
技巧
在任务栏的通知区域中单击“网络”图标,在弹出的对话框中单击“打开网络和共享中心”链接,也可以打开“网络和共享中心”窗口。
步骤3 连接到网络
01 弹出“连接 宽带连接”对话框,在“用户名”文本框中会显示之前设置的ADSL账户,在“密码”文本框中输入你设置的密码。
02完成后单击“连接”按钮即可进行连接。
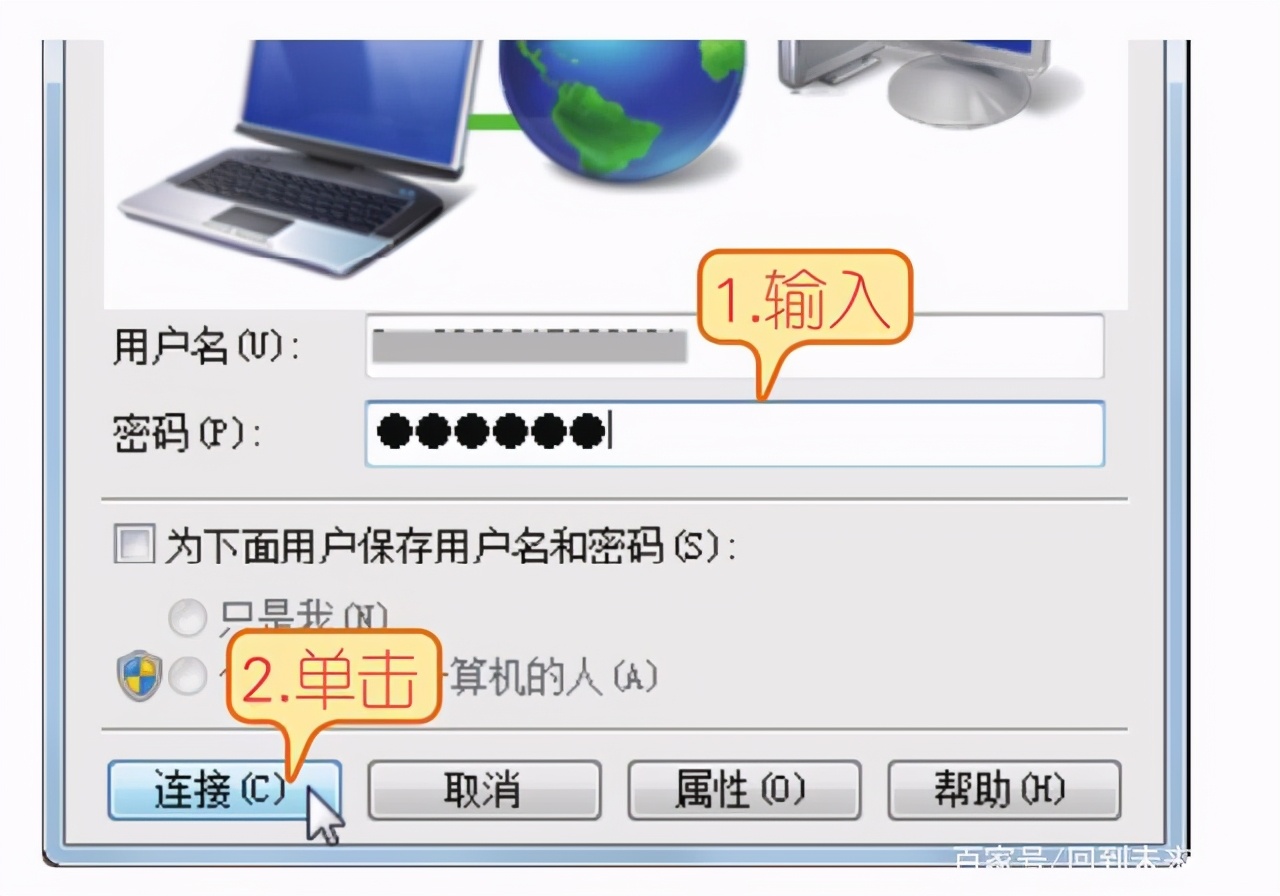
提示:如果不希望每次登录都输入用户名和密码,可以在“连接 宽带连接”对话框中勾选“为下面用户保存用户名和密码”复选框,系统将自动保存登录信息,下次拨号时直接单击“连接”按钮即可。