很多老师都会将试卷扫描到电脑上,这样便于线上教学,今天就来教大家,如何把试卷扫描到电脑里,学会下面这2种方法,不用专门跑复印店了。
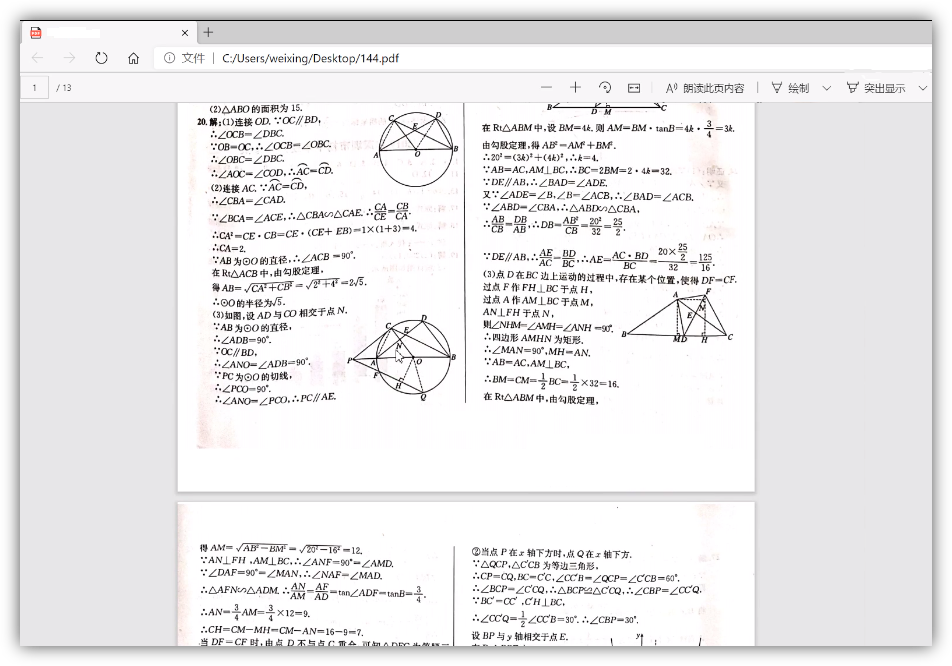
一、OneNote识别
现在的手机像素也越来越高,拍照也很清晰,虽然可以直接将试卷拍下来,再将图片保存到电脑,但是有灰色阴影。
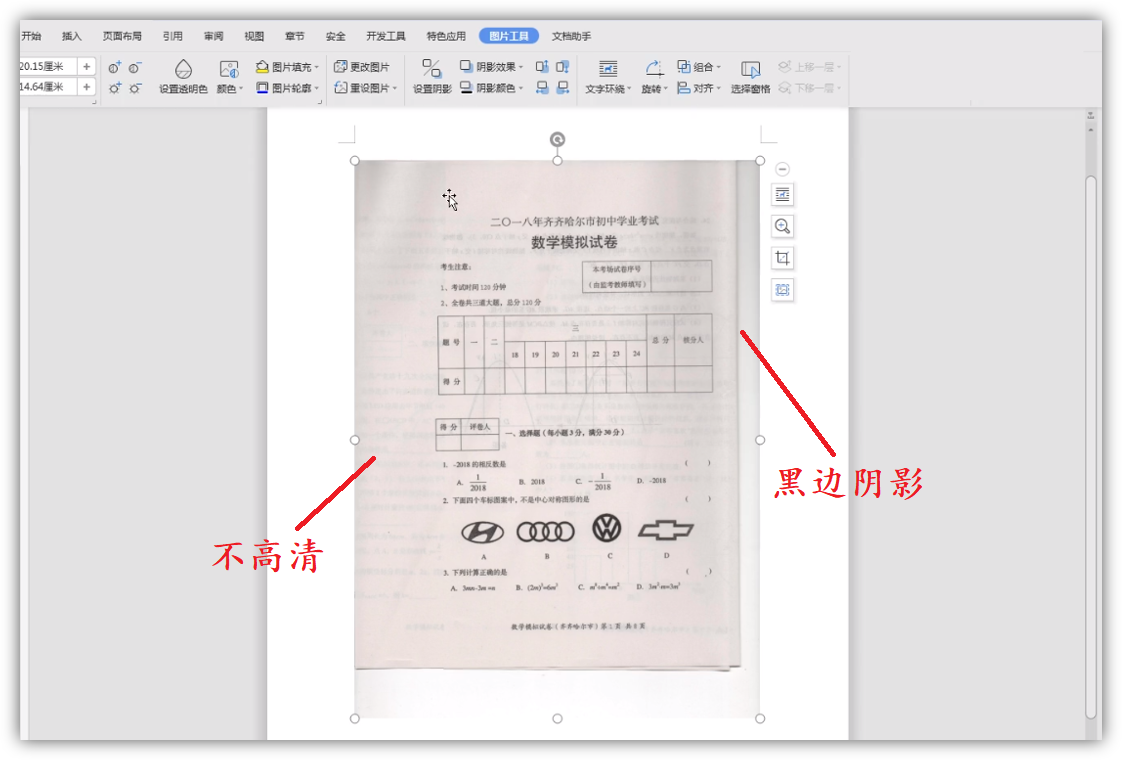
因此,将照片上传到电脑上后,需要打开「OneNote」工具,这是office套装里面的,在桌面左下角可以查找到,双击打开它。
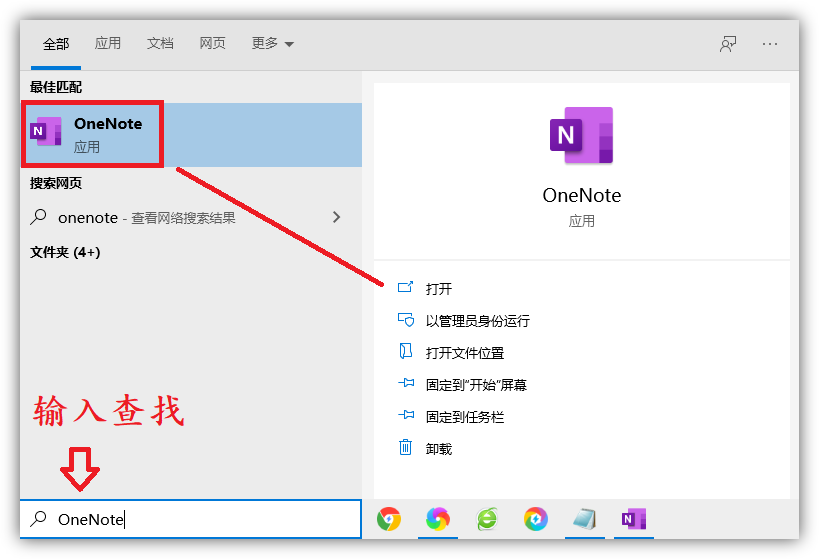
将手机拍好的试卷拖进来,右击图片,选择「复制图片中的文本」;在旁边的空白区域再次右击,选择「粘贴选项:只保留文本」,这样就把试卷内容提取出来了。
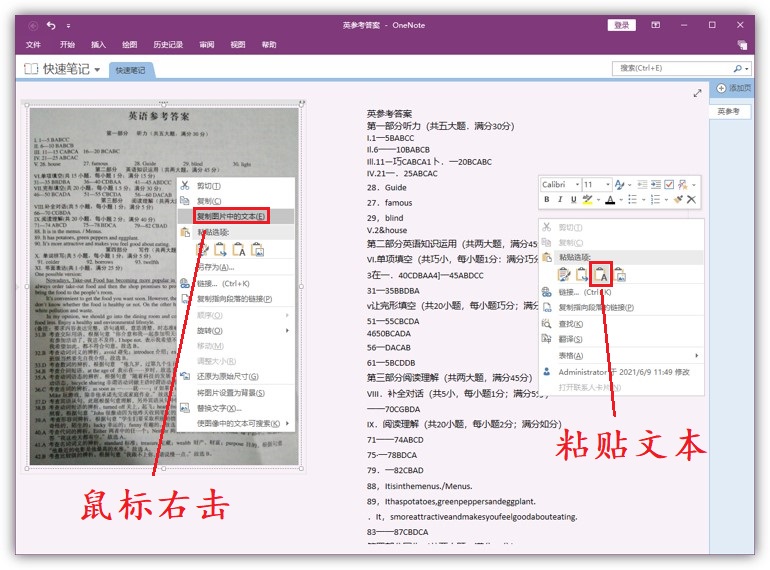
最后我们新建一个Word,将OneNote笔记中的文本复制粘贴进来,进行简单的排版,即可生成一份电子版试卷。
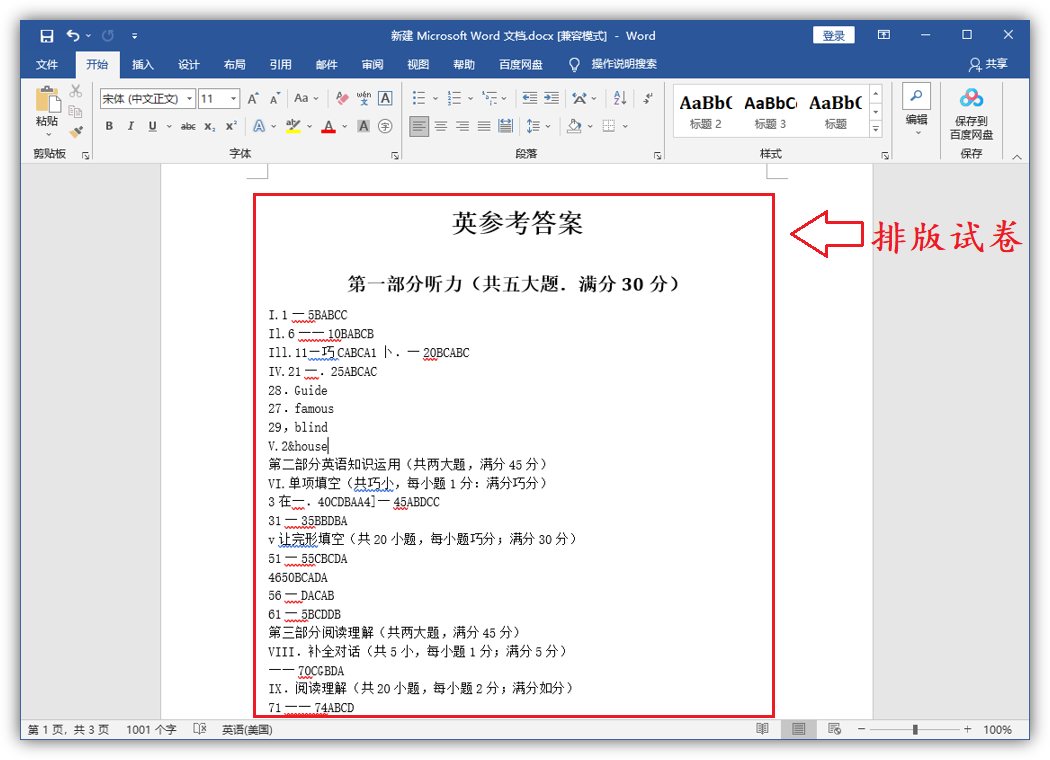
二、手机扫描试卷
还有一种更便捷的方法,就是利用手机上的「迅捷文字识别」,这是专门用来扫描文稿的。先选择「图片转PDF」功能,然后将试卷拍下。
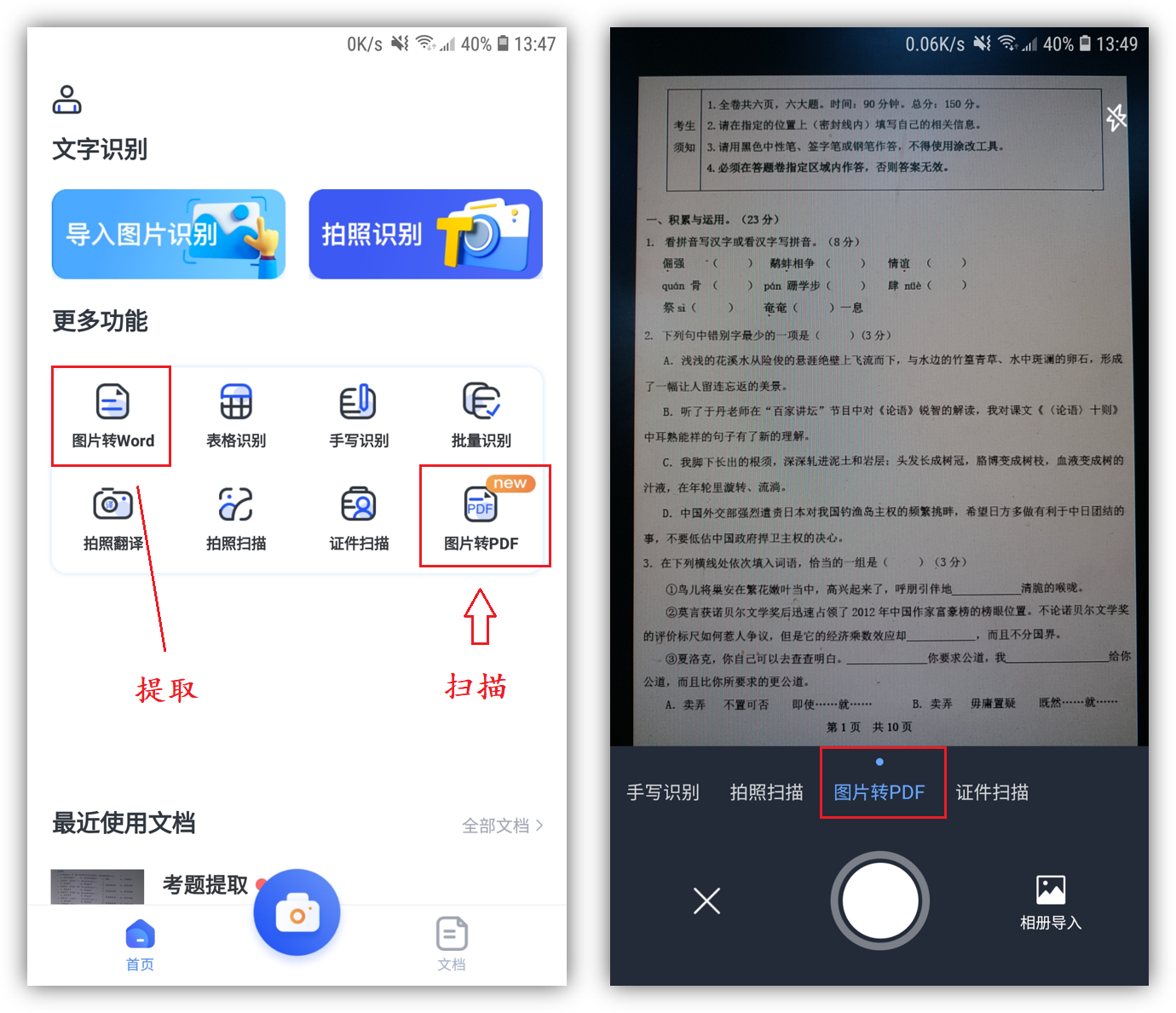
如果你拍到了多余的画面,可以裁剪图片,还可以切换多种滤镜效果,点击「下一步」,试卷就被扫描成了PDF电子版,直接发送到电脑上即可。
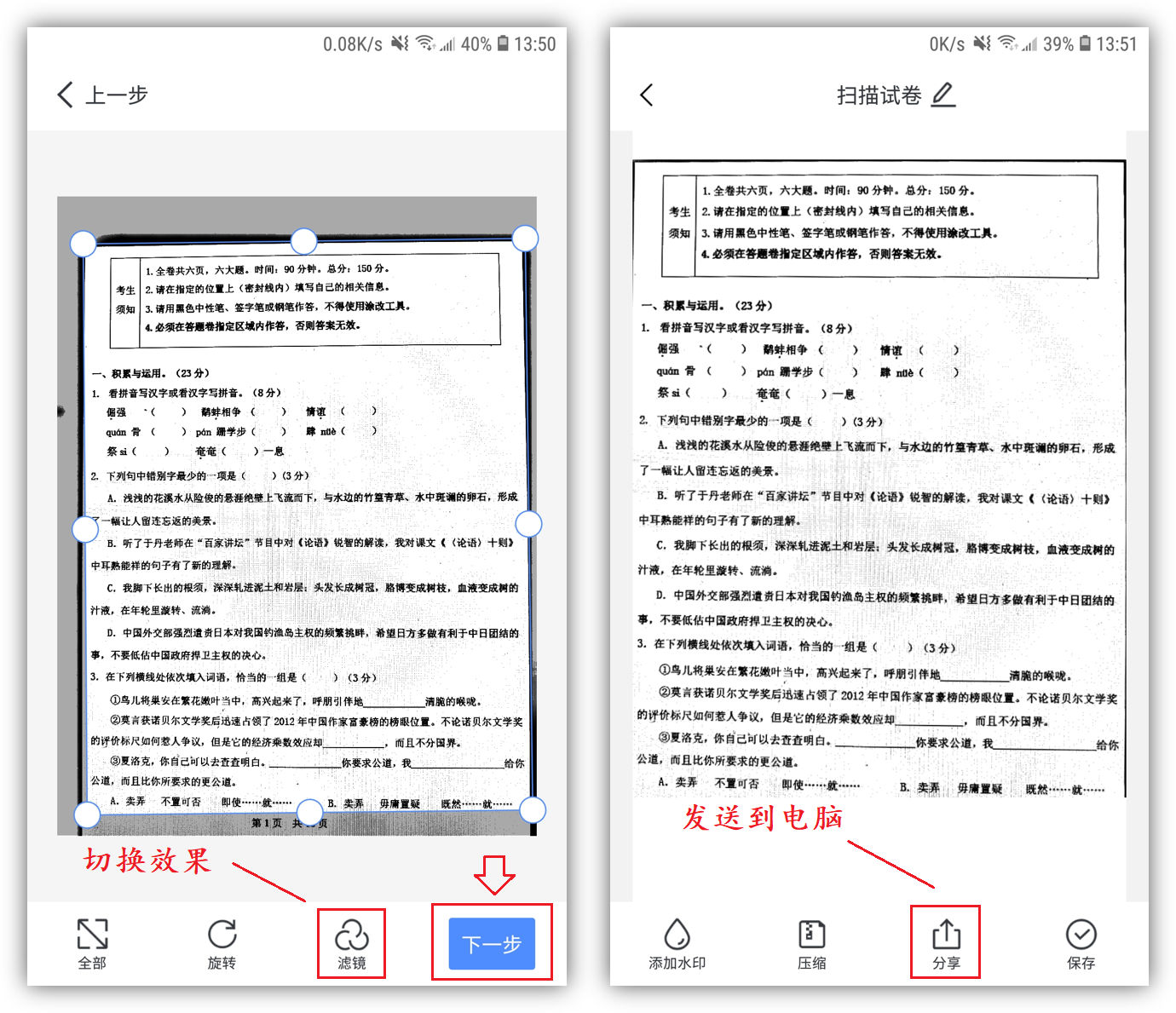
如果你想提取试卷内容,这上面也有「图片转Word」功能,支持多张连拍,还能选择识别语言,接着点击「识别」按钮。
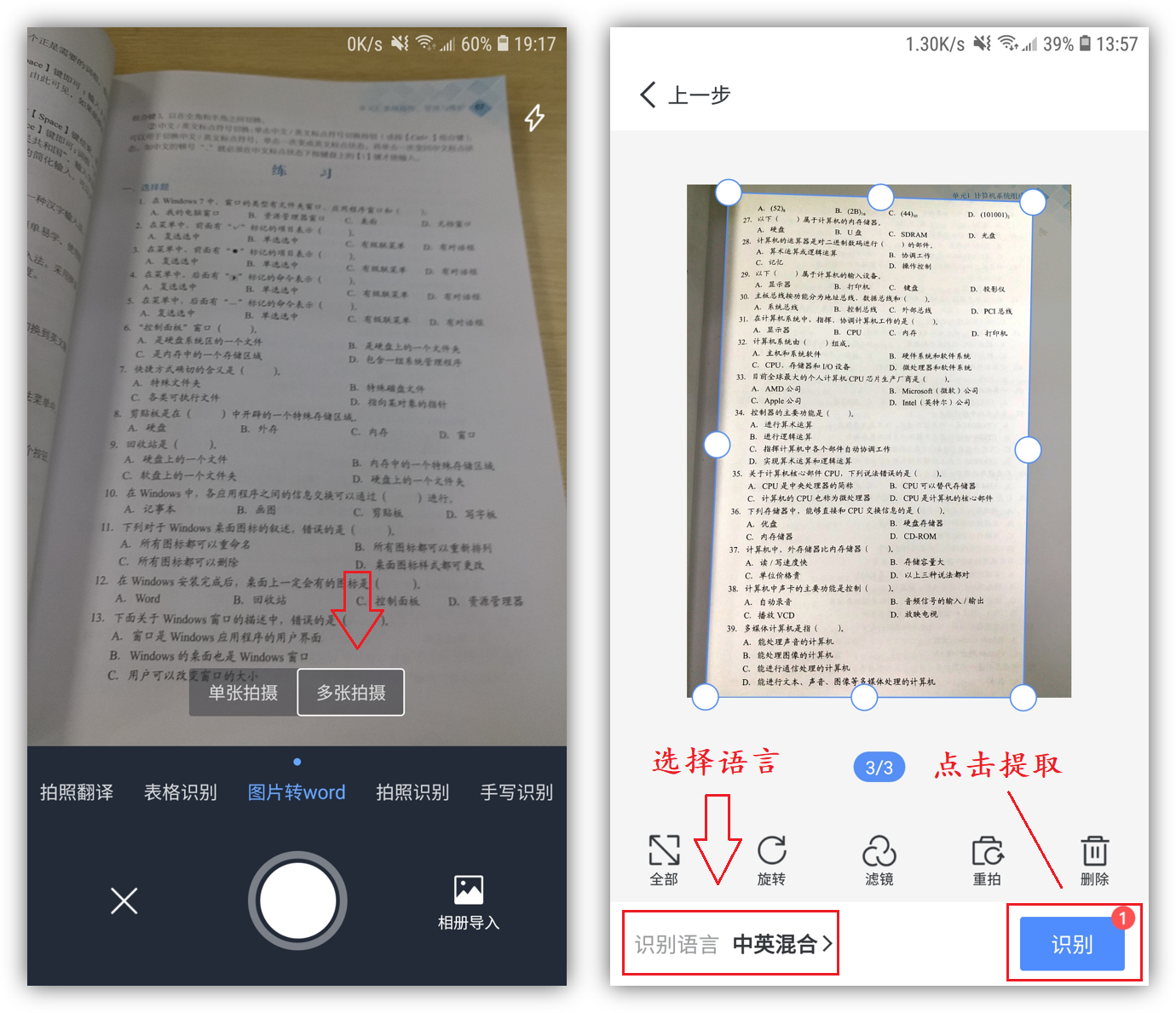
等待2秒左右,试卷中的考题就被提取出来了,自动生成Word文档,并且点击「编辑」按钮,还能修改试卷内容,最后点击「分享」到电脑里。
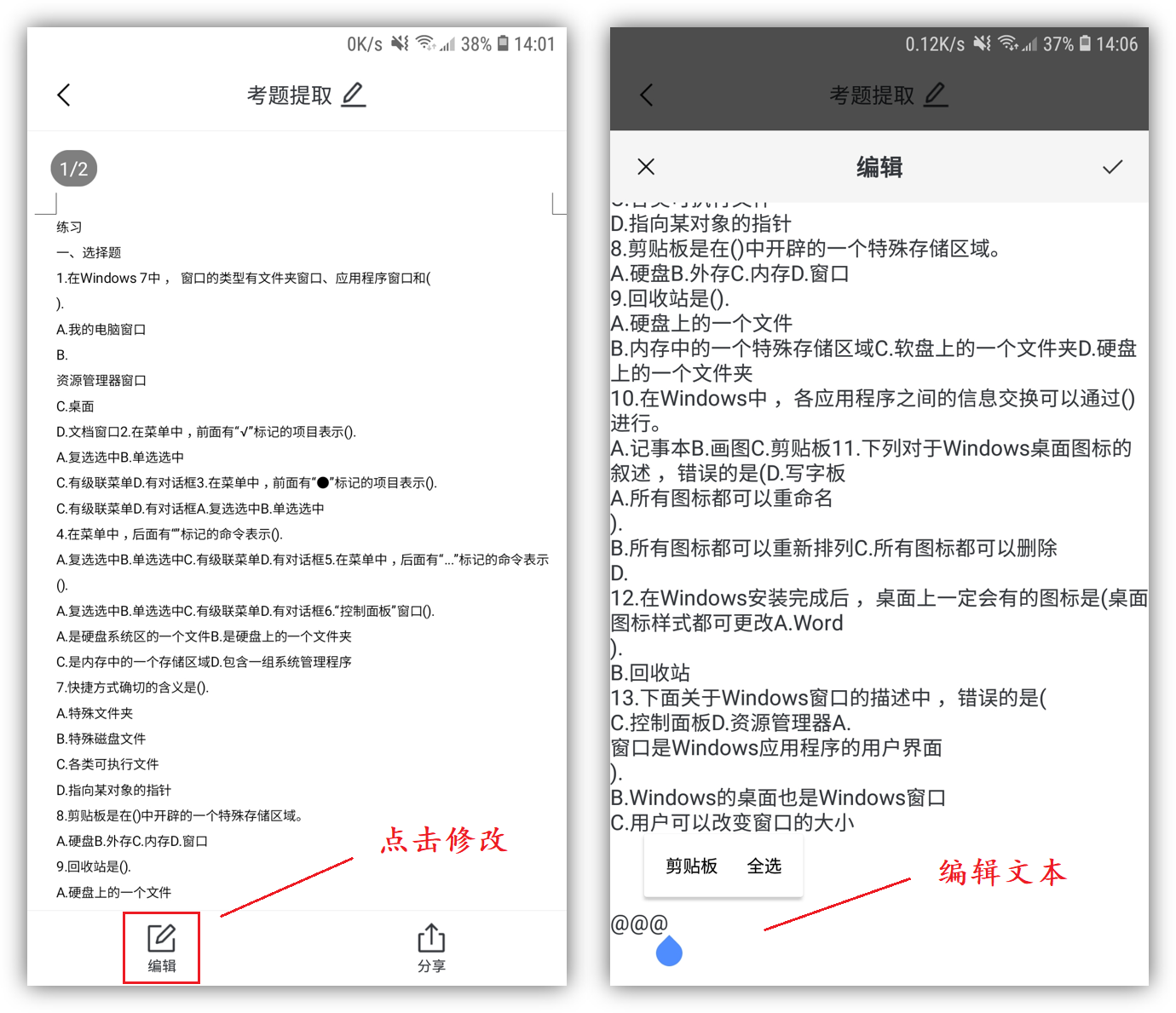
结束语:
试卷扫描到电脑里的方法,现在大家都知道了吧?以后不用专门跑去复印店了。