在这篇面向初学者的快速教程中,我会介绍如何在 Linux 上解压文件。
先决条件:检查你是否安装了 unzip。
为了解压 zip 归档文件,你必须在你的系统上安装了 unzip 软件包。大多数现代的的 Linux 发行版本提供了解压 zip 文件的支持,但是对这些 zip 文件进行校验以避免以后出现损坏总是没有坏处的。
在基于 Unbutu 和 Debian 的发行版上,你能够使用下面的命令来安装 unzip。如果你已经安装了,你会被告知已经被安装。
sudo apt install unzip
一旦你能够确认你的系统中安装了 unzip,你就可以通过 unzip 来解压 zip 归档文件。
你也能够使用命令行或者图形工具来达到目的,我会向你展示两种方法:
使用命令行解压文件
在 Linux 下使用 unzip 命令是非常简单的。在你放 zip 文件的目录,用下面的命令:
unzip zipped_file.zip
你可以给 zip 文件提供解压路径而不是解压到当前所在路径。你会在终端输出中看到提取的文件:
unzip metallic-container.zip -d my_zip Archive: metallic-container.zip inflating: my_zip/625993-PNZP34-678.jpg inflating: my_zip/License free.txt inflating: my_zip/License premium.txt
上面的命令有一个小问题。它会提取 zip 文件中所有的内容到现在的文件夹。你会在当前文件夹下留下一堆没有组织的文件,这不是一件很好的事情。
解压到文件夹下
在 Linux 命令行下,对于把文件解压到一个文件夹下是一个好的做法。这种方式下,所有的提取文件都会被存储到你所指定的文件夹下。如果文件夹不存在,会创建该文件夹。
unzip zipped_file.zip -d unzipped_directory
现在 zipped_file.zip 中所有的内容都会被提取到 unzipped_directory 中。
由于我们在讨论好的做法,这里有另一个注意点,我们可以查看压缩文件中的内容而不用实际解压。
查看压缩文件中的内容而不解压压缩文件
unzip -l zipped_file.zip
下面是该命令的输出:
unzip -l metallic-container.zip Archive: metallic-container.zip Length Date Time Name --------- ---------- ----- ---- 6576010 2019-03-07 10:30 625993-PNZP34-678.jpg 1462 2019-03-07 13:39 License free.txt 1116 2019-03-07 13:39 License premium.txt --------- ------- 6578588 3 files
在 Linux 下,还有些 unzip 的其它用法,但我想你现在已经对在 Linux 下使用解压文件有了足够的了解。
使用图形界面来解压文件
如果你使用桌面版 Linux,那你就不必总是使用终端。在图形化的界面下,我们又要如何解压文件呢? 我使用的是 GNOME 桌面 ,不过其它桌面版 Linux 发行版也大致相同。
打开文件管理器,然后跳转到 zip 文件所在的文件夹下。在文件上点击鼠标右键,你会在弹出的窗口中看到 “提取到这里”,选择它。
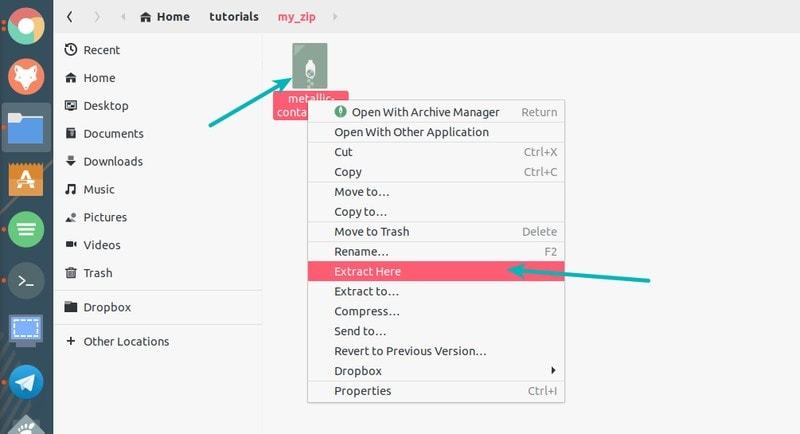
Unzip File in Ubuntu
与 unzip 命令不同,这个提取选项会创建一个和压缩文件名相同的文件夹(LCTT 译注:文件夹没有 .zip 扩展名),并且把压缩文件中的所有内容存储到创建的文件夹下。相对于 unzip 命令的默认行为是将压缩文件提取到当前所在的文件下,图形界面的解压对于我来说是一件非常好的事情。
这里还有一个选项“提取到……”,你可以选择特定的文件夹来存储提取的文件。
你现在知道如何在 Linux 解压文件了。你也许还对学习 在 Linux 下使用 7zip 感兴趣?