虚拟机使用
1#首先我们需要搜索并下载VMware软件,当前网络上很多免费的,我们直接下载即可。下载完成进行安装以后我们双击打开VMware软件,在主页上单击“创建新的虚拟机”。
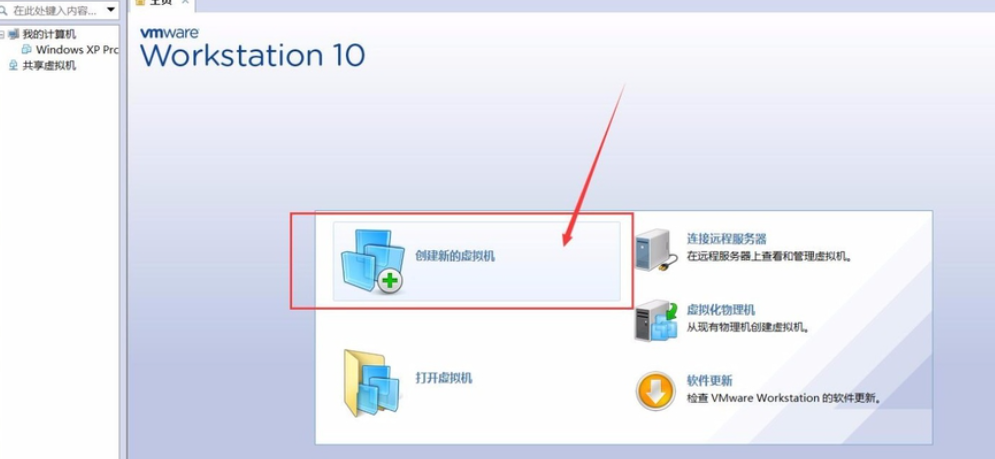
VMware安装
2#VMware为广大的体验者提供两种方式的虚拟机创建模式,典型和自定义。 “典型”适用于仅使用虚拟机的用户,而“自定义”可以更具体地设置虚拟机的大小。我们这里选择自定义模式,因为更方便我们后续的操作
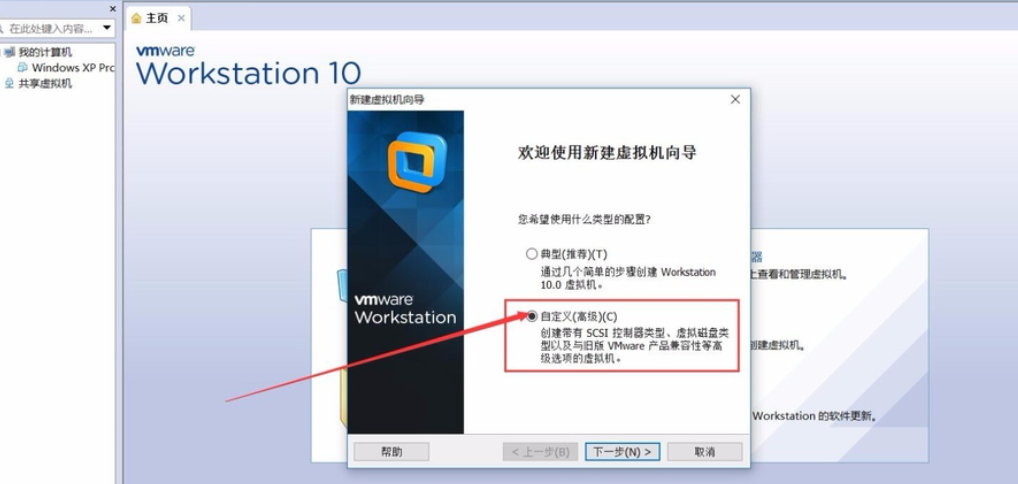
VMware虚拟机
3#设置确定好我们当前新虚拟机的模式后,程序便会提示我们VMware虚拟机的配置限制。在创建过程中,我们不能超过此配置的限值。
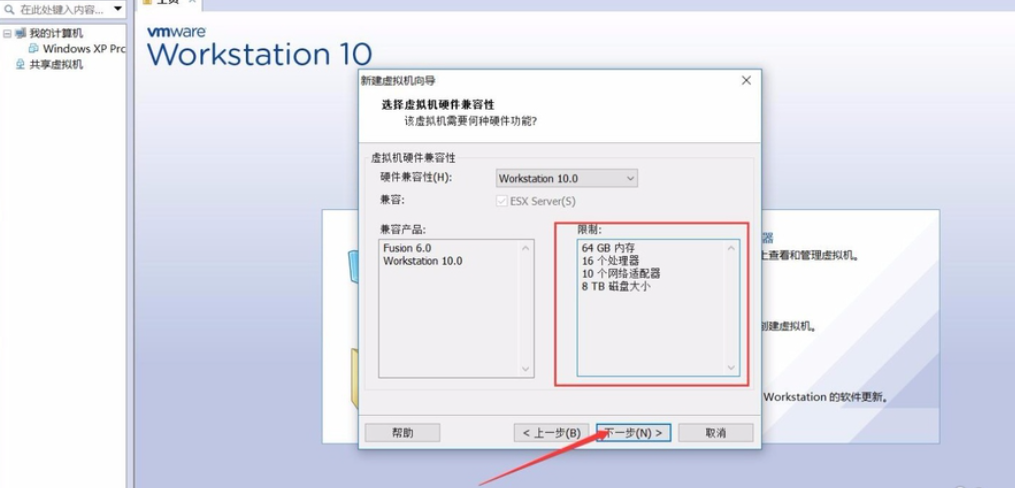
VMware
4#设置好我们的虚拟机的配置限制后(这个值是指留给我们安装系统的磁盘空间,一般40G即可,采用默认设置也行),我们可以进入虚拟机的系统设置页面。我们需要为VMware设置适当的ISO映像文件路径,然后输入注册代码以完成系统添加。(ISO映像文件也就是我们的系统,需要先进行下载好,VMware是不提供的)
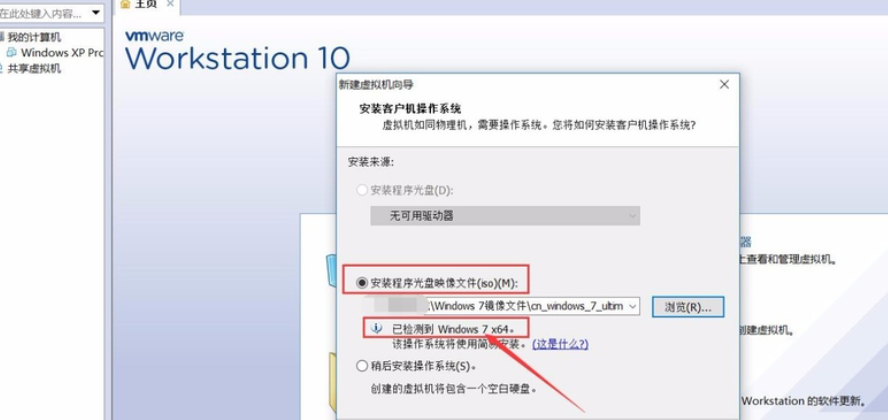
VMware虚拟机使用
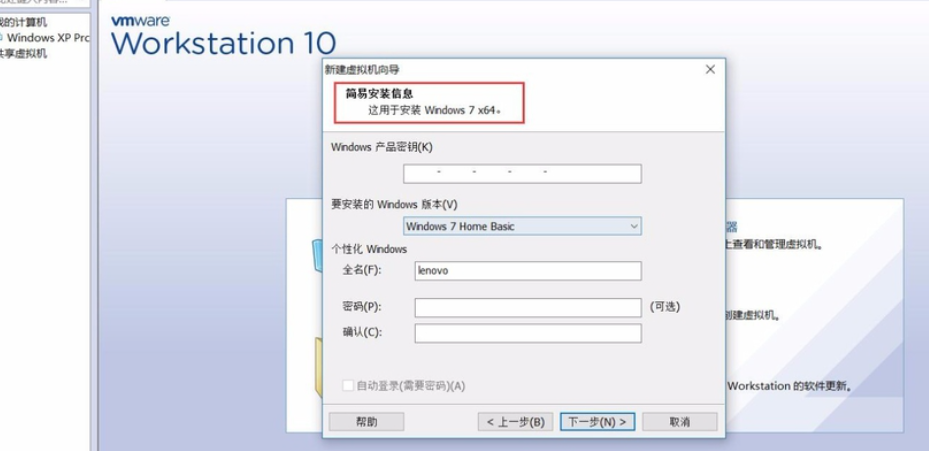
VMware虚拟机安装
5#导入我们所下载好的系统ISO安装包后,虚拟机VMware将自动识别该系统。我们需要设置虚拟机的路径,虚拟机文件将自动放置在相应的路径上。
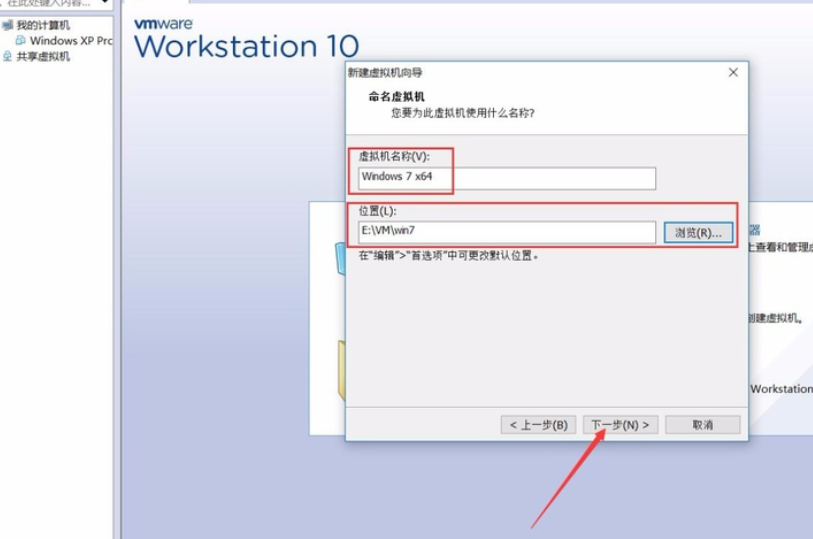
VMware
6#单击完成后,我们需要设置配置信息,例如虚拟机的处理器和内存大小。根据我们的计算机配置,合理设置虚拟机配置。(当前系统运行内存为8G的话建议分配2G,小于8G的话1G即可,最好留4G给它,方便今后使用虚拟机不卡顿)
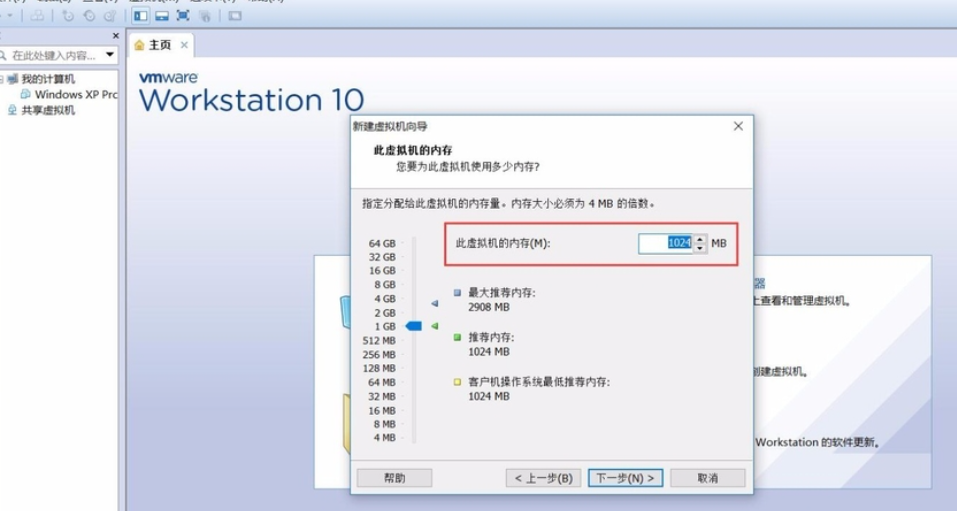
VMware虚拟机安装系统
7#然后,我们需要设置虚拟机的网络连接方法,我们选择(NET)网络连接方法,以便我们的主机连接到网络,并且虚拟机将共享网络连接。(通常情况下我们是不要过多设置的,因为程序会自动适应当前的网络进行调配)
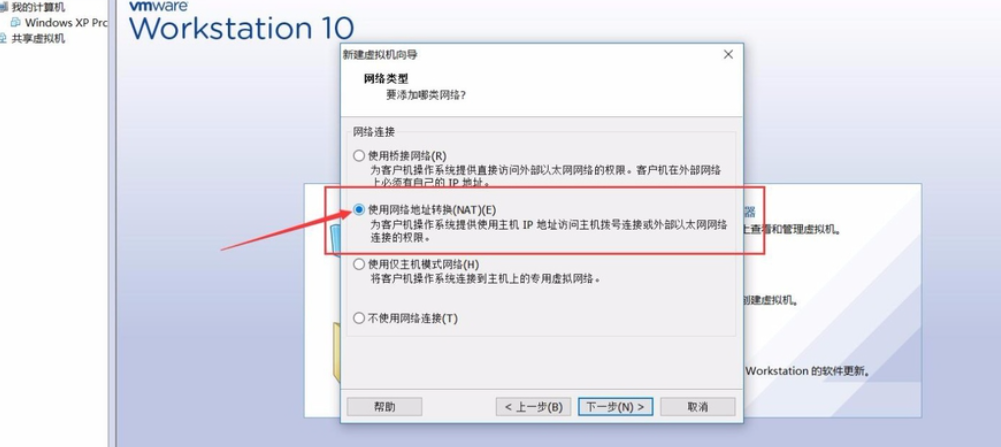
Windows10系统VMware安装
8#设置虚拟机磁盘大小时,请根据我们的虚拟机的用途注意合理的设置。设置虚拟机后,很难修改磁盘空间。因此,主机空间已足够,最好设置更多磁盘空间。(切记不要把我们将安装的ISO系统安装到了系统C盘里面,否则后期使用电脑会越来越卡,因为每运行一次虚拟机基本上都会占用一点C盘的存储容量。不是装在C盘的除外)
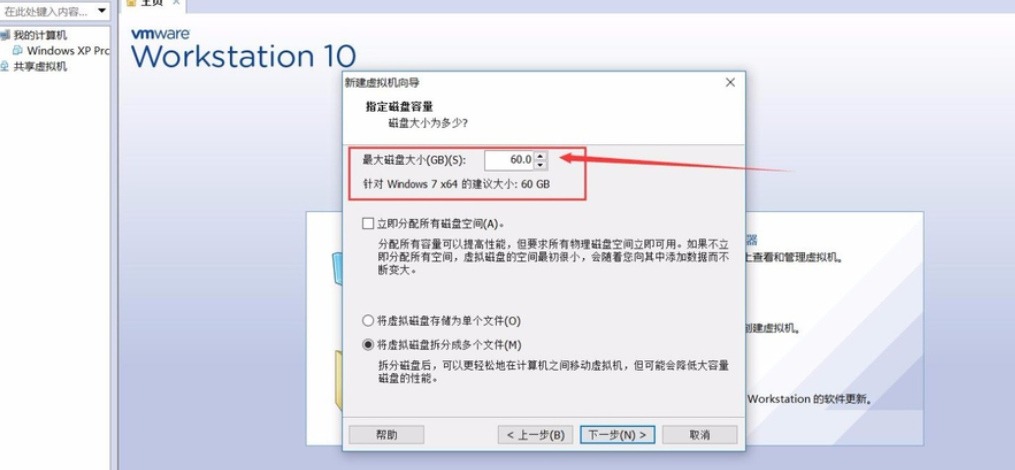
VMware虚拟机
9#大多数配置基于我们已系统的默认设置。完成所有配置设置后,我们已经完成了win7虚拟机的设置。我们可以选中“创建后启动此虚拟机”,这样在单击“完成”后,虚拟机将自动启动。
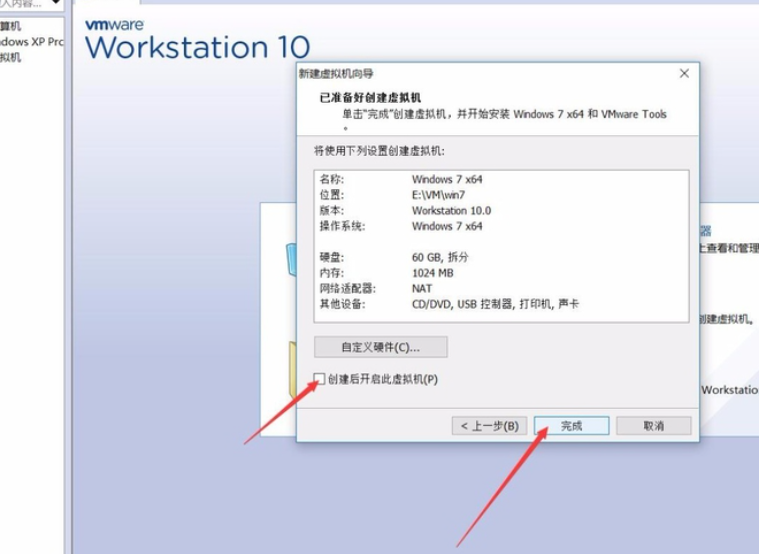
VMware虚拟机安装Windows系统
以上是最新VMware虚拟机详细安装使用教程,希望对大家有所帮助。