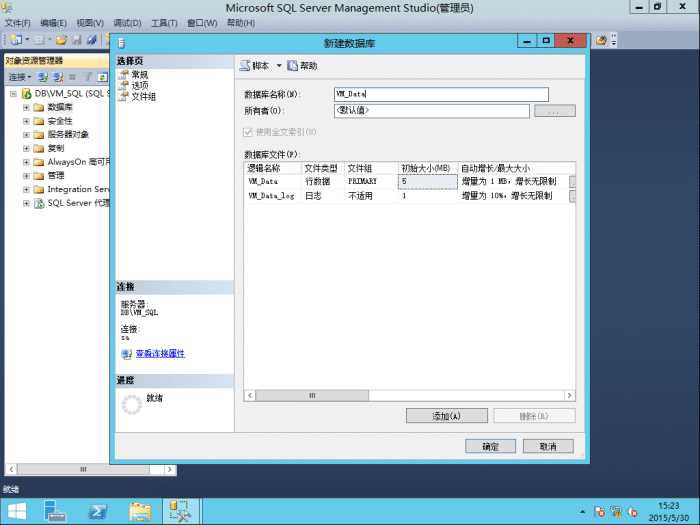首先cd c:\windows\system32\sysprep切换到sysprep目录,然后执行sysprep就可以打开系统准备工具。
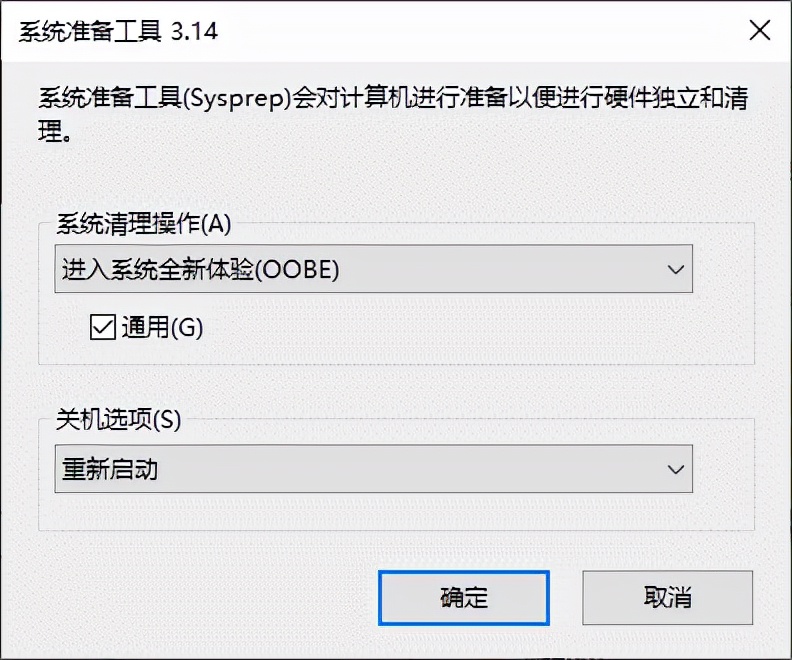
1. 按照之前的规划,首先设置主机的IP地址。
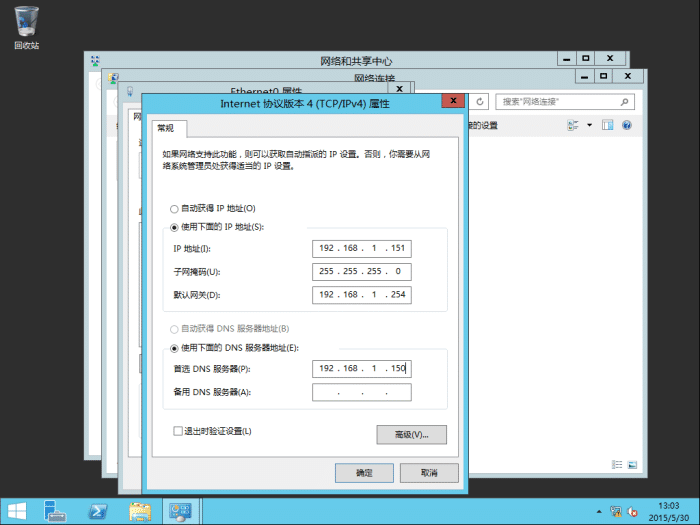
2. 修改主机名后,重新启动系统。
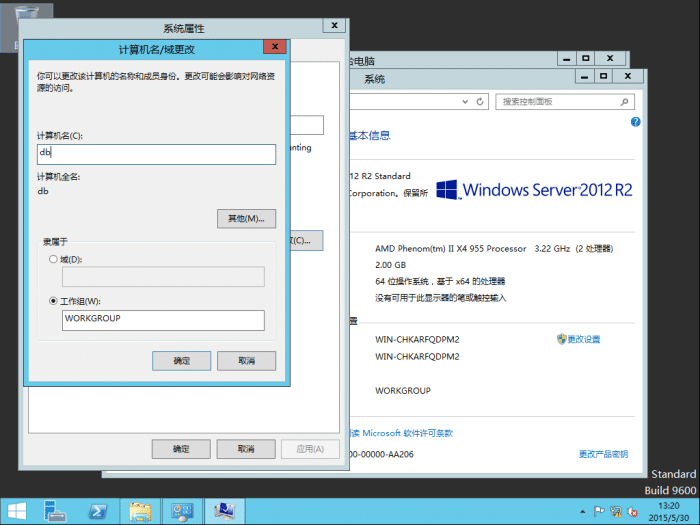
3. 加入“tmeucdemo”域。
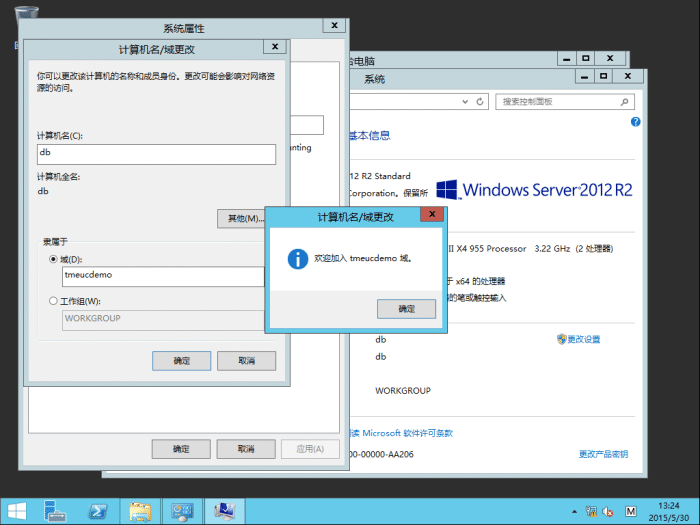
4. 在安装SQL Server 2012以前,需要先安装.NET Framework 3.5,选择服务器管理器,单击“2 添加角色和功能”,单击下一步继续,选择“.NET Framework 3.5”,再单击下一步继续。
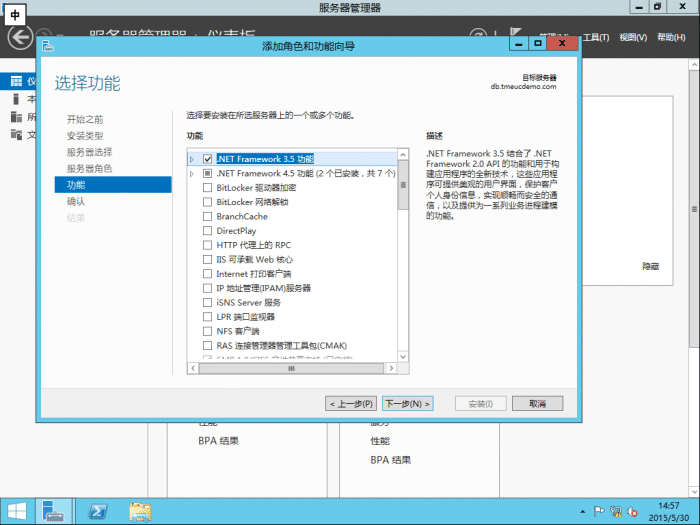
5. 在路径中填入Windows Server 2012 光盘所在的目录位置。
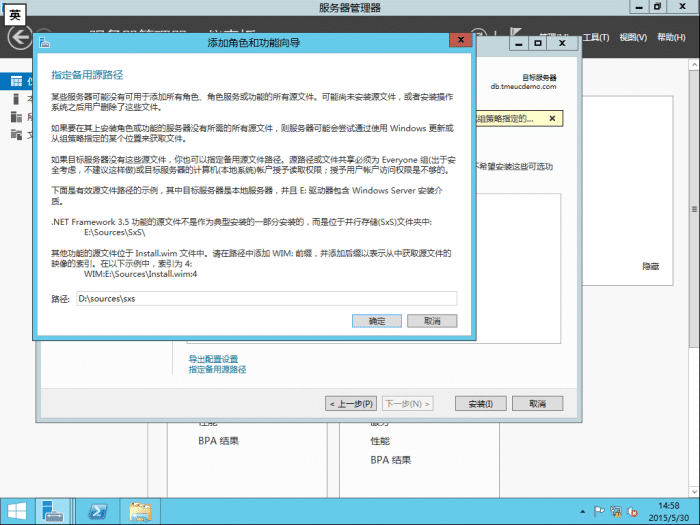
6. 完成.NET Framework 3.5的安装。
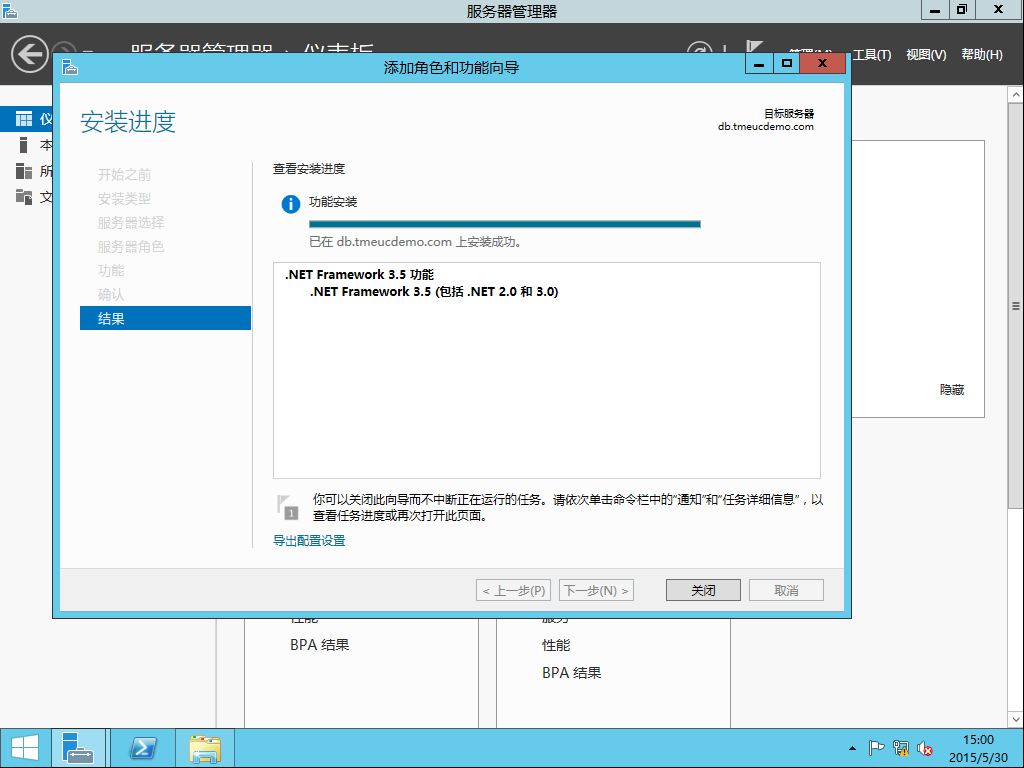
7. 放入SQL Server 2012安装光盘,单击左侧安装,然后单击“全新SQL Server独立安装或向现有安装添加功能”。
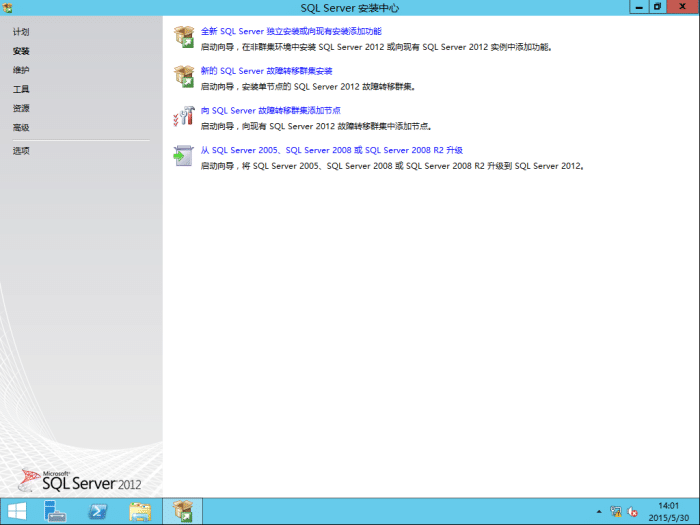
8. 保持默认值,单击下一步继续。
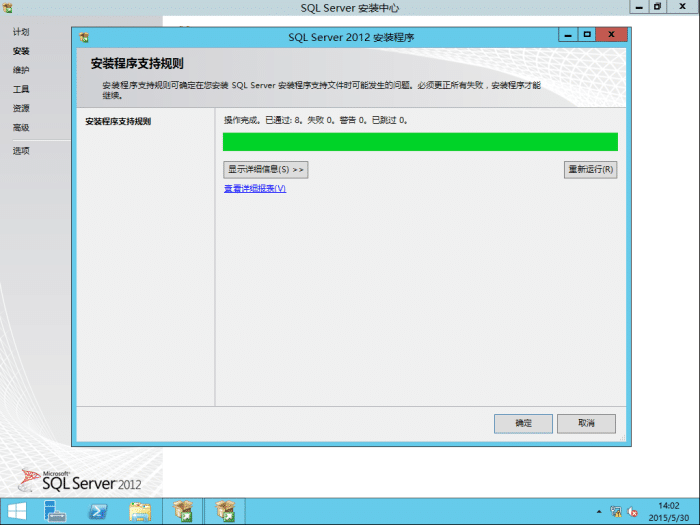
9. 选择“我接受许可条款”,然后单击下一步继续。
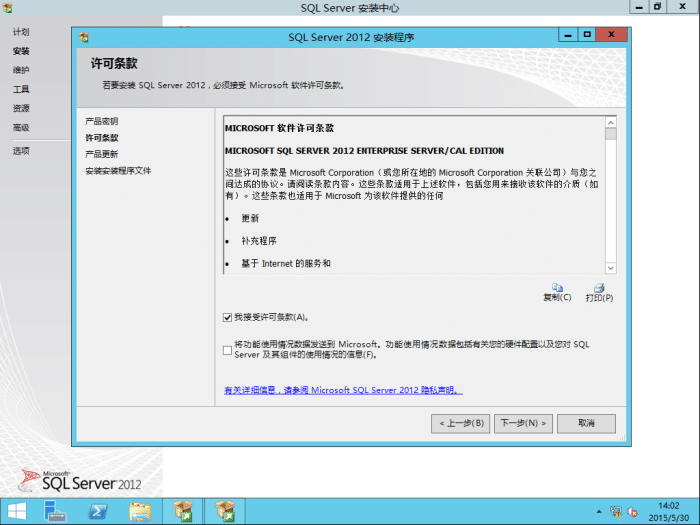
10. 保持默认值,单击下一步继续。
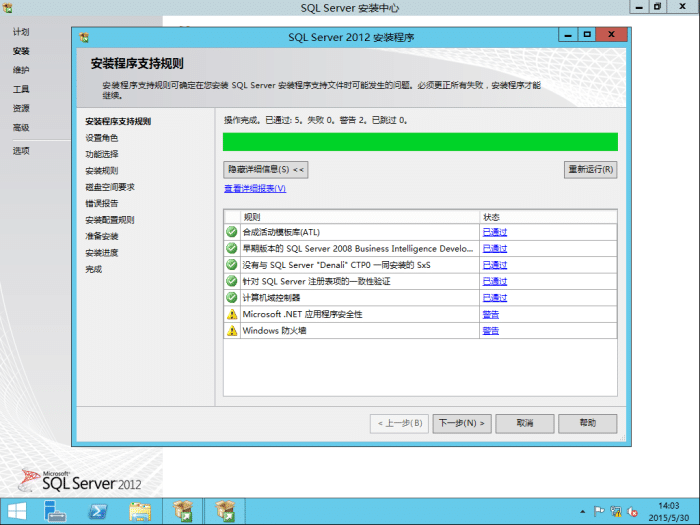
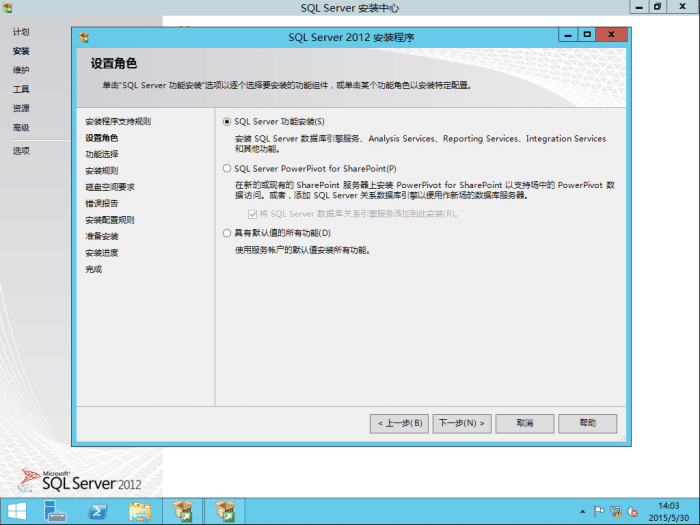
11. 选择“数据库引擎服务”和“管理工具-基本”,然后单击下一步继续。
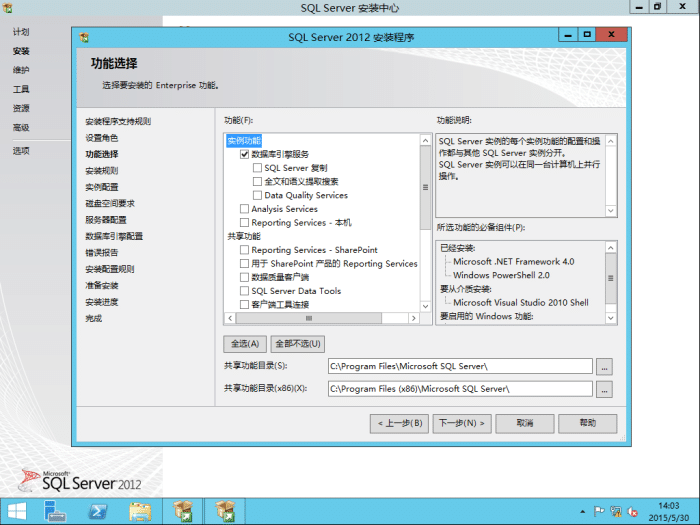
12. 修改命名实例为“VM_SQL”,然后单击下一步继续。
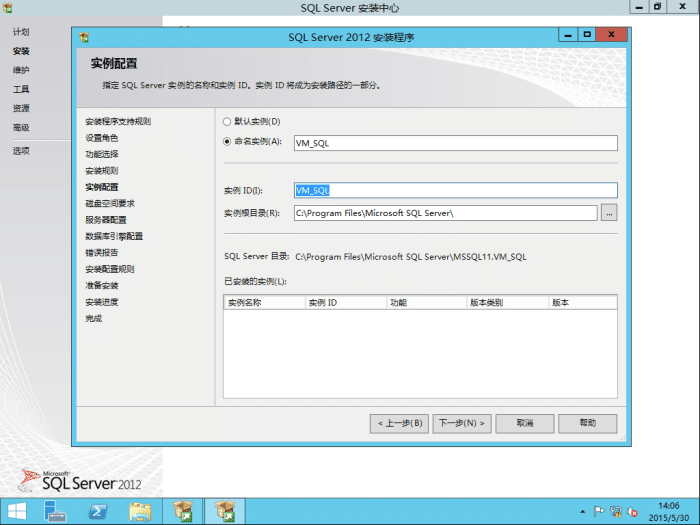
13. 保持默认值,单击下一步继续。
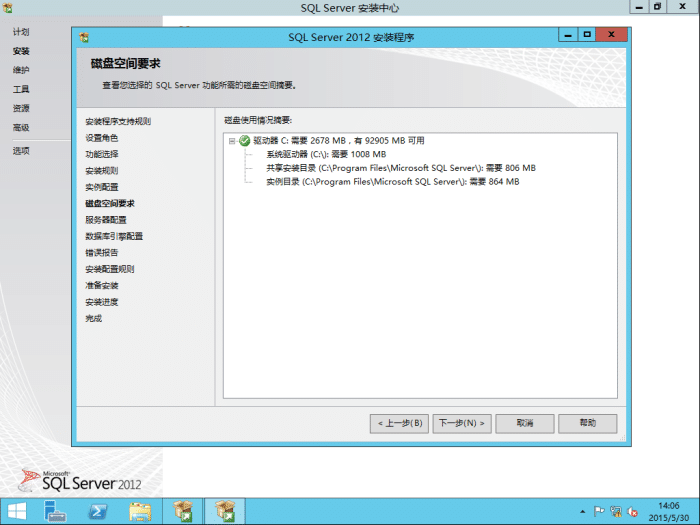
14. 把启动模式全部改为自动,单击下一步继续。
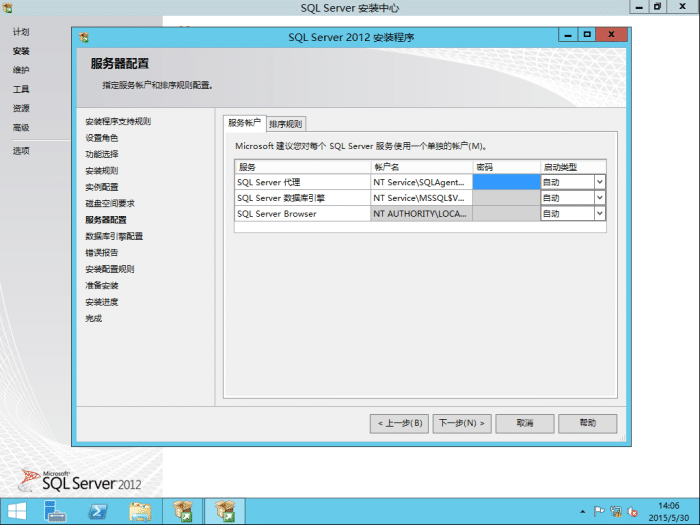
15. 选择“混合模式”,然后为sa用户设置密码,再单击添加当前用户,然后下一步继续。
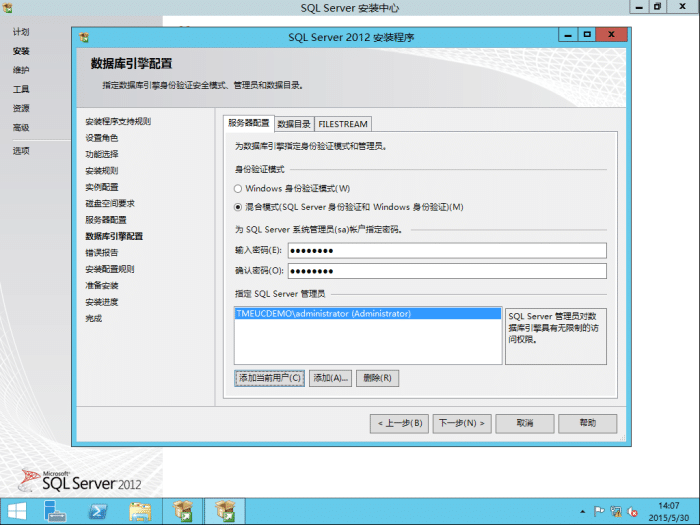
16. 保持默认值,单击下一步继续。
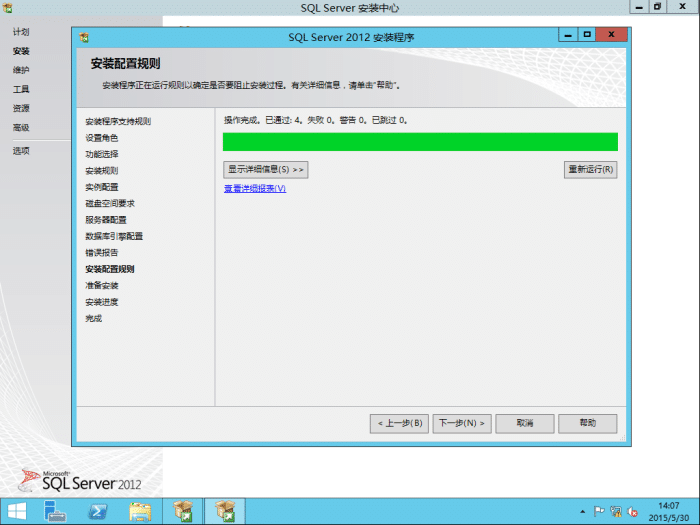
17. 单击安装,进行SQL Server 2012安装进程。
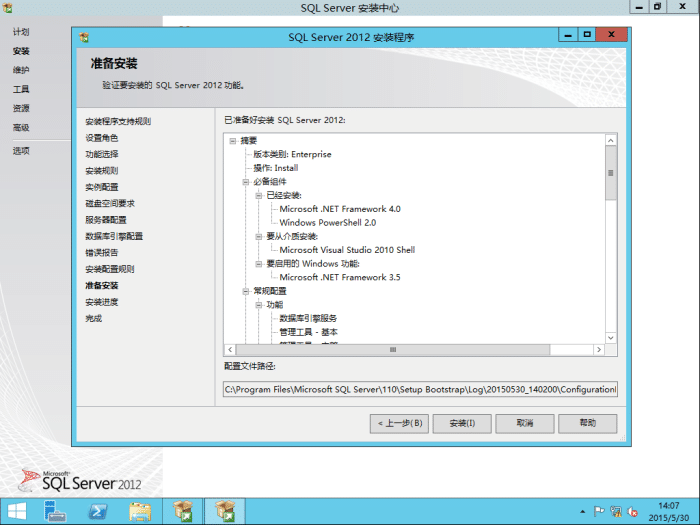
18. 点击关闭,完成SQL Server 2012安装进程。
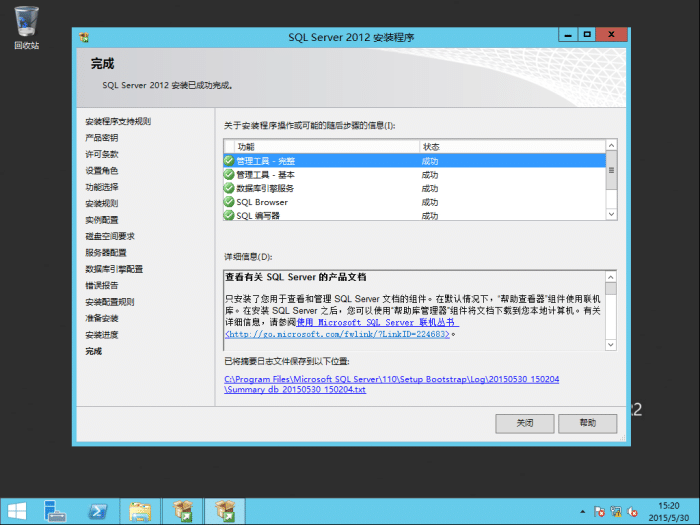
19. 连接到SQL Server服务器。
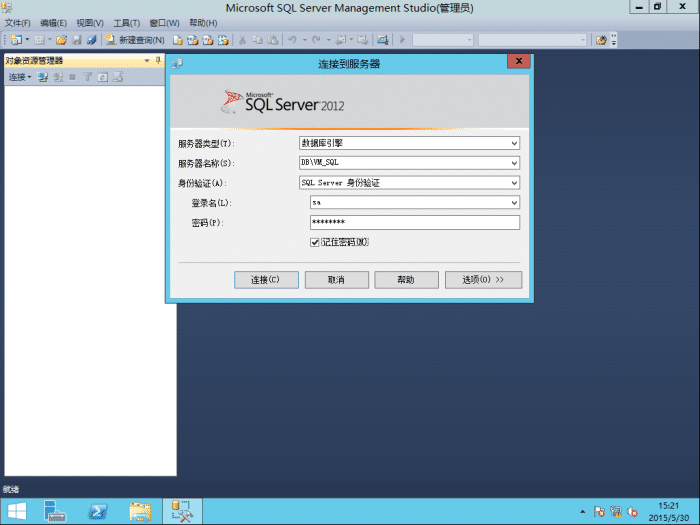
20. 右键单击数据库,选择新建数据库。
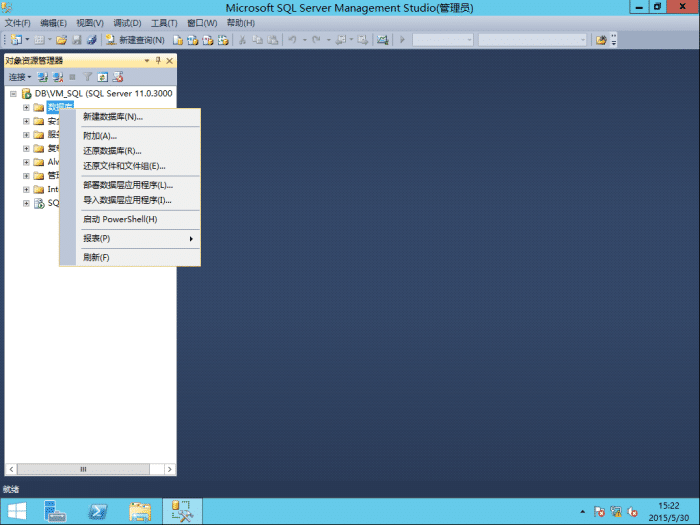
21. 在数据库名称中输入“VM_Data”,VM_Data为vCenter Server的数据库。并以此创建composer服务器使用的数据库及view connection日志数据库。