大家好,这篇文章跟大家分享2个创建多级列表常见问题的解决办法。
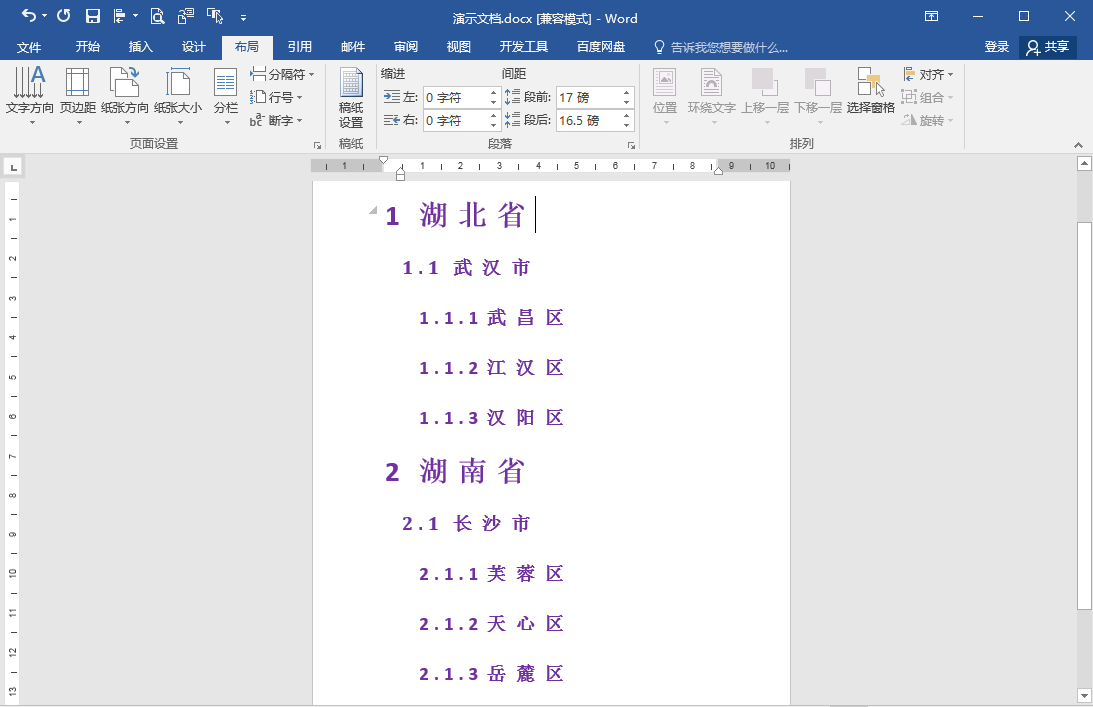
多级列表
问题一、某个级别的编号样式无法选择或变更
下图中,当前要设置“3”级编号样式,但是窗口中“此级别的编号样式”编辑框下拉列表无法展开进行选择或变更。
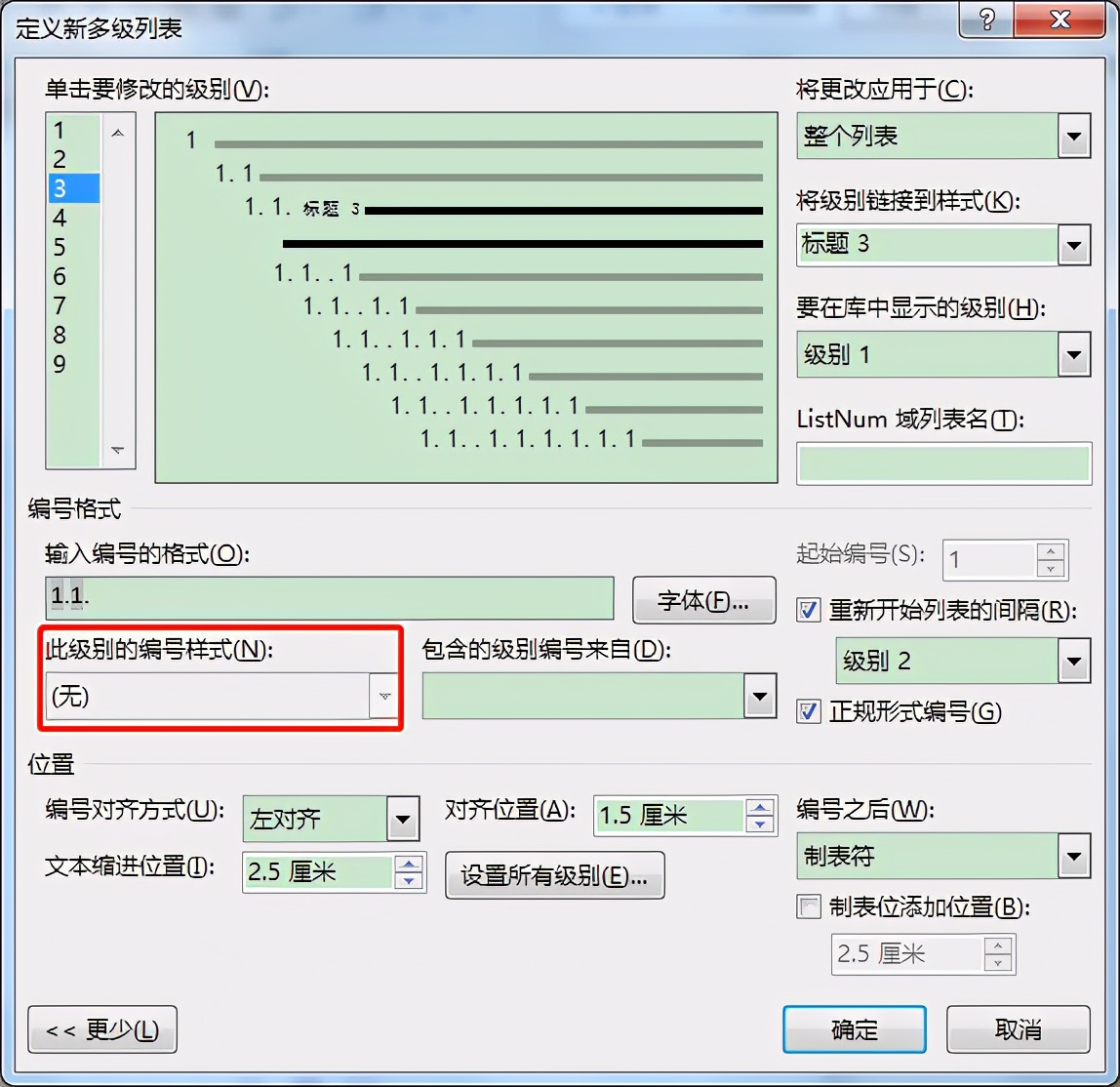
解决办法:
取消勾选窗口右侧“正规形式编号”选项,此时,“此级别的编号样式”编辑框下拉列表即可正常展开,我们根据需要选择相应的编号样式即可。
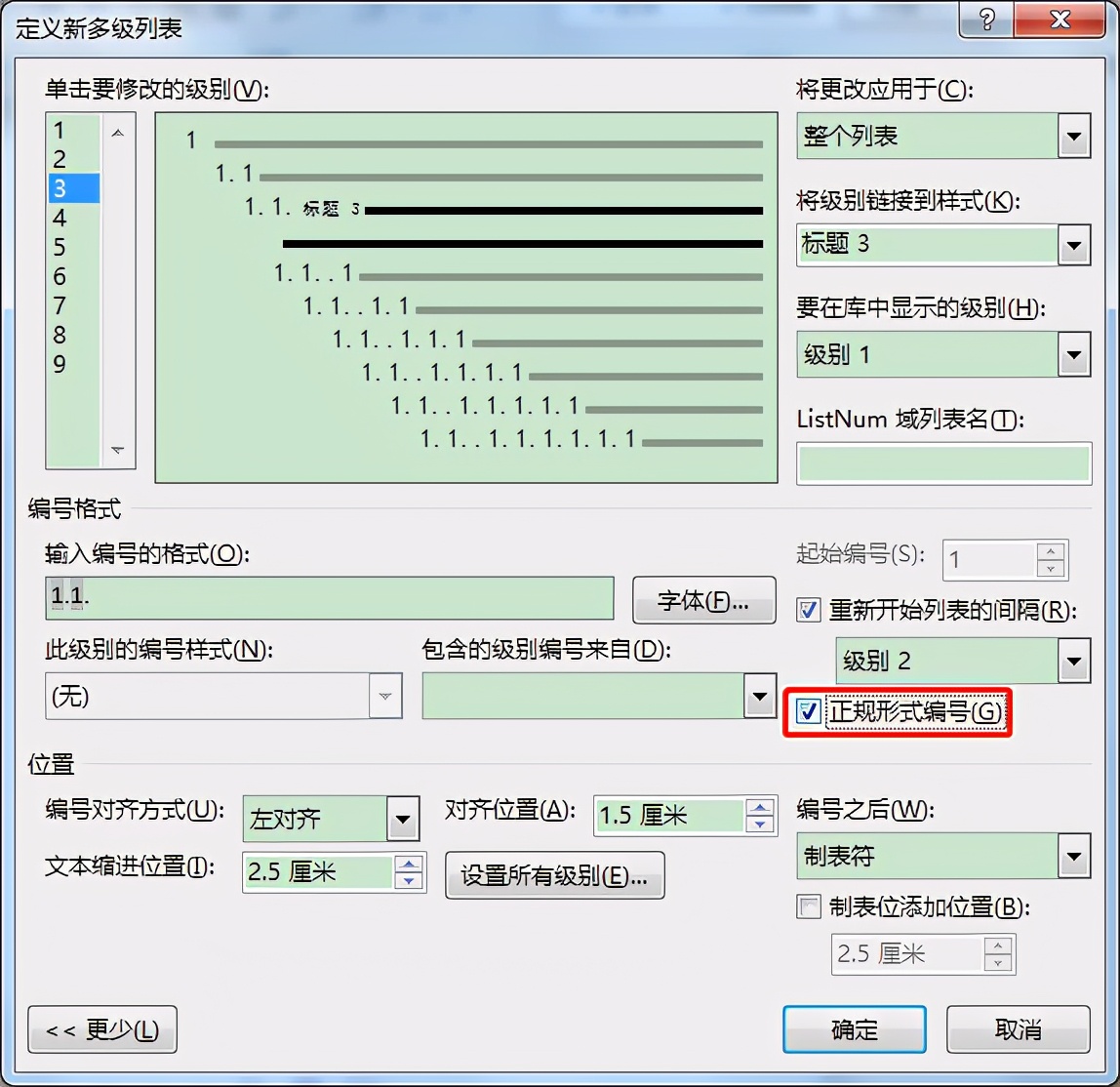
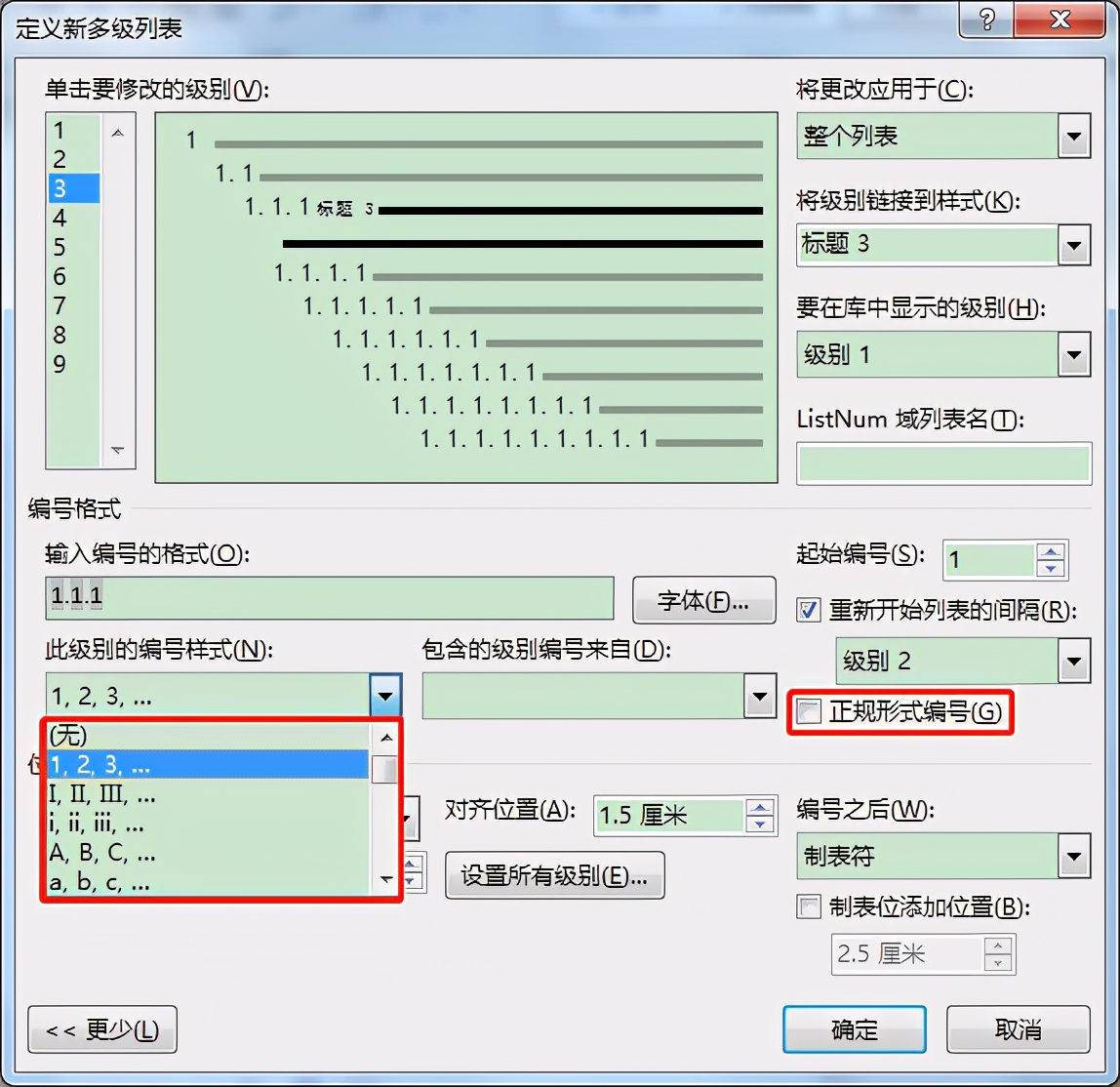
问题二、“输入编号的格式”不小心被删除怎么恢复?
下面图1中原本已经设置好了3级编号格式“1.1.1”,格式里的3个“1”都有灰色底纹,是自动生成的,无法手动输入。但是我们不小心将编号格式“1.1.1”全部删除了(参见图2),该如何恢复呢?
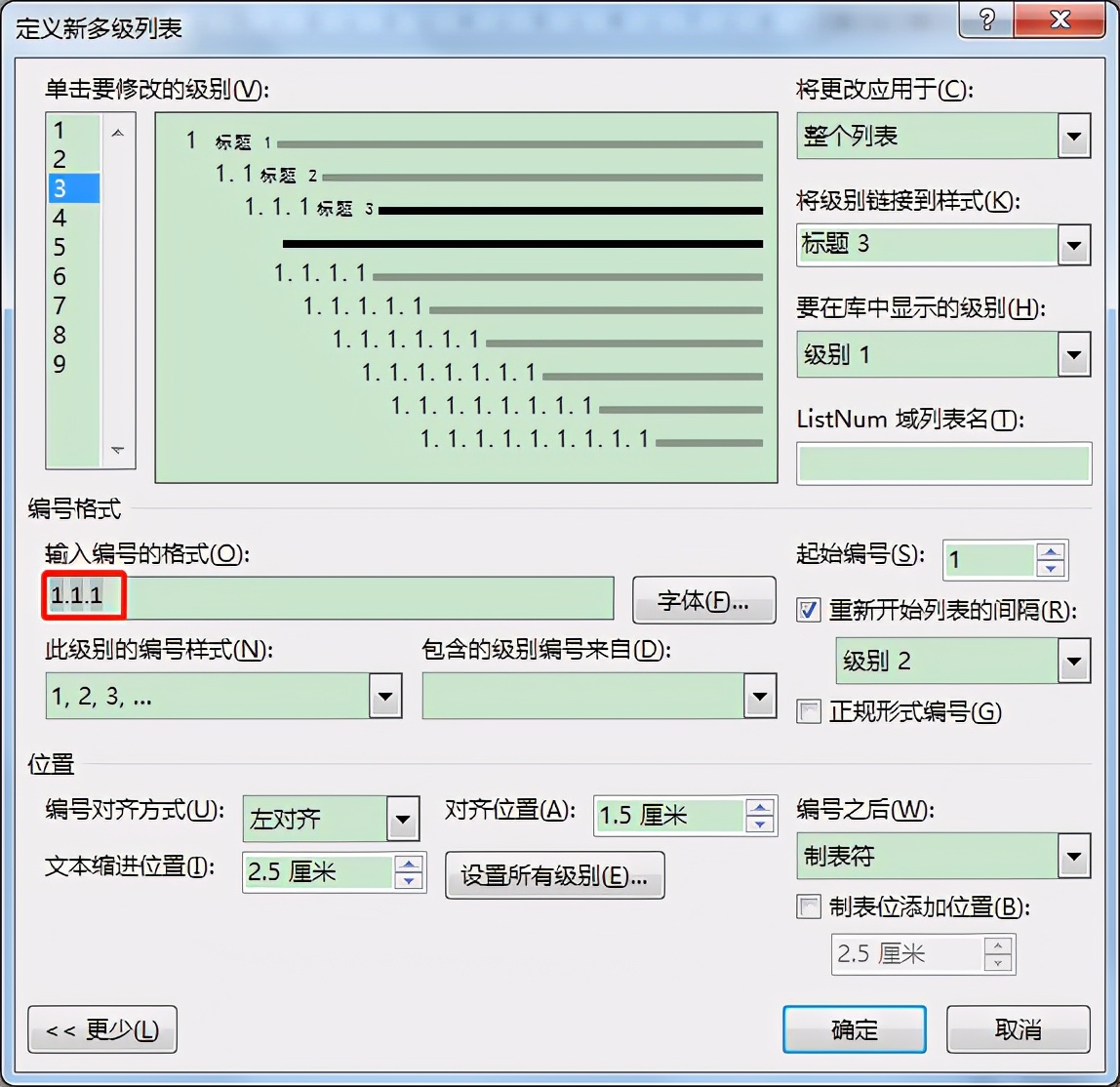
图1
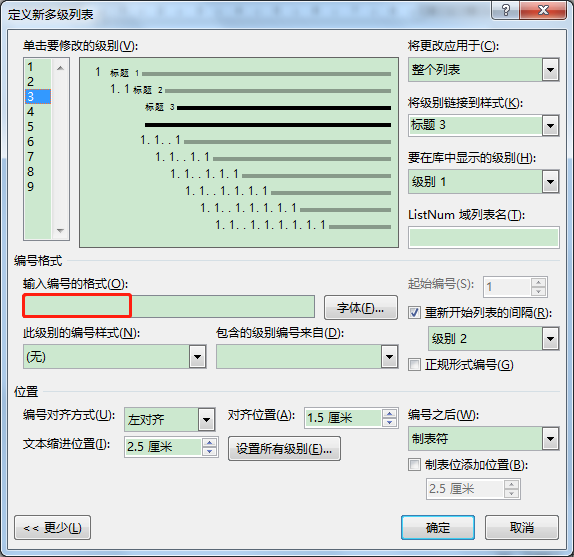
图2
解决办法:
1. 在“包含的级别编号来自”编辑框下拉列表中选择“级别1”,此时“输入编号的格式”编辑框中会出现级别1的编号样式“1”。
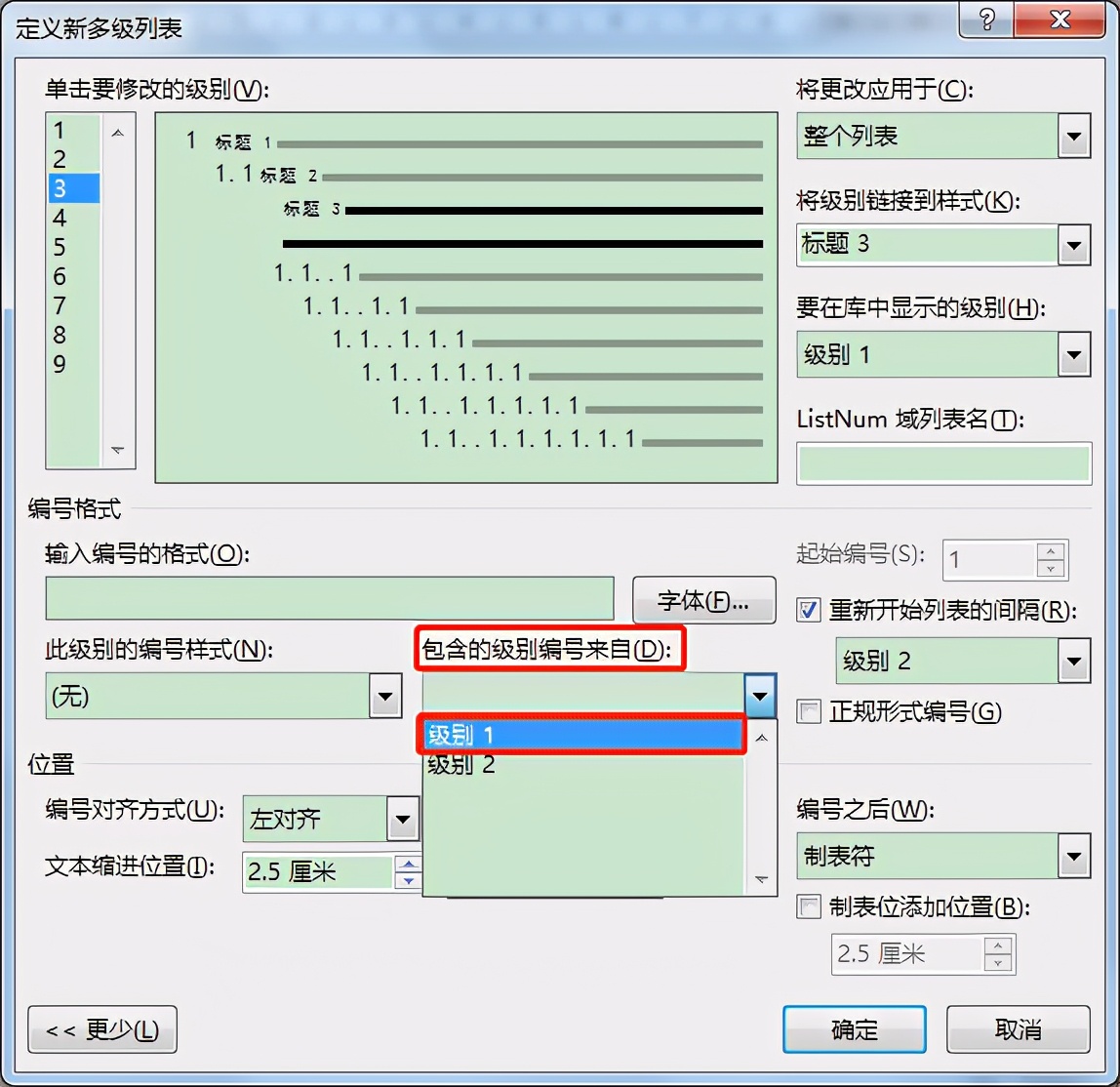
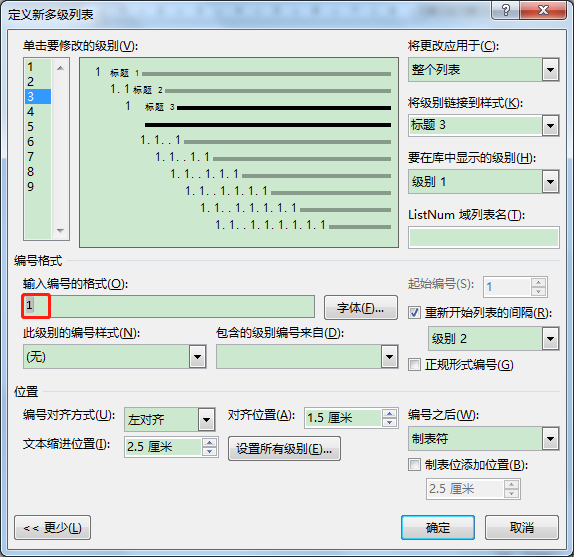
2. 在“1”后面手动输入一个小黑点。
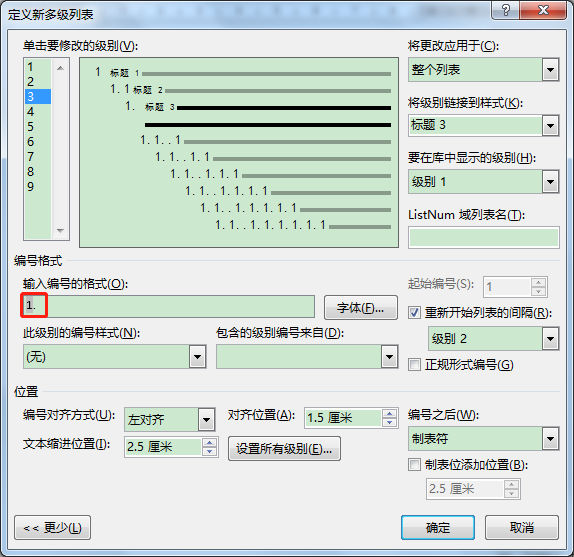
3. 按同样的方法,在“包含的级别编号来自”编辑框下拉列表中选择“级别2”,此时在“输入编号的格式”编辑框中会添加“级别2”的编号样式“1”,接着在其后面手动输入一个小黑点。
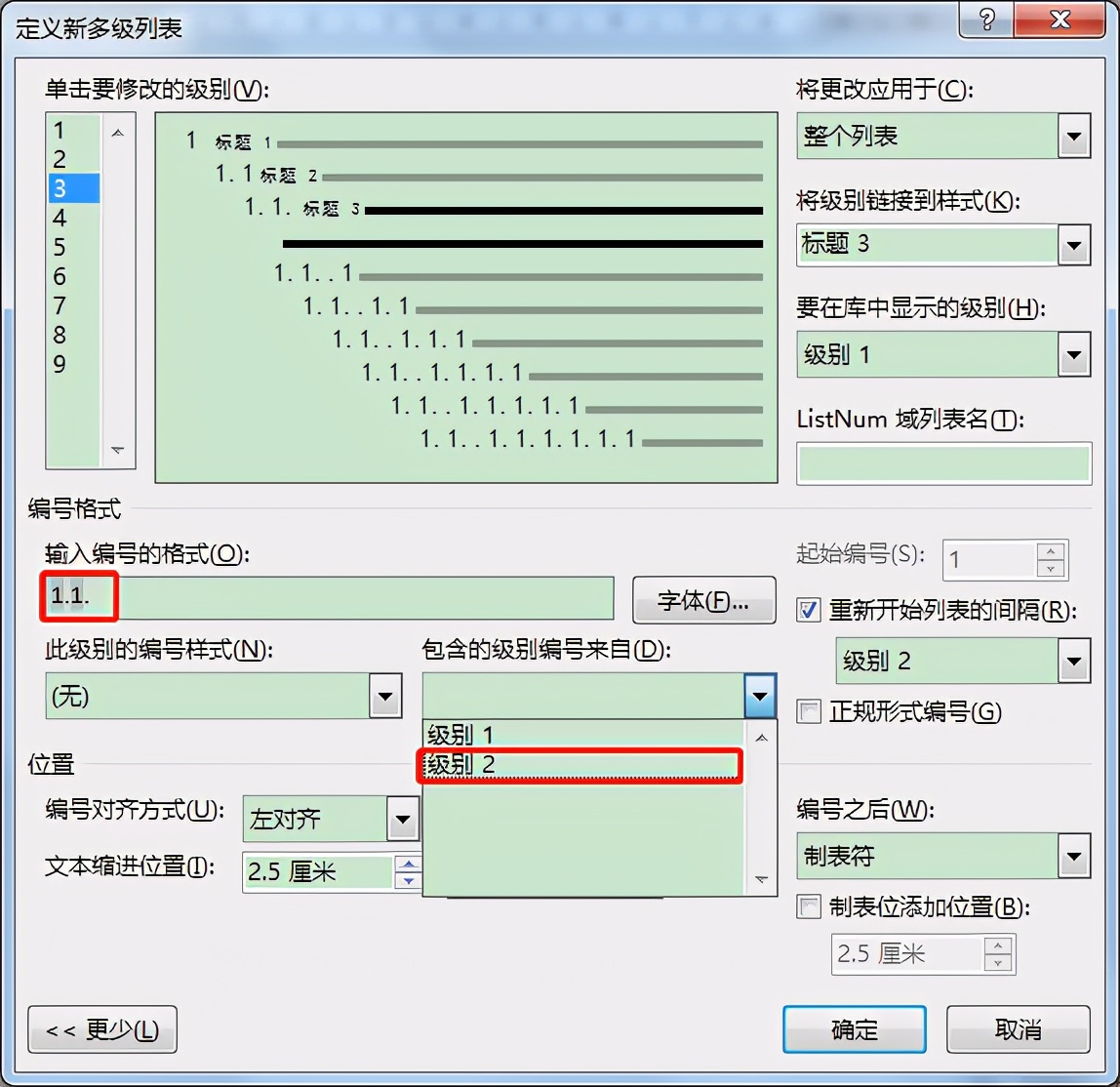
4. 在“此级别的编号样式”编辑框下拉列表中选择想要的3级编号样式,这里选择“1,2,3,…”,此时“输入编号的格式”编辑框中的内容会变为“1.1.1”,恢复成了原先的样子。
