在我们平日的生活中,Word是我们最常用到的办公软件之一,而我们在使用Word软件时,最常作的事情,就是编辑文字文章,可能篇幅只有几页,也可能是十几、二十页的比较长的篇幅。
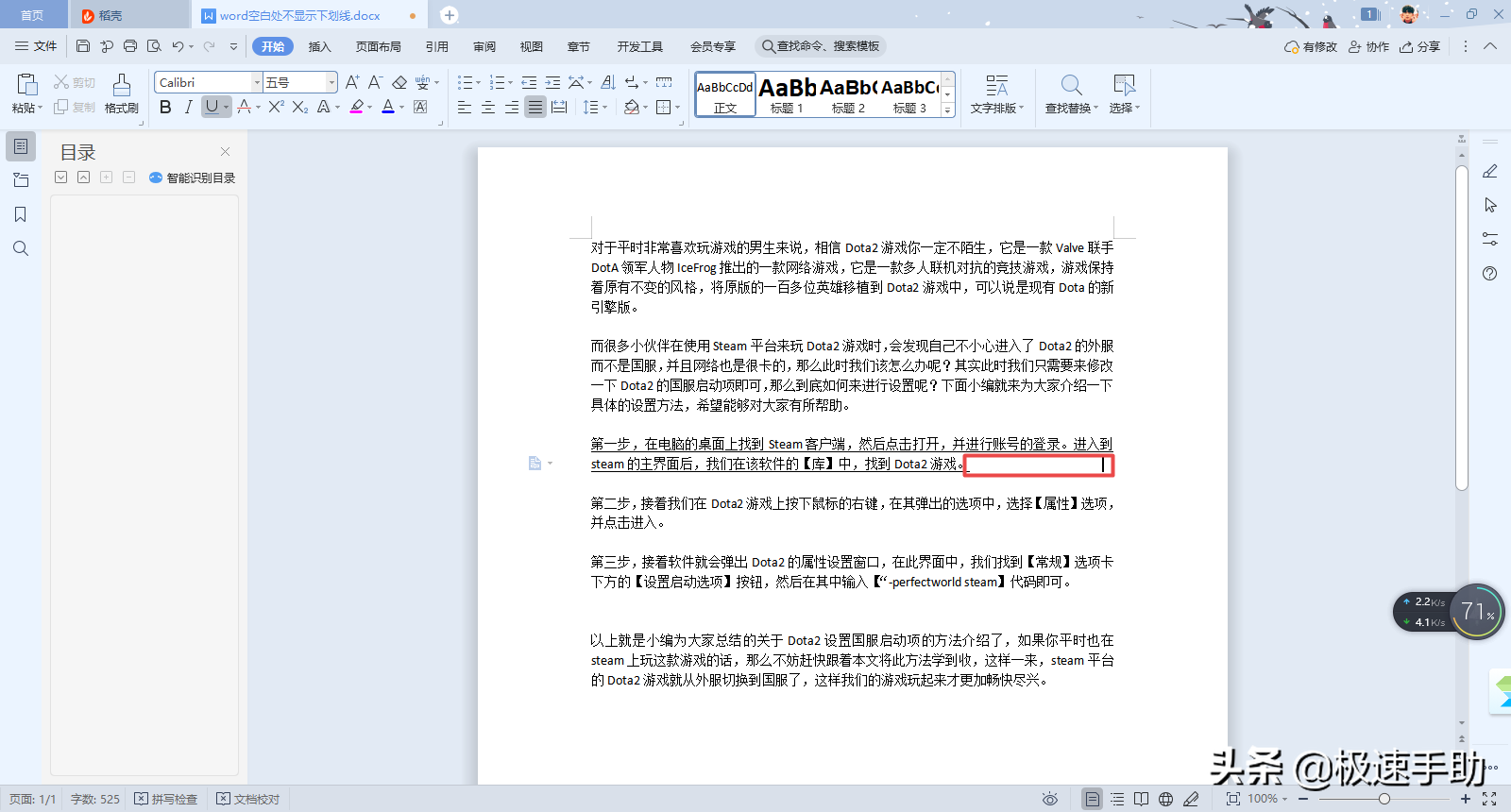
而当我们在文章中有需要进行标记的重点内容的话,通常此时我们都会使用下划线来进行标记。但是,有的小伙伴在进行标记的时候,会遇到这样的问题,那就是Word文档中有的空白处不显示下划线,那么遇到此问题时我们该怎么解决呢?下面小编就来为大家介绍一下具体的解决方法,希望能够对大家有所帮助。
第一步,在电脑的桌面上找到WPS程序,然后双击打开,接着将需要进行处理的Word文档也同时打开。
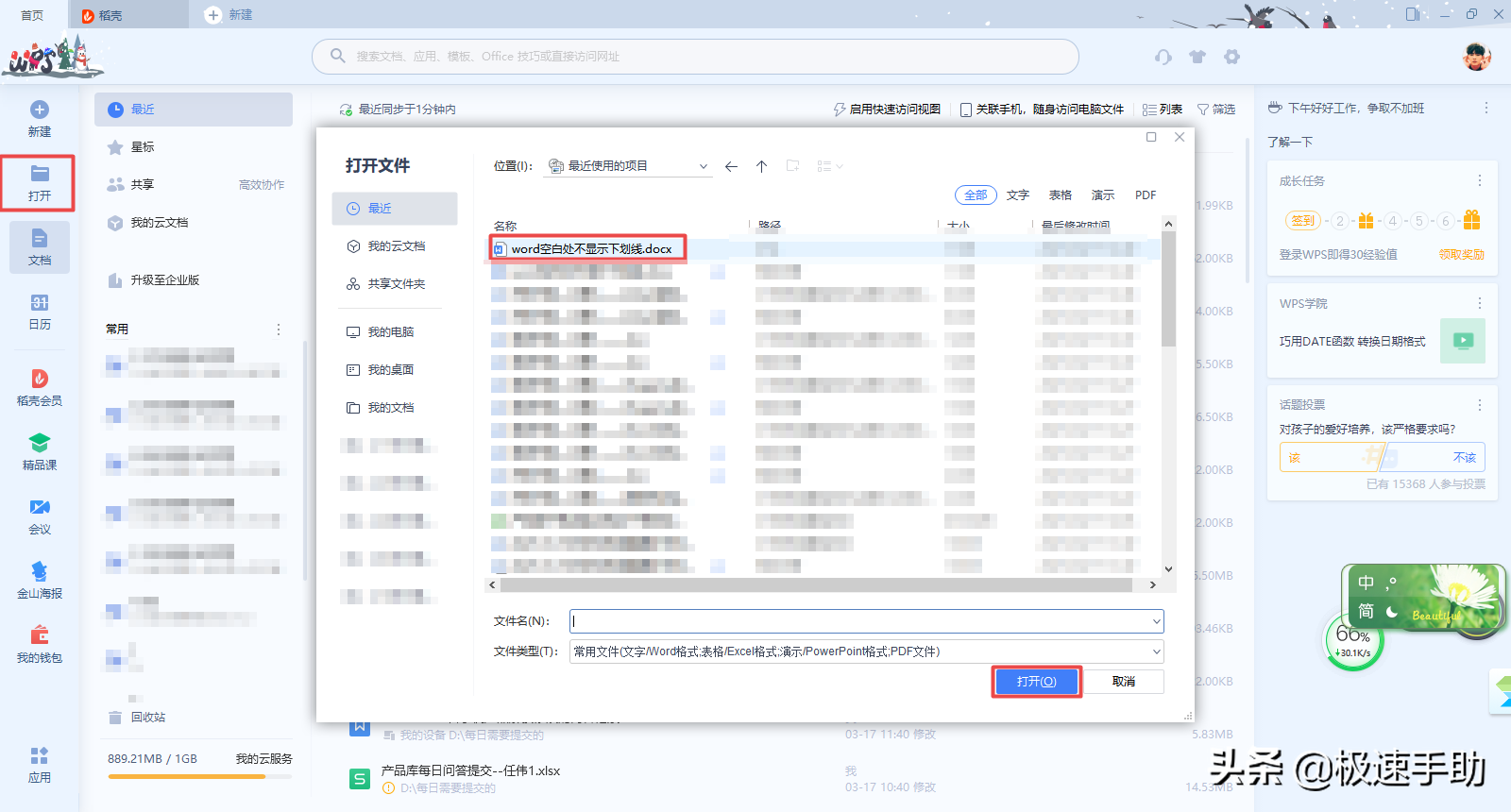
第二步,文档打开好以后,我们找到软件界面顶部的【文件】选项,然后点击它,接着在其弹出的一系列选项中,选择【选项】。
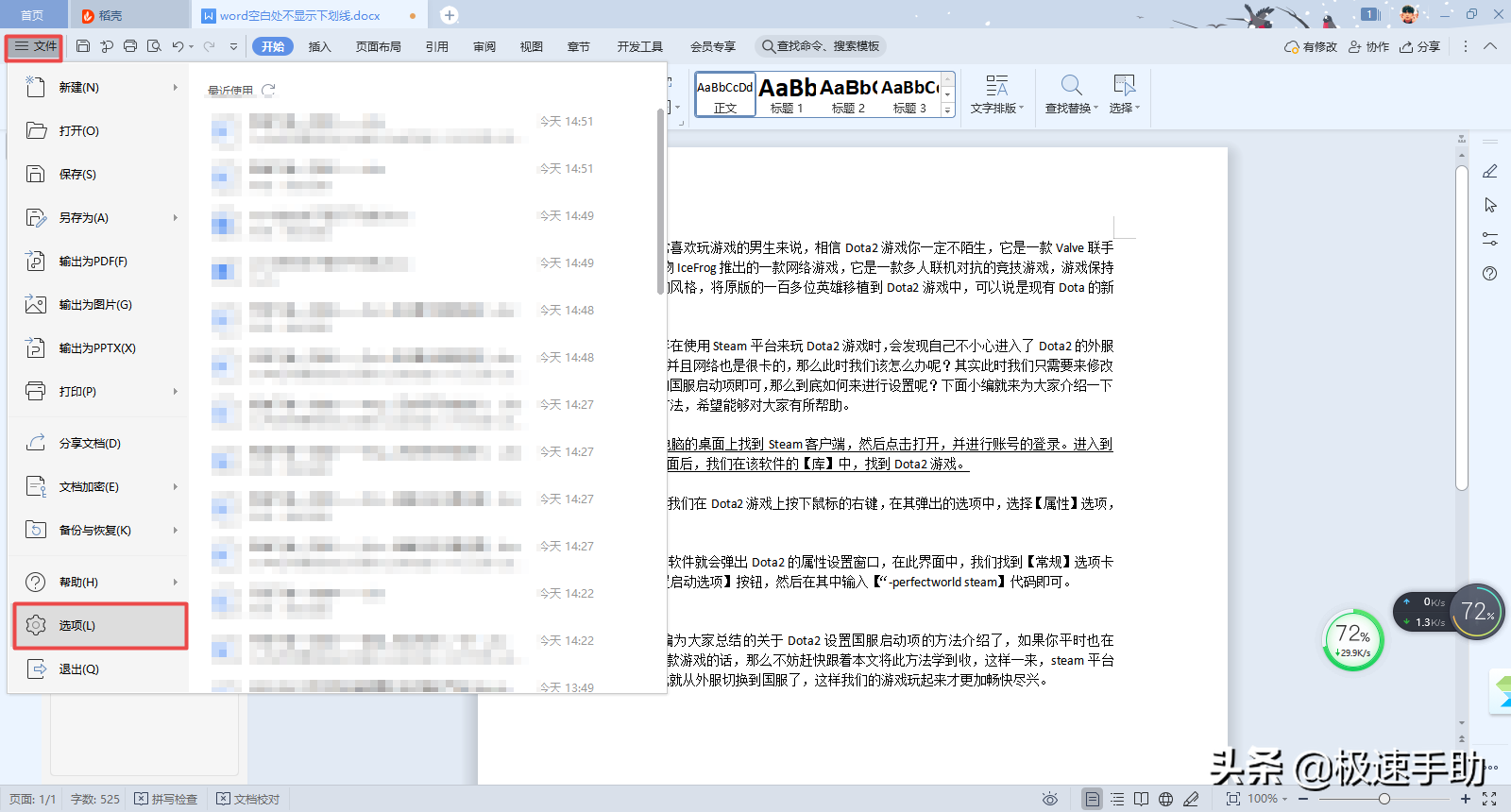
第三步,接着软件就会弹出【选项】窗口,在此界面的左侧,我们找到【常规与保存】选项,并点击进入。
第四步,然后我们窗口界面的右侧,找到【兼容性选项】一栏下方的【为尾部空白添加下划线】选项,然后将其进行勾选,最后点击【确定】按钮。
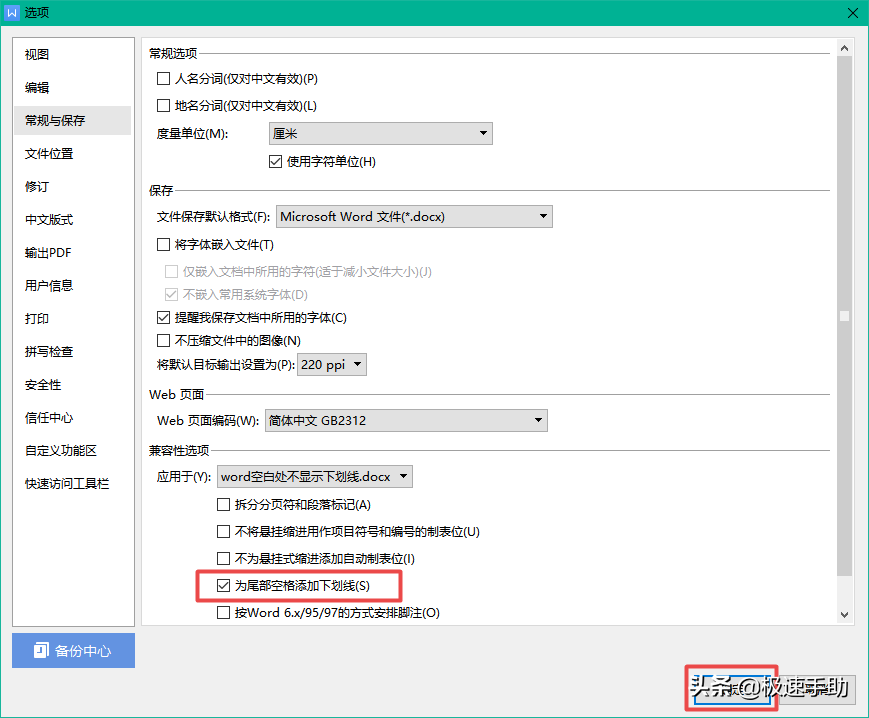
第五步,最后回到word文档界面后,我们就会发现,文字段落的空白处也显示了下划线了。
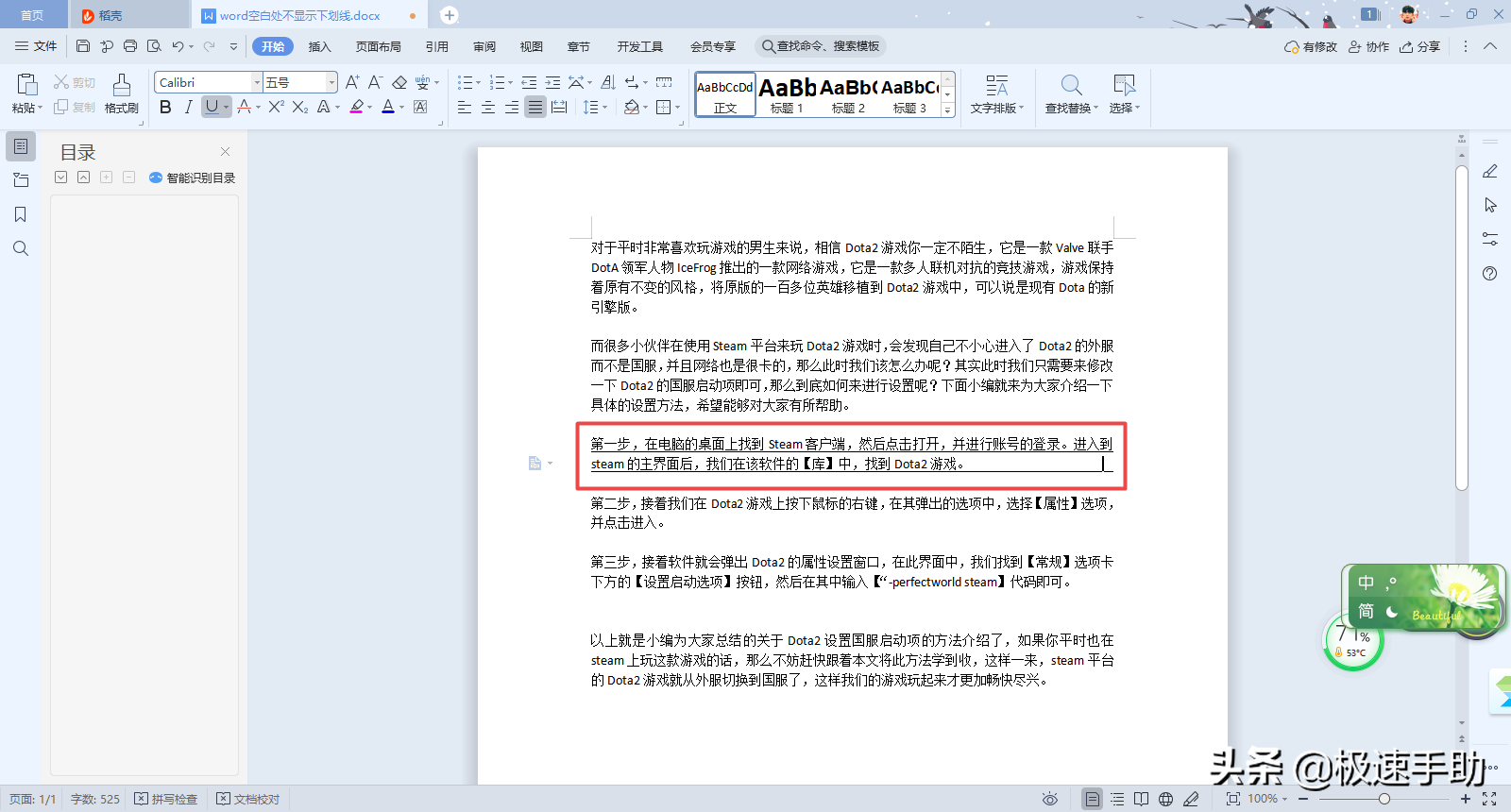
以上就是小编为大家总结的关于word文档中空白处不显示下划线问题的解决方法了,解决方法可以说是非常的简单的,如果你平时也有这样的用下划线来标注文章重点的需求,而且还是经常使用的那一种的话,那么不妨赶快跟着本文将此空白处不显示下划线的方法学到手,这样日后我们的文章编辑和浏览的过程中,才能够变得更为的顺利了。