虚拟机作为工作以及学习的工具,是很多人必不可少的一款软件,今天就给大家讲一讲如何将虚拟机成功安装上系统,其中呢也将部分问题在文章中表达,因为很多人表示出现了一些问题,却没有办法解决,所以写了这一篇内容,同时对有需要的人可能也是一份助力!
接下来不多说了,直接进入主题,确认电脑的磁盘空间大于40-60G,准备一个 ISO系统文件,和VMware 虚拟机工具。系统可以在MSDN进行下载,VMware虚拟机工具 可以在其官网下载,建议下载 VMware Workstation PRO 16或者 VMware 15 X ,兼容性更好一些。小编使用的VMware Workstation PRO 16,同时下载了一个 windows 10 x64位系统。(需要win7 win8 什么都可以)两者的下载流程不做演示,比较简单。
双击打开 VMware Workstation PRO 16 安装程序,等待片刻加载,即可进入此界面,并可以点击 下一步
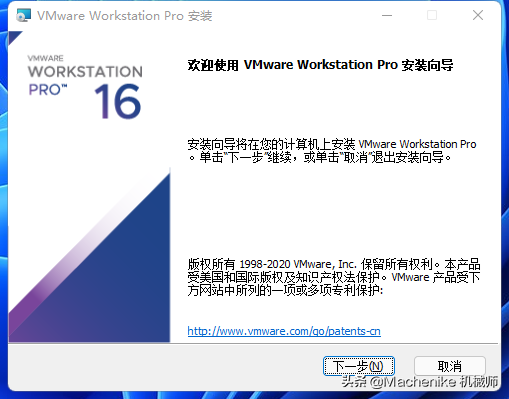
图1勾选 接受条款 并点击 下一步,图2下一步。图3更改安装路径,建议保持到空间较大的磁盘,也可以选择固态,因为速度比较快有助于安装加载速度,其他按照图中内容进行操作即可。
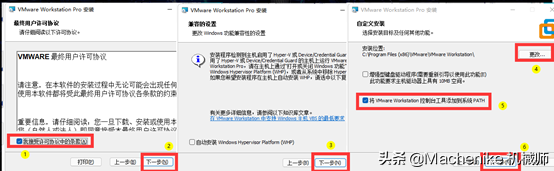
图1 取消 产品检查更新和加入客户体验提升计划 并点击 下一步 图2 设置显示快捷方式 可以直接点 下一步 图3 直接点击安装即可 进行安装过程
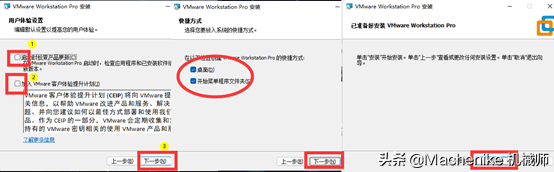
图1 耐心等待,图二可直接点 完成 ,首次运行需要点击 应用图标 启动 图三 选择 你的 激活秘钥 或者点击 试用30天(小编为产品教程所以选择 试用30天) 图 4 直接点击 完成
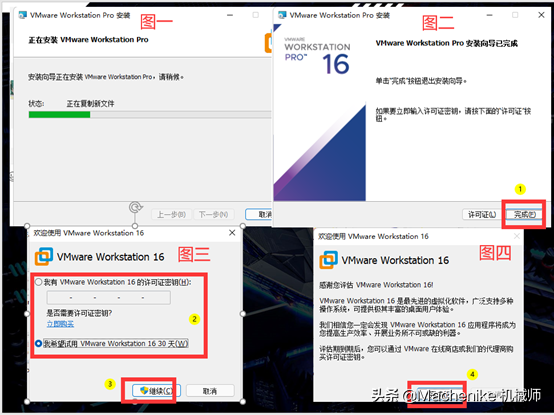
以上为虚拟机安装的全部过程,接下来安装系统和设置流程
完成之后会自动弹出 虚拟机的界面 点击 创建新的虚拟机
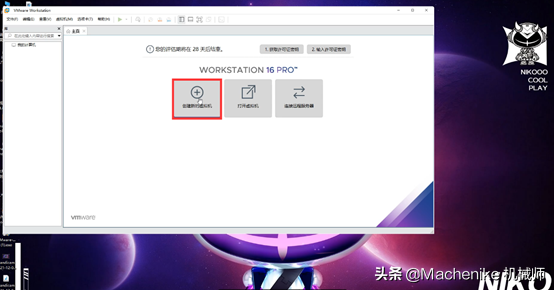
选择 自定义(高级)
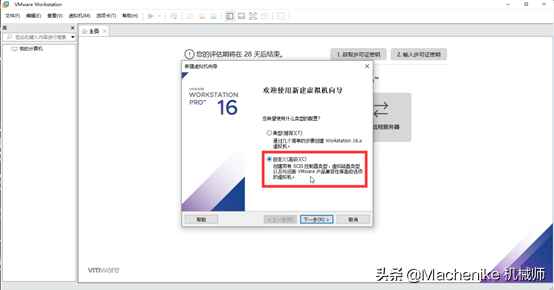
这里推荐选择 Workstation 15 X,并点击下一步
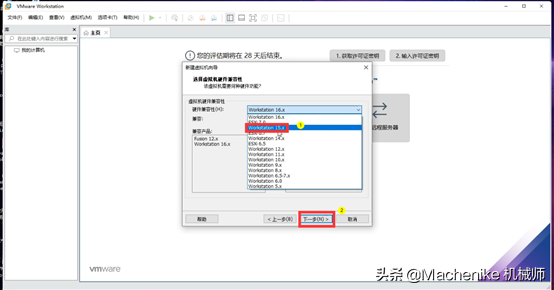
点击 浏览 选择你下载好的ISO 系统镜像文件,提示检查 已检测到windows 10 X64 支持简易安装
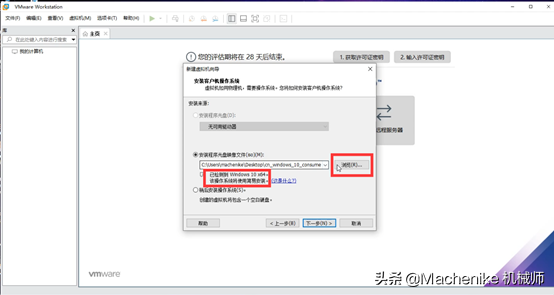
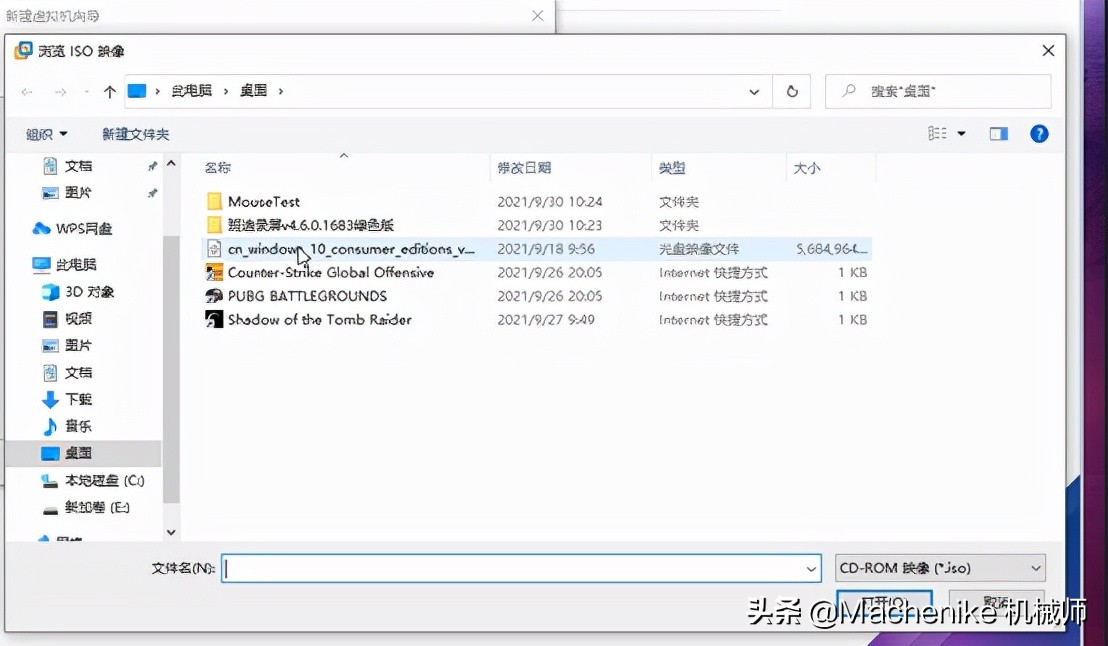
选择 系统版本 Home 为家庭版 Pro为 专业版 ,选择自己需要的版本进行 确认并点击 下一步
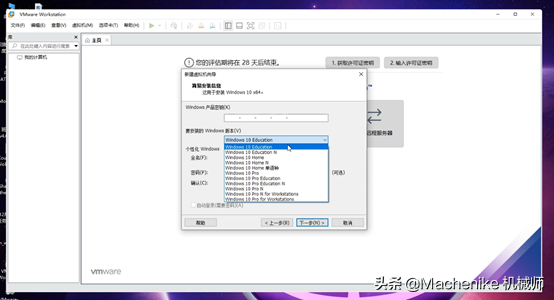
这里可以直接 点击 是 跳过输入秘钥的
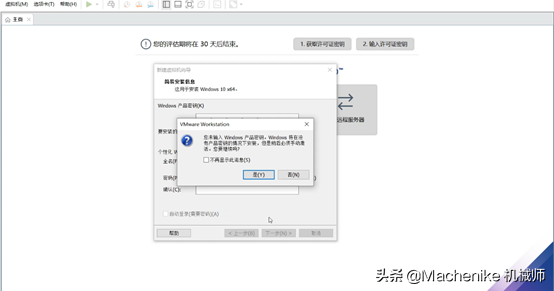
更改 虚拟机名称 以及 虚拟机系统安装位置 名称随意,位置 建议选择 固态或者空间足的位置 进行保存
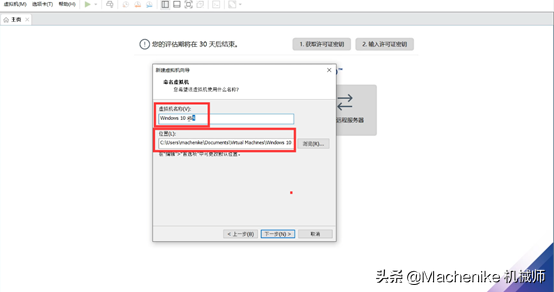
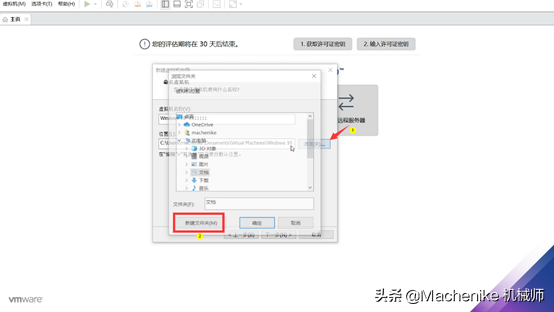
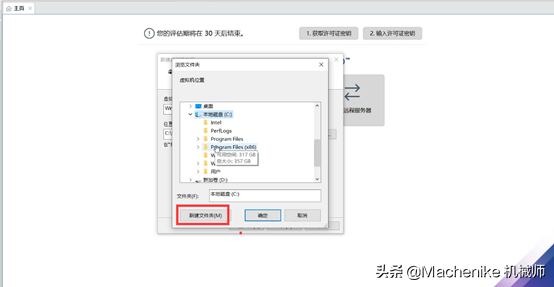
模式选择 UEFI 并点击 下一步
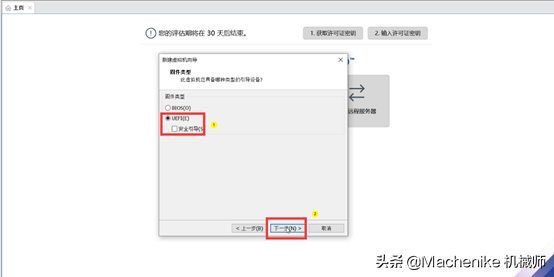
处理器数量建议选择 1-2 4 8都可以 核心数 因为安装为win10 建议大一些 比如 6-8个,凭借自己电脑的性能决定
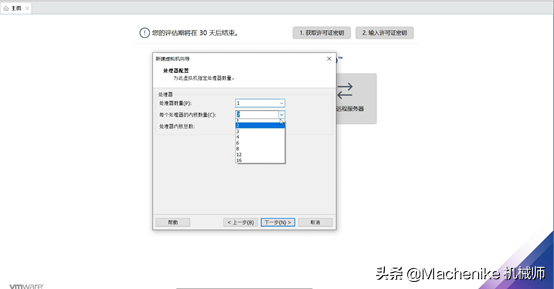
由于安装的是win10 所以最少4G以上的内存 建议4-16G 都可以,具体看自身情况而定

网络类型 选择默认的 NAT模块 并 点击 下一步
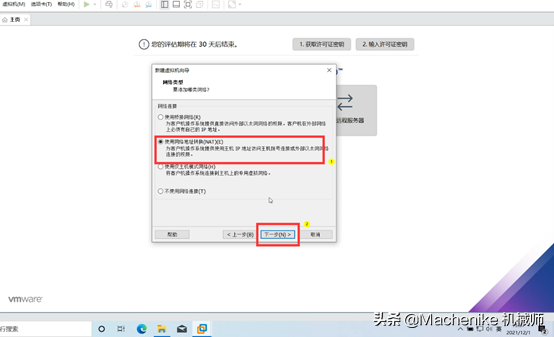
这里同样 选择默认的 LST logic SAS 并点击 下一步
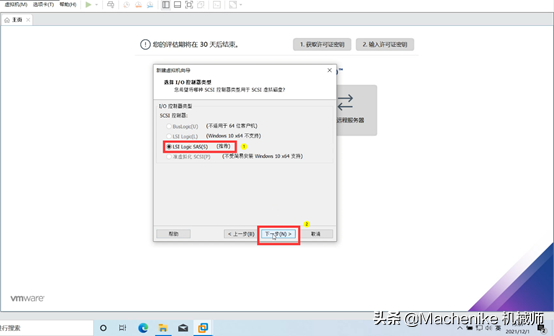
磁盘 可以选择SATA和 NVMe 都可以 看自己喜欢和磁盘速度来确认 并点击 下一步
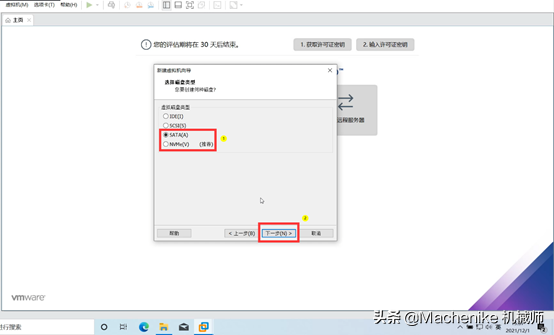
此处选择 创建新虚拟磁盘 并点击 下一步
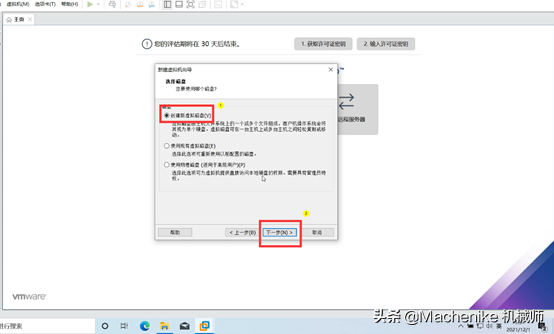
最大磁盘 大小 按照具体大小来算,正常安装一个win10 最少需要大概35-45G的空间,这里默认为60G 可以自己定义大小,然后将 虚拟磁盘存储为单个文件 ,避免文件夹错乱,不好整理。 最后点击 下一步
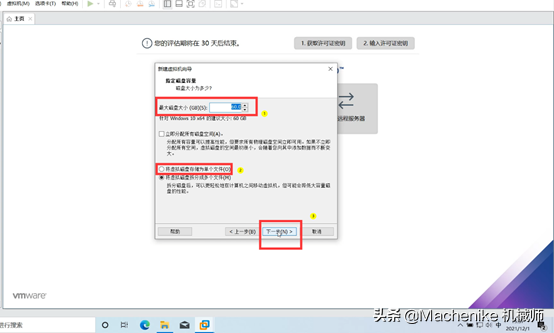
此处为刚刚设置的 也可以进行更改,不更改可以直接点击 下一步
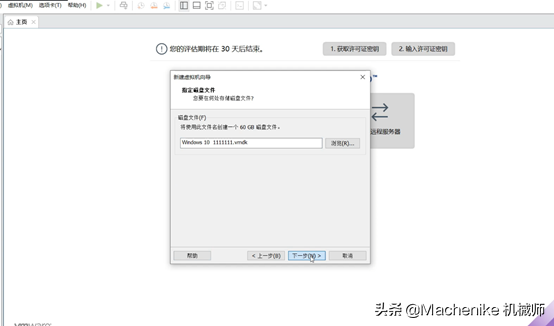
这里为以上设置的一些内容,如果有错误可以重新在此进行更改,没有的话,可以直接点击 完成
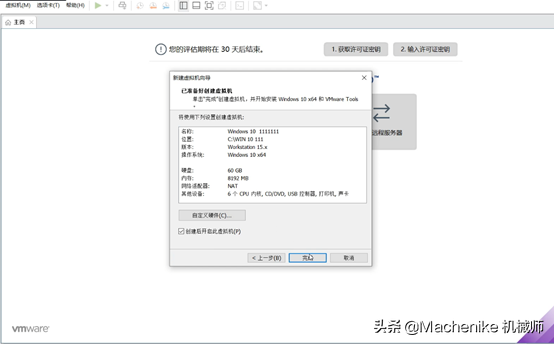
这里就是在安装过程了 如图 完成后会自动进入安装过程
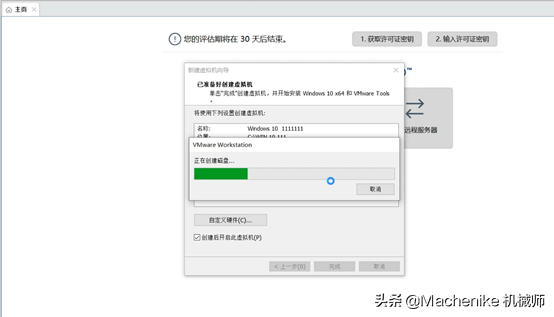
虚拟机系统自动重启后会进入安装过程,弹框 直接点击确认 或者不再提示 就好了
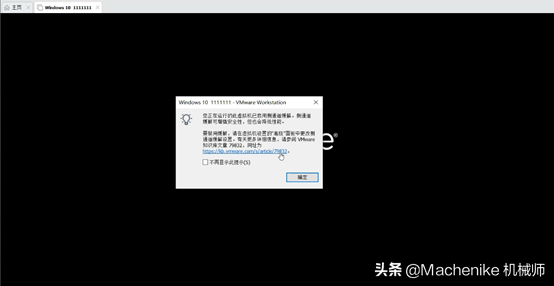
会再次进行一个重启过程 出现这个 框内的内容说明 已经正常读取 ISO镜像文件了
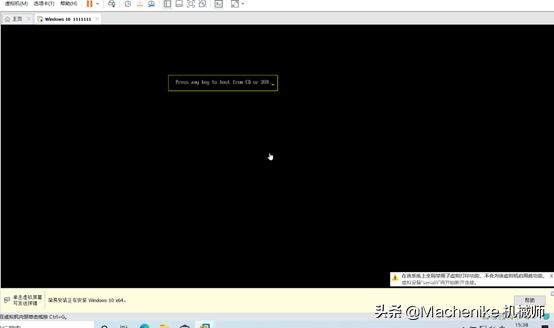
这里就已经开始进入安装过程了,由于以上我们设置的为 简易安装,所以我们只需要耐心等待,就可以自动将系统安装完成,不需要另外进行安装和设置
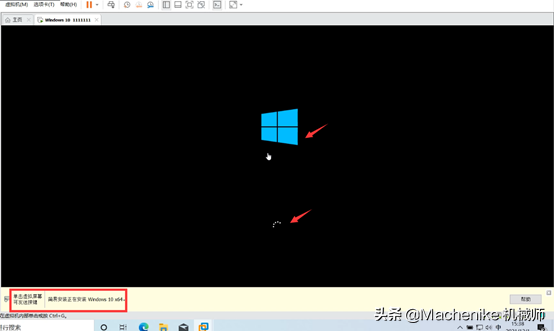
以上内容为虚拟机及系统 简易安装 流程。是不是非常简单,看到这里基本是完成了安装。现在在文末做答疑,有许多同学安装完成虚拟机之后,设置完成一切之后虚拟机自动重启的时候会出现蓝屏,如图

蓝屏后重启可以正常进入系统,但是虚拟机还是无法启动 我们该如何修复呢
首先我们在搜索栏 输入 控制面板
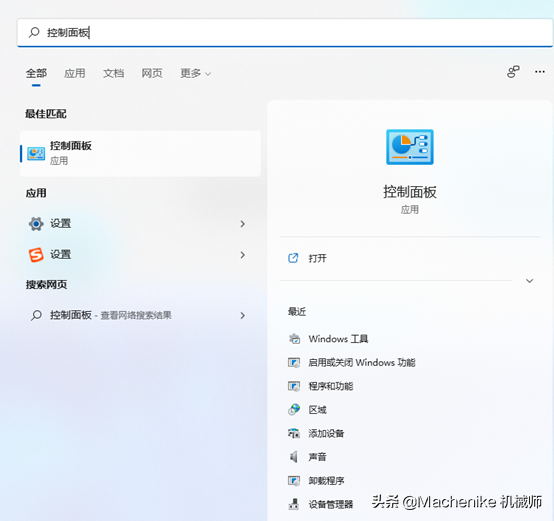
更改查看方式为 类别 然后点击 卸载程序
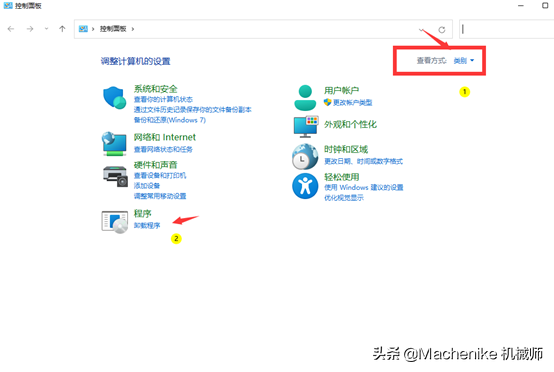
点击 启用或关闭windows功能 找到 虚拟机平台 并勾选点击 确认
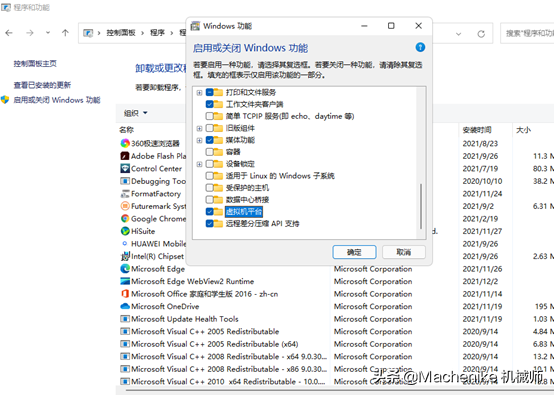
此时会进入安装 虚拟机平台功能
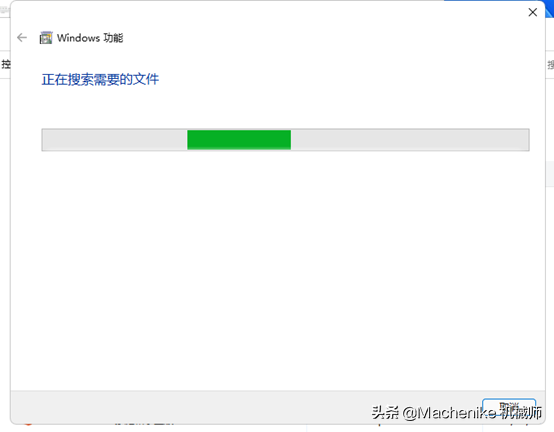
完成后进行一个重启 然后重启你的虚拟机 就可以 若重启无效 重新进行一个设置 就好了
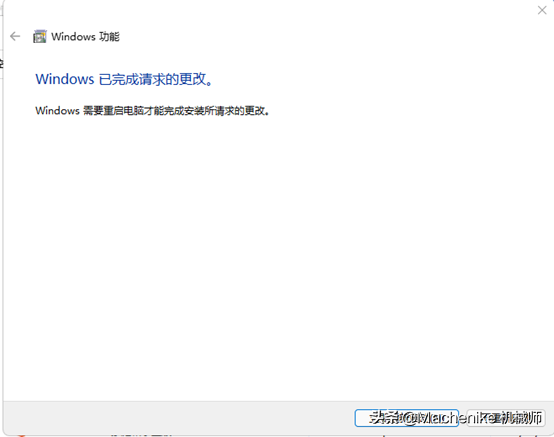
以上为全部流程!