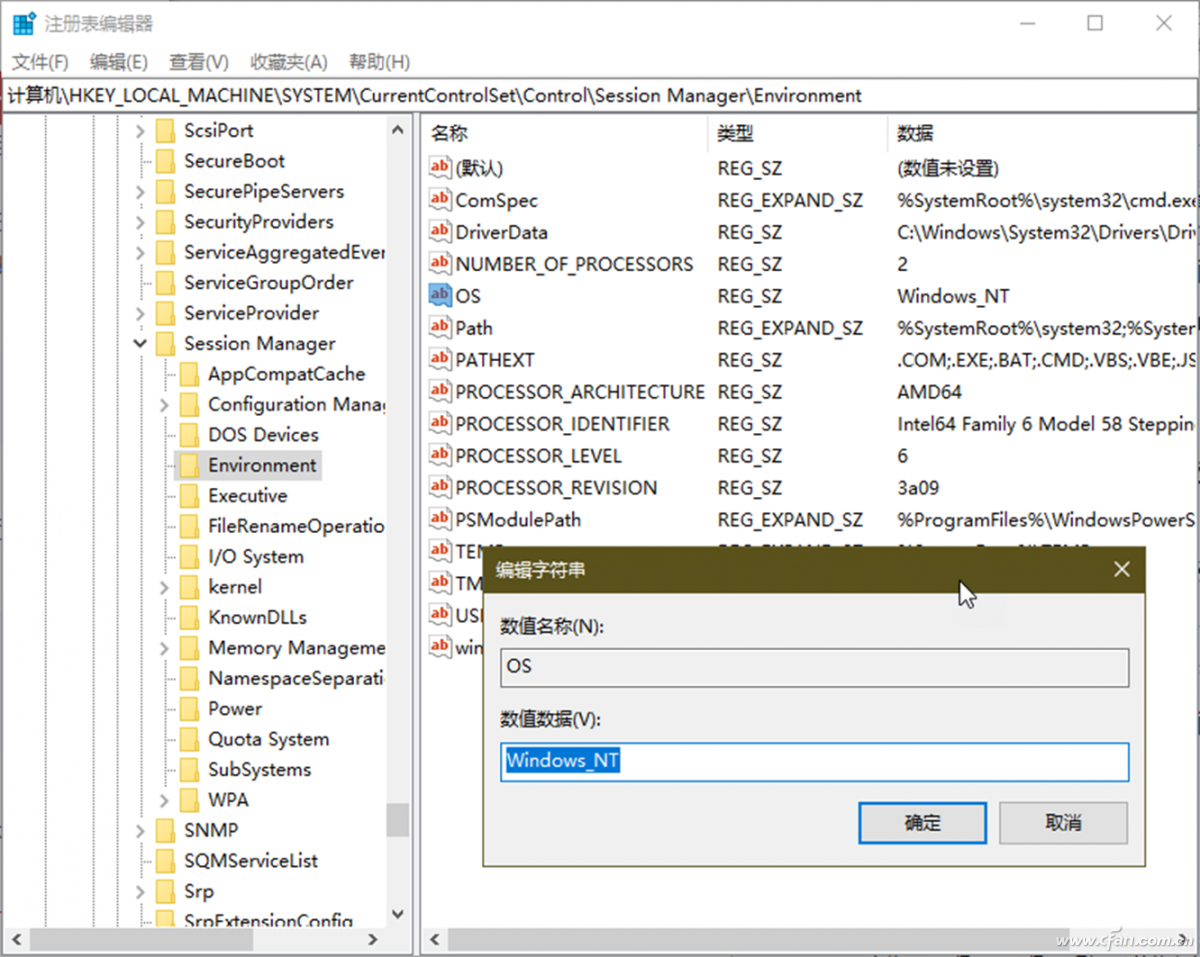每当我们进行系统清理时,清理软件总能自动找到Windows的临时文件夹之所在,然后加以清理,即便是我们重定向了TEMP目录也是如此。究其原因,是因为清理软件会根据TEMP环境变量来判断现有临时文件夹的实际位置,这就体现了环境变量的优势所在。其实,TEMP环境变量只是Windows中众多环境变量中的一个。既然环境变量如此有用,因此我们有必要对Windows环境变量进行更深入全面的了解和掌握。
1. 环境变量的认识及其基本创建方法
“环境变量”是微软从DOS到Windows 10操作系统一脉相承的一种基本变量,它可以被系统功能组件、软件或用户调用。除了如上所述的控制系统临时文件夹的环境变量TEMP外,环境变量还有许多,我们可以通过命令提示符窗口,输入SET命令查看所有可用的系统环境变量(图1)。注意:各行等号前为环境变量,等号后是该环境变量代表的具体路径或值。
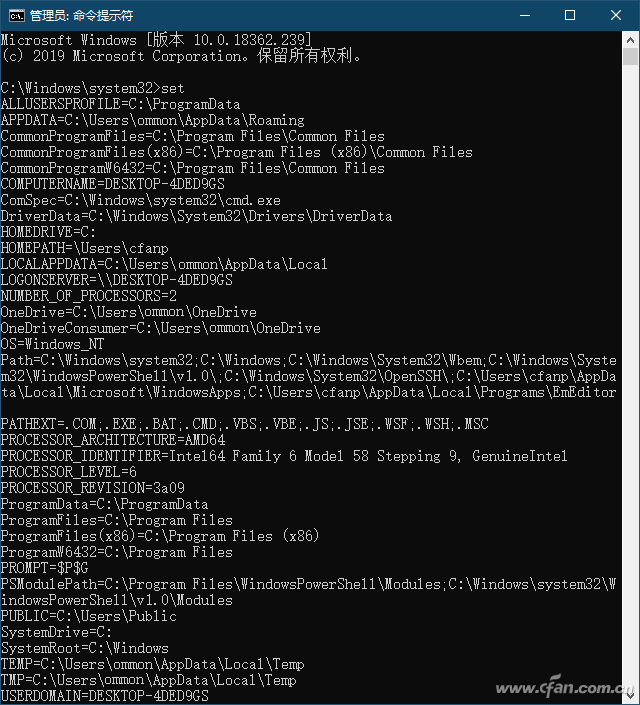
在Windows图形界面环境下,我们可以从如下位置查看环境变量:在Windows 10的“开始”按钮上单击鼠标右键,选择“系统”进入“关于”信息窗口,选择其底部的“系统信息”,开启控制面板的“系统”窗口,点击“高级系统设置”之后,在“高级”选项卡下,我们会看到“环境变量”的入口(图2)。
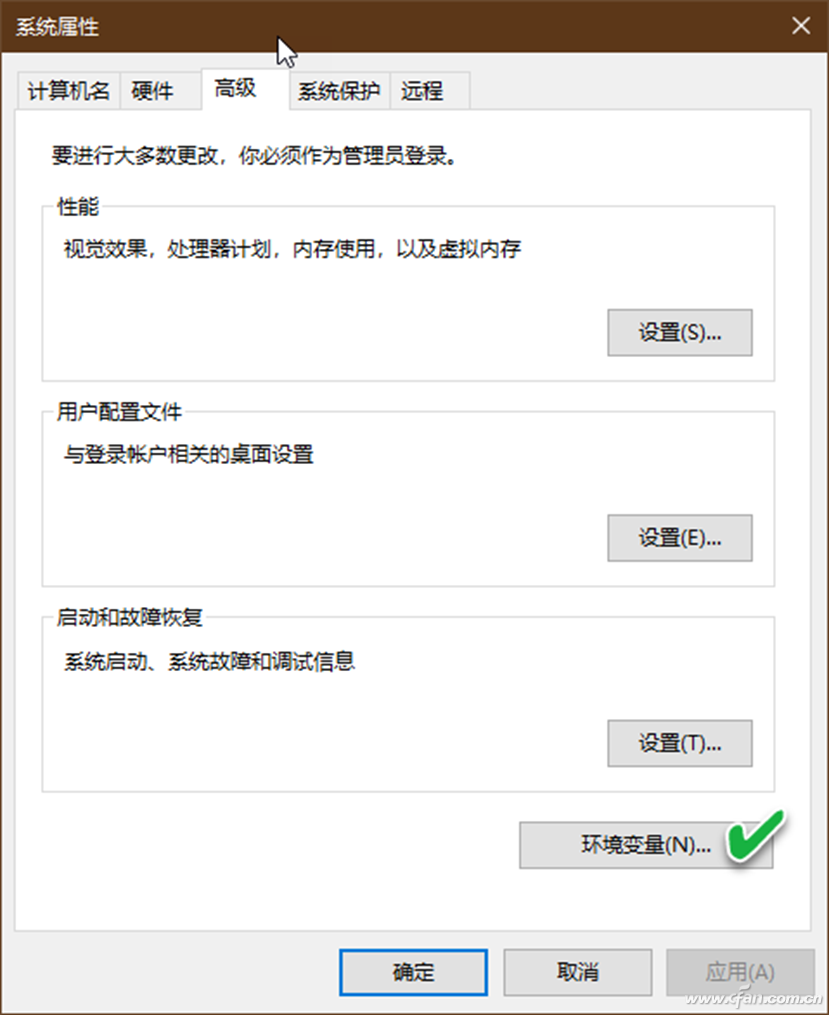
Windows的环境变量有两种类型,一种是系统变量,另一种是用户变量。系统变量是针对系统本身的一类环境变量,而用户变量是只针对当前用户发生作用的一类环境变量。常用的系统变量或用户变量可以从点击上述“环境变量”按钮之后弹出的环境变量窗口中看到。例如:环境变量ComSpec指定命令提示符文件所在的路径与执行程序;MUMBER_OF_PROCESSORS指定本机所配CPU的个数;OS指定本操作系统的类别名称;Path指定系统可以自动识别的软件路径(图3)。
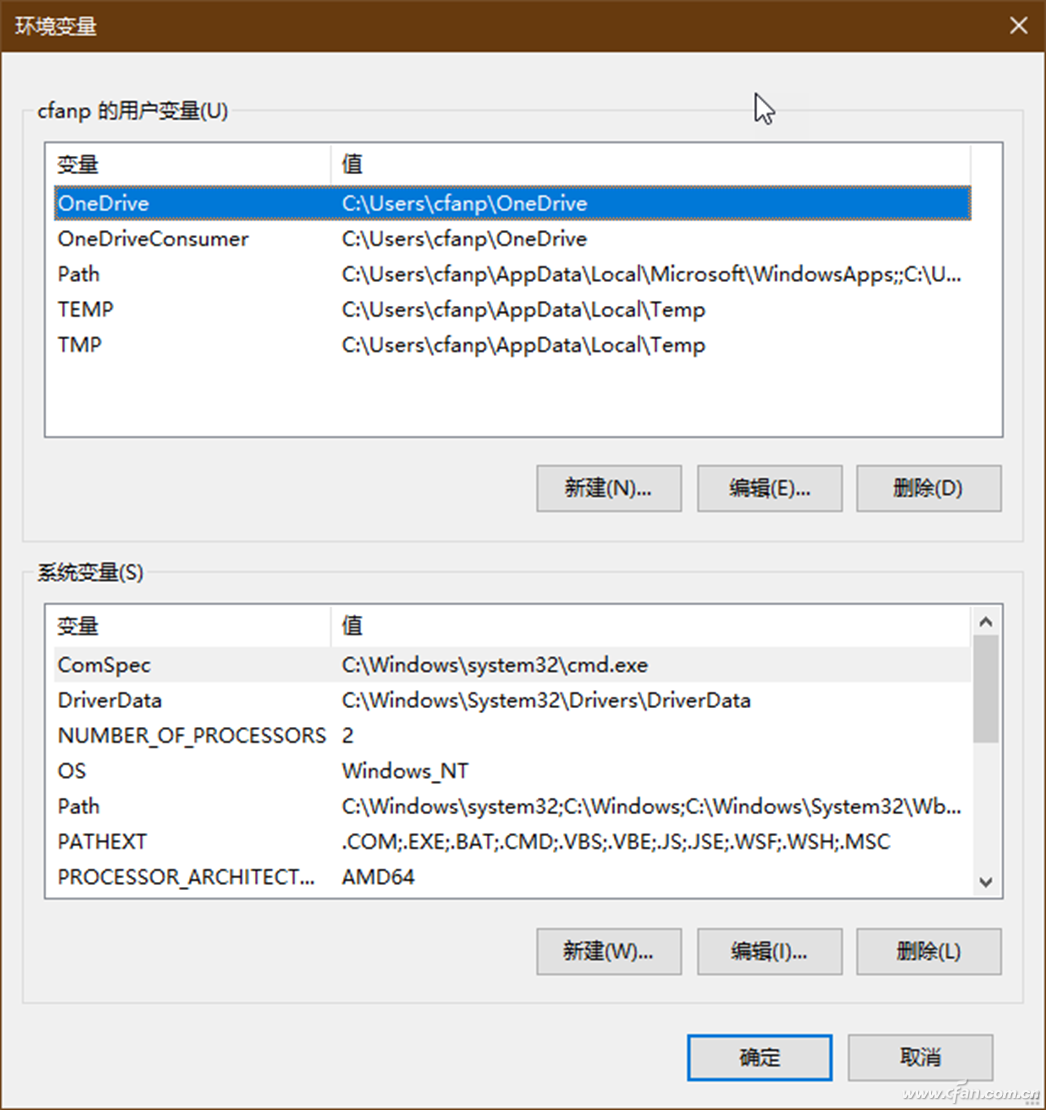
我们可以在Windows环境下创建新的环境变量。例如,要创建名为“WangDong_A”的用户环境变量,指定其代表程序“D:\NT6 快捷安装器 1.1.exe”,点击用户变量分组下的“新建”按钮,输入如图所示的参数即可(图4)。之后就可以在程序代码或命令窗口中,以WangDong_A来引用这个程序路径。
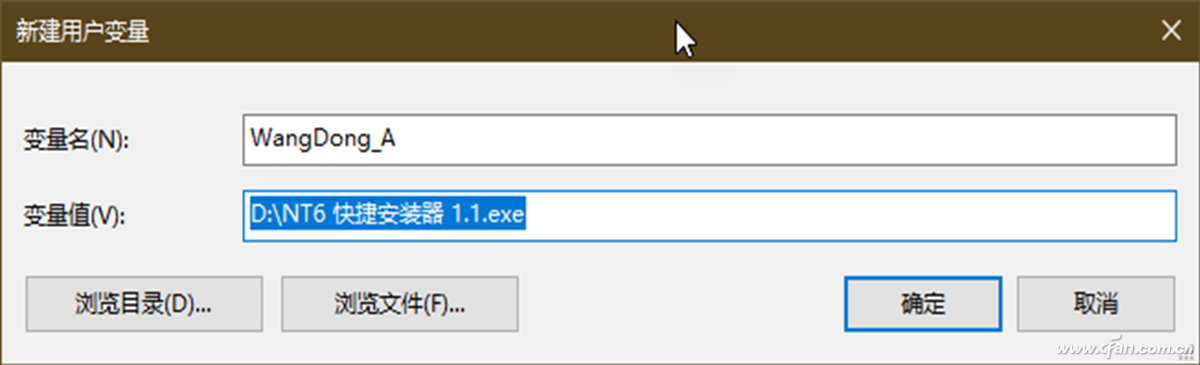
2. 创建与编辑环境变量的更多方法
最初在DOS时期,由于没有图形用户界面,环境变量的操作只能由命令来完成,这样的命令延续到当今的Windows 10系统依然有效。例如要显示当前系统可以识别的程序路径,只需在命令提示符窗口中输入Path命令即可(图5)。
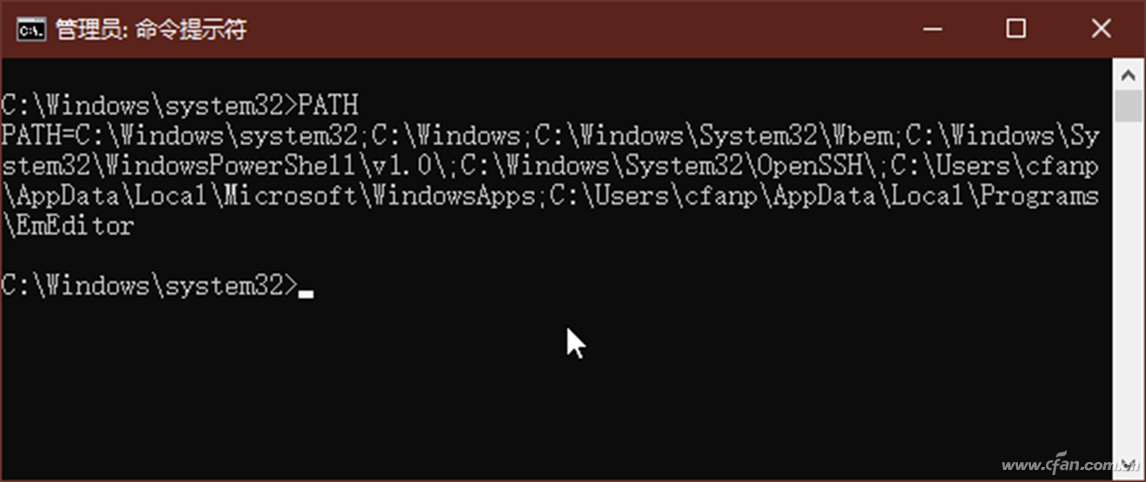
如果要在原有程序路径的基础上添加一个新路径,只需使用“PATH <新路径> ; %PATH%”格式命令(图6)。其中“<新路径>”为包含完整的驱动器和文件夹的路径名,而“ ; %PATH%”表示将新建路径附着在原有路径上。
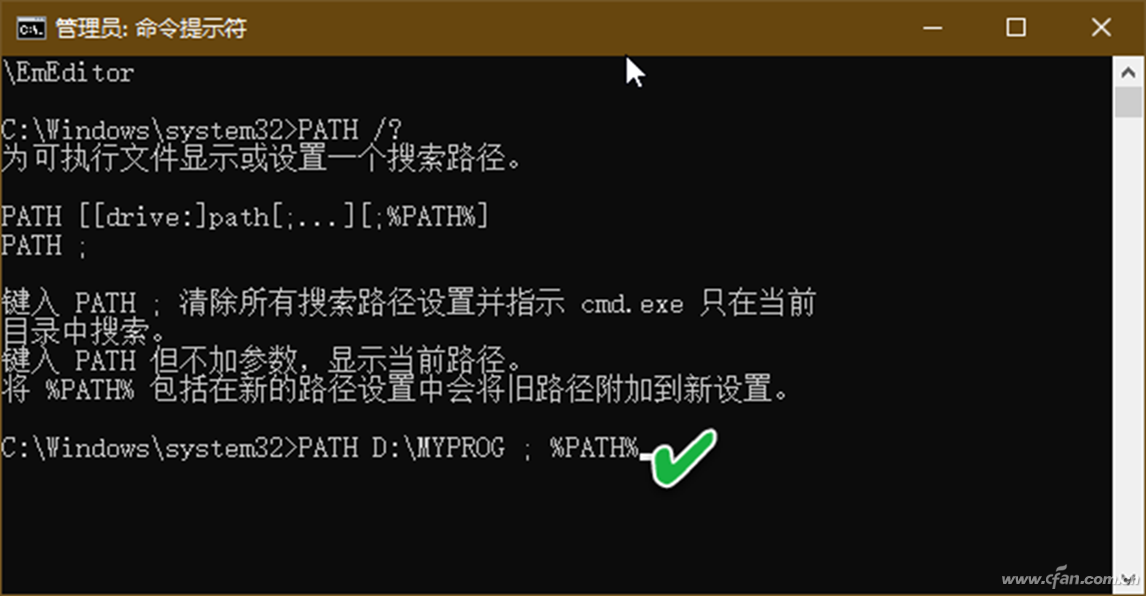
创建环境变量还可以在Windows 10的PowerShell窗口中进行,比如,执行“[Environment]::SetEnvironmentVariable("某环境变量名", "某环境变量值" ,"User")”命令,可创建某用户的某个环境变量值。
环境变量的创建或修改还可以通过注册表编辑器来完成。按下Win+R组合键并运行REGEDIT命令,启动注册表编辑器。如果要编辑用户环境变量,依次定位到“\HKEY_CURRENT_USER\Environment”,在右侧窗口中双击要编辑的环境变量,修改其数值数据即可(图7)。若需要新建环境变量,只需右击Environment并新建一个字符类型键值,并设置其值即可。
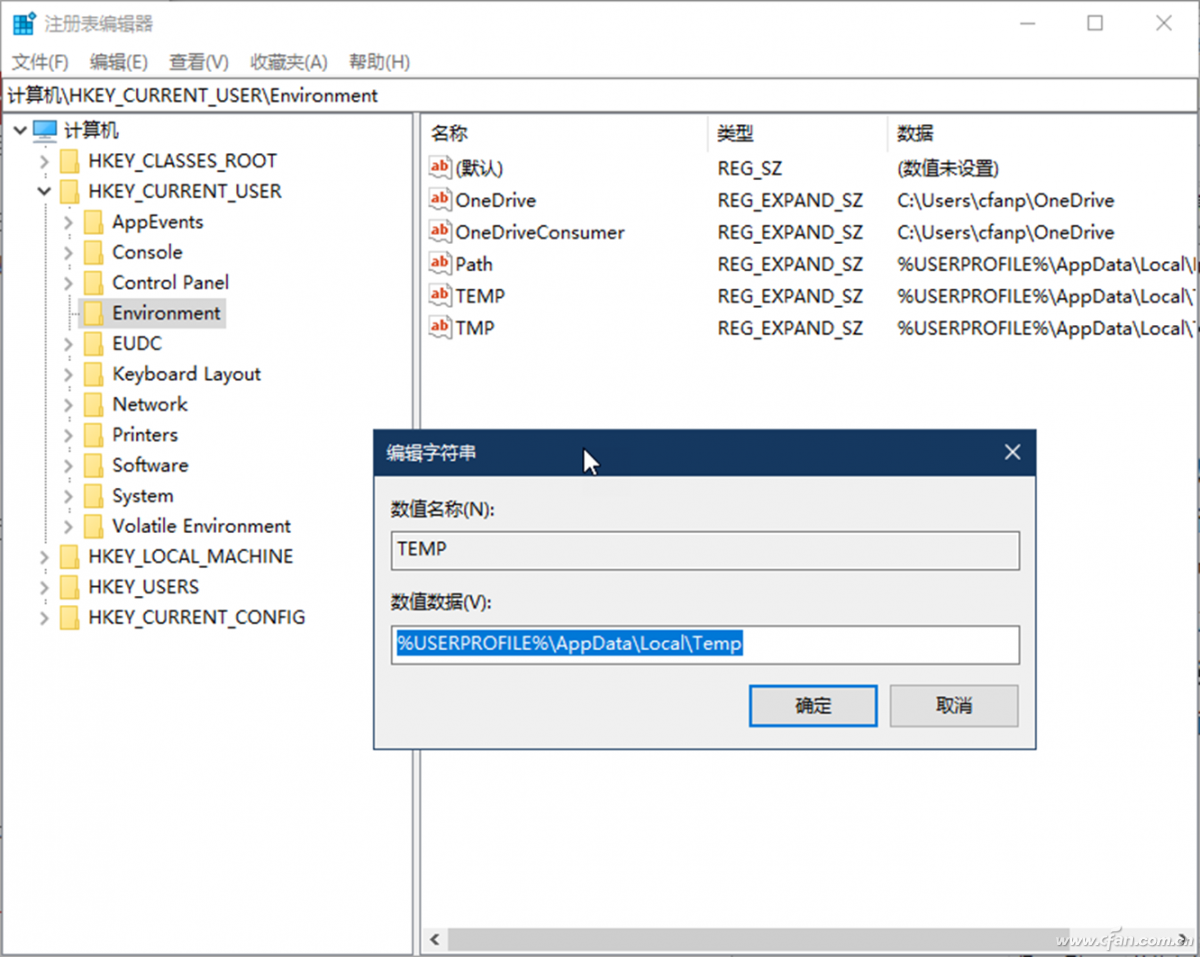
如果要编辑系统环境变量,需依次定位到“\HKEY_LOCAL_MACHINE\SYSTEM\CurrentControlSet\Control\Session Manager\Environment”,然后在Environment所在的右侧窗格中双击修改已有环境变量的值(图8)。