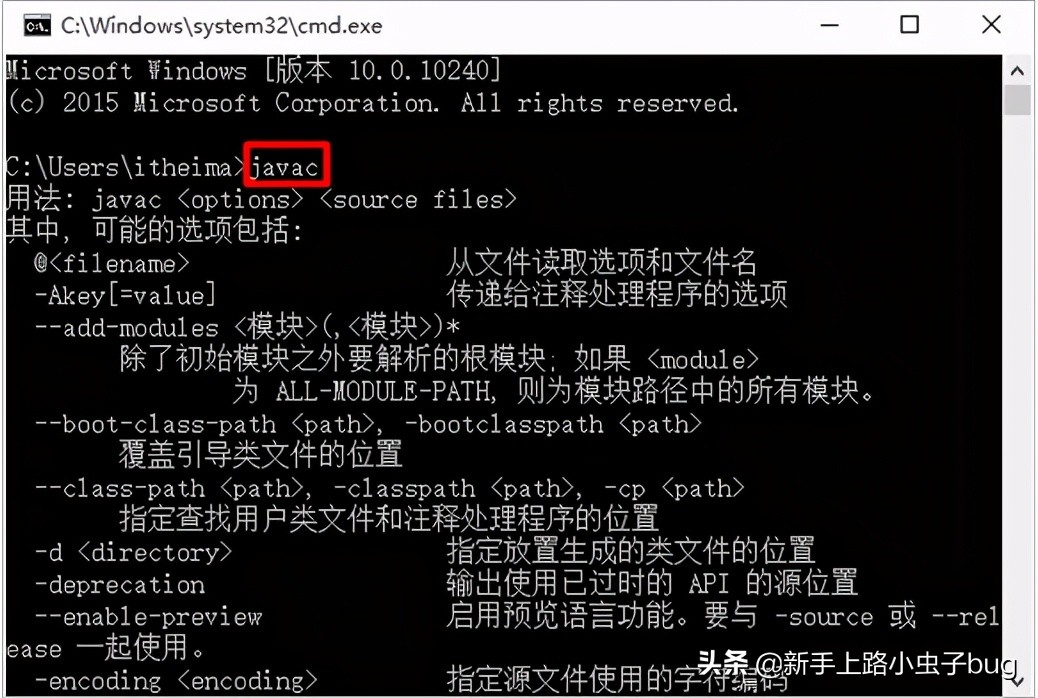Windows10系统下的Java环境变量配置
- 右键点击“此电脑”,选择“属性”项。
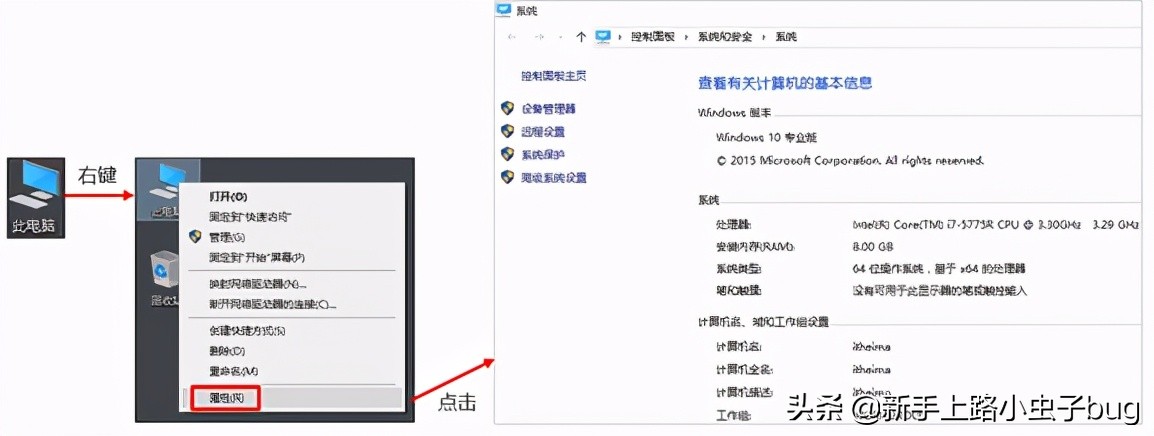
点击“高级系统设置”,在弹出的系统属性框中,选择“高级”选项卡(默认即显示该选项卡),点击“环境变量”。
在弹出的“环境变量”框,选择下方的系统变量,点击新建。
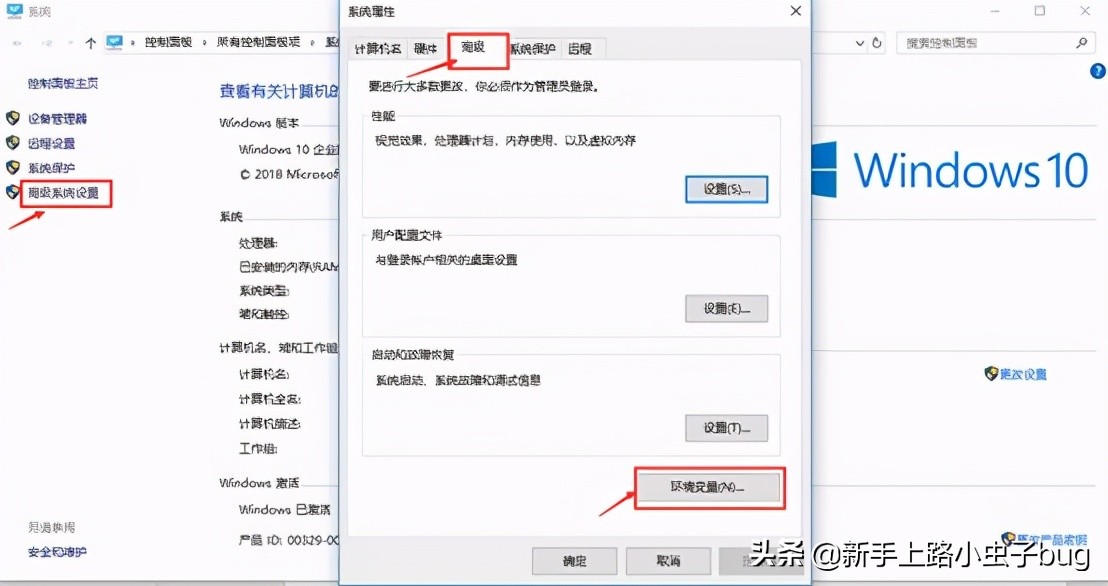
在弹出的“新建系统变量”框中,输入变量名和变量值,点击确定。
变量名为:JAVA_HOME
变量值为JDK的安装路径,到bin目录的上一层即可。比如E:\develop\Java\jdk-11
注意:为防止路径输入错误,可以打开文件夹,拷贝路径。
点击确定后,系统变量中会出现一条新的记录。
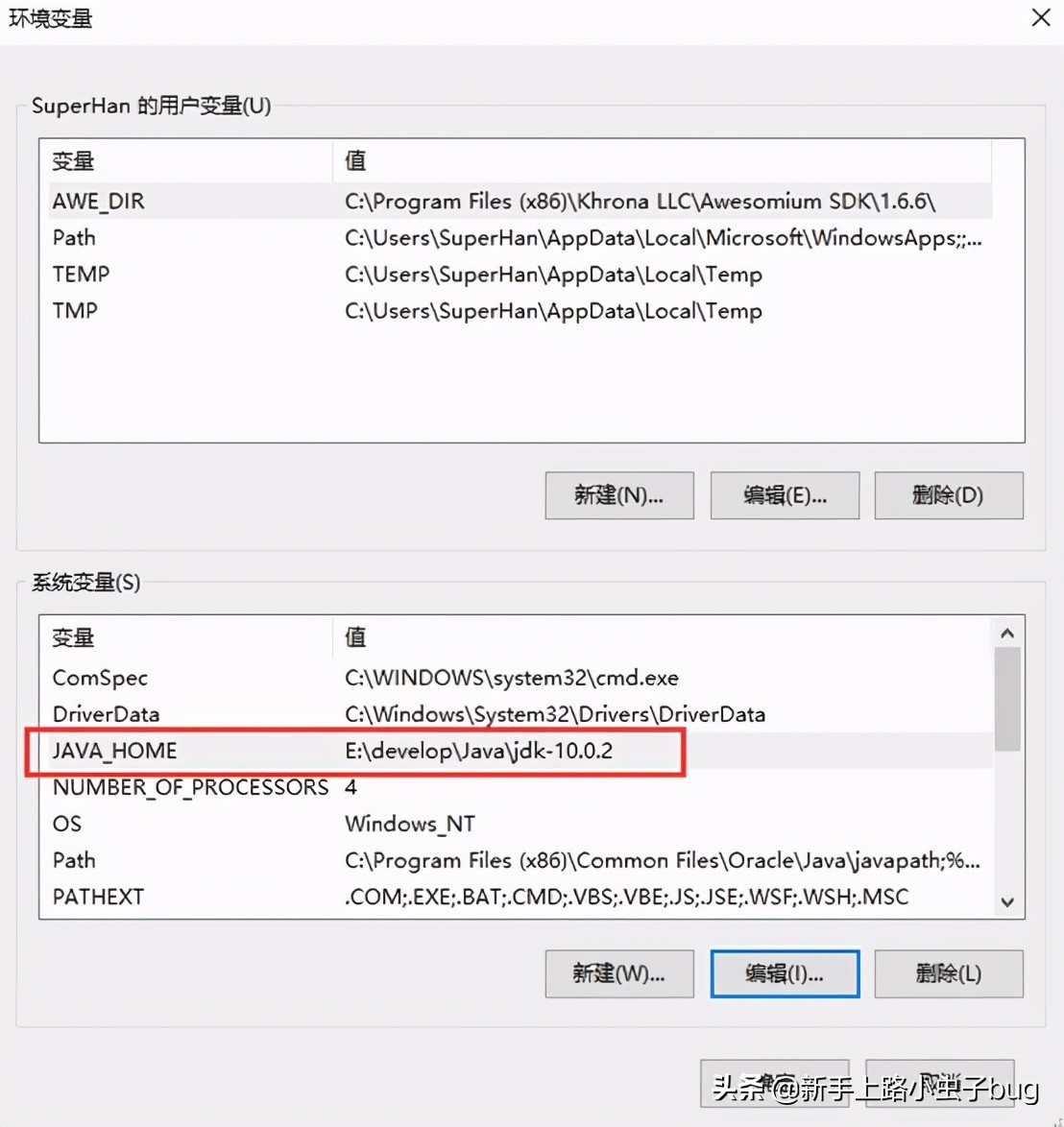
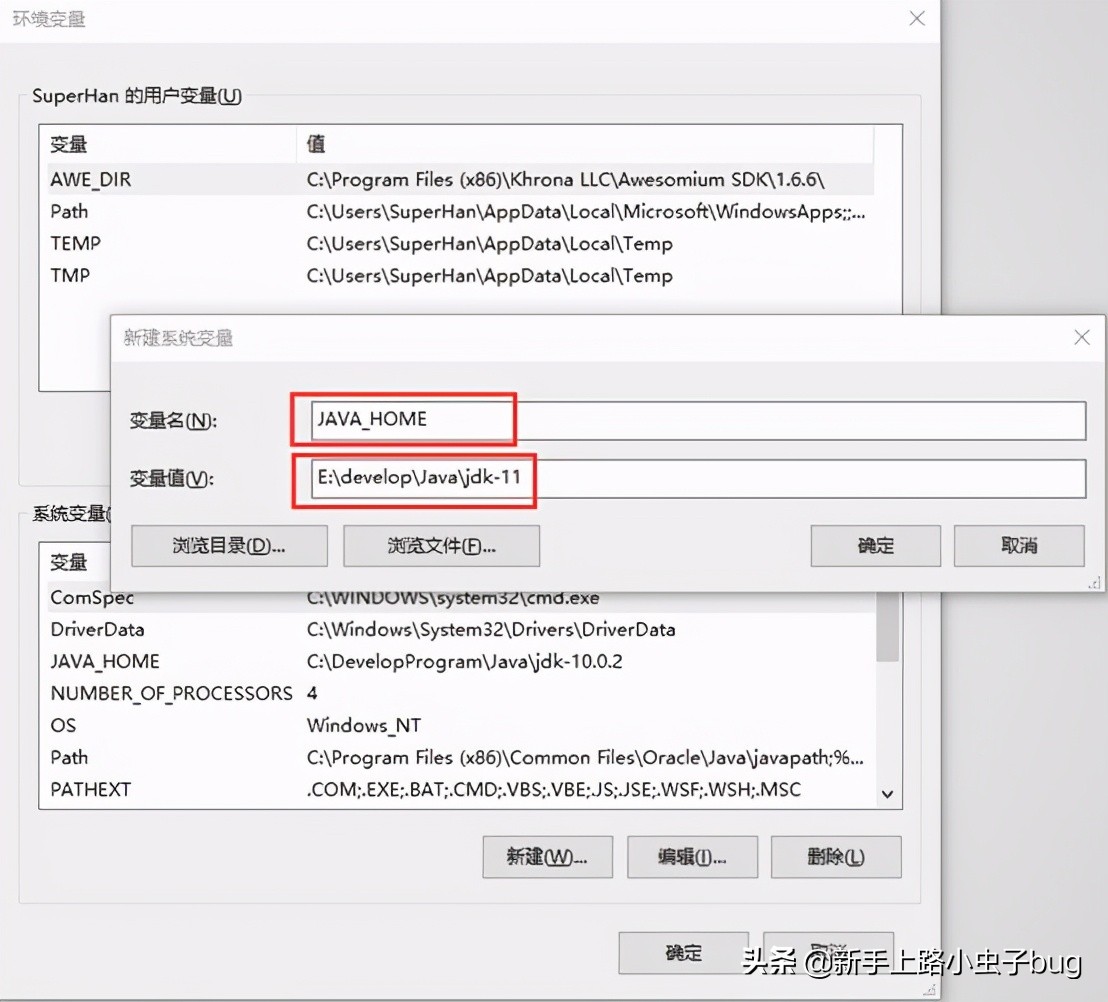
- 然后选中“系统变量”中的“Path”变量,点击“编辑”按钮,将刚才创建的JAVA_HOME变量添加到“Path”变量中。
在弹出的“编辑系统变量”框中,点击“新建”,输入%JAVA_HOME%\bin。
输入完毕,点击“上移”按钮,将该值移动到第一行。点击确定。
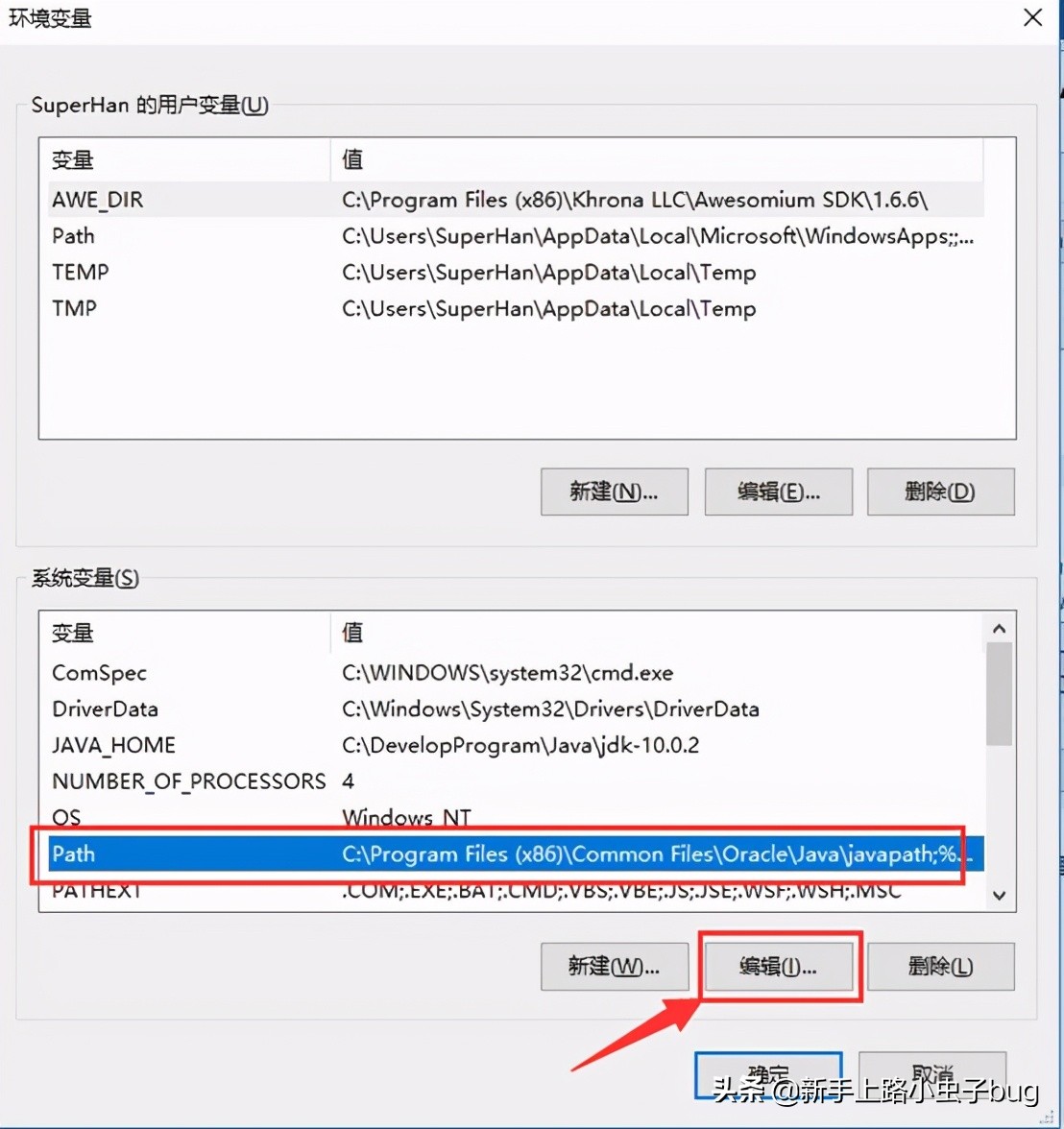
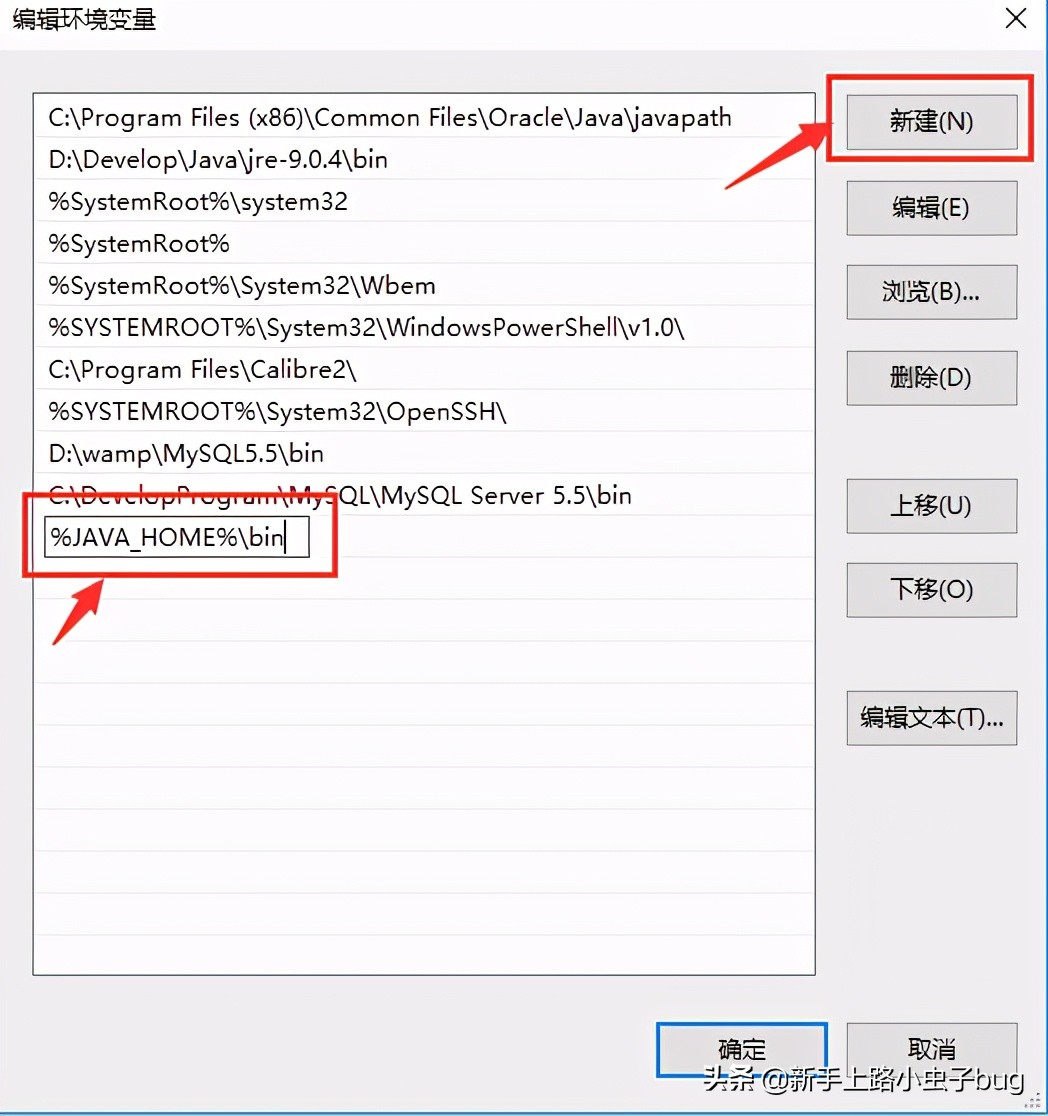
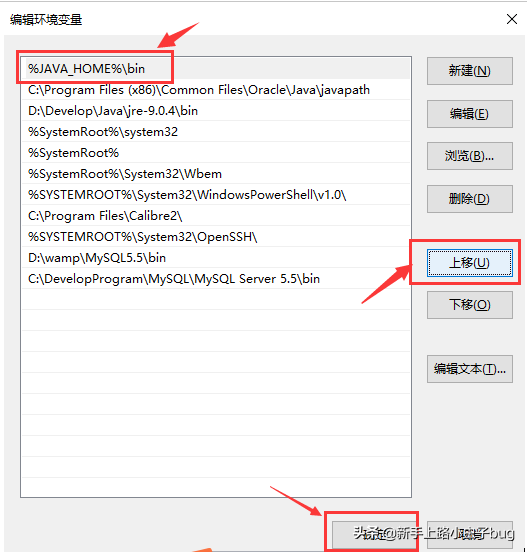
至此,java环境变量配置完毕,打开命令行窗口,验证配置是否成功。
如果之前已经打开命令行窗口,需要关闭重新启动才可。在非JDK安装的bin目录下,输入java或者javac命令,查看效果。