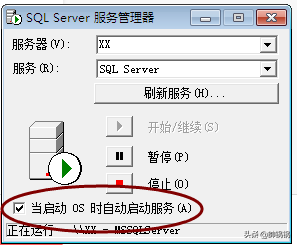SQL2000数据库安装相对简单很多,对电脑配置要求不是很高,家用或个人普通电脑都可以安装。 关于安装SQL2000数据库常见的问题和处理方法,在4月21日我微头条发过一次,安装出现异常可以查看。SQL2000数据库安装结束后,一般都要安装sp4补丁,下面简单说说安装过程。
1、安装版本是sql2000个人版,下载文件后加压文件,打开目录下\X86\SETUP,打开SETUPSQL程序。注意退出一切没有必要的应用程序,特别是杀毒软件,还有哪些财务小软件,不然安装界面可能不出现。
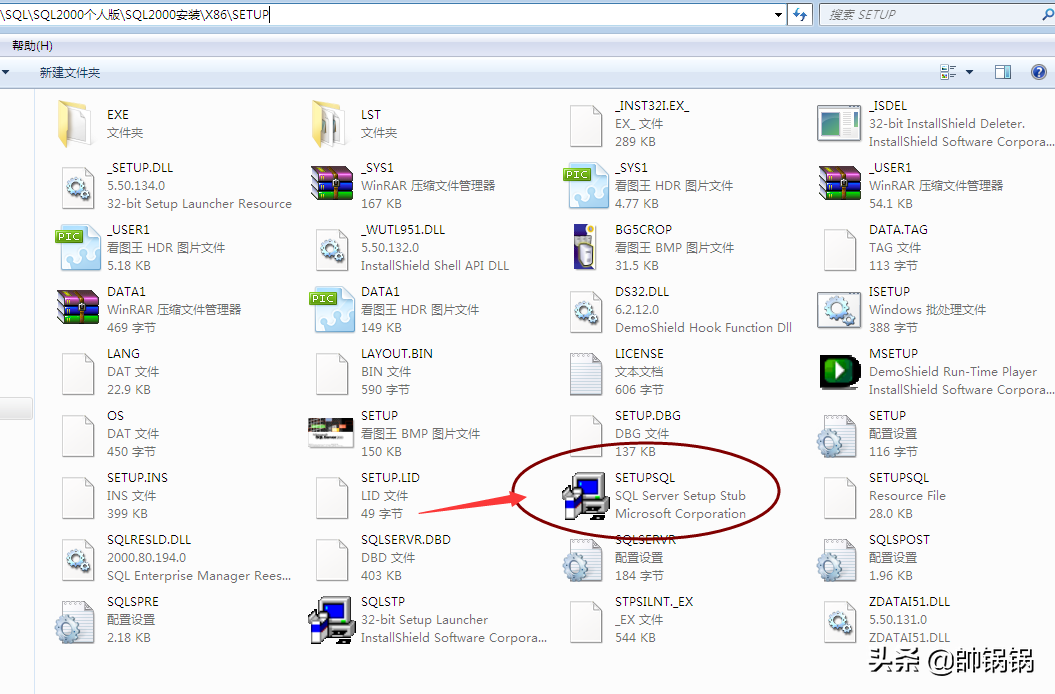
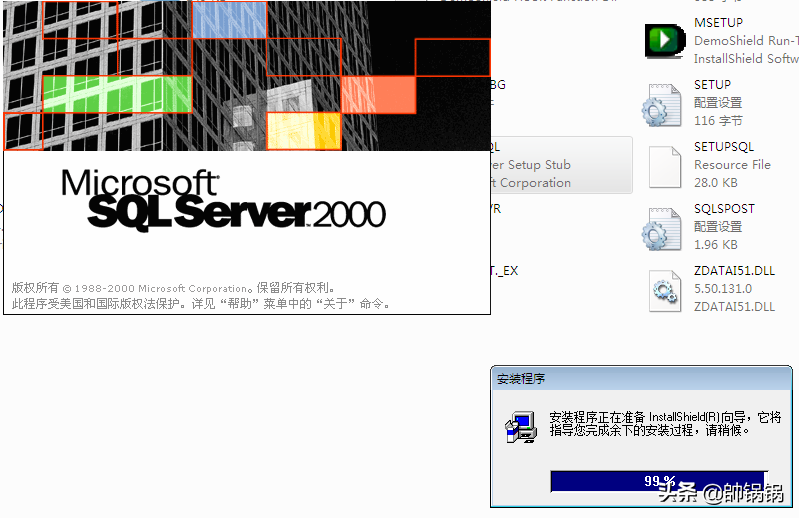
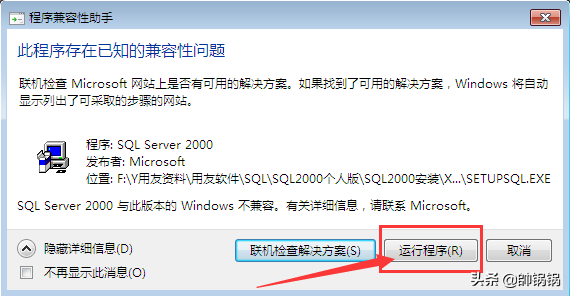
2、接下来是下一步,选择本地计算机;
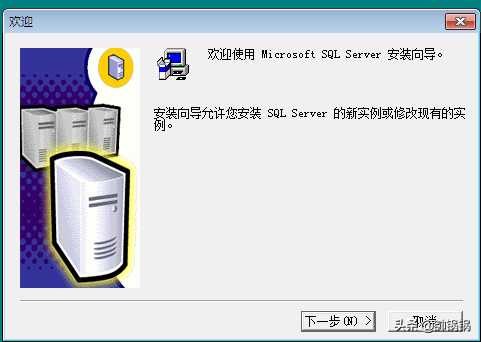
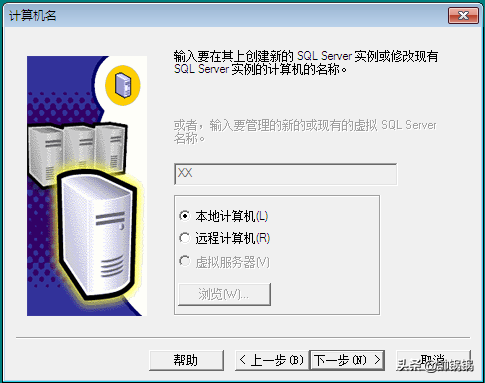
3、出现挂起提示,清除注册表就可以。在4月21日我微头条发过一次,可以去哪里查看。
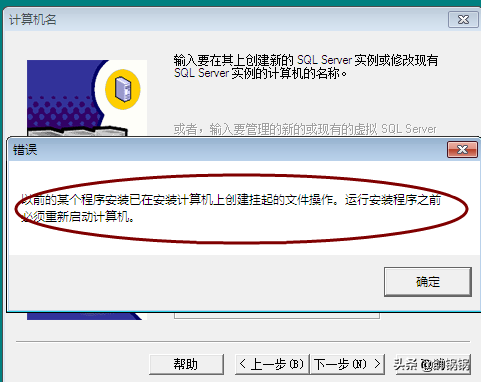
4、选择默认----创建新的SQL实例,姓名和公司随意填写;
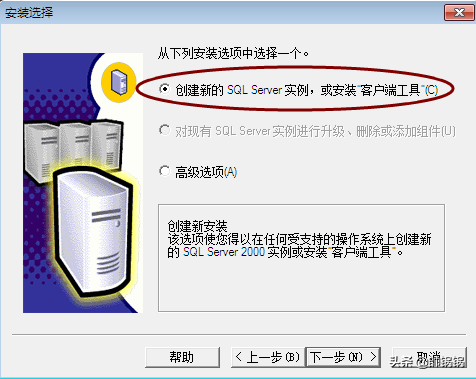
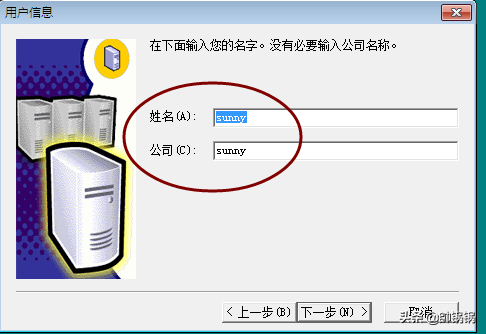
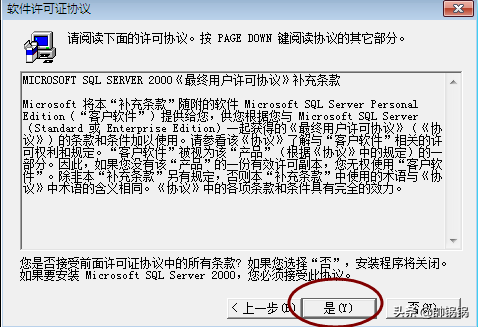
5、安装类型选择--服务器和客户端工具,记得不要选错咯
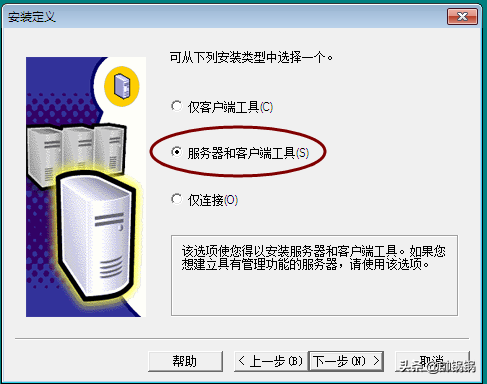
6、实例名勾选默认即可
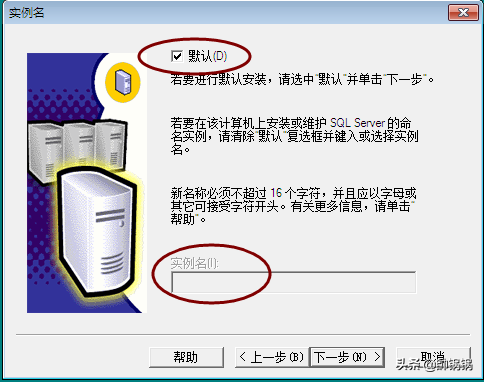
7、安装类型选择典型,目的文件夹可以选择在其它盘
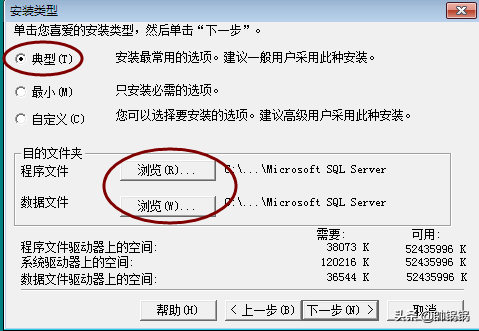
8、服务账号选择使用本地系统账号
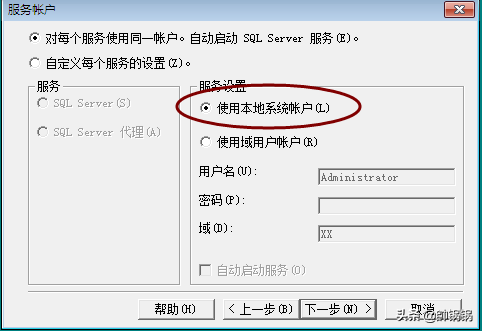
9、身份验证模式选择混合模式,输入sa密码,最好将密码记在笔记本上,以免忘记。
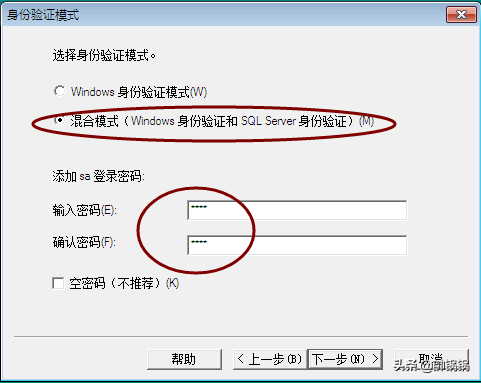
10、之后下一步,就开始复制文件进行安装,出现下图2个提示,点确定即可,之后顺利安装到结束。
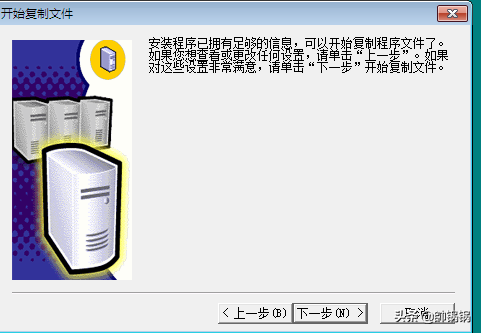
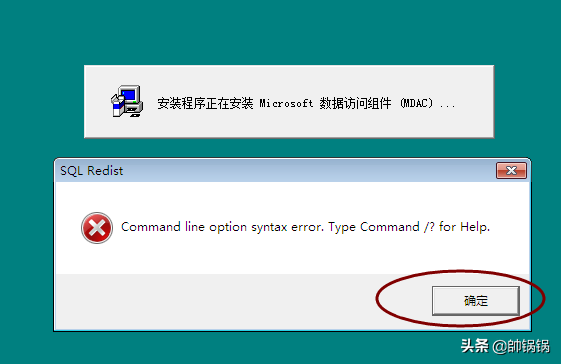
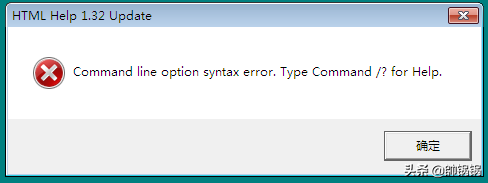
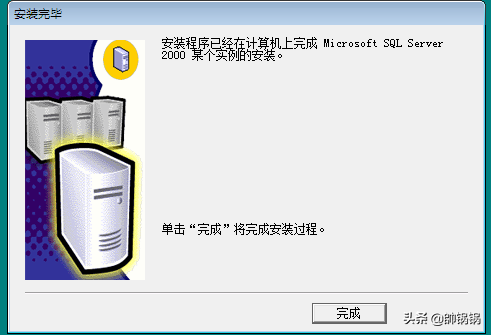
11、安装sql2000sp4补丁。下载文件后加压文件,打开目录下\X86\SETUP,打开SETUPSQL程序。注意是sql2000sp4补丁,需要另外下载的,和sql2000不一样。
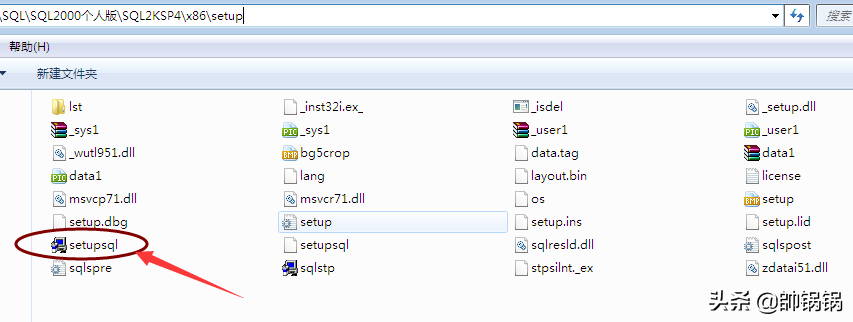
12、以下保持默认选项,下一步即可

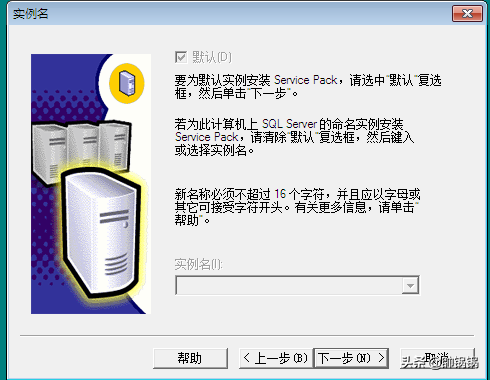
13、如下图,输入sa密码

14、下图选择升级应用
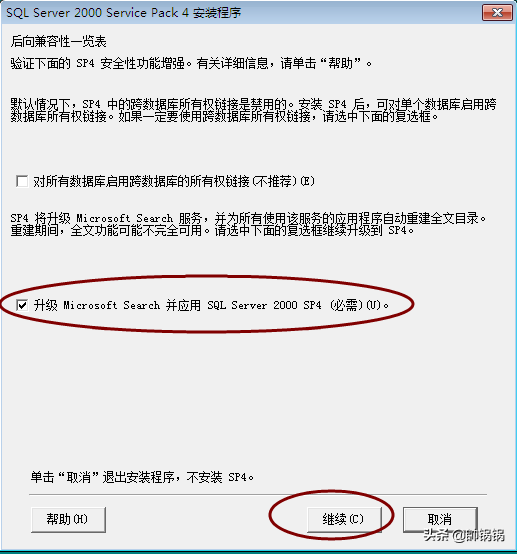
15、复制、安装数据,直到完成,提示安装成功。
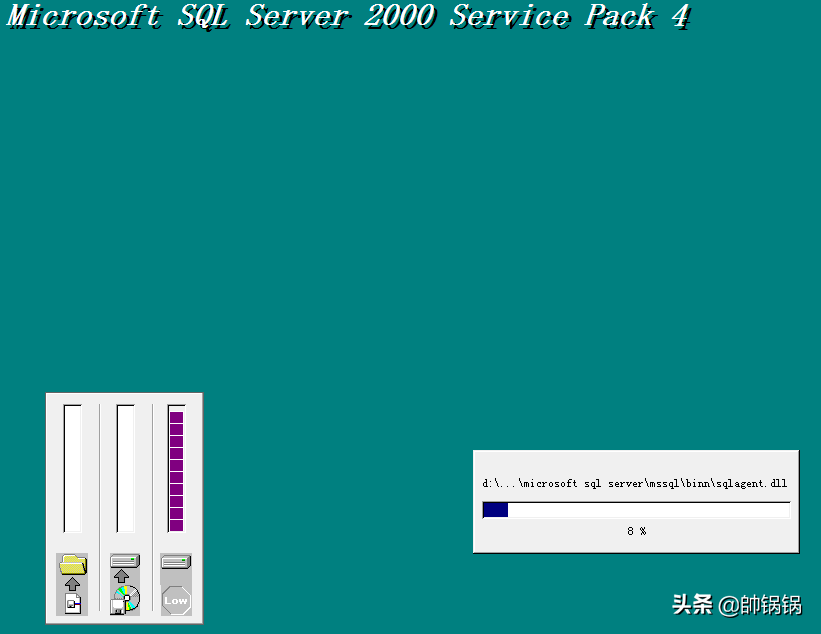
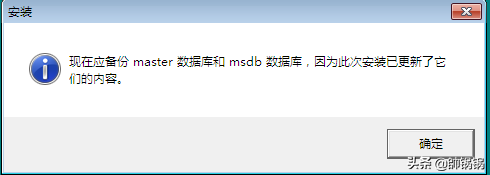
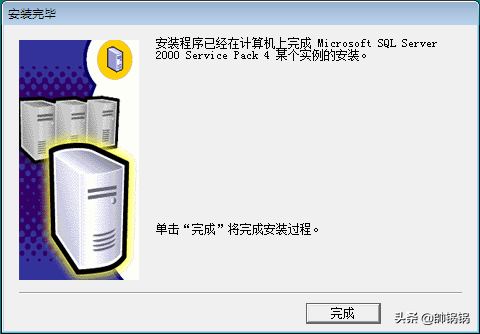
16、安装结束,重启电脑。在电脑右下角可以看到sql2000服务管理器图标

17、勾选-当启动OS时自动启动服务。这样电脑启动时,sql2000服务就会启动。