学习MySQL数据库的第一步当然就是安装mysql,也上网搜索了以下mysql教程,但是发现现在MySQL安装和之前的不一样了,而网上都是旧版的安装教程,所以今天就分享一篇最新的MySQL安装教程。
跟着安装步骤走,不会错!!!
首先,要是之前MySQL安装失败了的朋友先卸载干净,包括C盘里面的一些MySQL文件全部删掉。
当然如果觉得看完文章还是装不明白的,mysql视频教程我也给大家准备好了,直接看老杜讲的mysql,详细讲了如何下载安装MySQL数据库,并且包括MySQL系统特性,MySQL初学基础,MySQL管理工具等等知识,通过这套mysql视频教程就可掌握MySQL全套知识了。
下载MySQL
MySQL官网地址
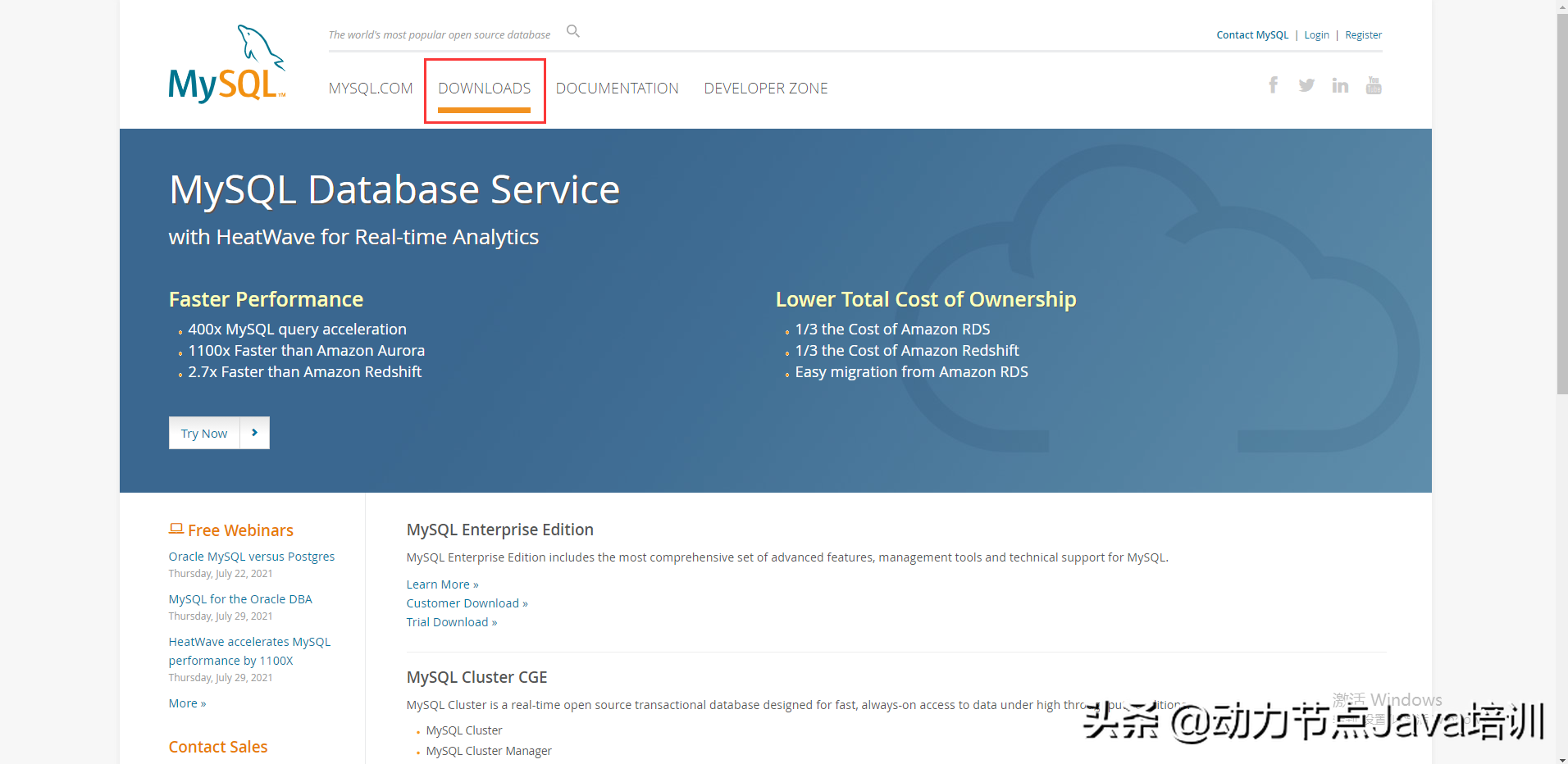
然后下拉
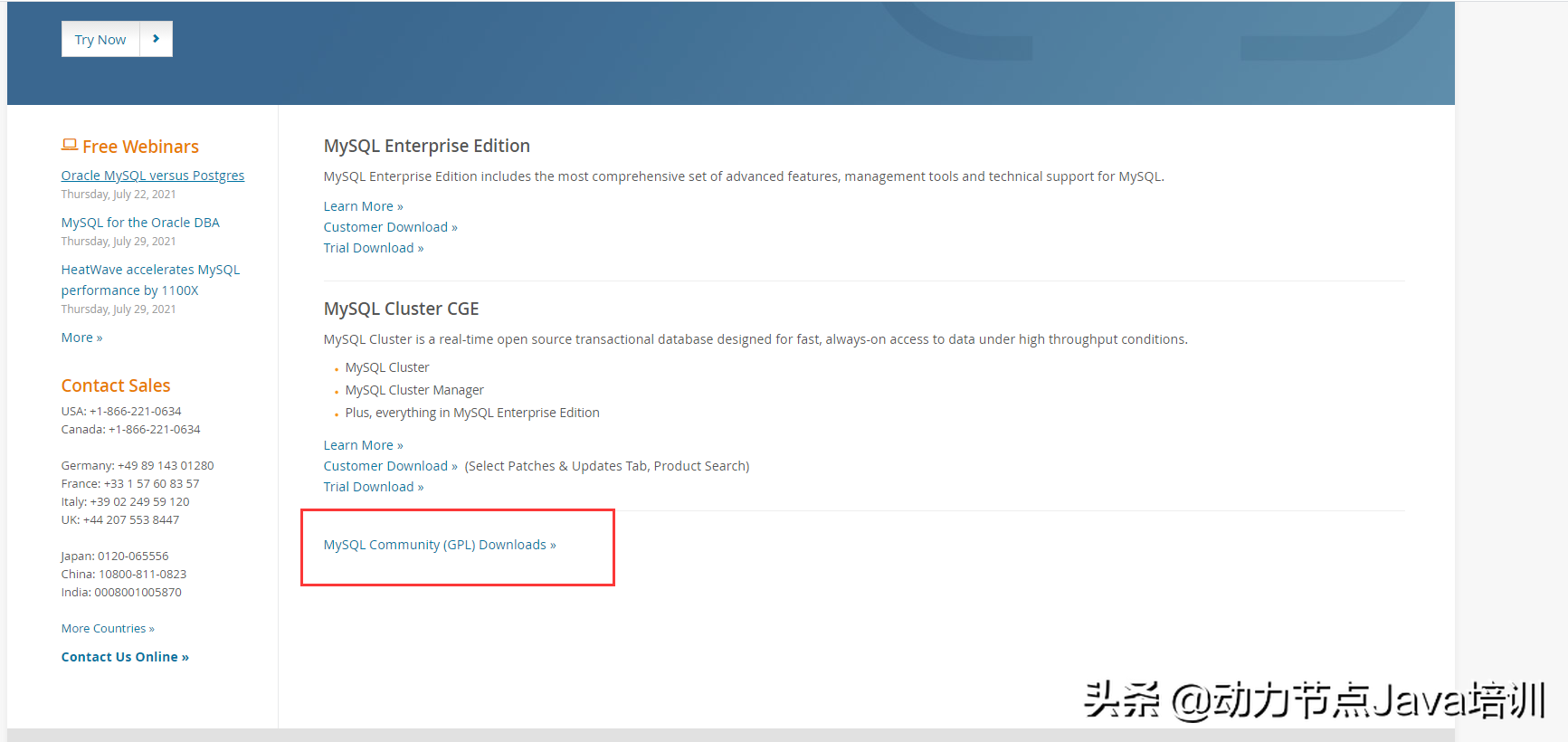
点进去
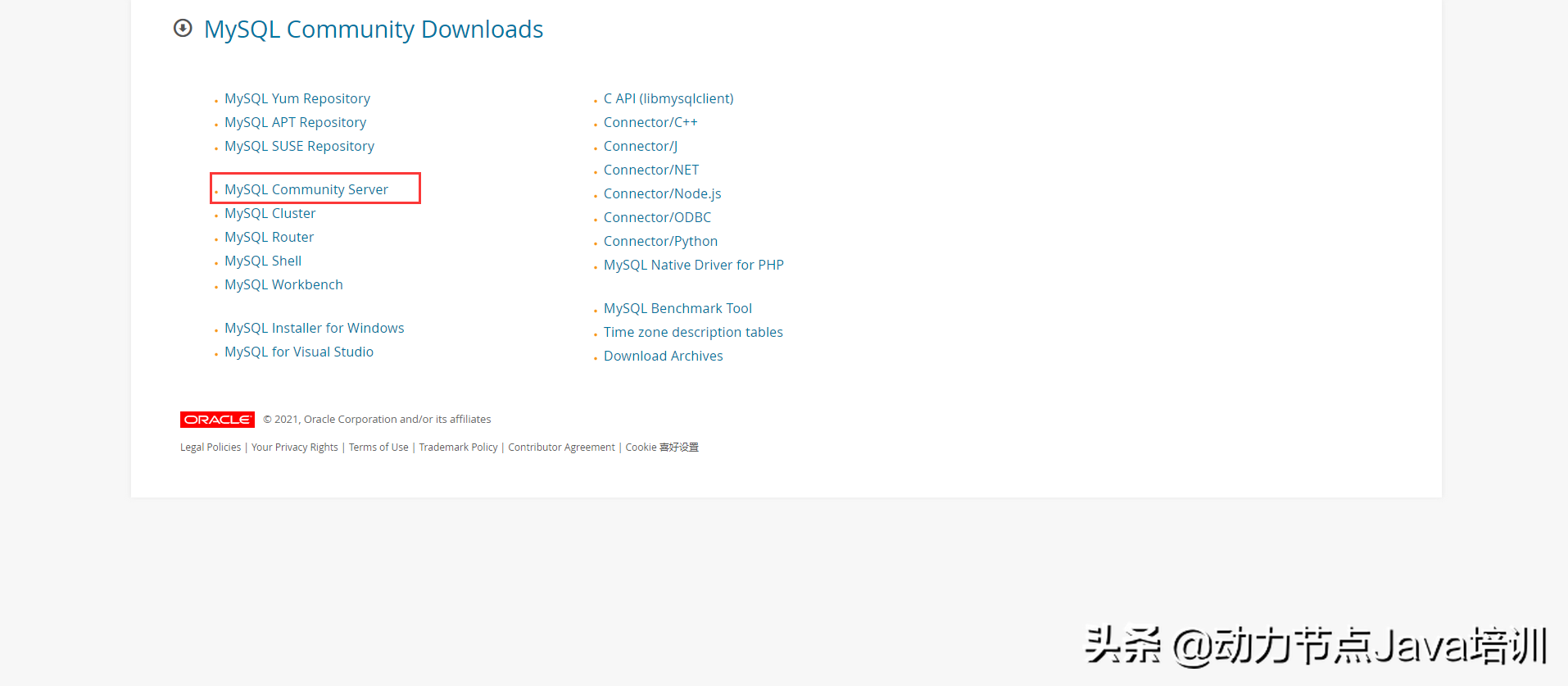
点进去
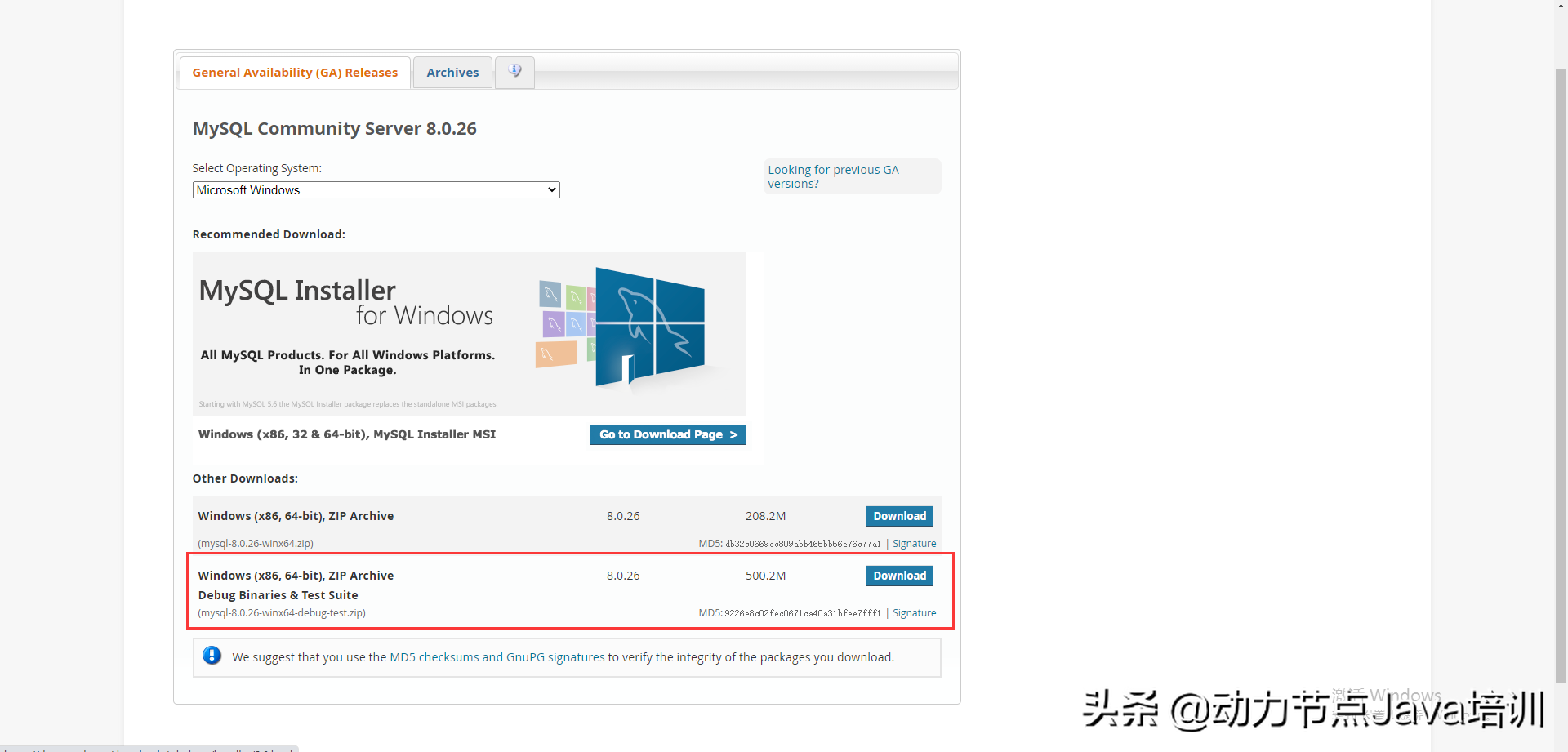
如果你想要下载其它版本,点击
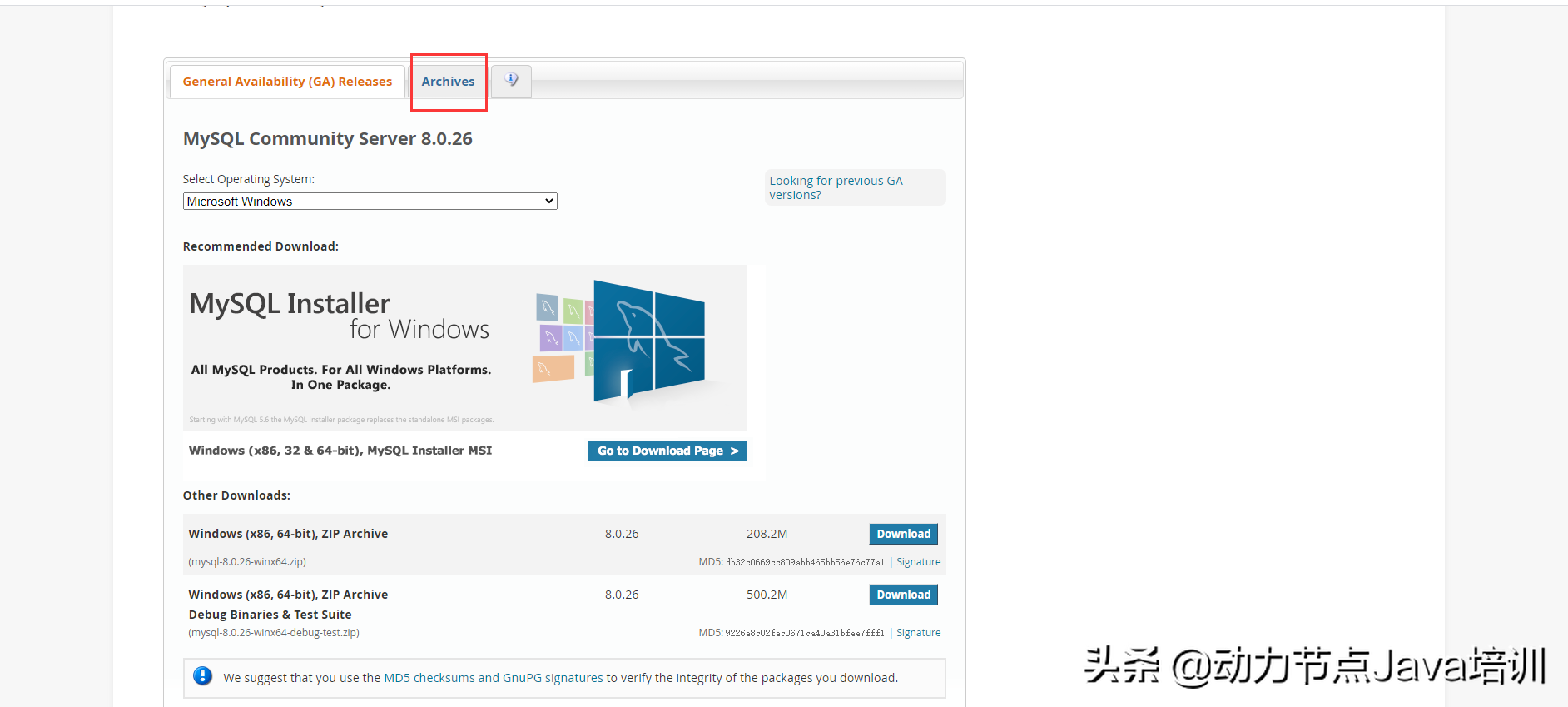
选择你想要下载的MySQL版本
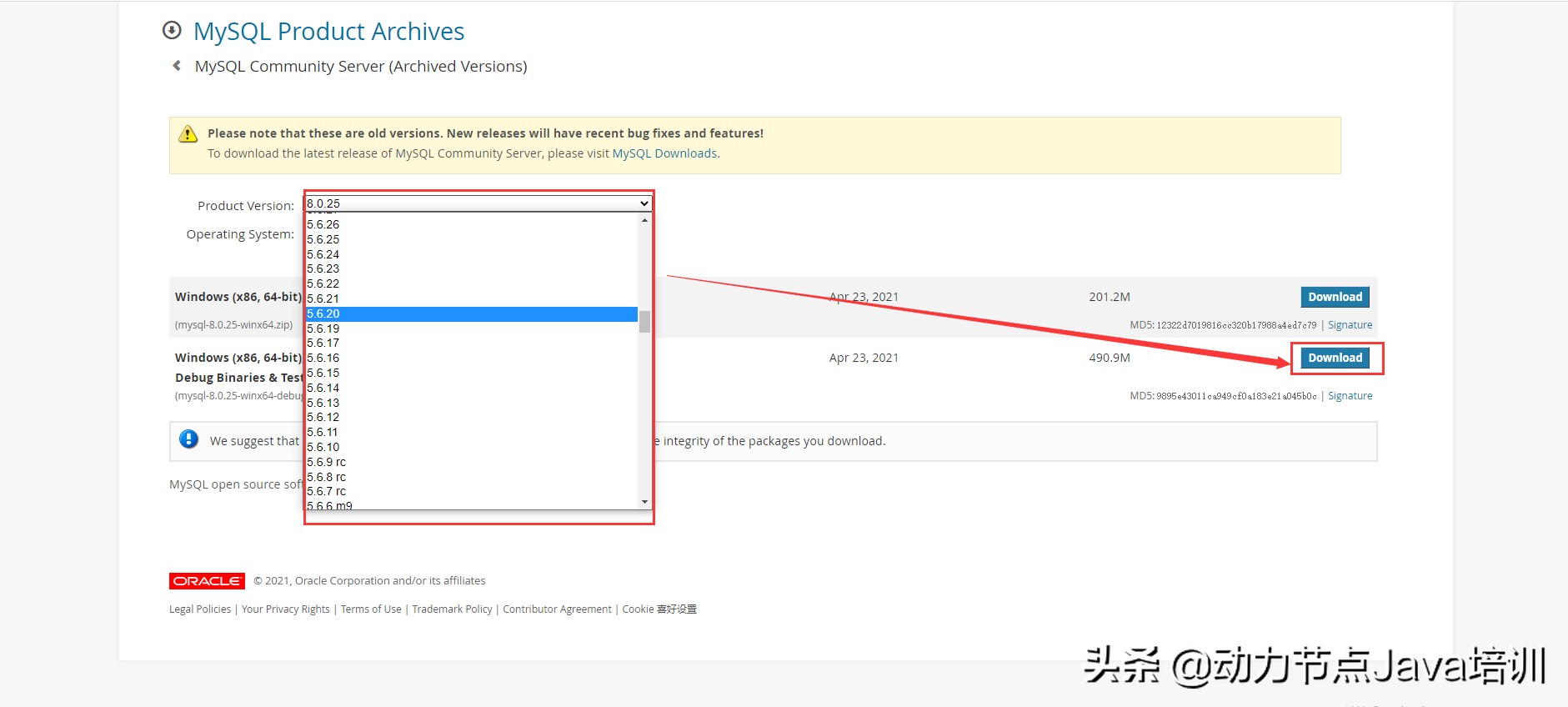
如果你嫌麻烦,我们直接有mysql安装包,点这里!
http://www.bjpowernode.com/tool/7.html
安装MySQL
1. 进入安装页面
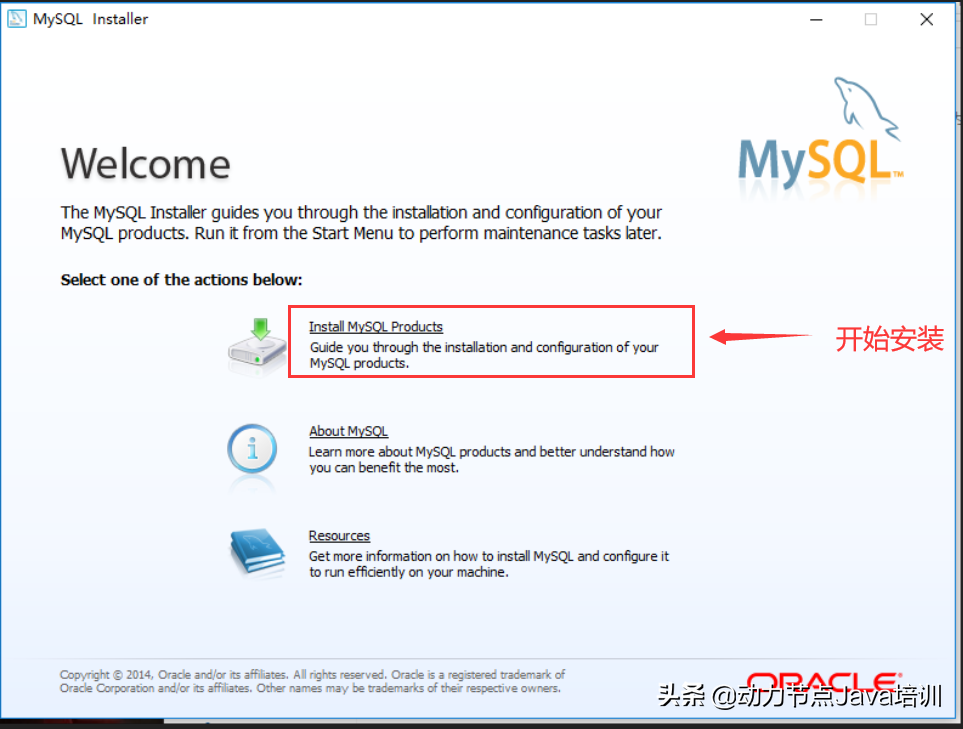
2. 设置是否检查更新
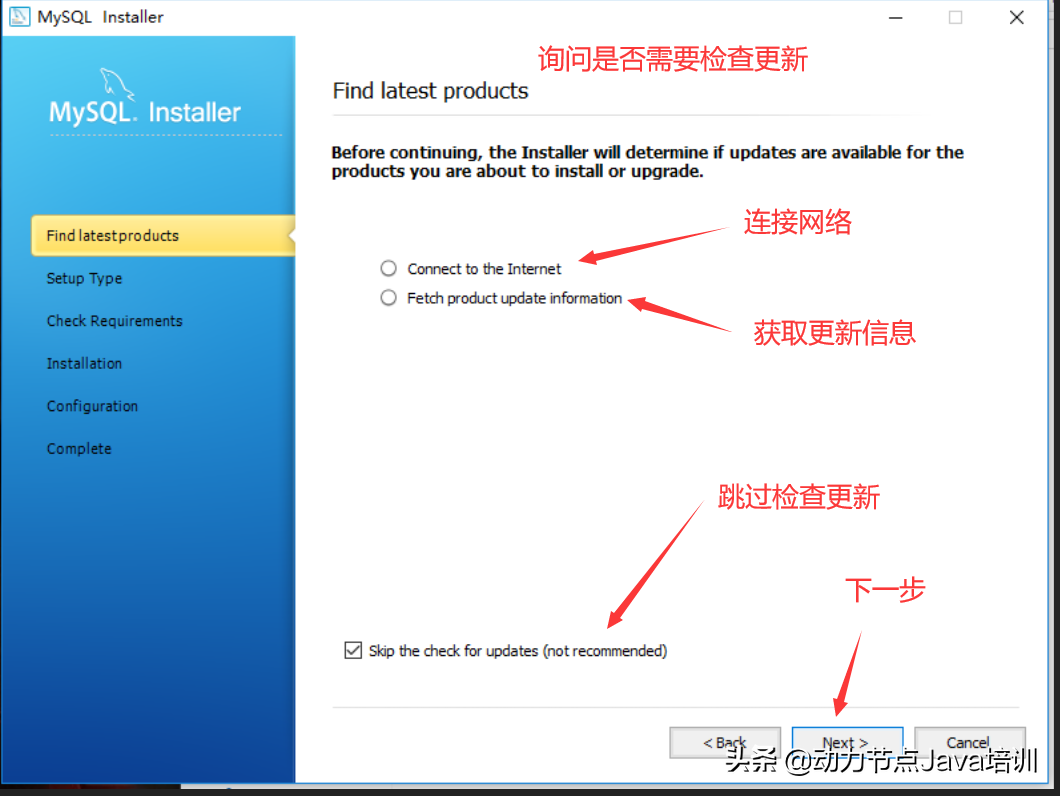
在这里我选择的是跳过检查更新。同时我也不建议选择更新,因为不同版本之间存在差异和兼容性问题。
3. 选择安装类型
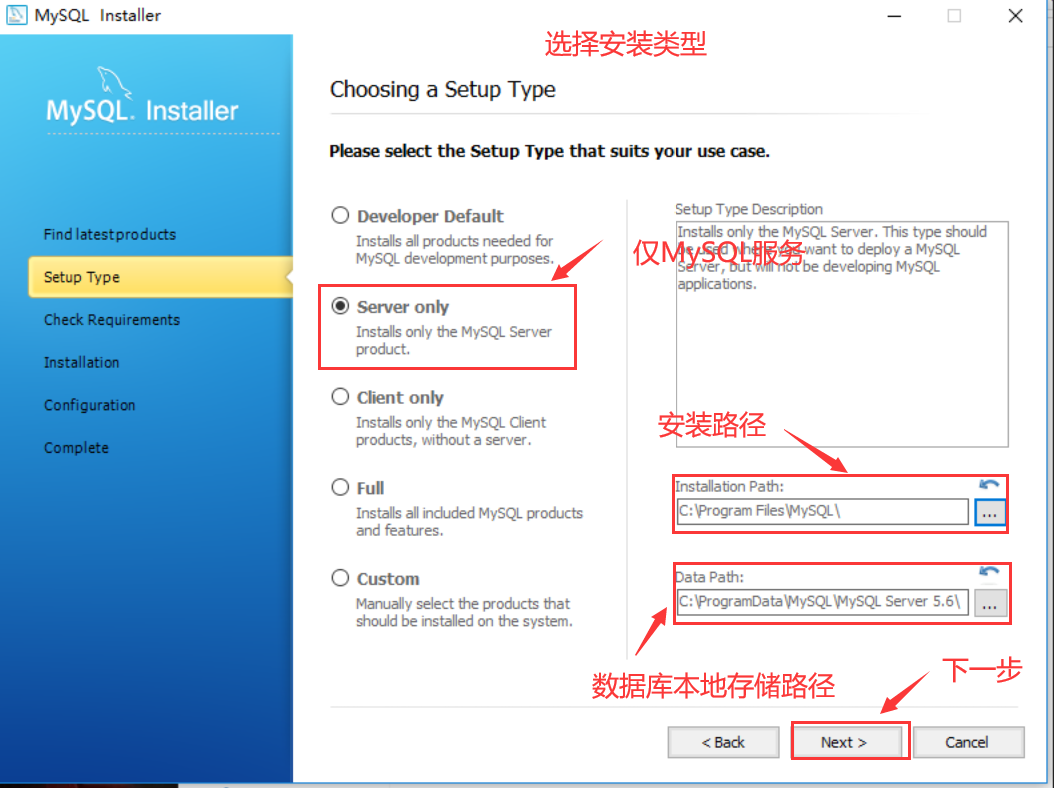
如果你仅仅是使用MySQL作为存储,那么Server only这一个组件就完全满足需求了。
4. 检查安装要求
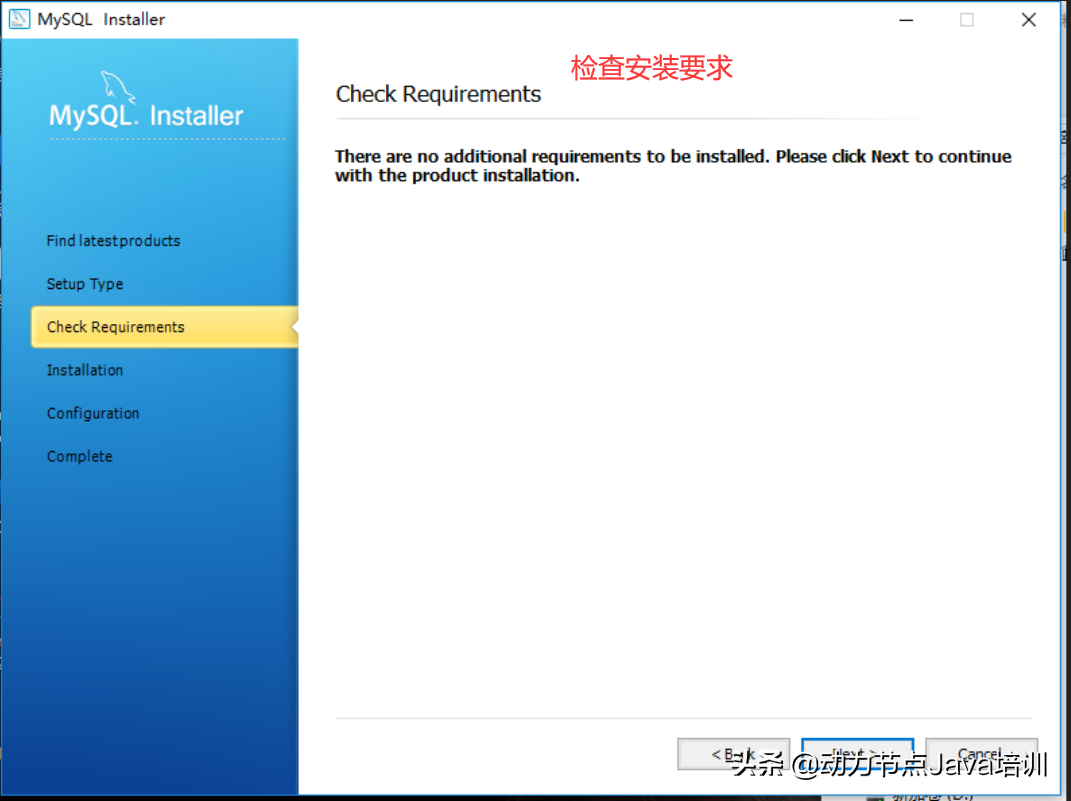
这一步直接点击Next下一步即可。
5. 安装MySQL软件
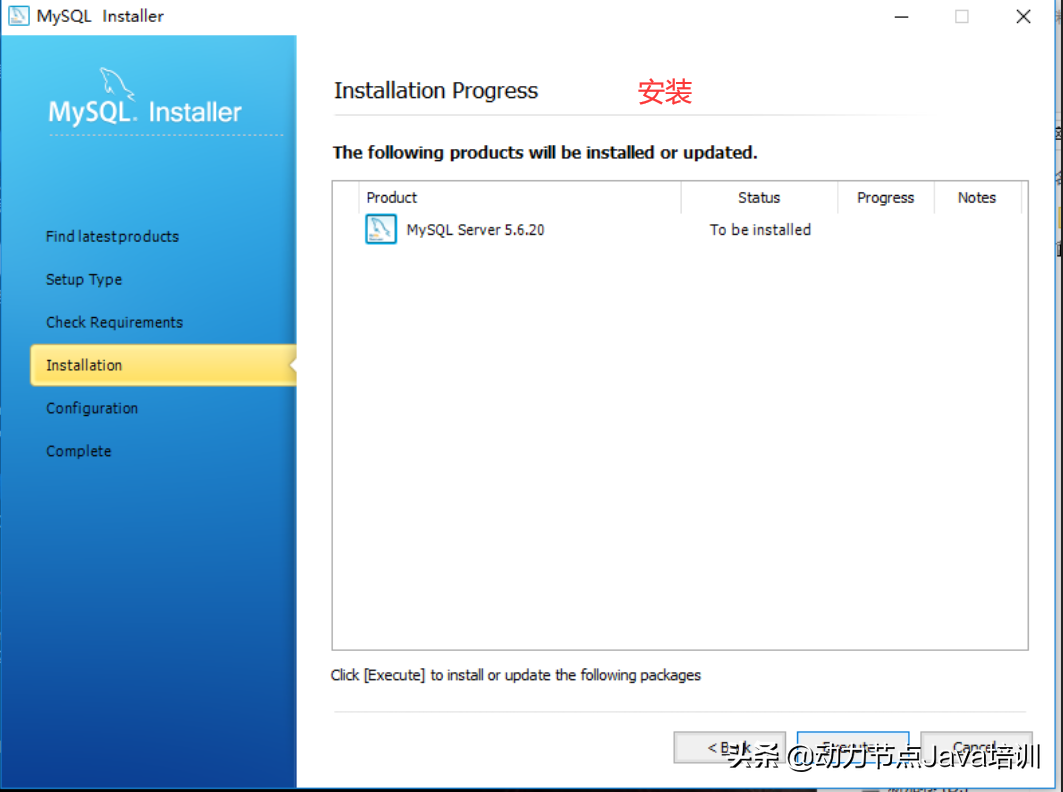
这一步直接点击Next下一步即可。
6. 配置信息
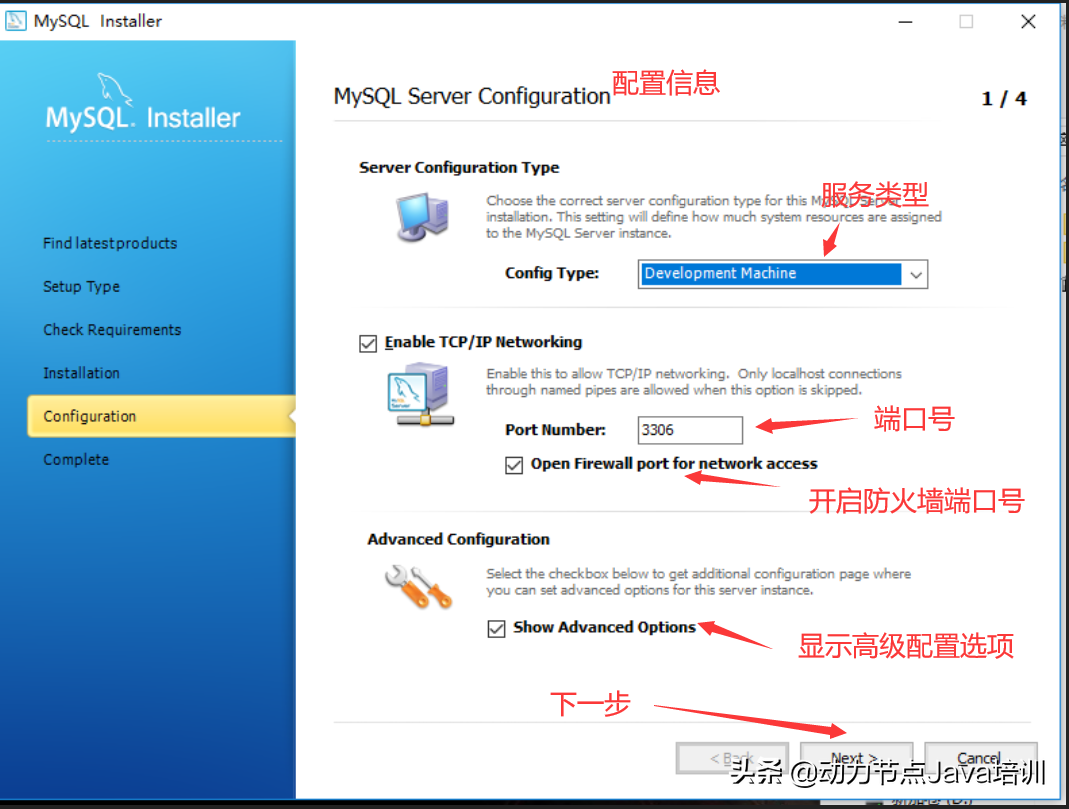
- Config Type:表示你是在什么机器上安装的MySQL 是在开发电脑或者是服务器上的。我选择的开发电脑。
- Port Number:服务器的端口号,默认3306。
- Show Advanced Options:显示高级的配置选项。这个记得打钩,后续需要配置MySQL密码。
7. 高级选项
(1)设置密码
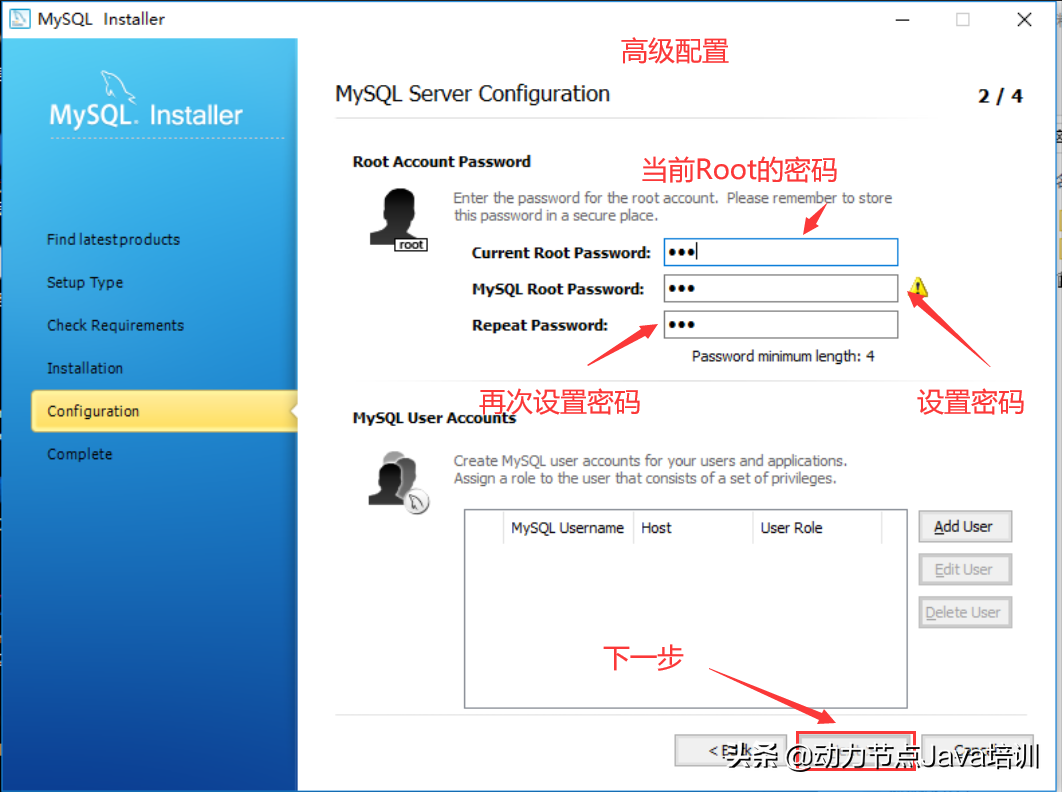
在之前设置密码只需要3位即可,现在不行了,所以我设置了6位。上图中Next之所以为灰色就是因为密码设置的太简单造成的。
也可以添加用户,在此我没有做添加。
这里有个坑需要注意一下,如果你之前装过MySQL,然后你设置了Current Root Password密码,就会在最后一步安装的时候出现错误。关于错误的解决方案,请见本文 — 四、安装中遇到的问题。
(2)设置服务名称以及启动
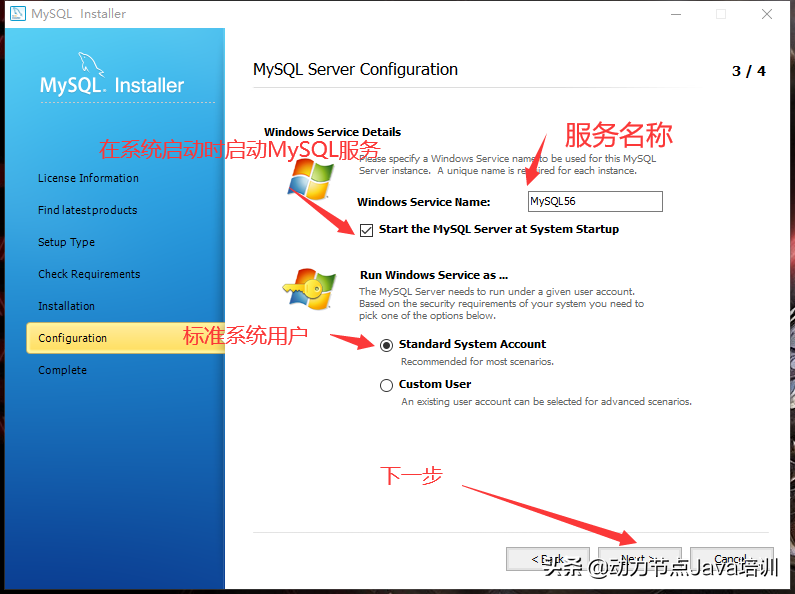
(3)设置日志路径
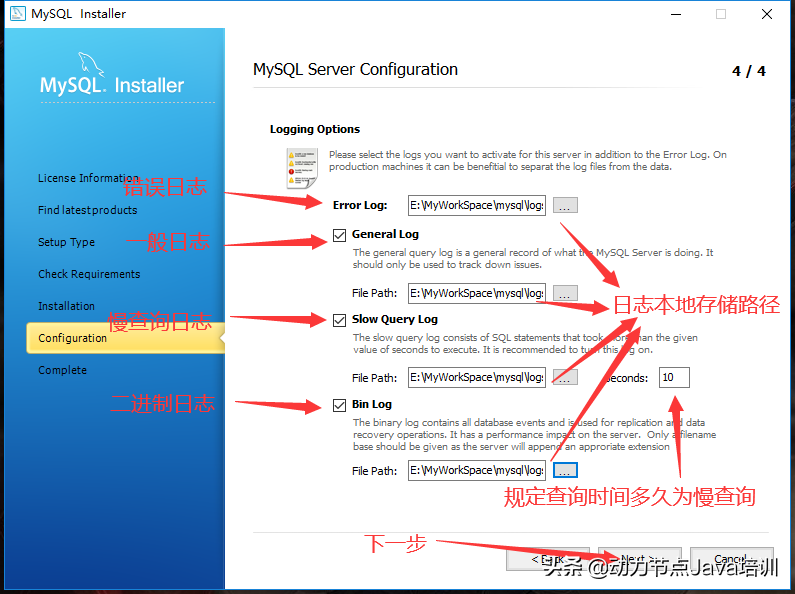
8 安装成功
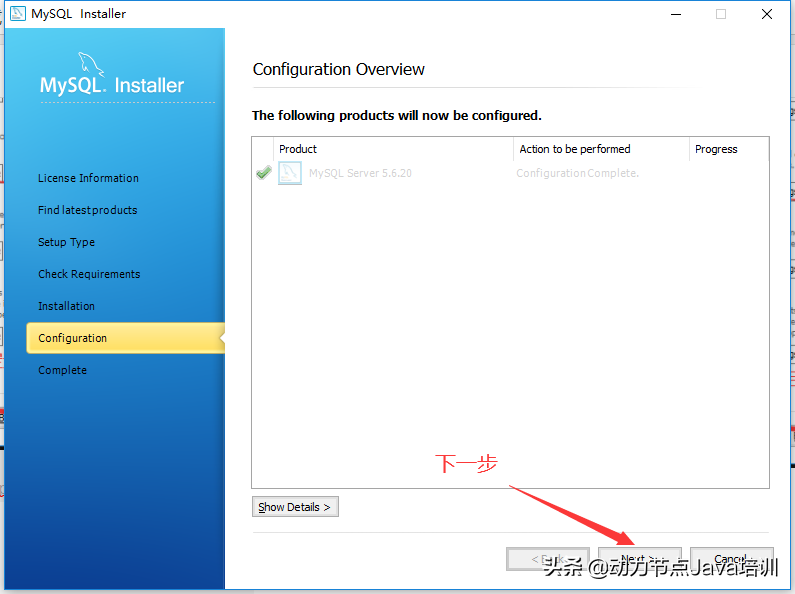
点击执行安装
后面直接点击Next然后Finsh就安装完成了!
启动MySQL服务
(1) 找到MySQL安装目录的bin目录
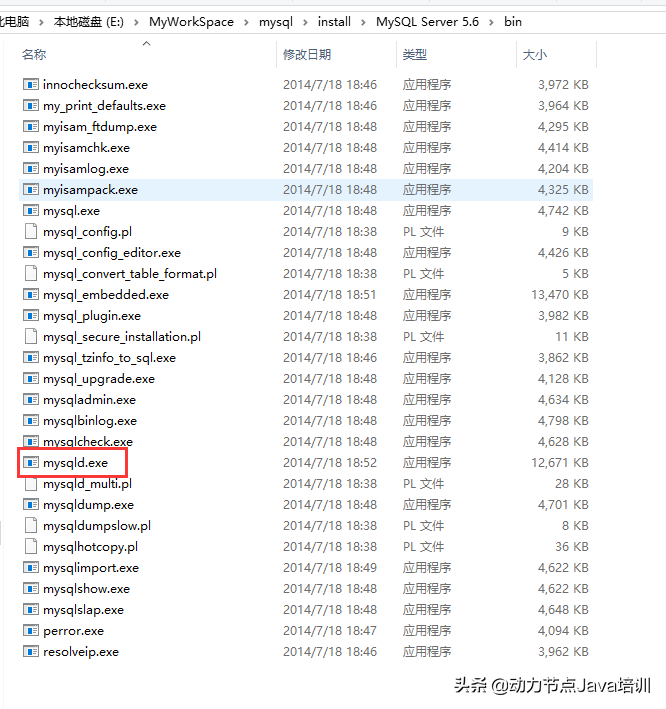
找到mysqld.exe文件双击运行。
(2) 在任务管理器中找到MySQL服务
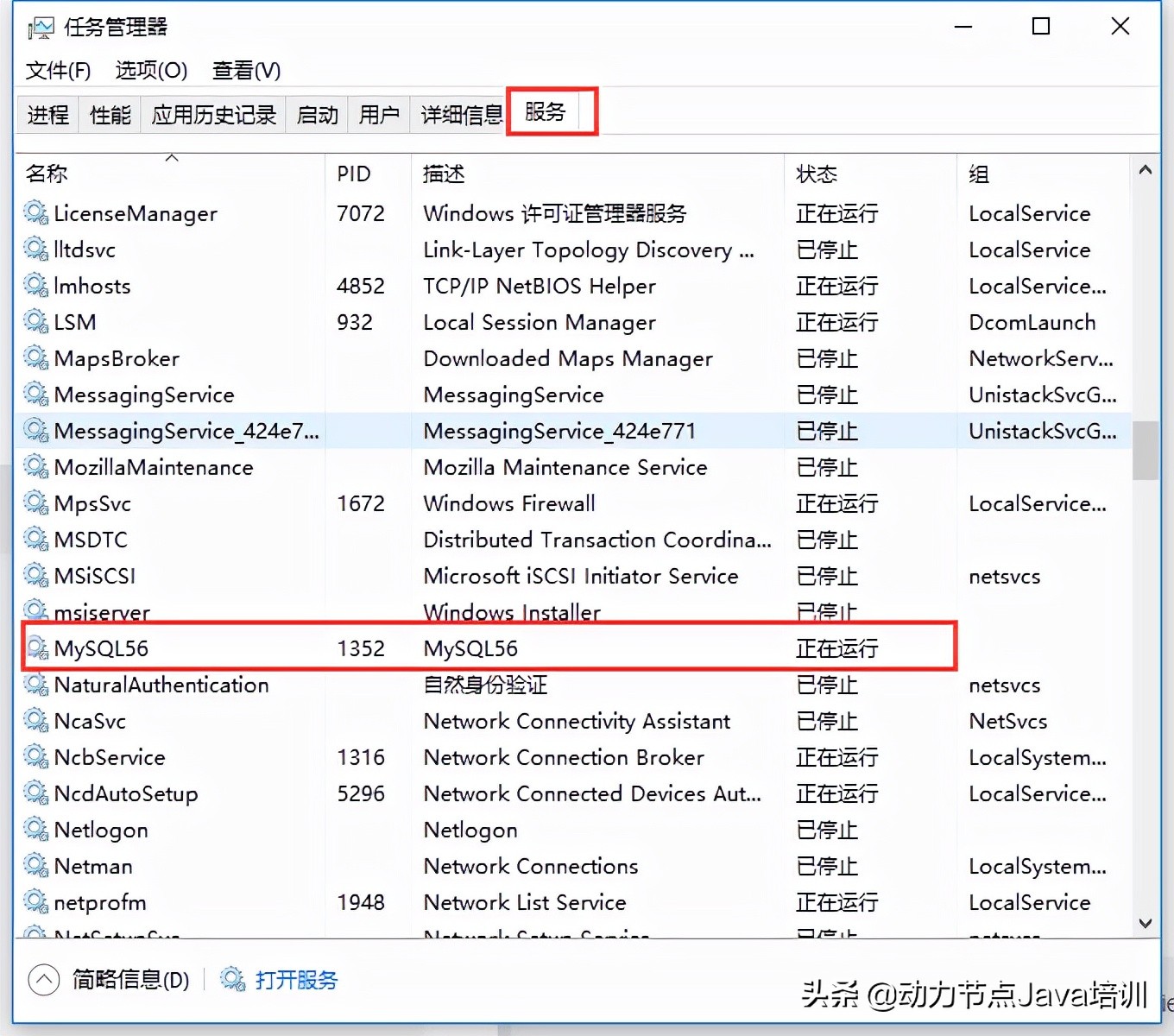
这说明MySQL已经安装成功并且运行了!
(3) 使用 Navicat 连接MySQL
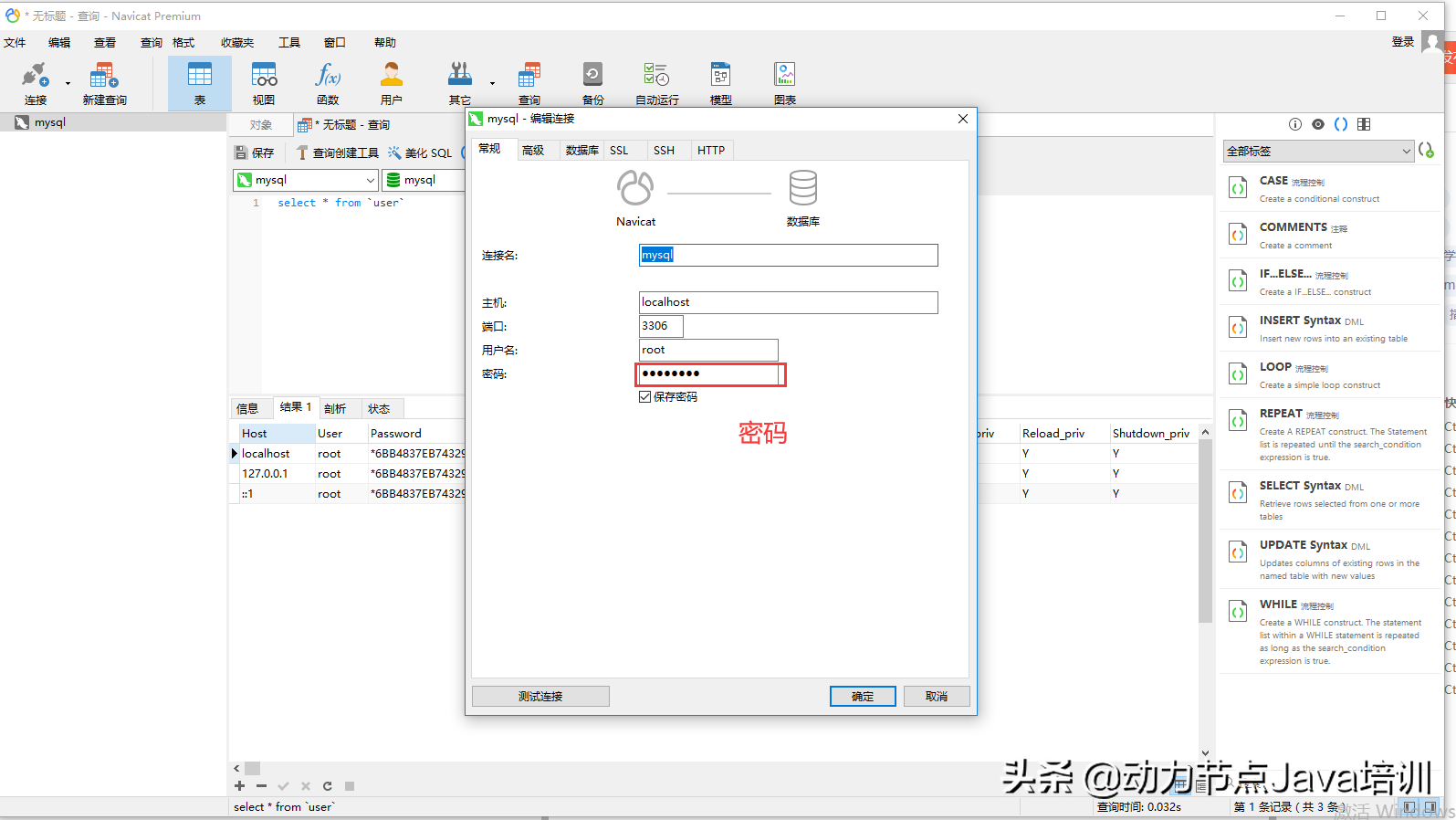
这个密码就是在高级选项中设置的MySQL Root Password密码。
mysql安装中遇到的问题
1. 错误信息
错误信息:Unable to update security settings. Access denied for user ‘root’@‘localhost’
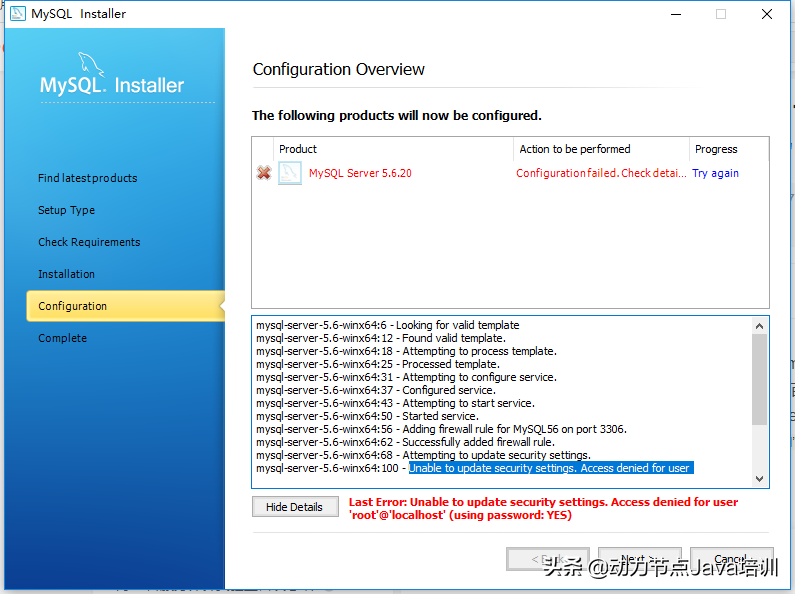
2. 原因
在之前装过MySQL,但是没有卸载干净,导致之前安装的注册信息还在。
3. 解决
在高级配置信息中不要设置Current Root Password即可。