概述
Visual Studio 对于程序员来讲应该是一个非常熟悉的开发工具了,对于从事GIS软件开发的C++或QT开发人员,就更是一款不可缺少的开发工具了!
现在为大家分享一个2015版的Visual Studio
Visual Studio 2015 安装教程
Visual Studio 2015 下载完成之后,会有一个名为“vs2015.pro_chs.iso”的光盘镜像文件,如下图所示。
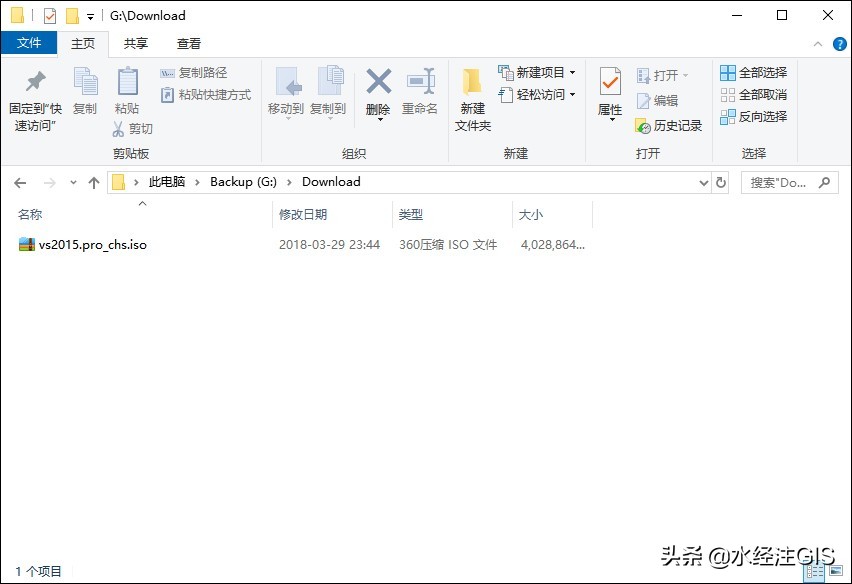
光盘镜像文件
将光盘镜像文件在虚拟光驱中加载之后,可以打开查看光盘内容,如下图所示。
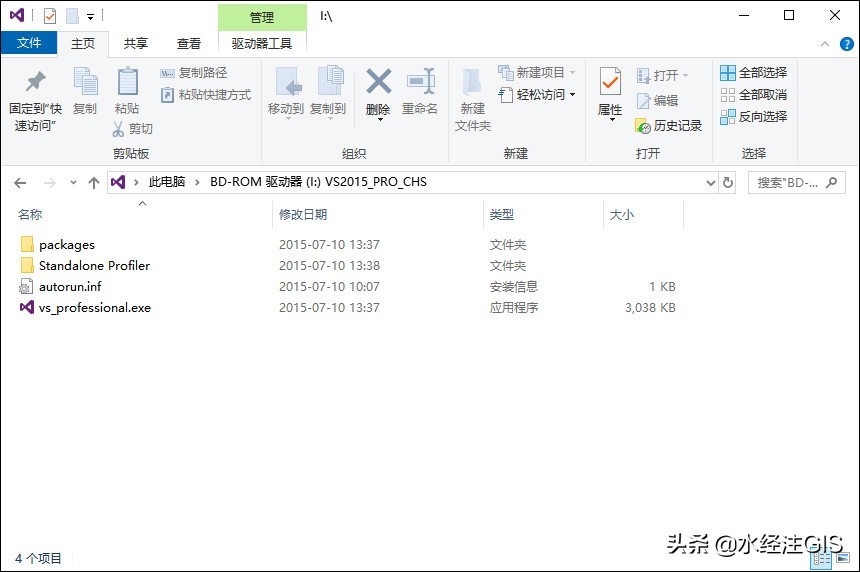
安装文件
双击“vs_professional.exe”可以开始进入软件安装界面,如下图所示。
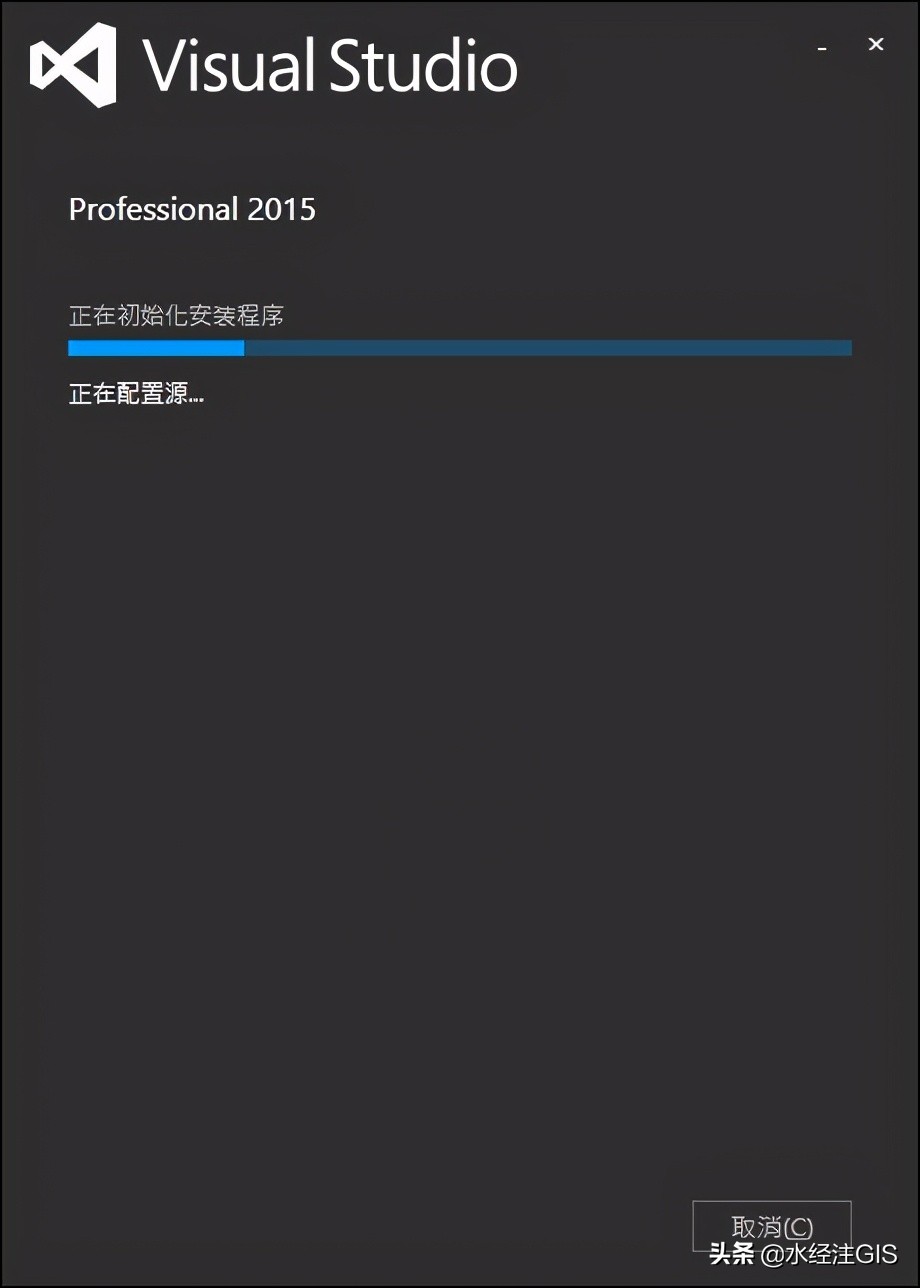
初始化安装
在安装过程中,可以选择安装位置,然后可以按默认值安装也可以自定义安装,这里我们选择自定义安装,如下图所示。
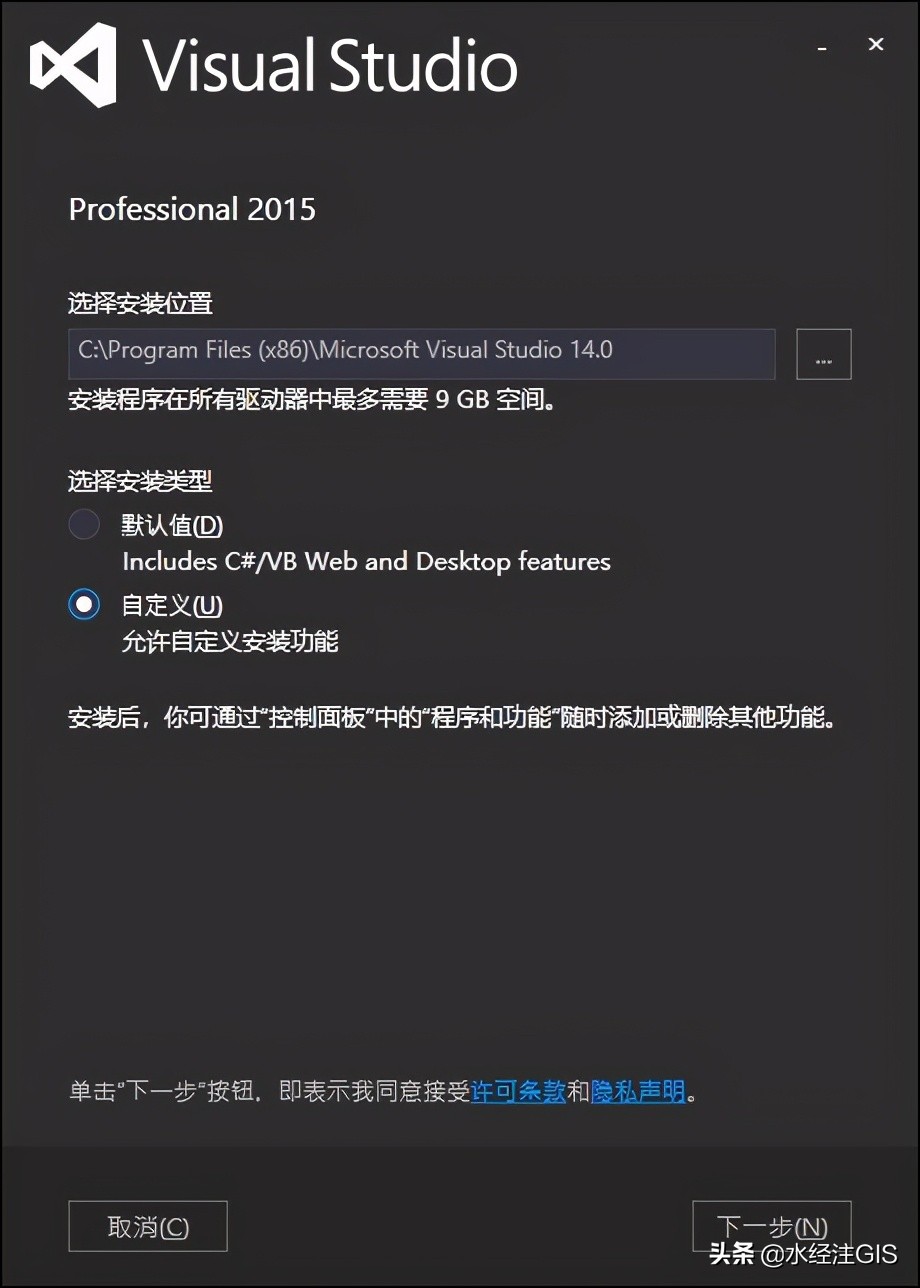
自定义安装
由于我们主要基于C++进行开发,因此选择了“Visual C++”选项,你可以根据自己的需要进行选择。
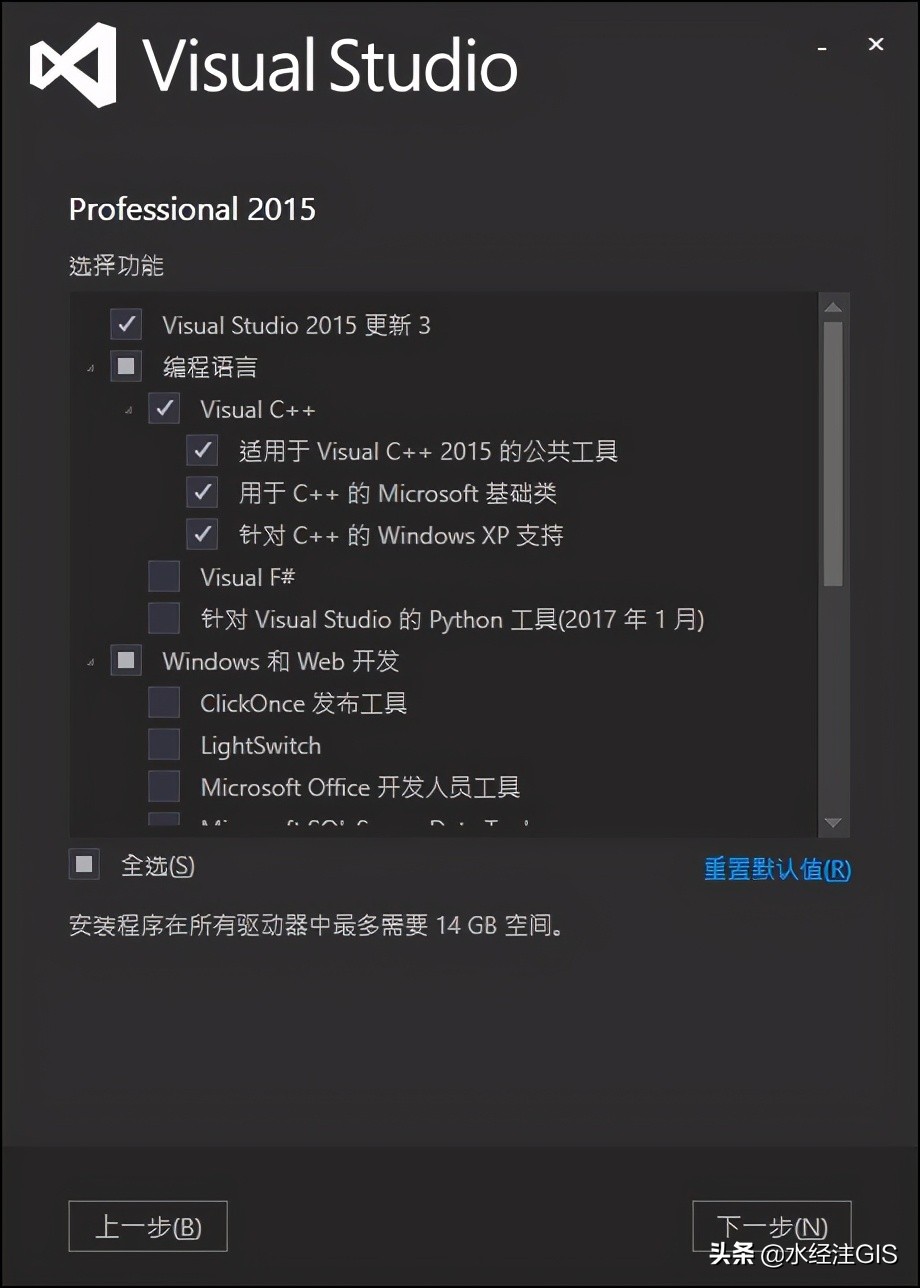
选择功能
确认自定义选择的功能项正确,并确保安装盘有足够的空间后,点击“安装”按钮可以开始安装,如下图所示。
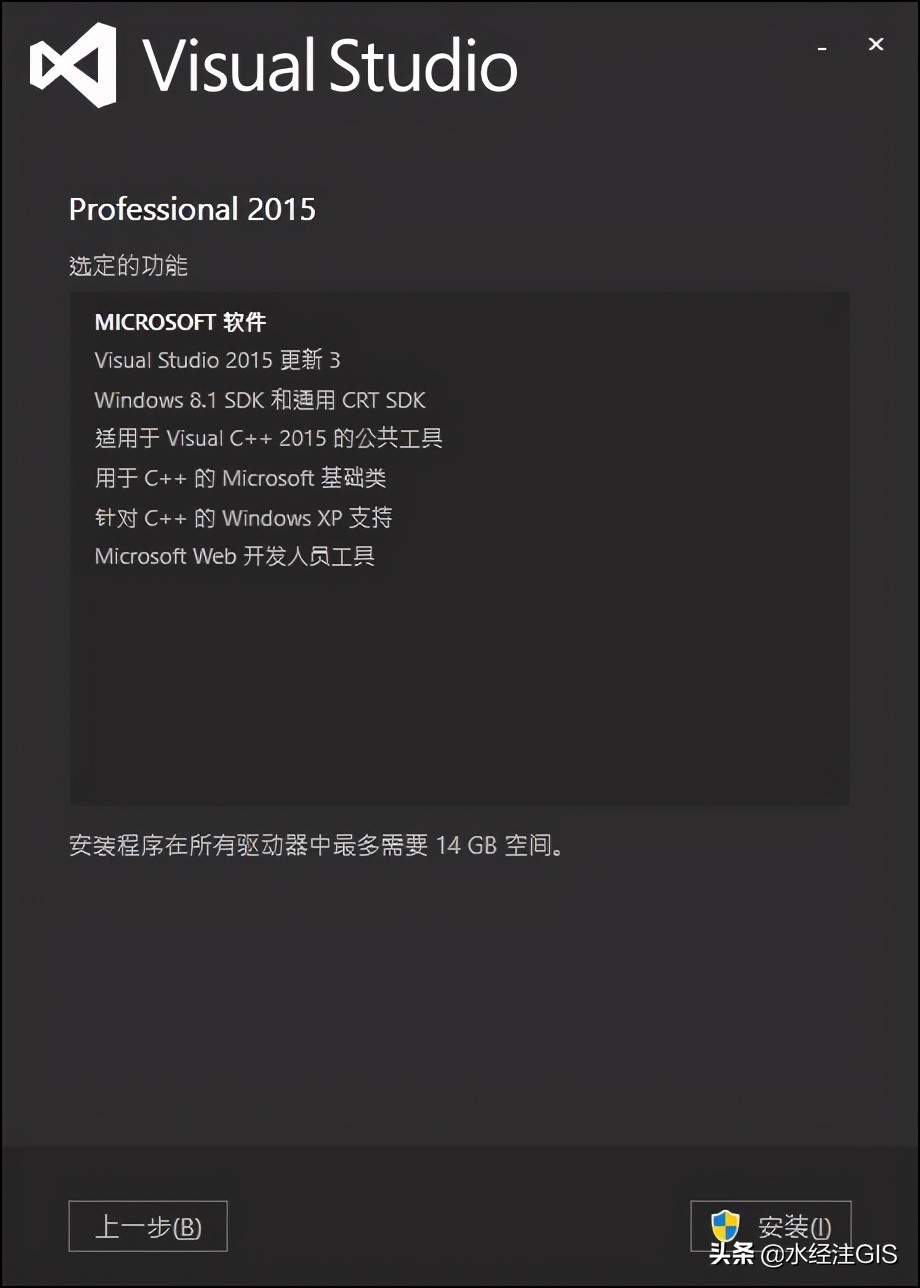
选定功能确认
现在,只需要静静地等待它安装,这个安装过程比较耗时间,在此期间可以先去做一些其它的工作。
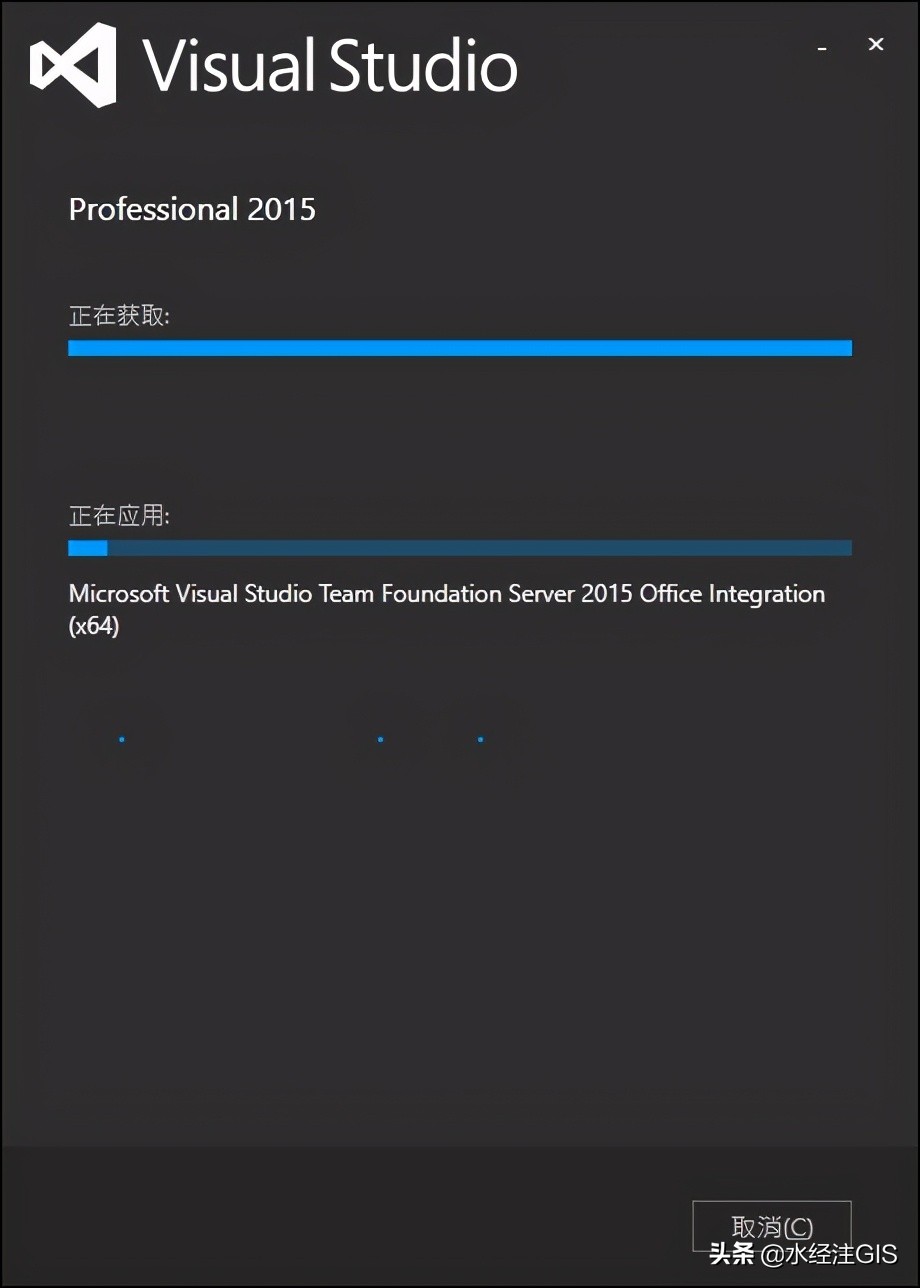
正在安装
经过比较长一段时间的安装之后,会提示安装完成,当启动软件时会提示登录,这里点击“以后再说”跳过即可,如下图所示。
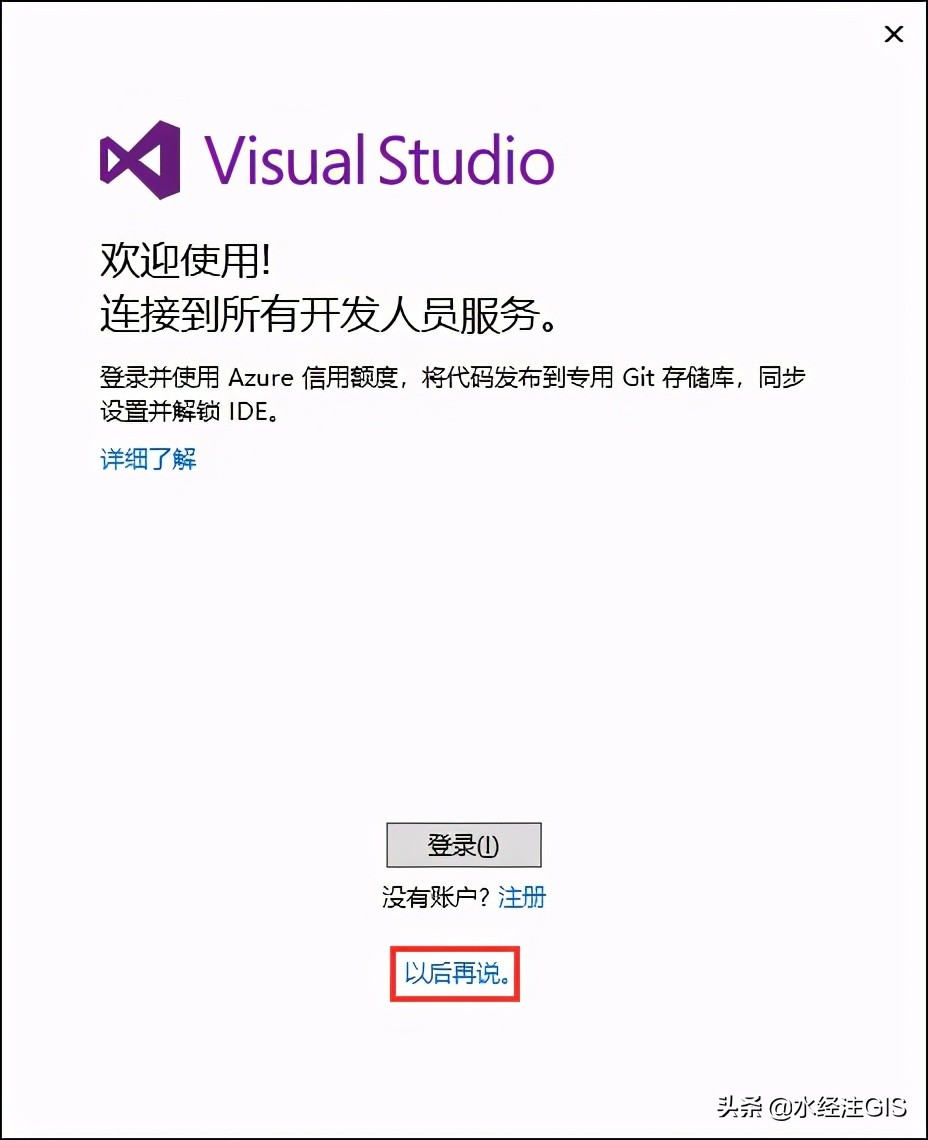
安装完成
第一次启动会要求选择开发环境,我们这里选择“Visual C++”环境,你可以根据实际需要进行选择,如下图所示。
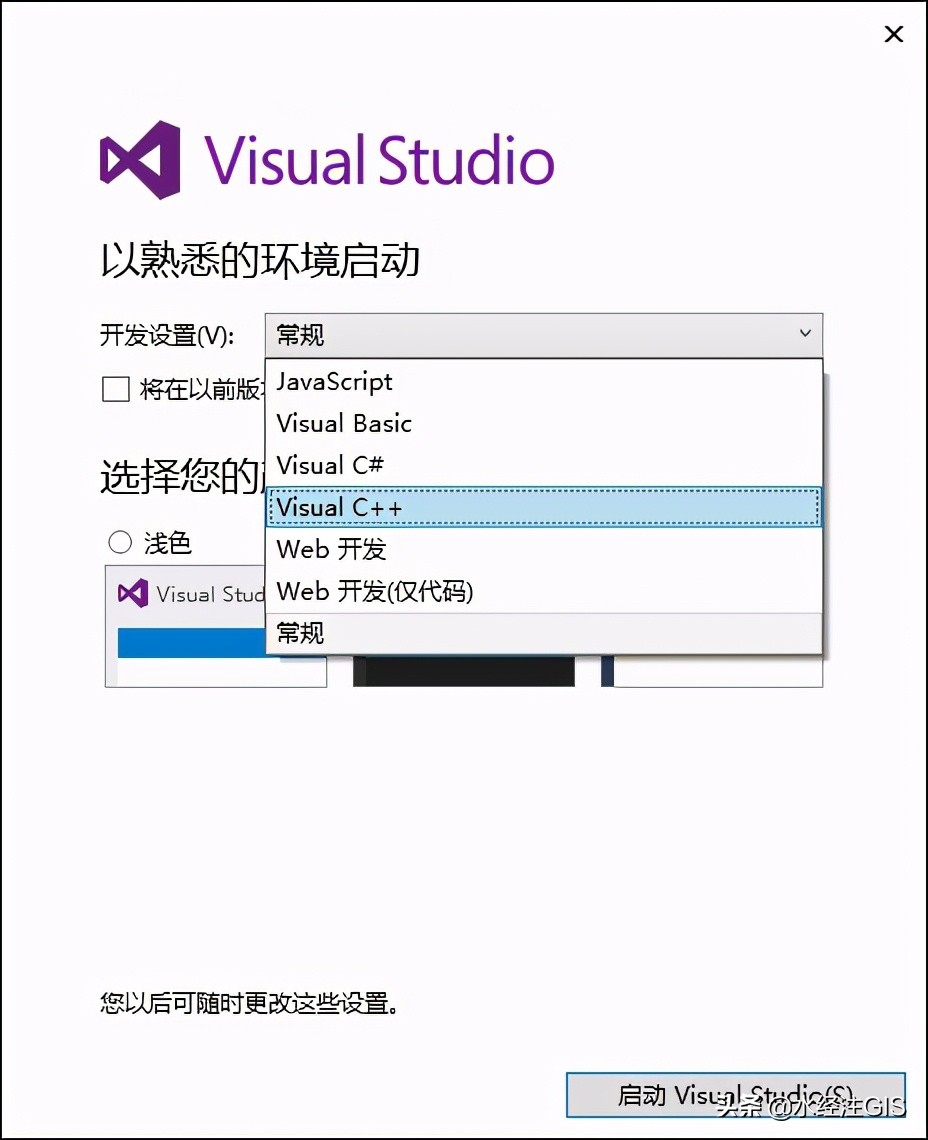
开发设置
配置开发环境,大概需要几分钟时间,如下图所示。
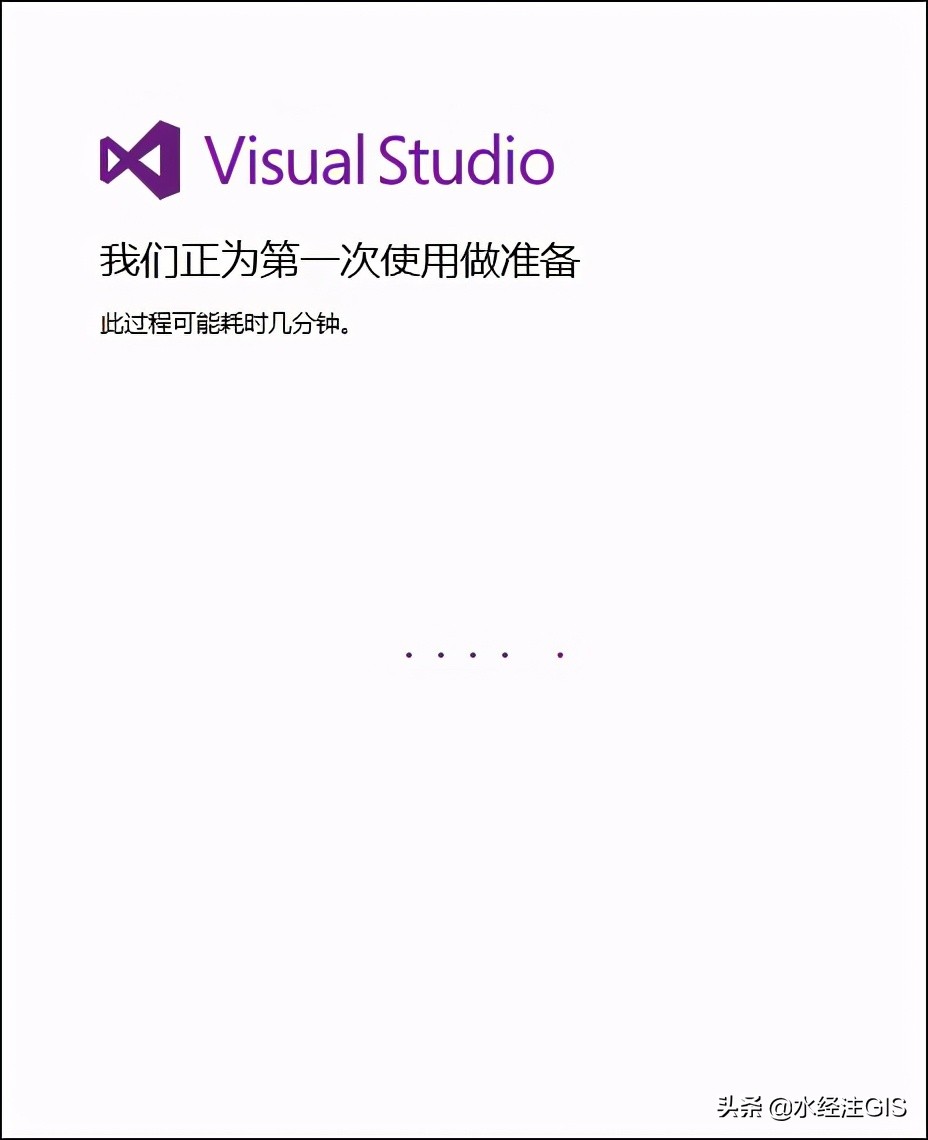
开发环境配置
Visual Studio 2015 启动之后,会进行初始界面,如下图所示。
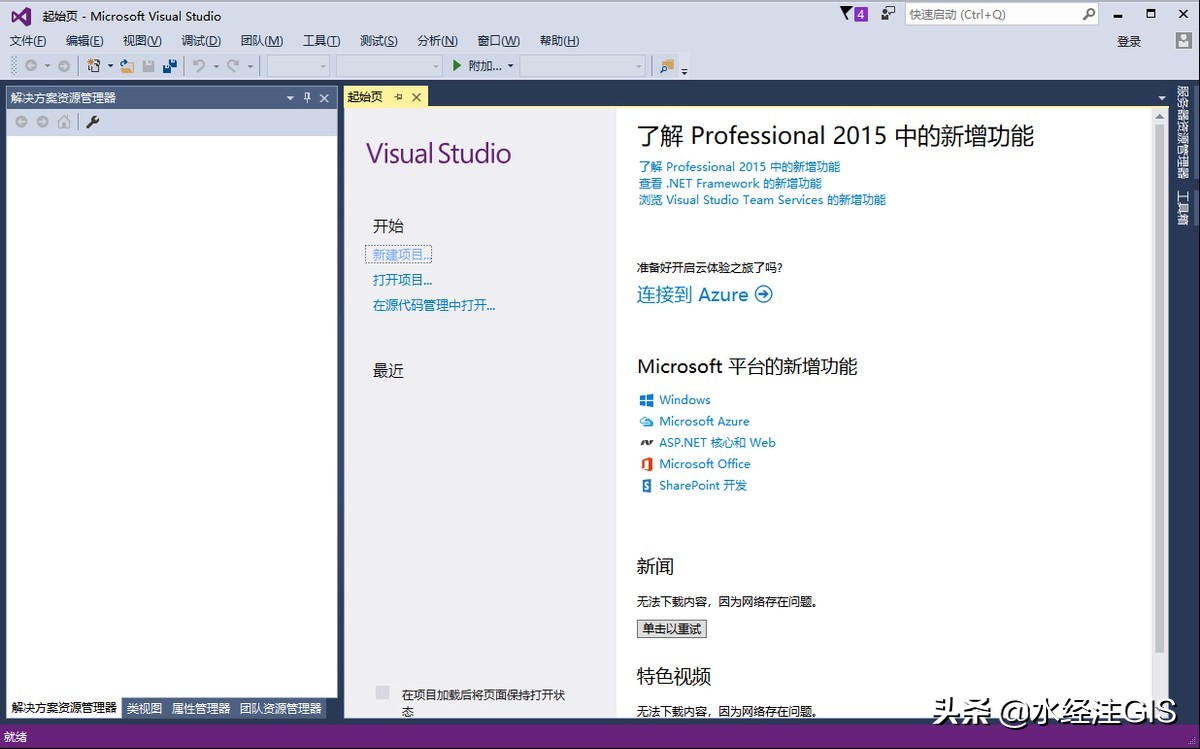
软件界面
现在,整个Visual Studio 2015就安装完成了,你可以通过新建项目开始你的开发工作。
总结
Visual Studio 应该是GIS行业的用得比较多的开发工具,水经注的所有软件产品都基于该工具进行开发和编译。