上节总结:
1.JDK下载方法
2.JDK安装怎么安装
3.配置JDK环境。PS重点:特别是这个,很重要,要记住!
4.JDK环境检测方法,cmd批处理运行命令。这个需要学会。
第二节:Eclipse下载、安装、配置启动
1.Eclipse下载
百度:搜索 Eclipse,排名第一的网站。
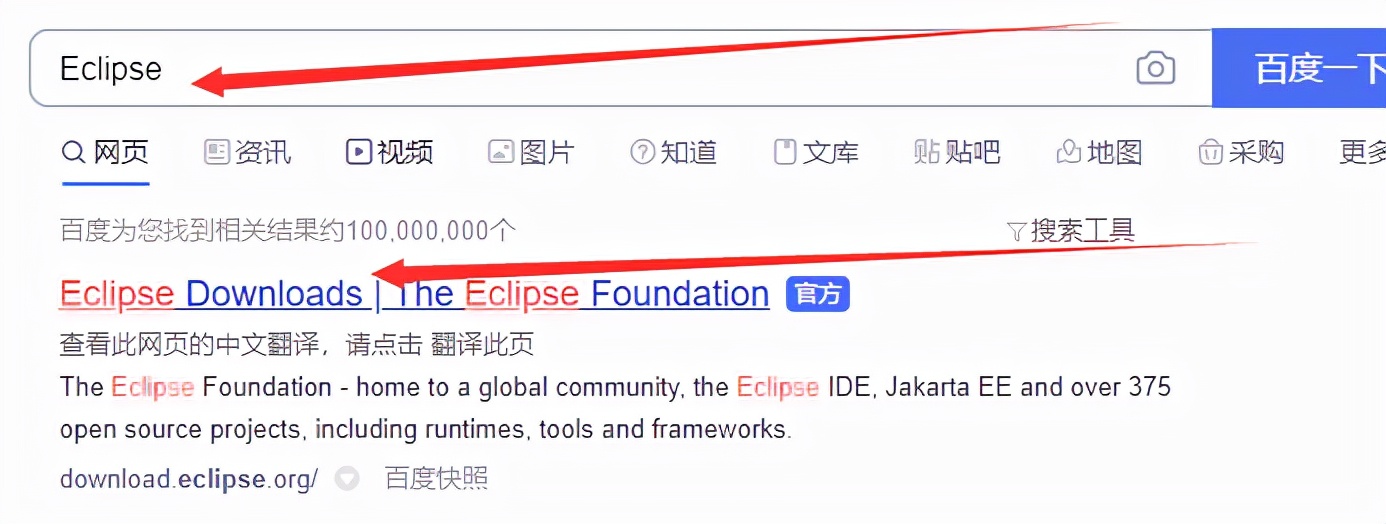
百度一下搜索Eclipse官网
进入Eclipse网站后,建议使用自带翻译功能的浏览器,谷歌或360浏览器。
如下图所示位置:点击进入下载链接。
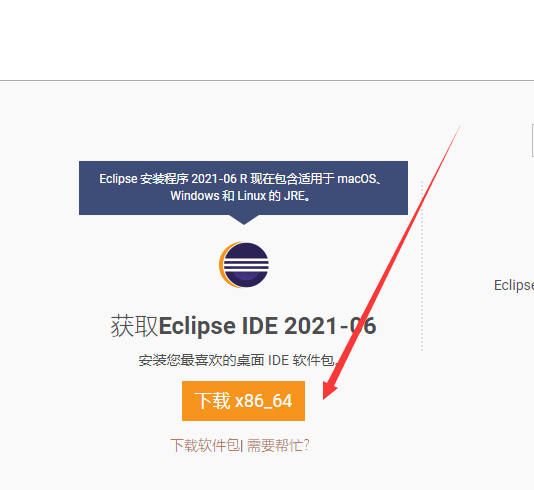
点击进入Eclipse下载链接
如下图所示:点击——选择另一个镜像。
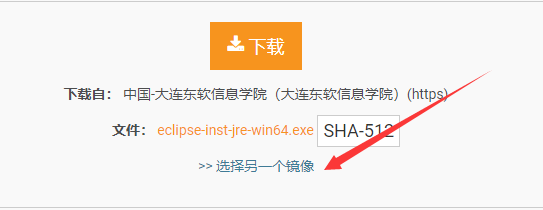
点击选择-Eclipse镜像节点
根据你的实际情况及所在地理位置,选择离自己最近的地方及节点下载链接。
我这里选择,大连东软信息学院。(国内这个节点很好用,如不行建议用南京)
然后点击下载图标,就可以下载最新版本(书上也已说明,这软件可用最新版本)
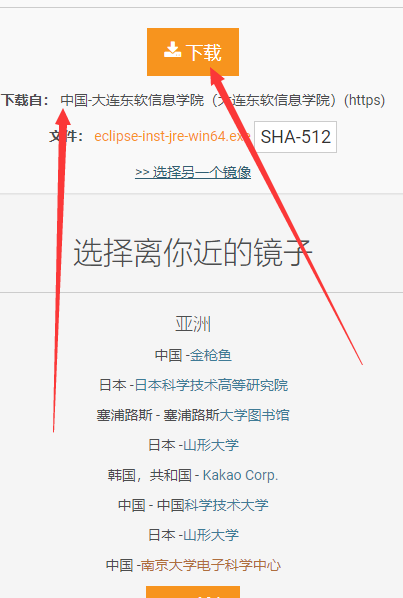
节点选择判断
如果出现下图,这个页面不要管,后退回去,选择别的镜像节点,重新点击下载图标(这里建议安装一个迅雷,快速方便下载)
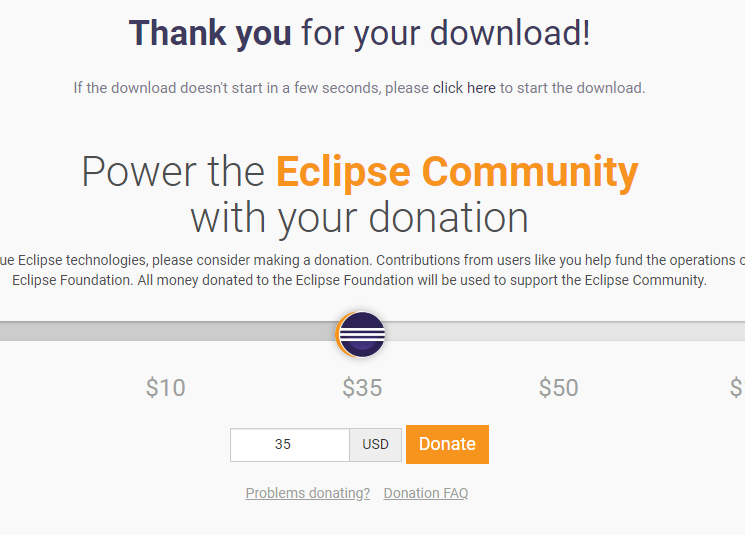
节点错误
重新选择别的节点后,点击下载图标;进入上图页面后,弹出下图所示,迅雷下载提示窗弹,点击立即下载,就说明Eclipse成功下载。
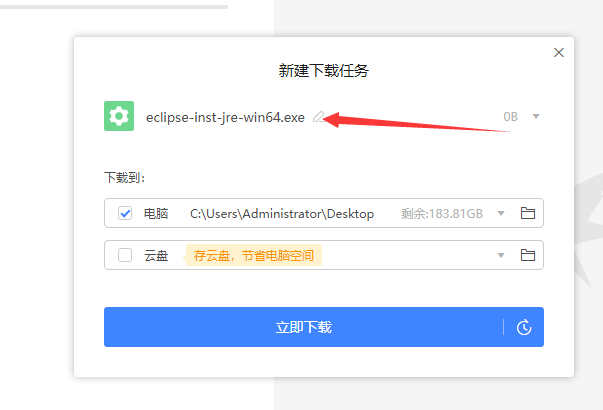
迅雷下载
2.Eclipse安装
双击或右键打开——图标Eclipse——开始安装。
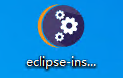
Eclipse启动图标
接下来,弹出下图所示弹窗:选择第一项,点击进入,即可开始安装。
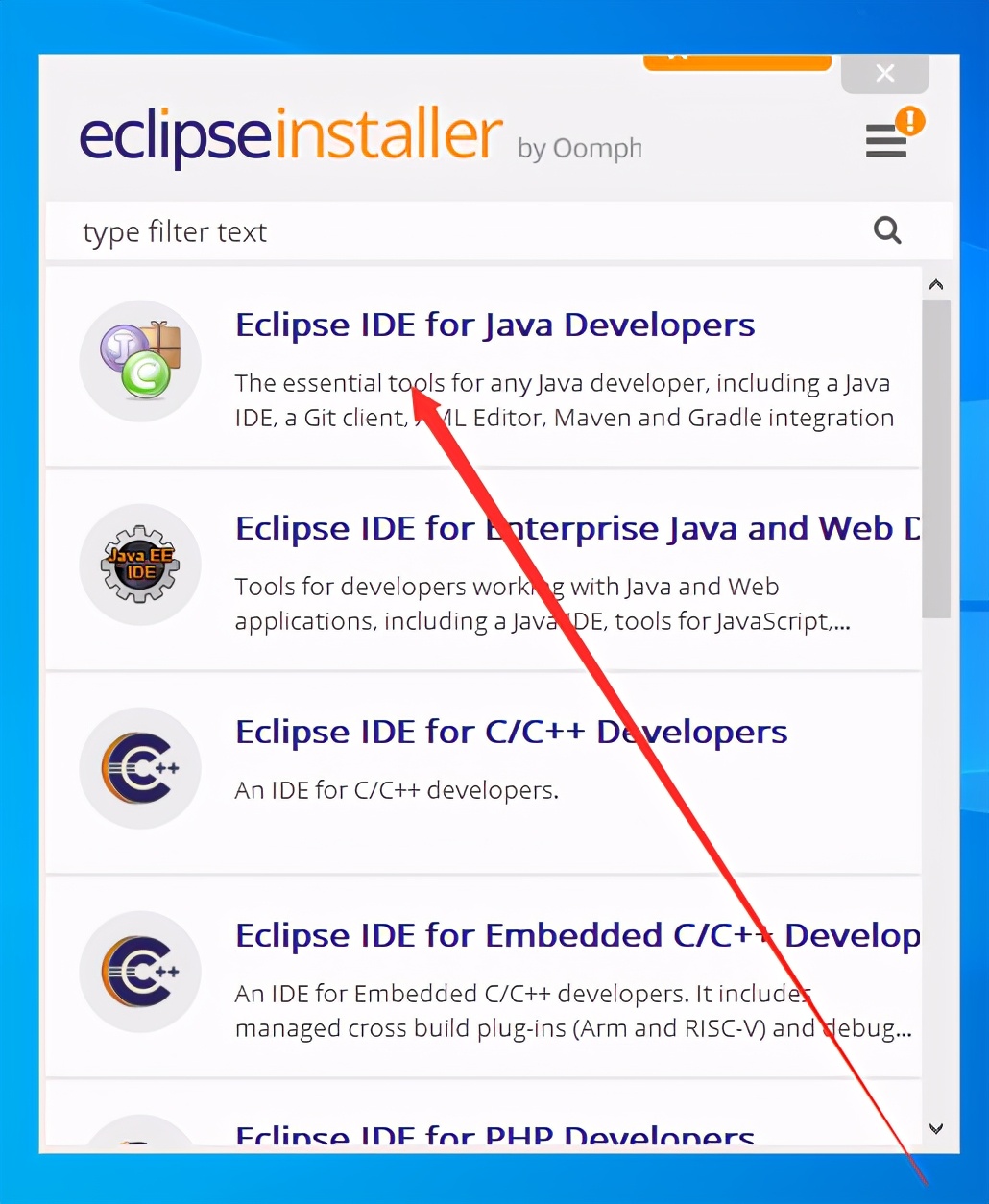
Eclipse安装选择项
如下图所示:安装目录路径和用户设置默认即可,不建议修改。
然后点击——install图标——开始安装。
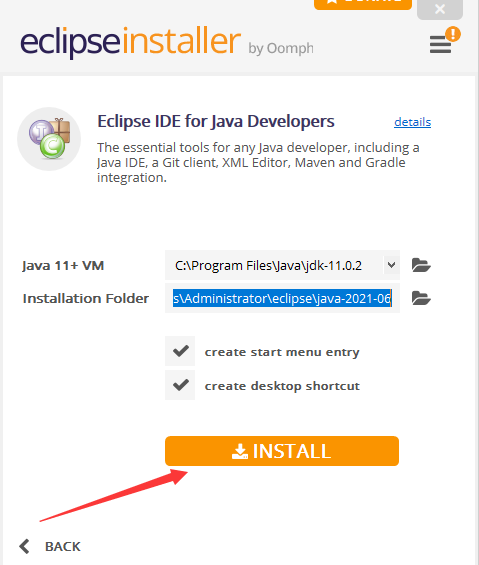
Eclipse安装目录默认设置
如果安装过程中,弹出以下所示窗口:说明是用户协议,请勾选用户协议,点击Accept即可开始安装。
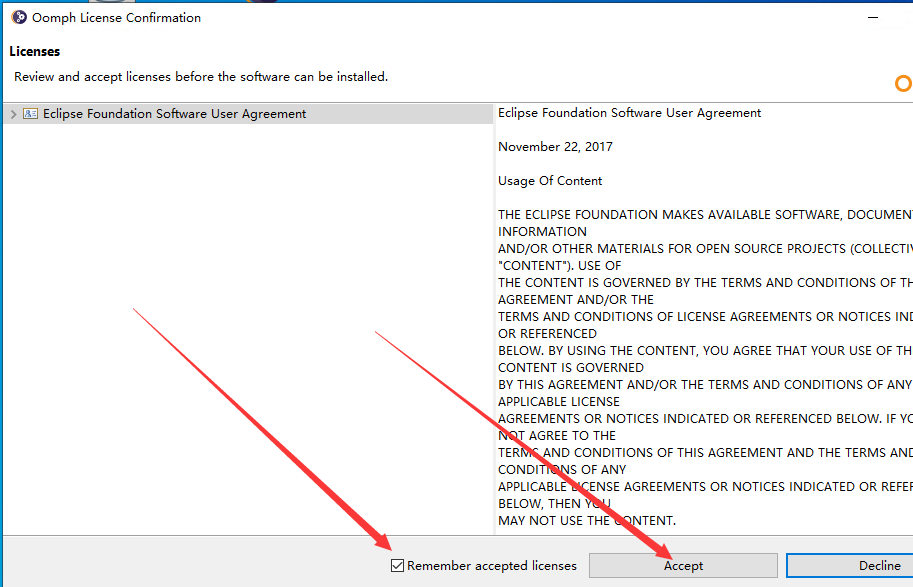
Eclipse用户协议勾选
安装完成后,开始配置启动设置。
3.Eclipse配置与启动设置
设置项目存储目录,便于寻找项目。当然这个可以根据实际需求自行更改。
这里设置目录名称为.\workspace 即,桌面:wrokspace
这里Use.this as the default and do not ask again 选项。 中文意识:是否每次打开Eclipse,是否开启目录设置窗口,这里根据需求自行设定。
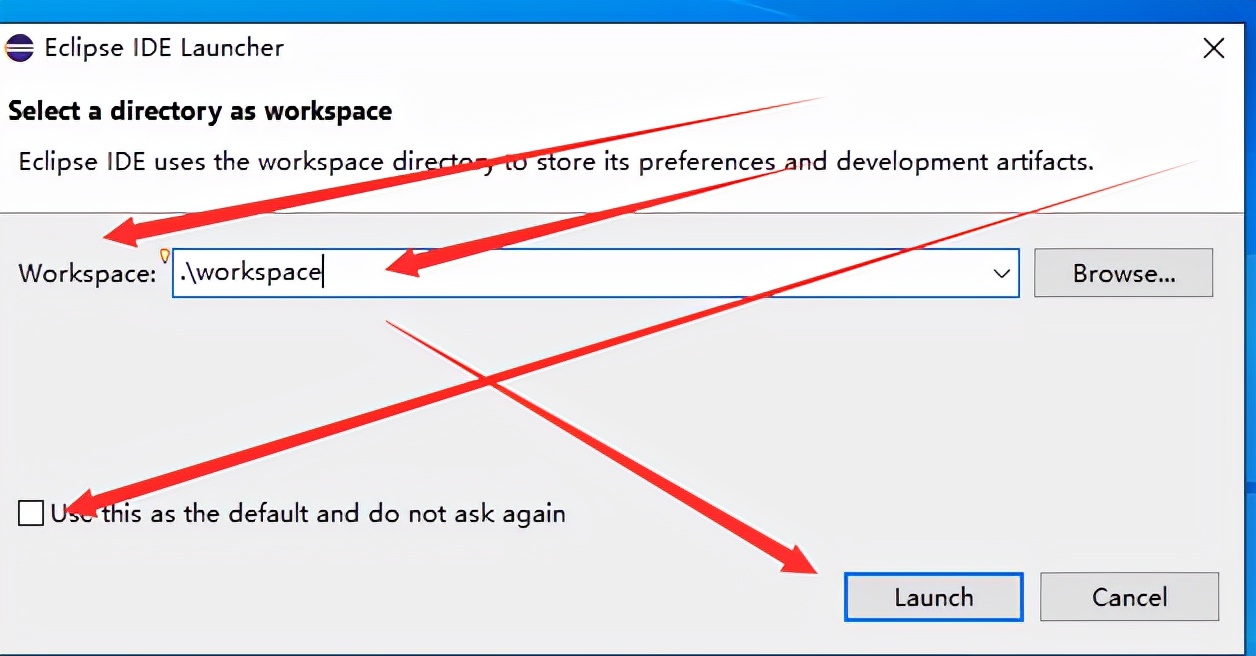
Eclipse项目——存储目录设置
下图:就是启动完成后的画面。
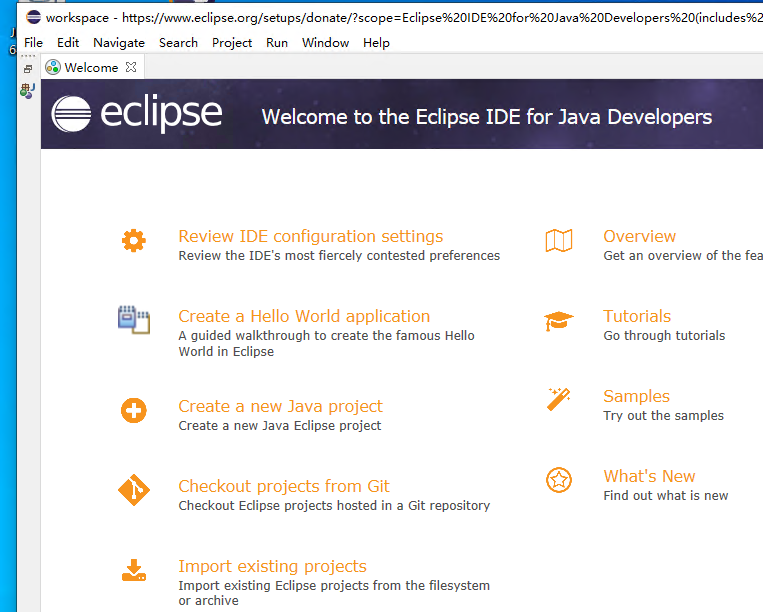
Java编程之Eclipse
本节Java编程笔记分享——就到这里。