数据库软件里面用的比较多的就MySQL了,对于企业还是个人开发者,或者是学生,都是很好的选择,下面为大家带来 MySQL的安装教程,让大家快速学会安装配置 MySQL,掌握MySQL基本知识,并轻松使用 MySQL 数据库。
MySQL数据库教程-MySQL数据库从入门到精通
MySQL安装教程
打开下载的mysql安装文件mysql-essential-5.0.22-win32.msi,双击运行,出现如下界面
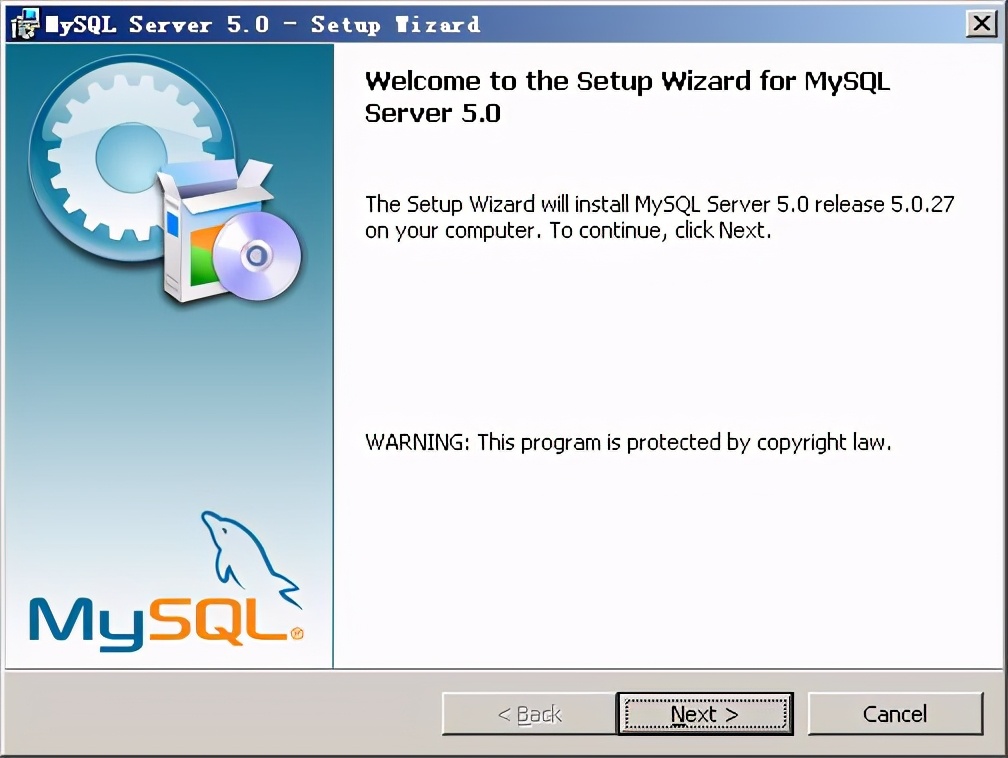
按“Next”继续
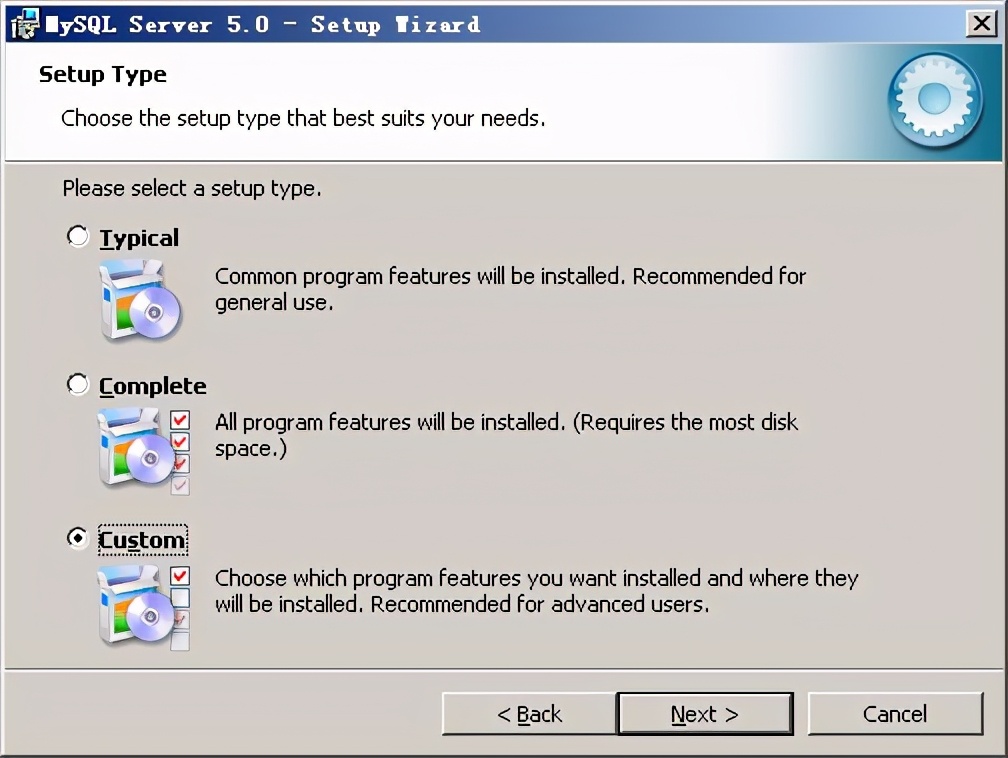
选择安装类型,有“Typical(默认)”、“Complete(完全)”、“Custom(用户自定义)”三个选项,我们选择“Custom”,有更多的选项,也方便熟悉安装过程。
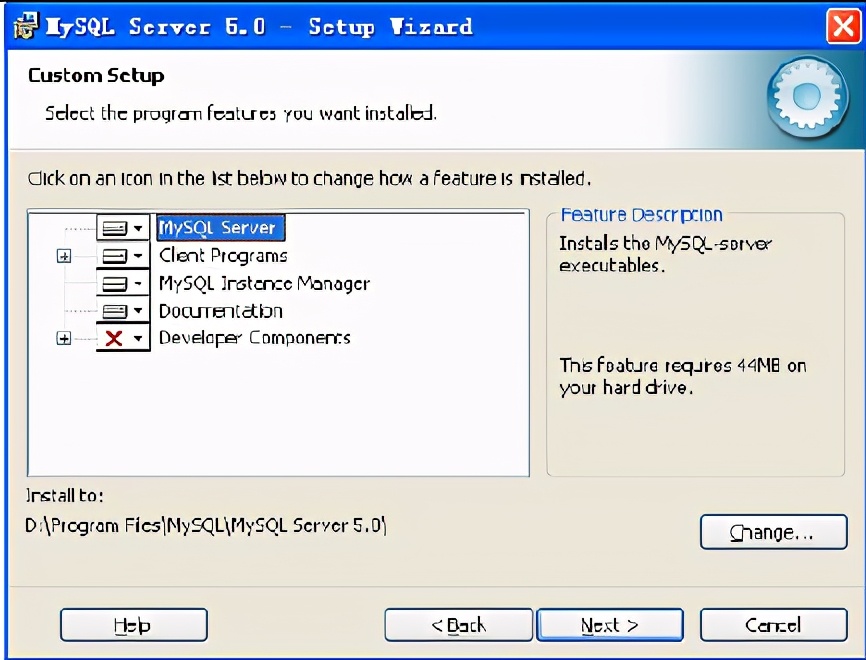
上一步选择了 Custom 安装,这里将设定 MySQL 的组件包和安装路径,设定好之后,单击 Next 继续安装。
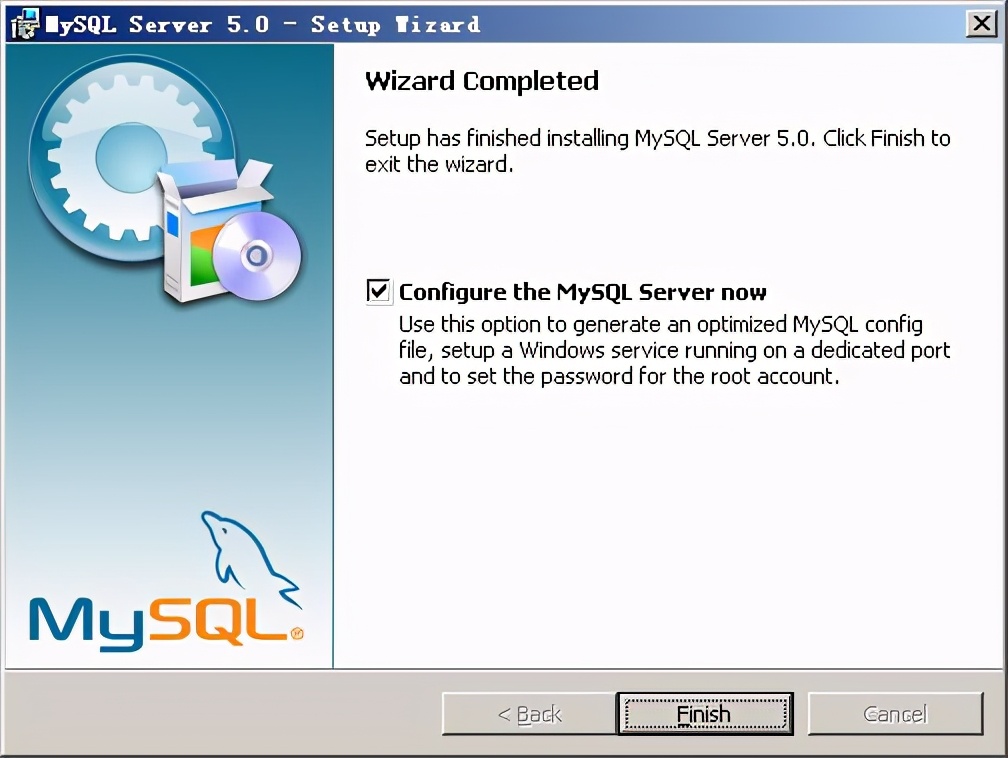
现在软件安装完成了,出现上面的界面,将 “Configure the Mysql Server now”前面的勾打上,点“Finish”结束软件的安装并启动mysql配置向导。
mysql配置向导启动界面,按“Next”继续。
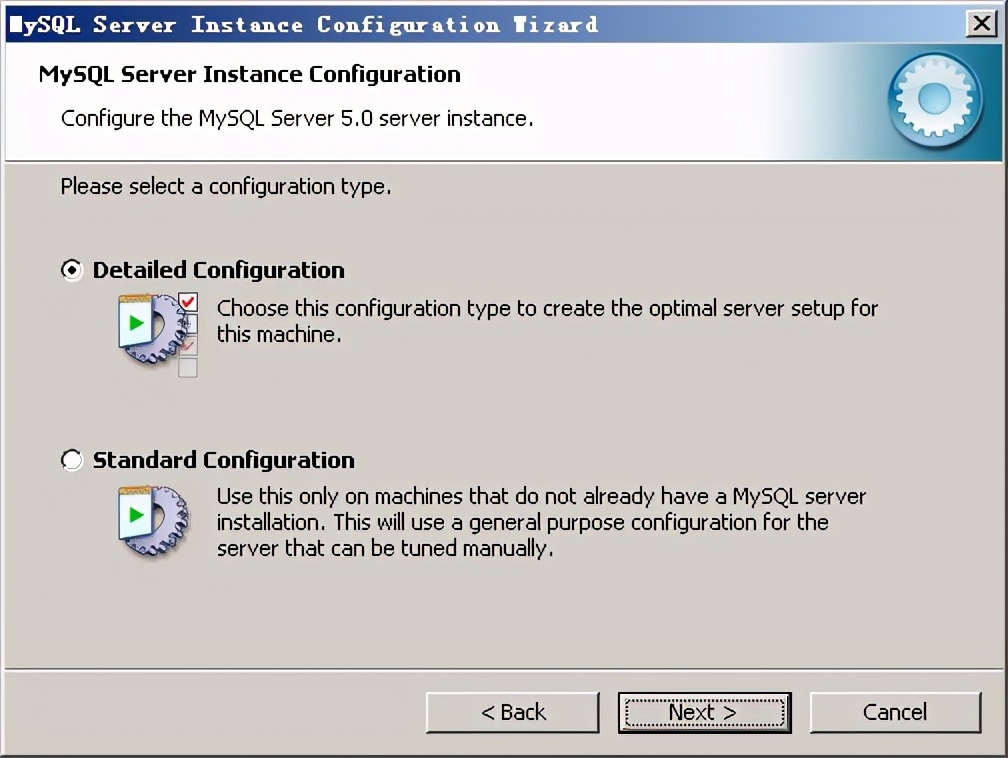
选择配置方式,“Detailed Configuration(手动精确配置)”、“Standard Configuration(标准配置)”,我们选择“Detailed Configuration”,方便熟悉配置过程。
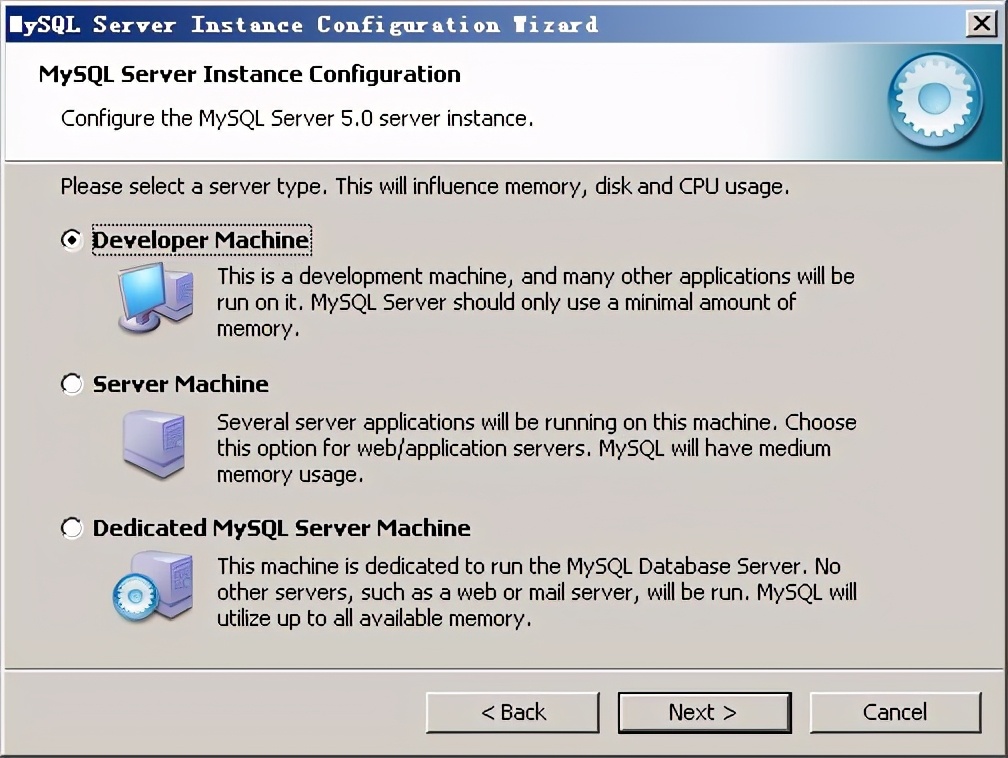
选择服务器类型,“Developer Machine(开发测试类,mysql占用很少资源)”、“Server Machine(服务器类型,mysql占用较多资源)”、“Dedicated MySQL Server Machine(专门的数据库服务器,mysql占用所有可用资源)”,大家根据自己的类型选择了,一般选“Server Machine”,不会太少,也不会占满。
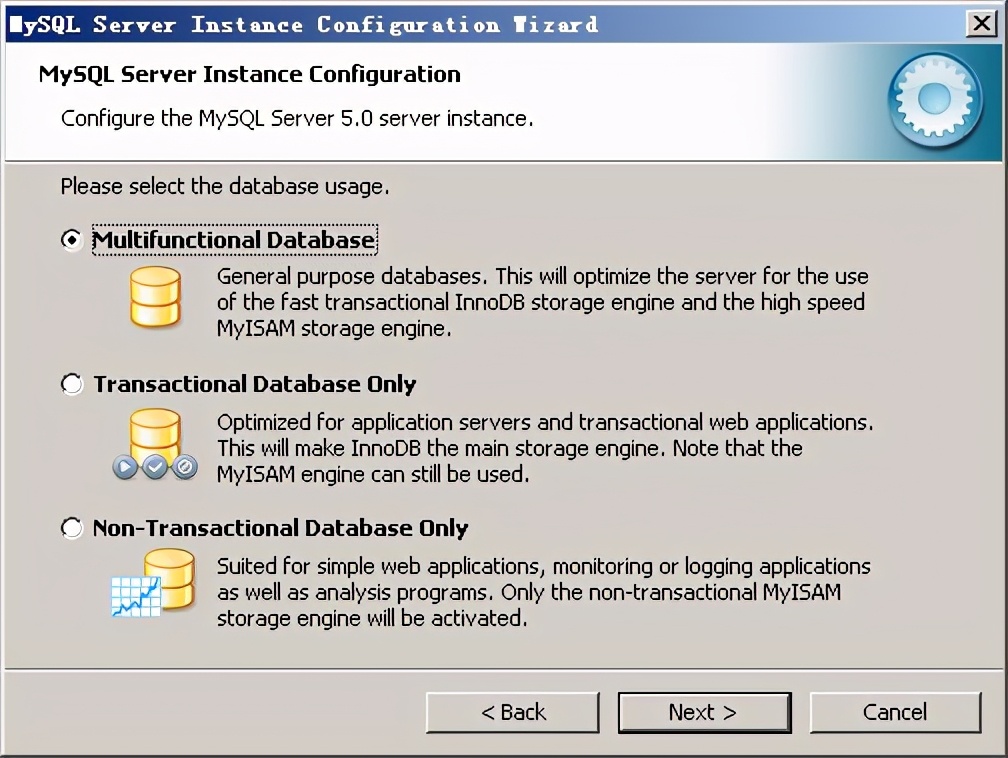
选择mysql数据库的大致用途,“Multifunctional Database(通用多功能型,能很好的支持InnoDB与MyISAM存储引擎)”、“Transactional Database Only(服务器类型,专注于事务处理,一般)”、“Non-Transactional Database Only(非事务处理型,较简单,主要做一些监控、记数用,对MyISAM数据类型的支持仅限于non-transactional),随自己的用途而选择了,我这里选择“Multifunctional Database”, 按“Next”继续。
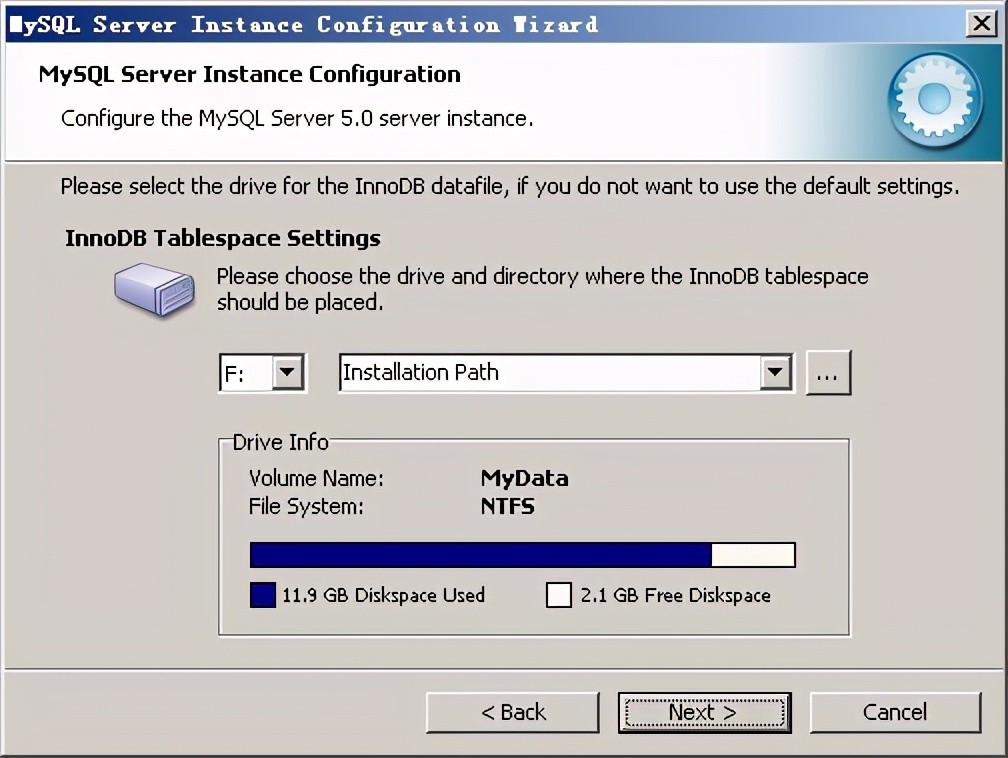
对InnoDB Tablespace进行配置,就是为InnoDB 数据库文件选择一个存储空间,如果修改了,要记住位置,重装的时候要选择一样的地方,否则可能会造成数据库损坏,当然,对数据库做个备份就没问题了,这里不详述。我这里没有修改,使用用默认位置,直接按“Next”继续。
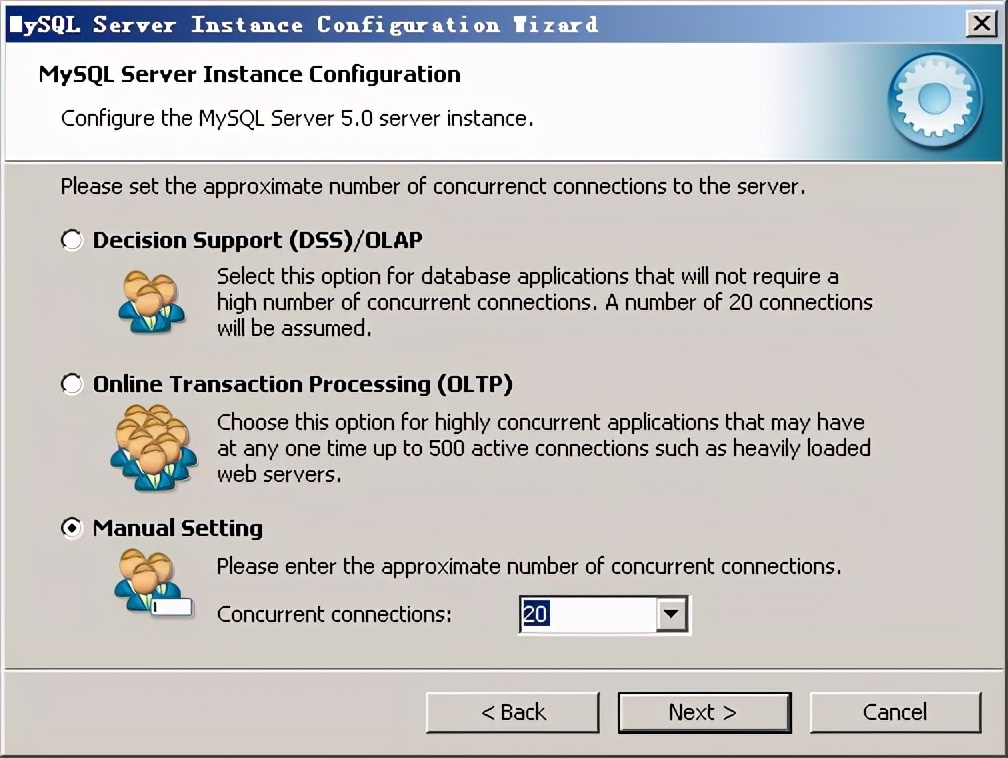
选择您的网站的一般mysql访问量,同时连接的数目,“Decision Support(DSS)/OLAP(20个左右)”、“Online Transaction Processing(OLTP)(500个左右)”、“Manual Setting(手动设置,自己输一个数)”,我这里选“Decision Support(DSS)/OLAP)”,按“Next”继续。
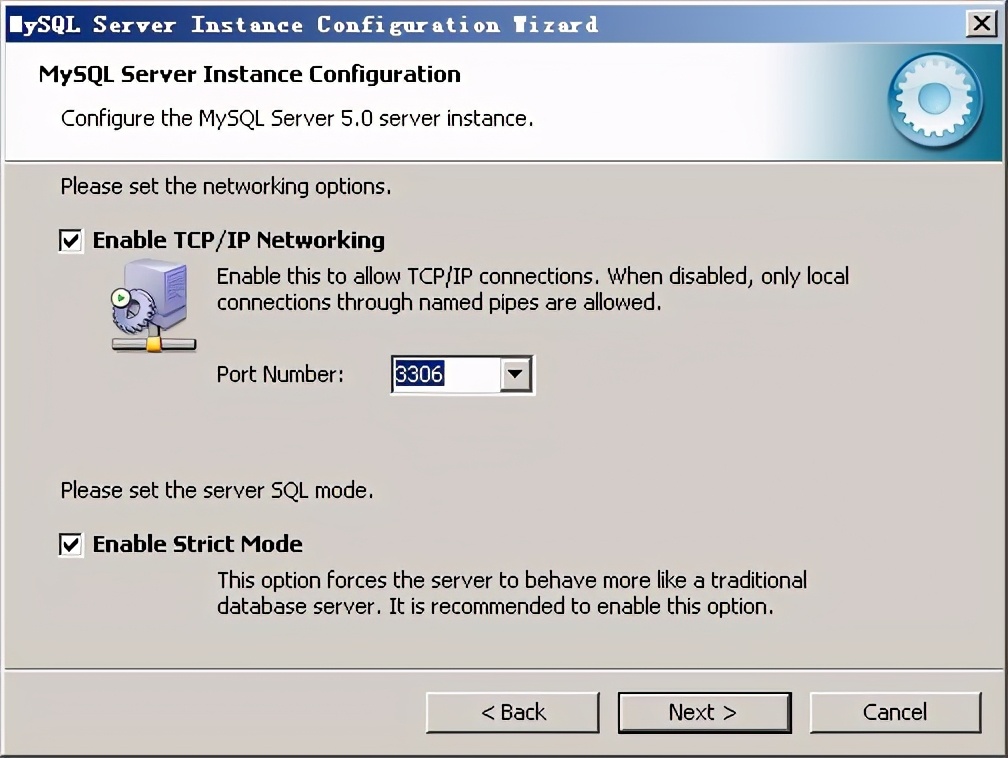
是否启用TCP/IP连接,设定端口,如果不启用,就只能在自己的机器上访问mysql数据库了,我这里启用,把前面的勾打上,Port Number:3306,在这个页面上,您还可以选择“启用标准模式”(Enable Strict Mode),按“Next”继续。
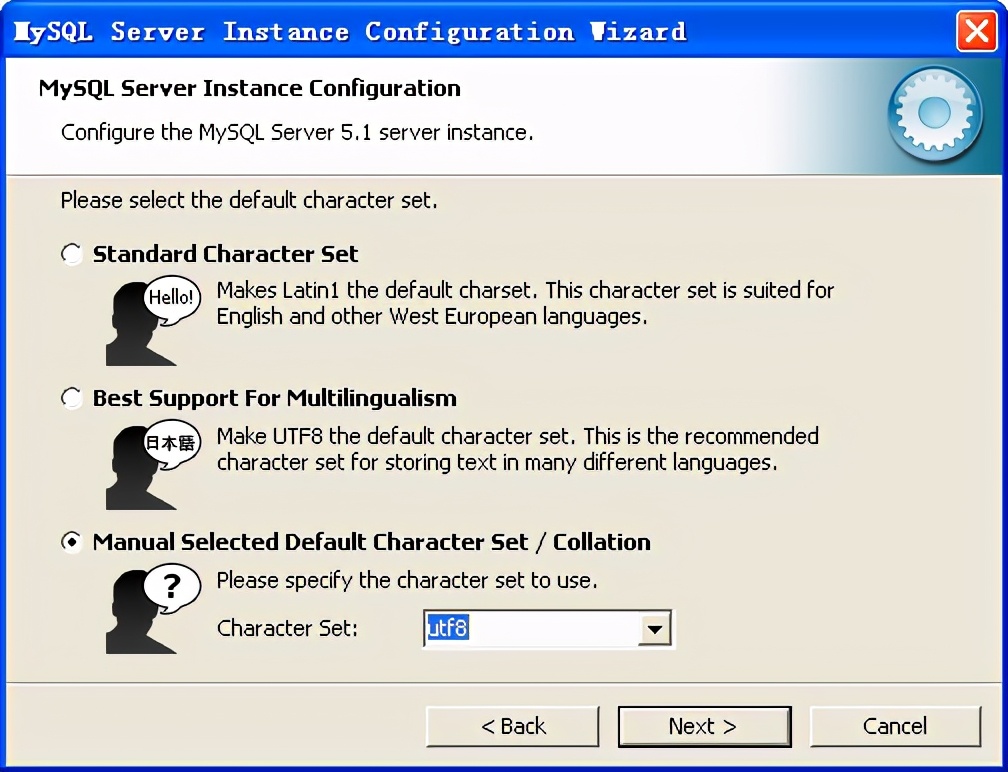
这个比较重要,就是对mysql默认数据库语言编码进行设置,第一个是西文编码,我们要设置的是utf8编码,按 “Next”继续。
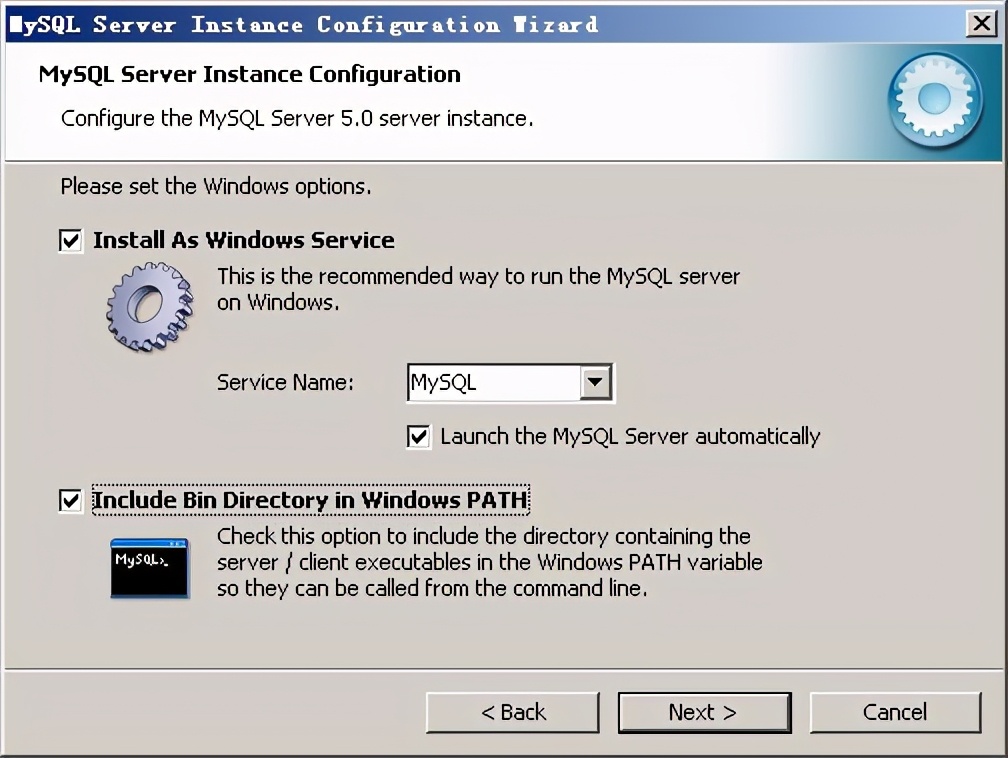
选择是否将mysql安装为windows服务,还可以指定Service Name(服务标识名称),是否将mysql的bin目录加入到Windows PATH(加入后,就可以直接使用bin下的文件,而不用指出目录名,比如连接,“mysql.exe -uusername -ppassword;”就可以了,不用指出mysql.exe的完整地址,很方便),我这里全部打上了勾,Service Name不变。按“Next”继续。
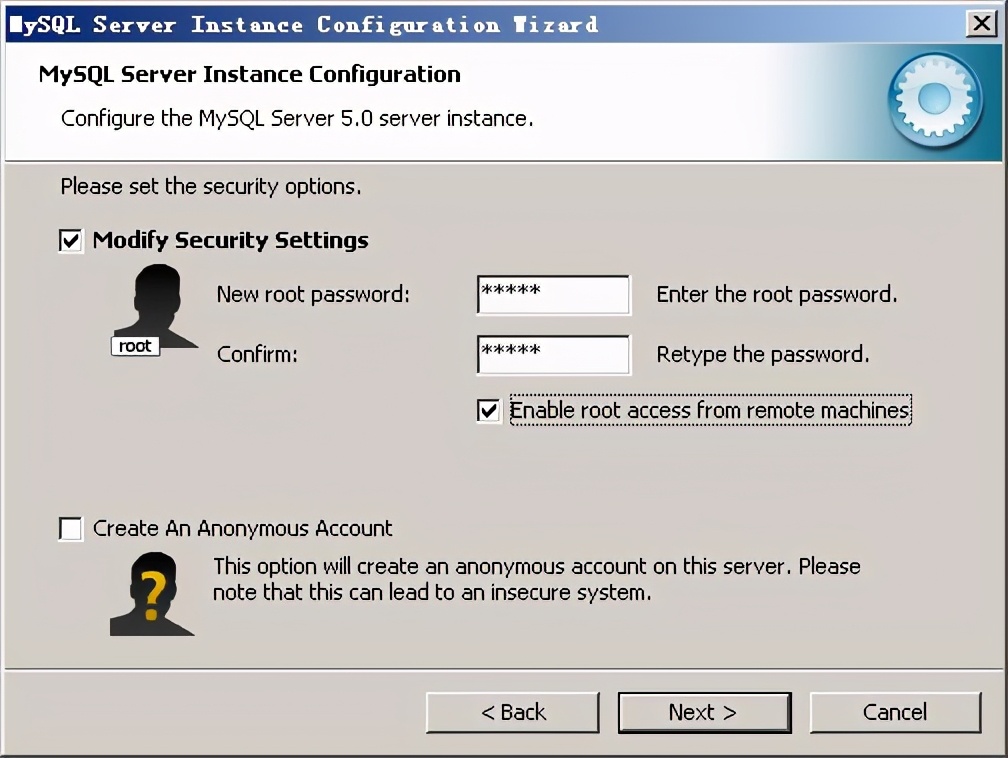
设置完毕,按“Next”继续。
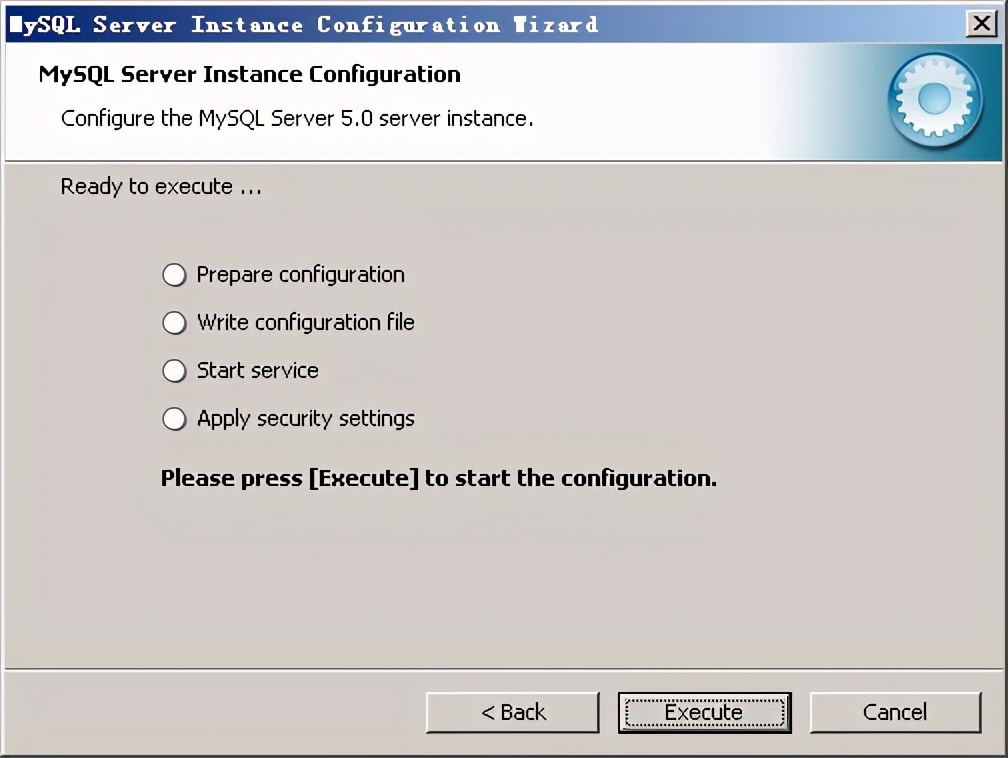
确认设置无误,如果有误,按“Back”返回检查。按“Execute”使设置生效。
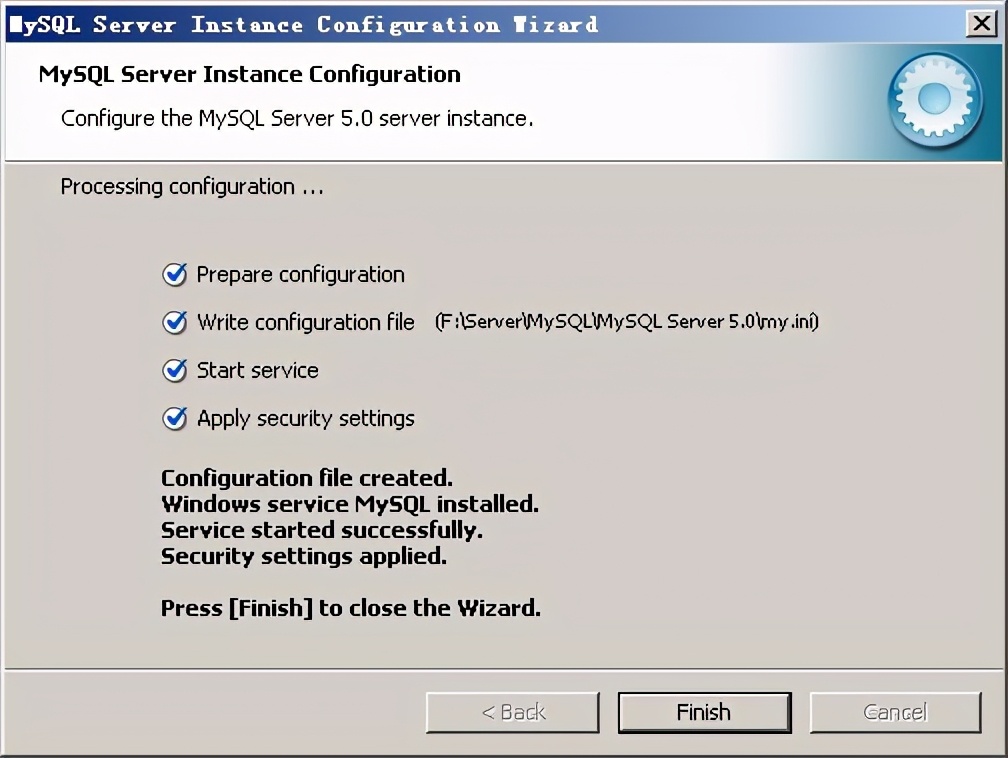
设置完毕,按“Finish”结束mysql的安装与配置;
可以通过服务管理器管理 MYSQL 的服务。
通过命令调用服务管理器:services.msc;
停止 MYSQL 的服务。
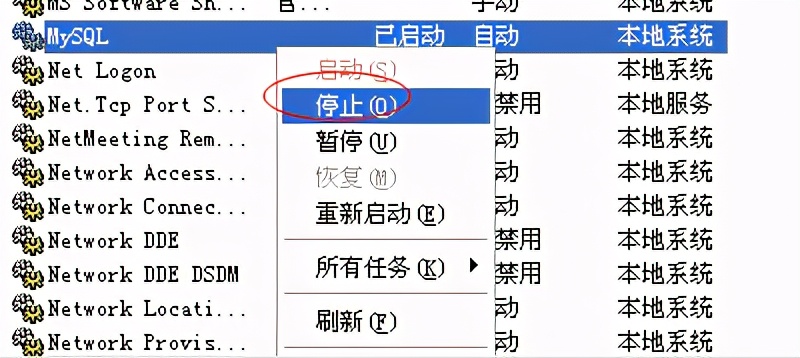
启动 MYSQL 的服务。
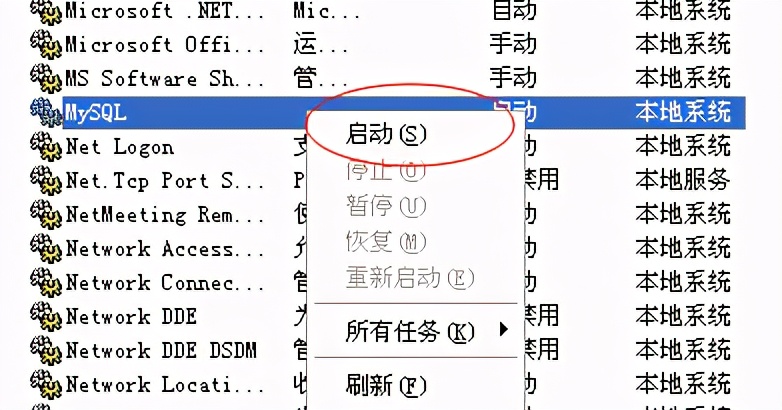
也可以在 DOS 中直接通过命令行的形式进行控制。
停止 MYSQL 的服务。

启动 MYSQL 的服务。
