以前一直用的是myeclipse,今天有幸接触eclipse,那我们就先来安装的配置一下,下载地址:点击下载密码:h0kg,下载完成以后就可以安装了,首先我们来先安装jdk1.7,
打开jdk的安装包

双击即可
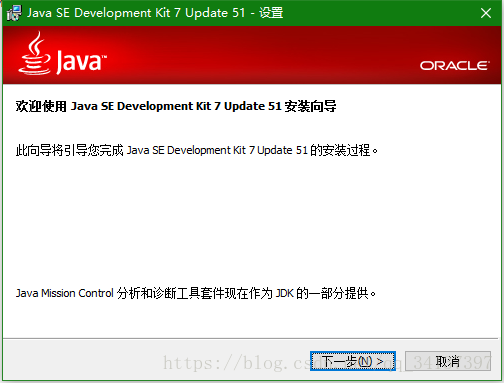
直接点击下一步:
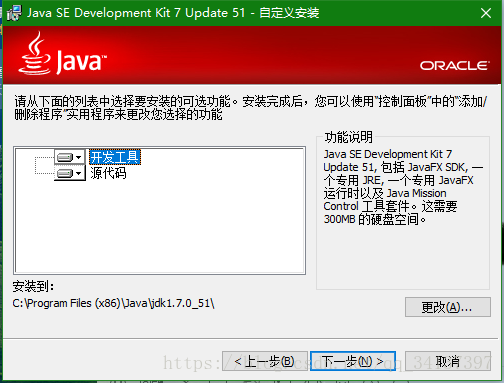
下一步:
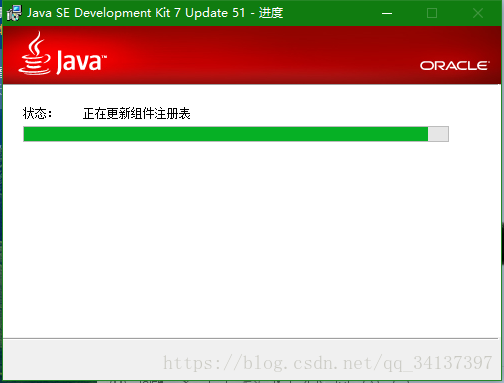
安装很简单,但是配置很麻烦,其实跟着我的步骤的话也没有那么麻烦
注意看,重点来了:
右击你的计算机,点击属性,然后点击高级系统设置:
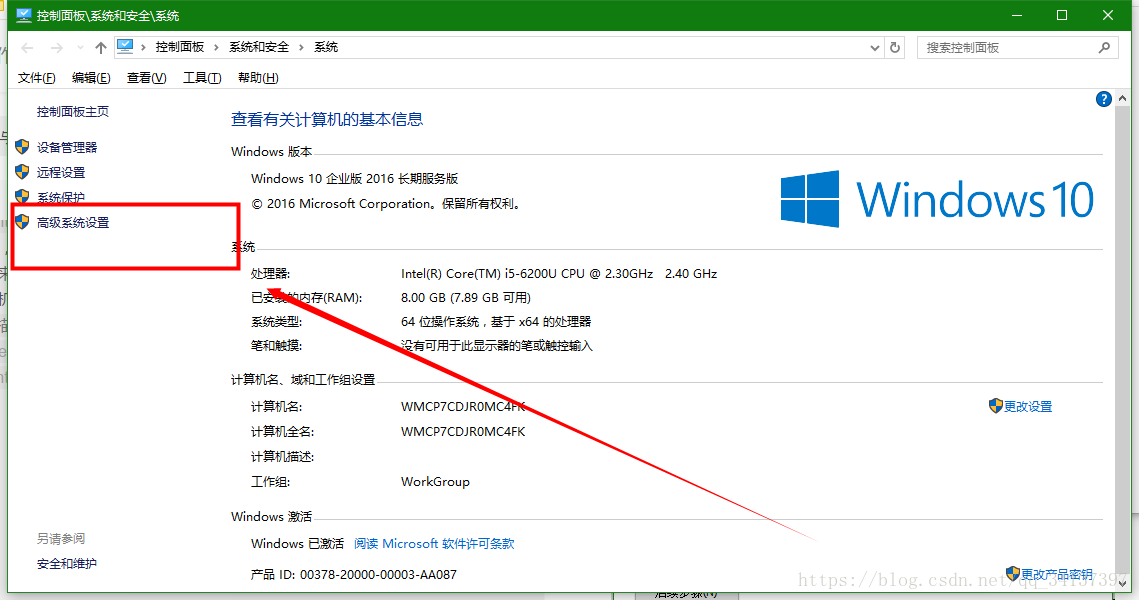
然后点击环境变量:
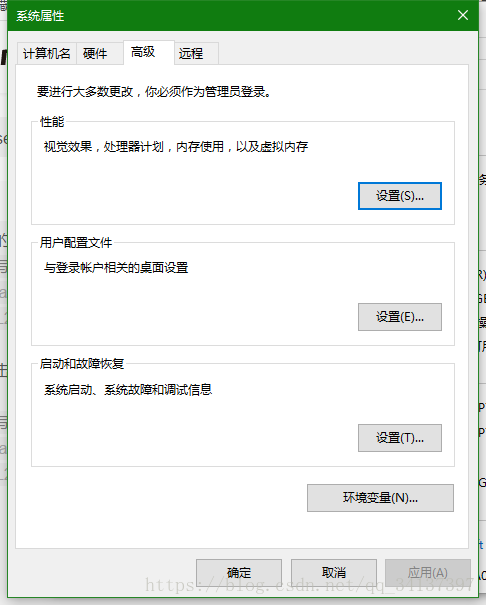
点击下面的额新建:
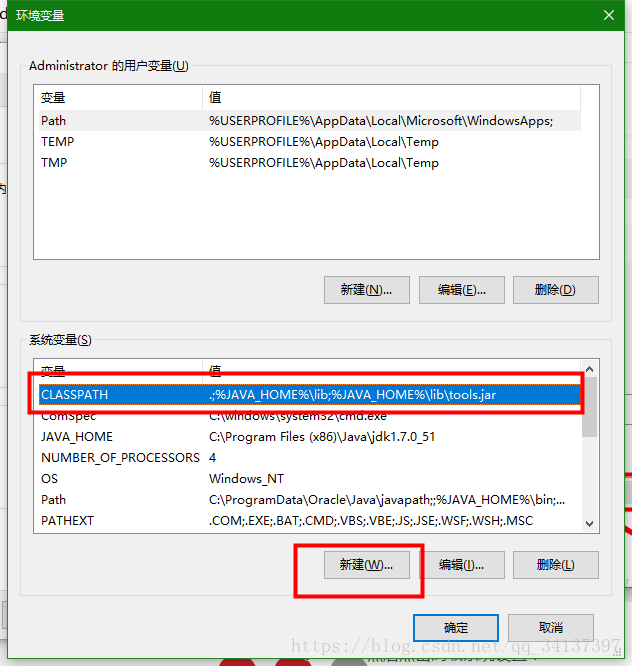
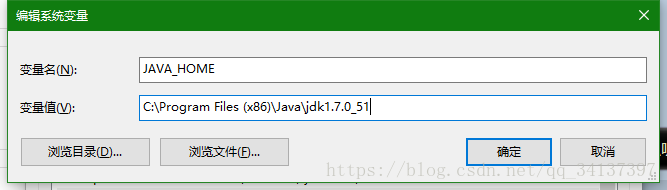
注意,下面的变量值是你的jdk安装目录:
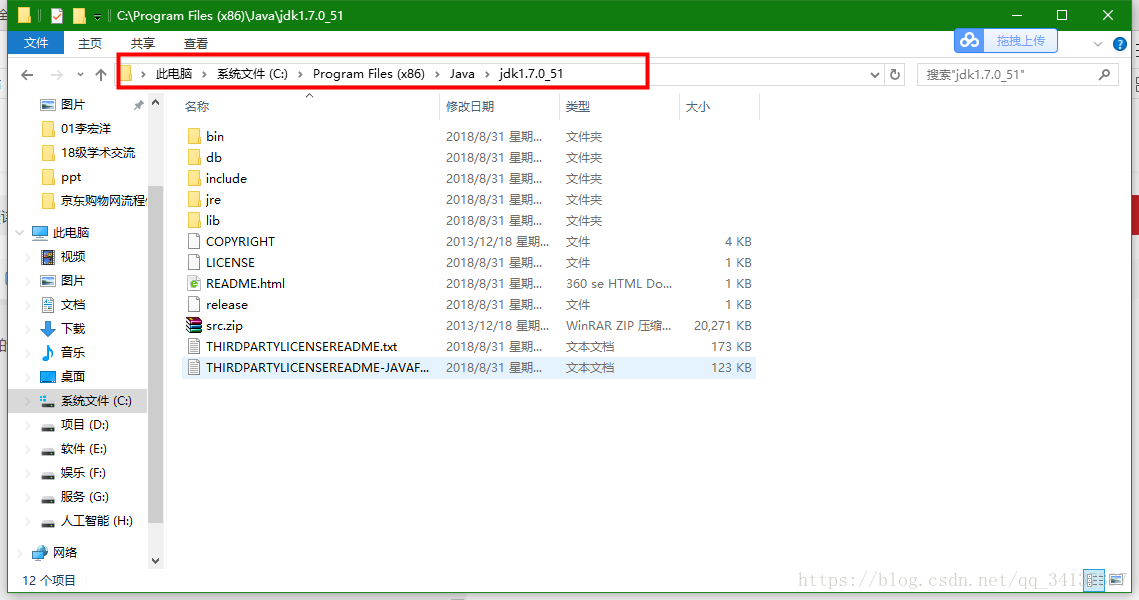
确定就行了。
然后再点击新建–》变量名:CLASSPATH ,变量值:.;%JAVA_HOME%\lib;%JAVA_HOME%\lib\tools.jar
最后一步:找到path,点击编辑,出来以下的界面:
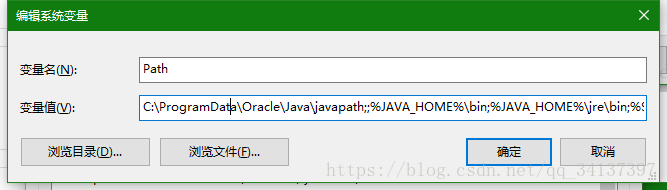
下面的变量值里面添加: ;%JAVA_HOME%\bin;%JAVA_HOME%\jre\bin;
注意:是添加不是替换!!!
然后测试一下配置成功了没有,怎么测试呢?
按win+r,输入cmd
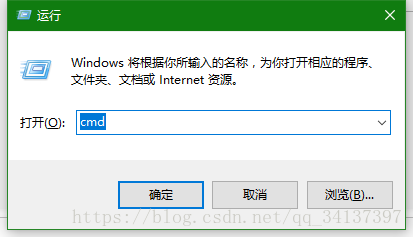
点击确定,输入java:
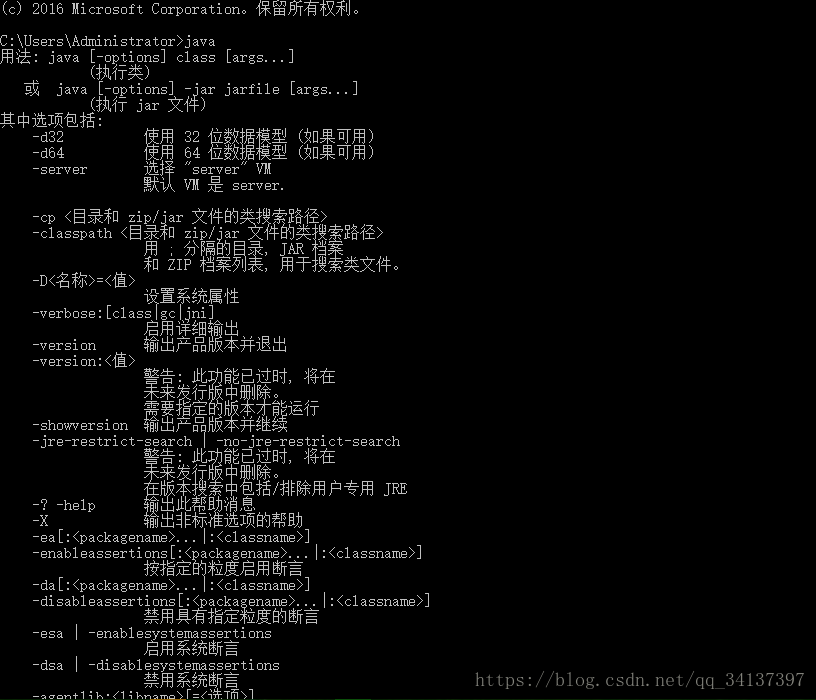
如果能出来这一大堆,就在输入javac:
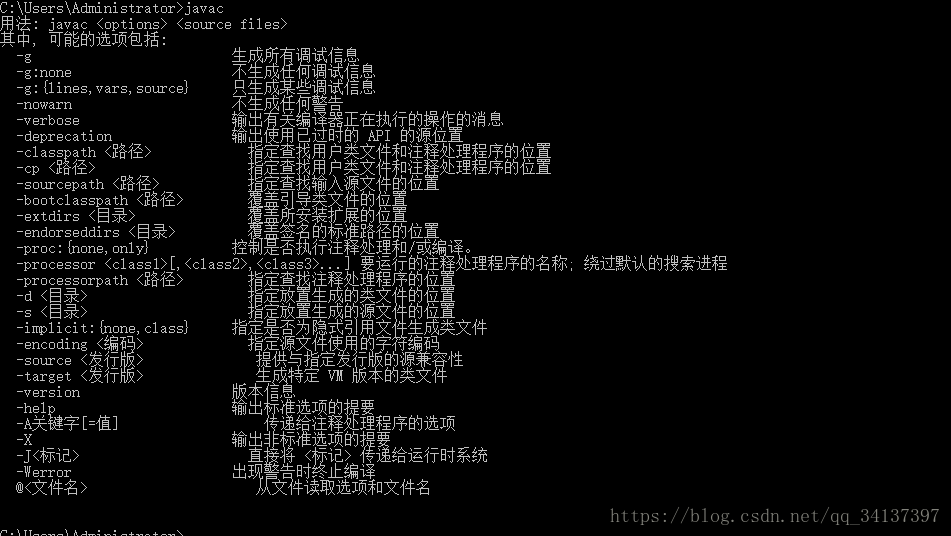
能出来就证明配置成功。
jdk终于配置和安装好了,那么我们在来看看eclipse。
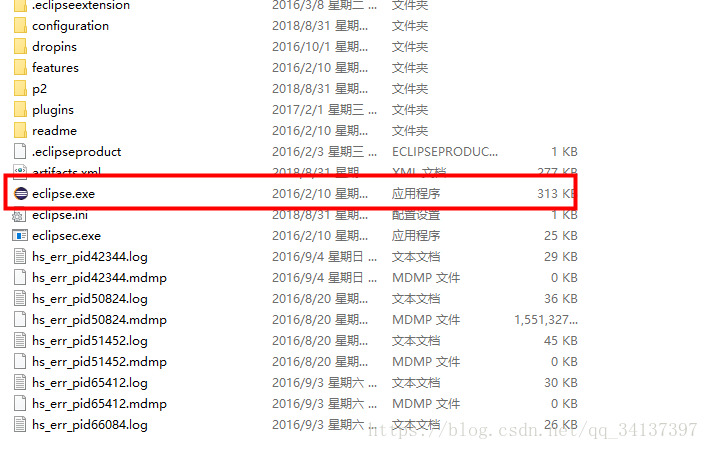
直接点击这个即可打开!
如果报错加载不到jdk的时候怎么办呢,别慌,我们用记事本打开eclipse.ini文件,
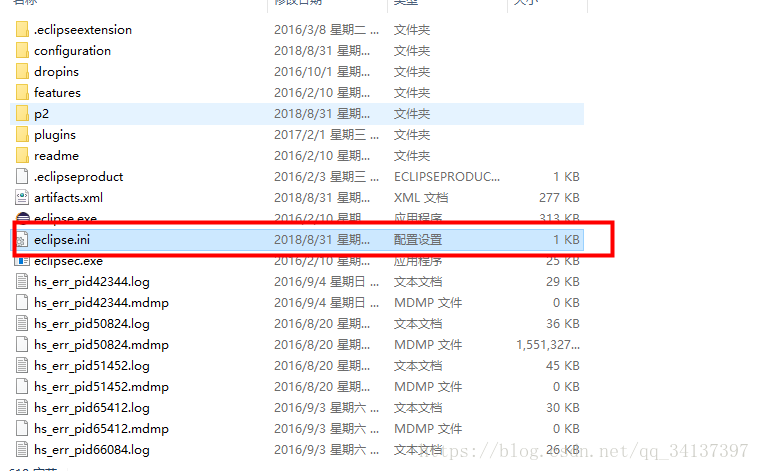
添加最后一句话:
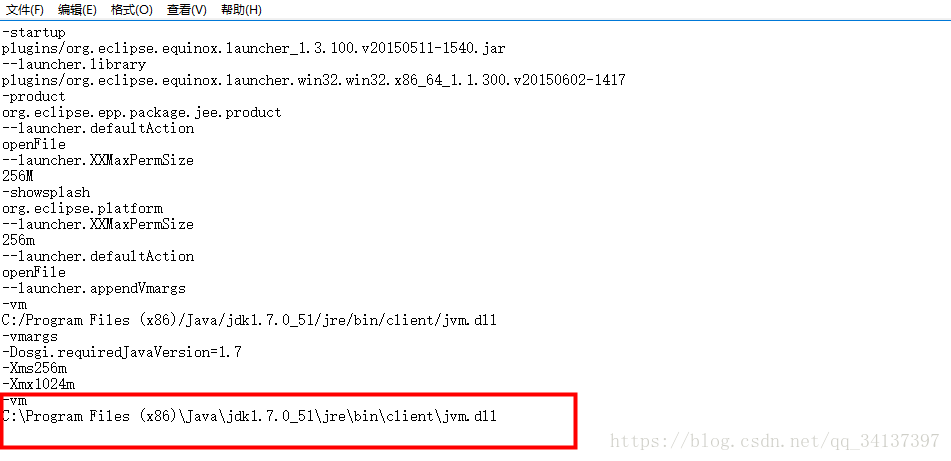
-vm
C:\Program Files (x86)\Java\jdk1.7.0_51\jre\bin\client\jvm.dll
然后重启电脑即可!!!