我们在使用Windows操作系统的时候,经常会在控制面板更改用户、卸载程序、音频调试等,不过在Windows10系统中,我们已经无法在开始菜单中找到控制面板了。那么Win10如何把控制面板放到桌面上?下面小编分享一下Win10控制面板不见了解决方法,来看看吧。
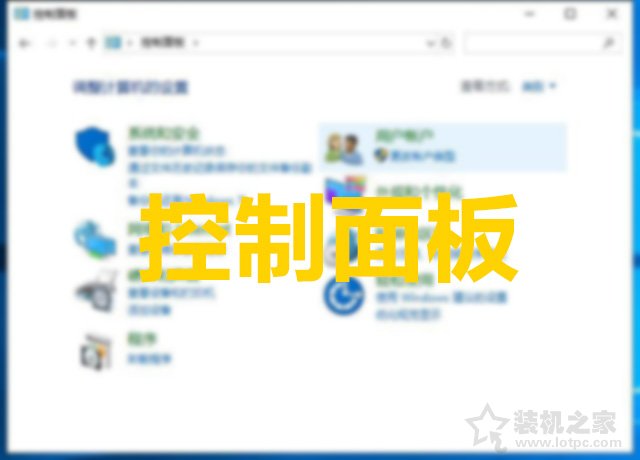
Win10如何把控制面板放到桌面上?
首先我们在桌面空白处鼠标右键点击,弹出菜单栏之后,我们点击“个性化”,如下图所示。

我们先点击“主题”选项卡,我们再点击“桌面图标设置”,如下图所示。

我们在桌面图标设置的界面中,勾选“控制面板”,并点击“应用”并确定,如下图所示。

这时我们就可以将控制面板显示在桌面上了,如下图所示,
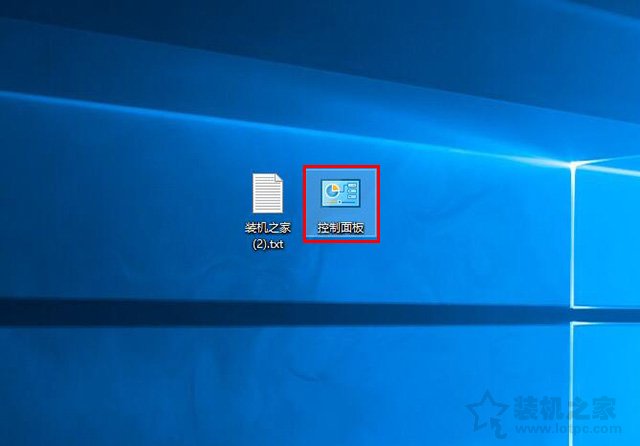
此外,我们还可以通过其它的方法来找到控制面板。
Win10控制面板不见了解决方法
我们也可以直接进入控制面板,首选我们鼠标右键点击“此电脑”,弹出菜单之后,点击“属性”,如下图所示。
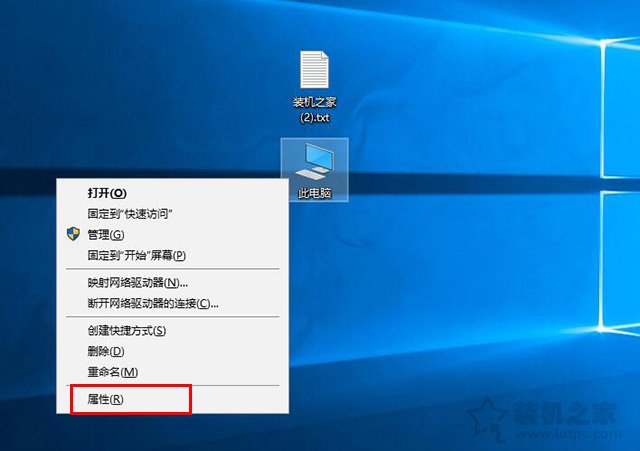
来到这个界面中,我们就可以找到控制面板主页了,我们点击“控制面板主页”,如下图所示。
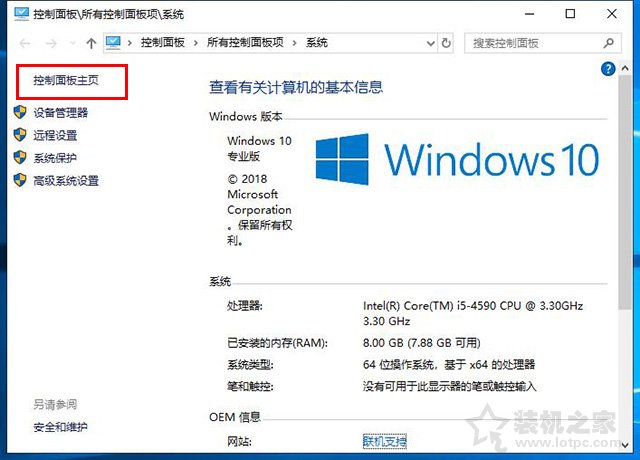
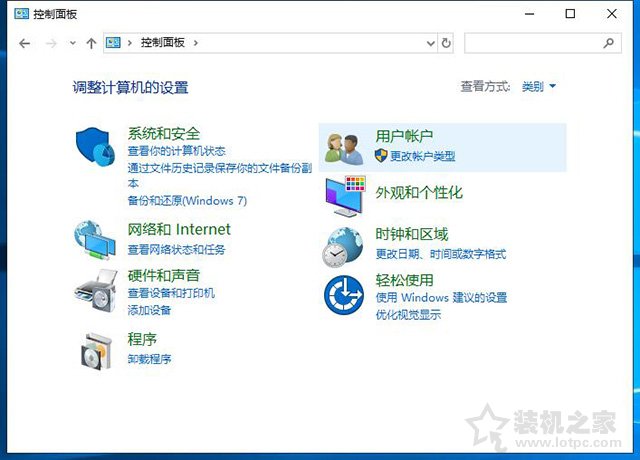
我们还可以在小娜功能中点击搜索“控制面板”,直接点击“控制面板”就可以进入,如下图所示。
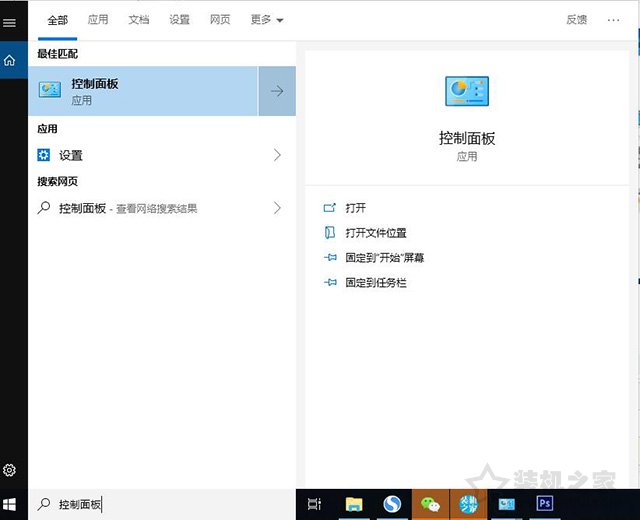
以上就是小编分享的Win10控制面板不见了解决方法,打开控制面板的方法很多,如果您在Windows10系统中找不到控制面板,不妨通过以上的方法步骤来进行操作,如果经常会使用控制面板,也可以将它直接显示在桌面。