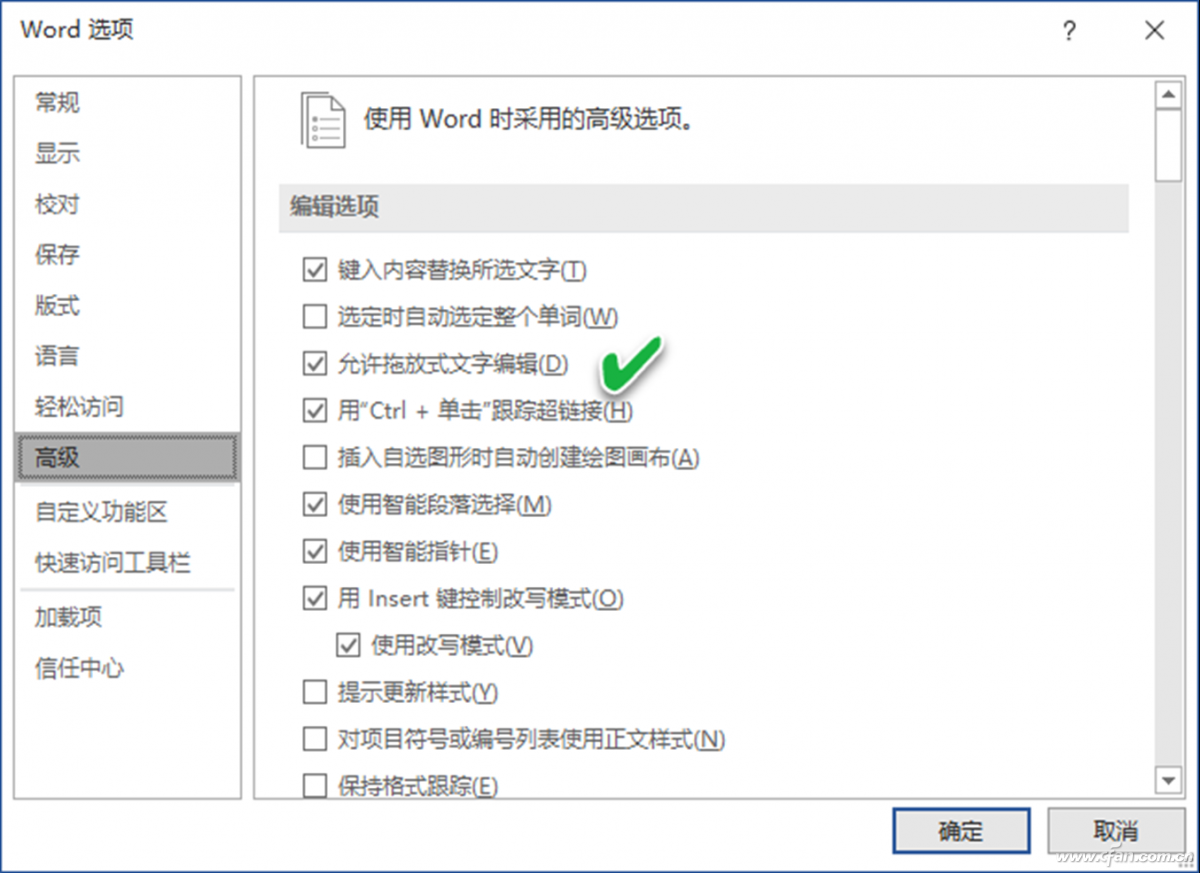在Word排版或图文处理过程中,有时会遇到一些看似很简单的小问题,例如自动出现的空白页、下划线、背景色、小箭头,还有图片显示不全、输入信息被覆盖、快捷键不起作用等,这些问题如果不能及时快速地得到解决,遇到后琢磨半天不得其解,也很影响整体工作效率。
1. 满页表格后出现一个消不掉的空白页
有时,在Word中制作了一个撑满版面的表格后,下一页自动出现一个空白页,无论如何也删不掉。这一般是底部框线挤占了表格最后的段落标志,引起自动在下一页换行所致。解决的办法有如下几种:
增加页面的上下边距,让表格之外有足够的空间容纳段落符号;
通过指定行和列的高度,适当缩小表格总宽度和高度,给最后的段落符号腾出空间(图1);
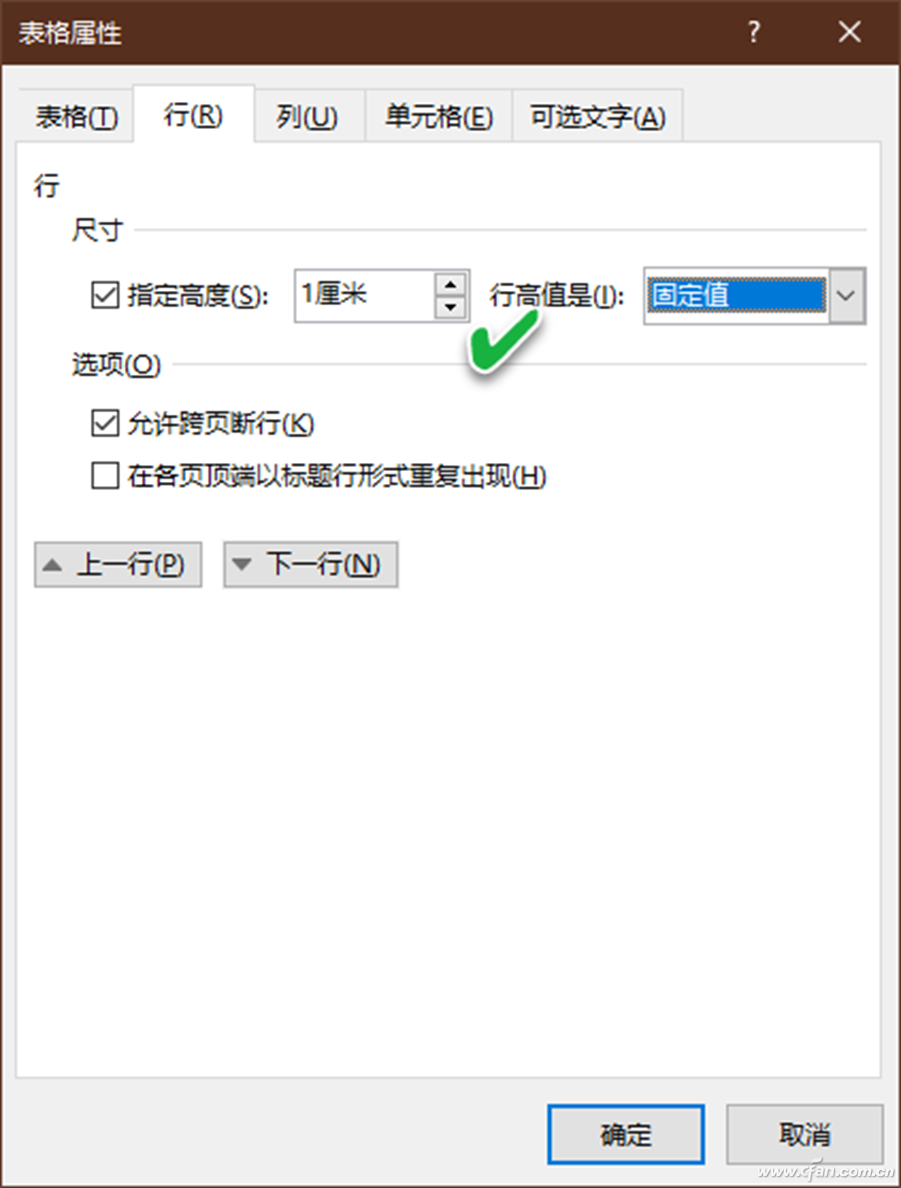
在多余的空白页中,减小段落行距设置,如设置为1磅,这样会使得空白页中的段落符号缩回到上一页(图2)。
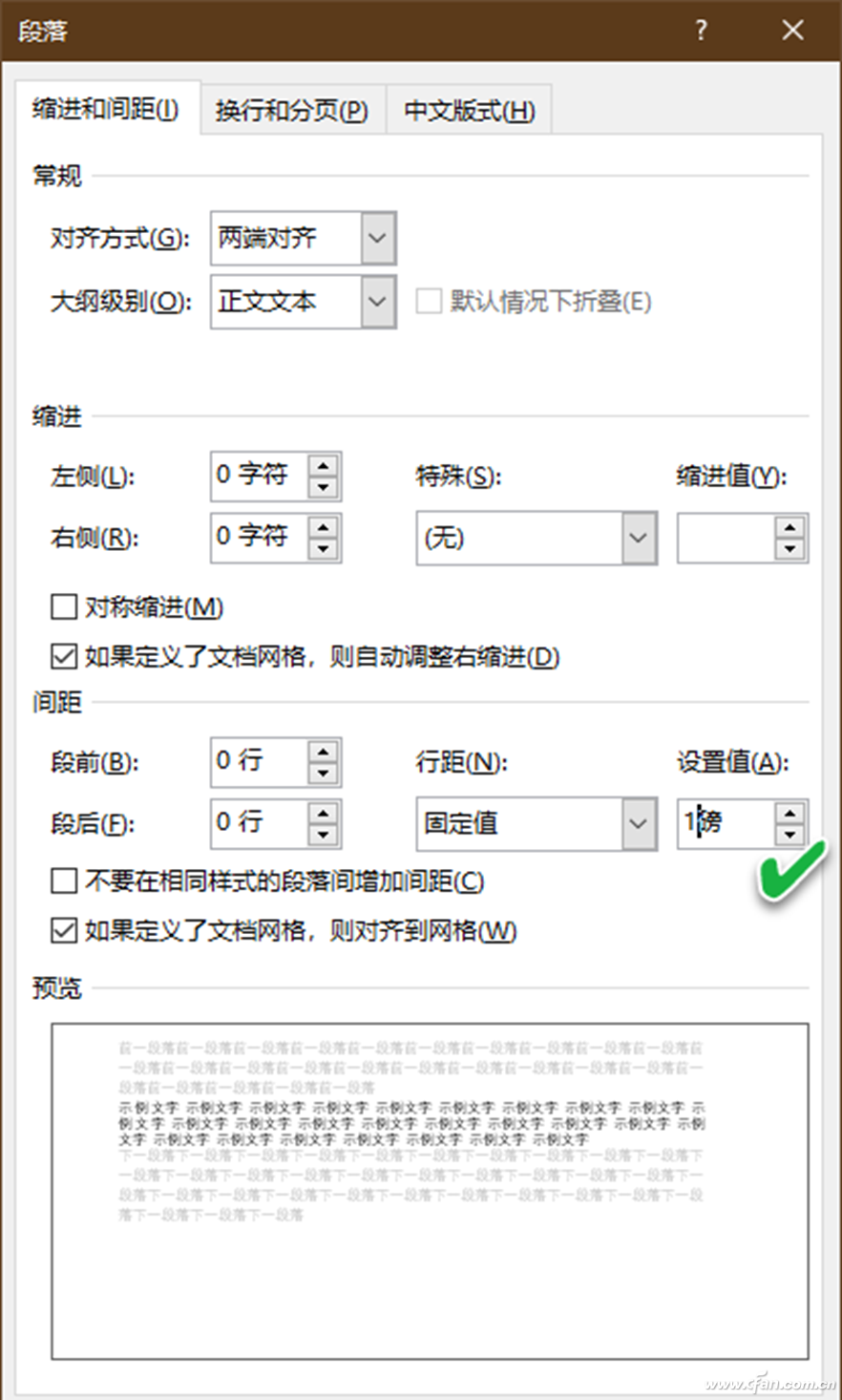
2. 输入文字时自动出现多余的下划线
如果在Word文档中的某些文字下面有蓝色或红色下划线、波浪线,怎么删也删不掉,该怎么办呢?
其实,这些线条一般不是编辑者加上去的,而是Word软件自动加入的。这是Word自动拼写检查功能发生作用的结果。如果确认这些带线条的拼写或语法没有问题,希望去掉这些线条,只需依次点击“文件→选项”,在Word选项对话框中选择“校对”,找到“在Word中更正拼写和语法时”,将其下方的5个选项的勾选均去掉,点击“确定”即可(图3)。
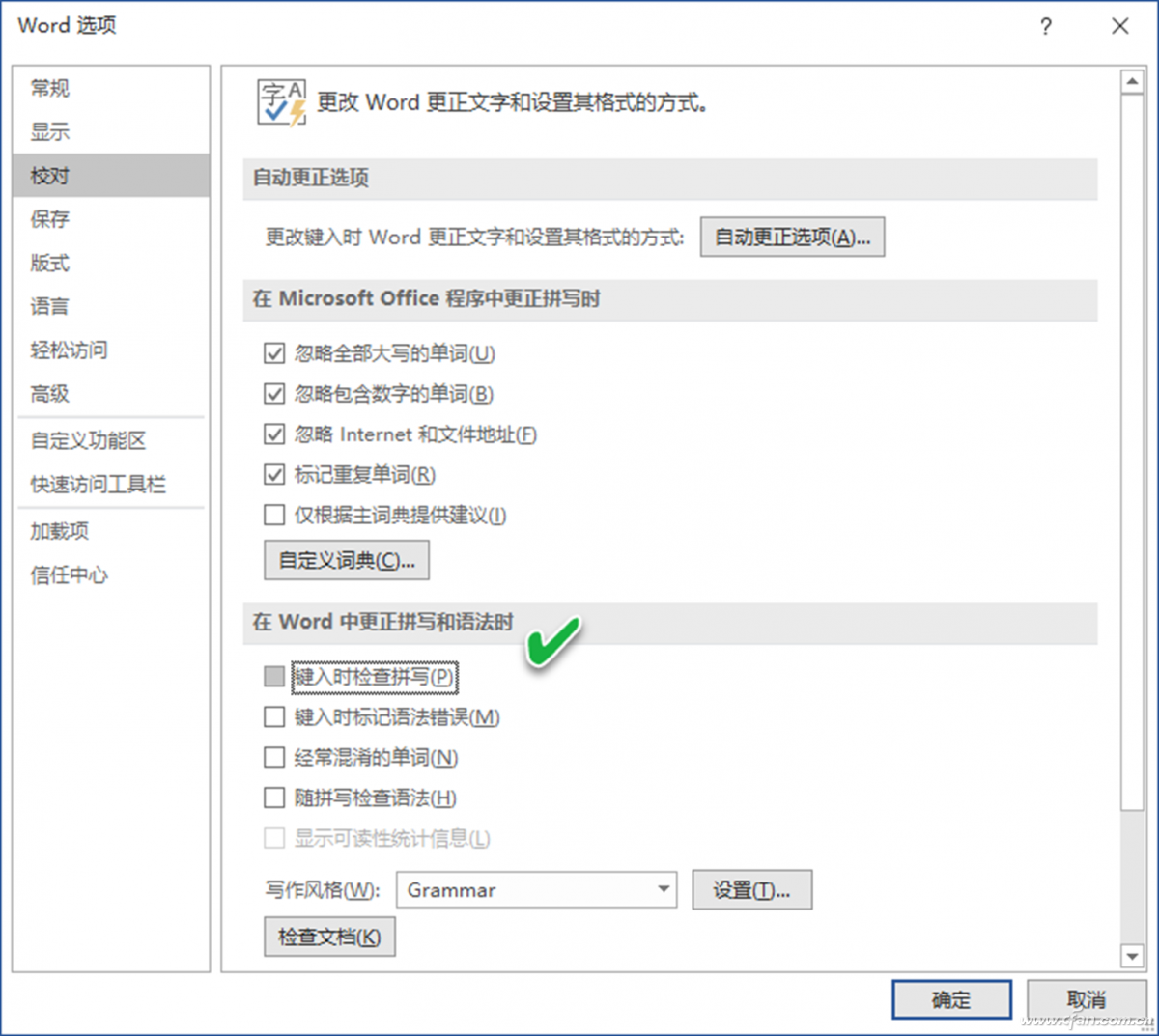
3. 复制网页文字带来多余的背景色
如果在复制网络上的文字到Word中时,连同底色也一并复制了过来。这时,可首先尝试通过在Word选中文字后,点击“字体”底色按钮,选择底色为“无颜色”来解决。
若通过“字体”底色设置取消底色无效,选中出现问题的文字段落,然后依次点击“开始→段落→底纹”,选择底纹为“无颜色”,这样就会很快去掉文字底色(图4)。
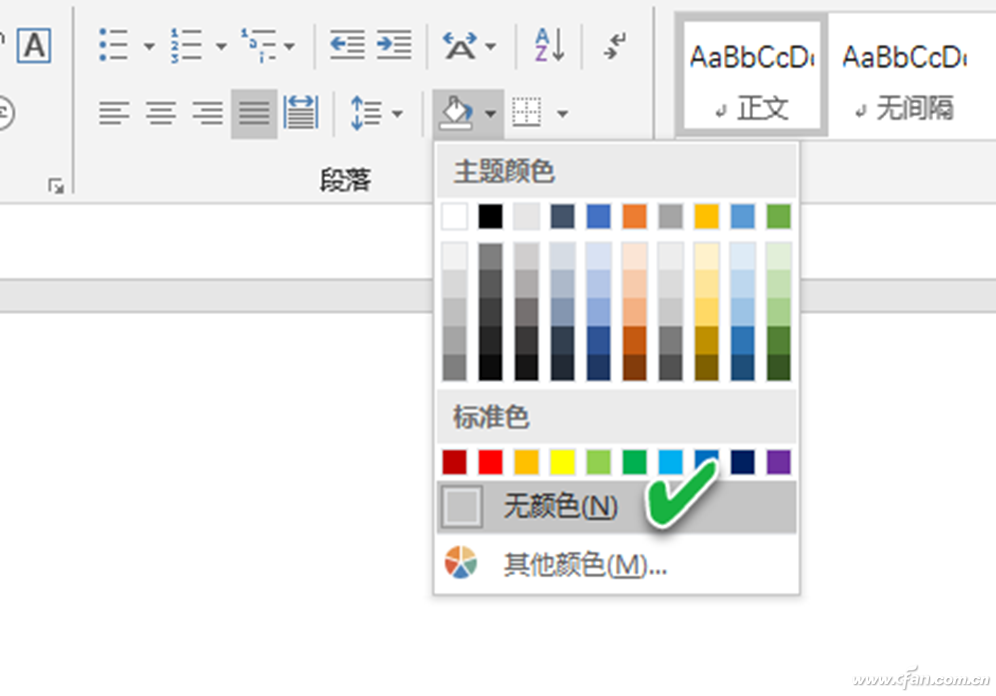
4. 去掉文本之间多余的下方向竖箭头
有时候,我们在引用一些资料后发现,Word文档中的一些语句末,出现与自然段换行符不同的箭头。一般回车结束的自然段为弯曲的箭头符号,而现在看到的却是笔直向下的箭头。这些下箭头符号其实是“软回车”,我们只需按下Ctrl+H组合键打开查找替换对话框,在“查找内容”框中输入“^|”,在“替换为”框中输入“^p”,然后点击“全部替换”按钮将其成批替换即可(图5)。
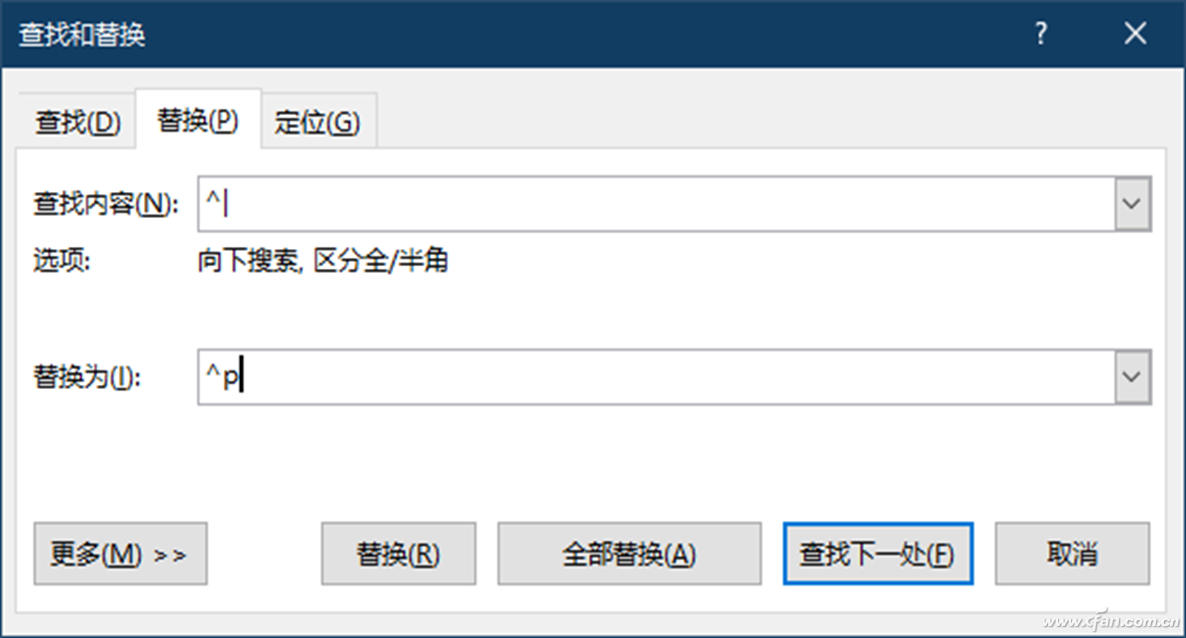
以上出现的这些情况都有一个共同特点,那就是我们本不需要它们,不希望它们出现,它们却不请自到,给我们增添了操作上的烦恼。与此相反,还有一些情况是我们本希望出现的东西,却没有按我们的意愿出现,或只出现了一小部分,甚至是来了这个又少了那个,影响到原有的内容。现在就让我们看一些这方面的案例。
5. 图片插入之后不能完全显示其全貌
本想在文章中插入一张图片,但插入图片后发现,只能显示图片的一部分内容。这一般是因为行距设置不当所致。我们平时写作时,一般行距设置为二三十磅,但一张图片的高度远远会大于这个值。因此,我们只需选中图片,按下Ctrl+1组合键,将图片所在的段落行距设置为“单倍行距”,即可让图片恢复正常显示(图6)。
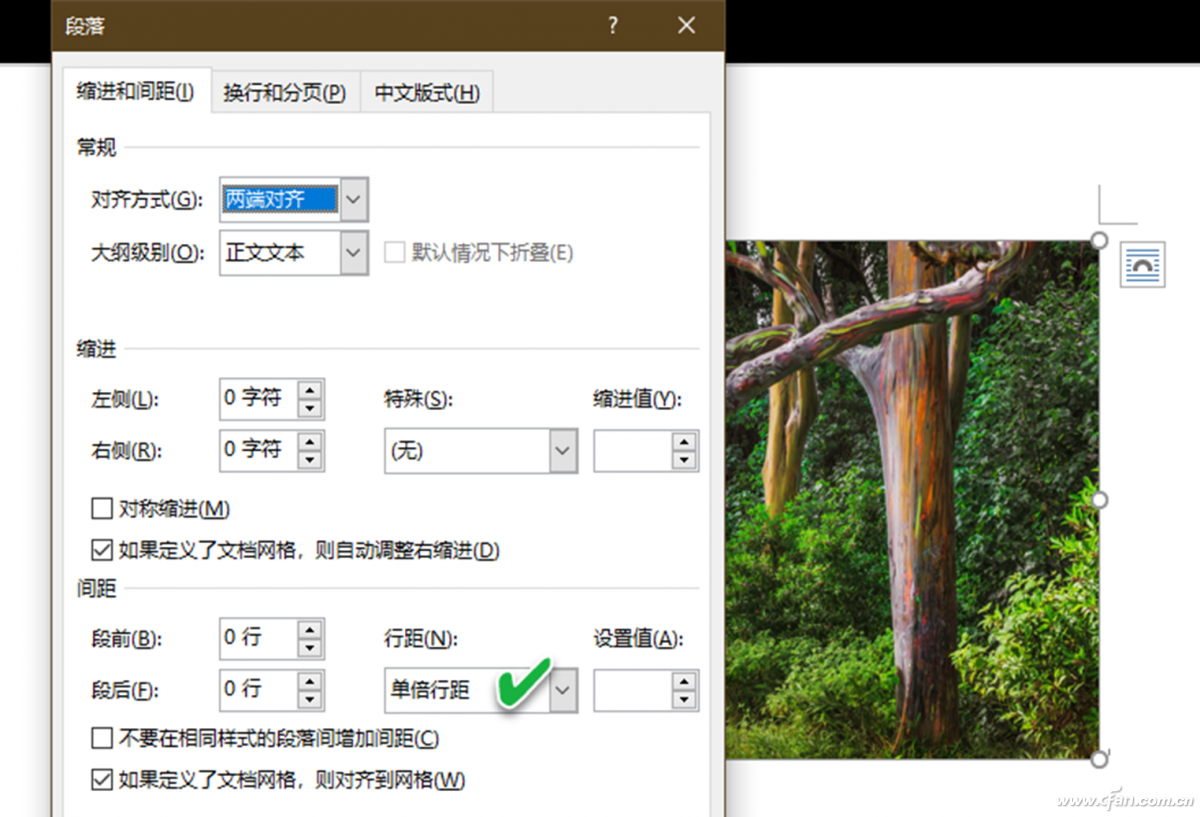
6. 输入新内容后自动擦除了原有内容
输入内容覆盖掉原有内容,一般是无意中动了编辑模式所致。Word的编辑模式一般默认为“插入”模式,新输入内容之后,其后面的内容会自动往后挪移。如果不小心将编辑模式从“插入”状态改成“改写”模式,这时再输入内容就会自动擦除原有内容。
因此,只需点击Word软件状态栏上的“改写”开关,编辑模式就会回到“插入”模式(图7)。
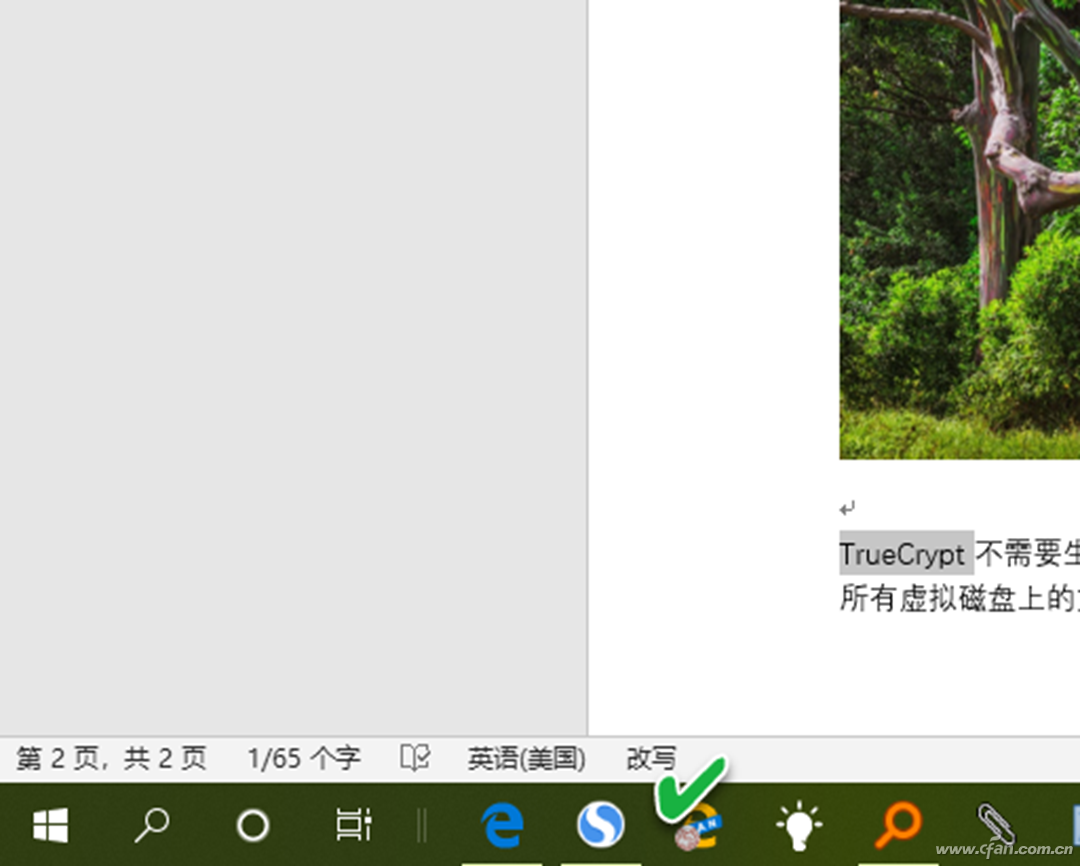
小提示:也可以通过键盘上的Ins键切换改写与插入状态。
7. 原本方便的拖放复制操作失去作用
在Word文档中,对于近距离的编辑来说,如果采用选择后用鼠标直接拖放复制或移动,要比反复使用Ctrl+C或Ctrl+V以及菜单命令的方式要更方便快捷。但是,有时我们会发现鼠标拖放操作可能不起作用了,本该有的功能却消失了,如何找回呢?
在“文件”菜单中点击“选项”命令,然后点击“高级→编辑选项”,选中“允许拖放式文字编辑”复选框,然后确定,即可恢复文字拖放编辑功能(图8)。