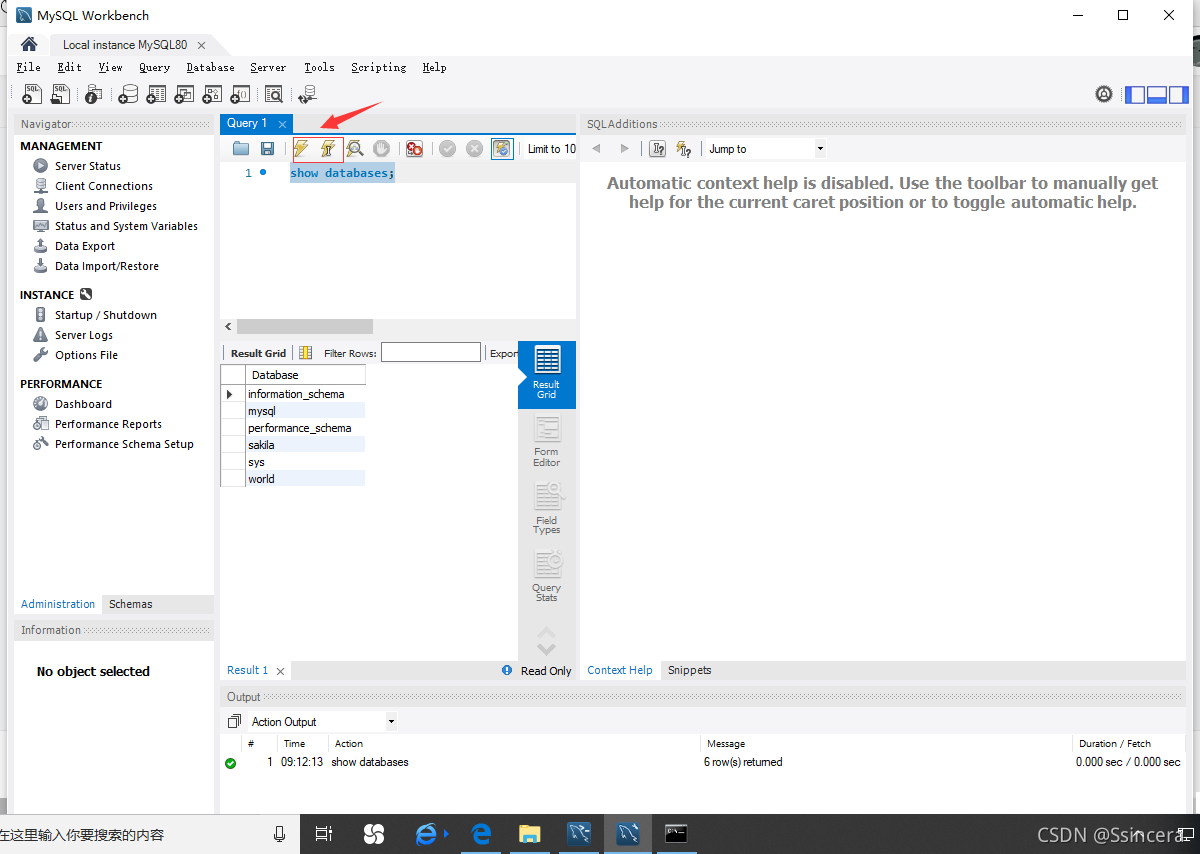1.进入MySQL官网,点击downloads
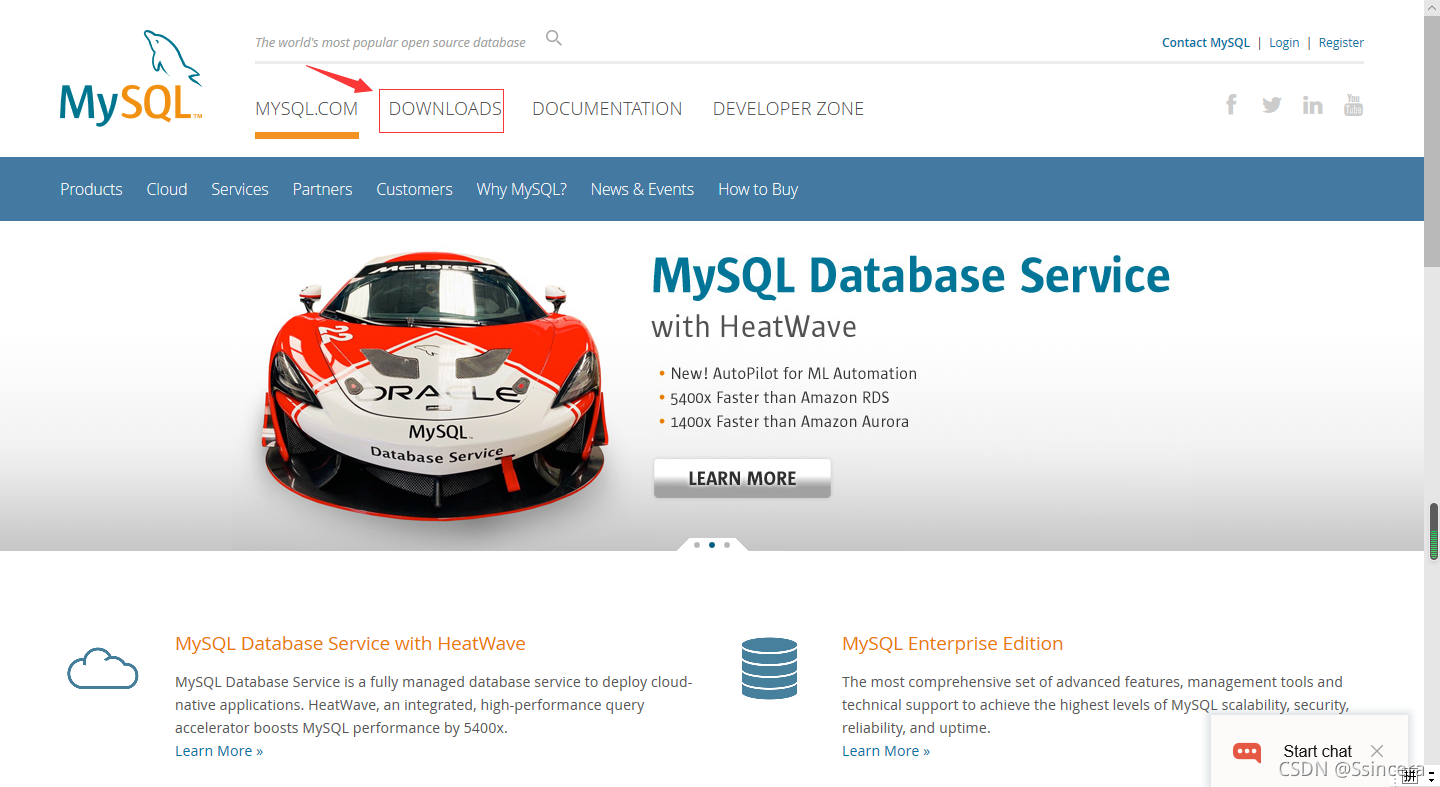
2.点击下载
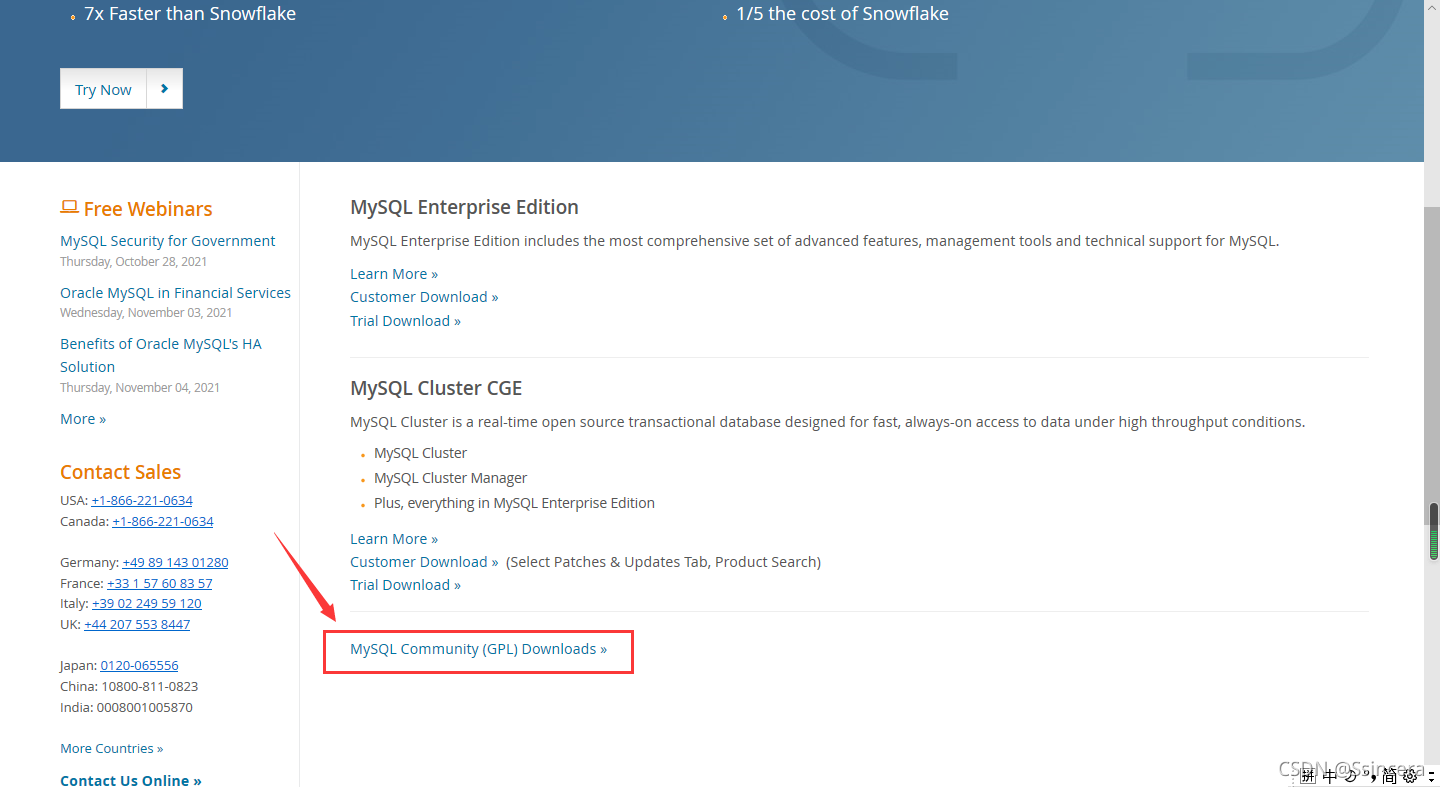
3.点击MySQL installer for Windows
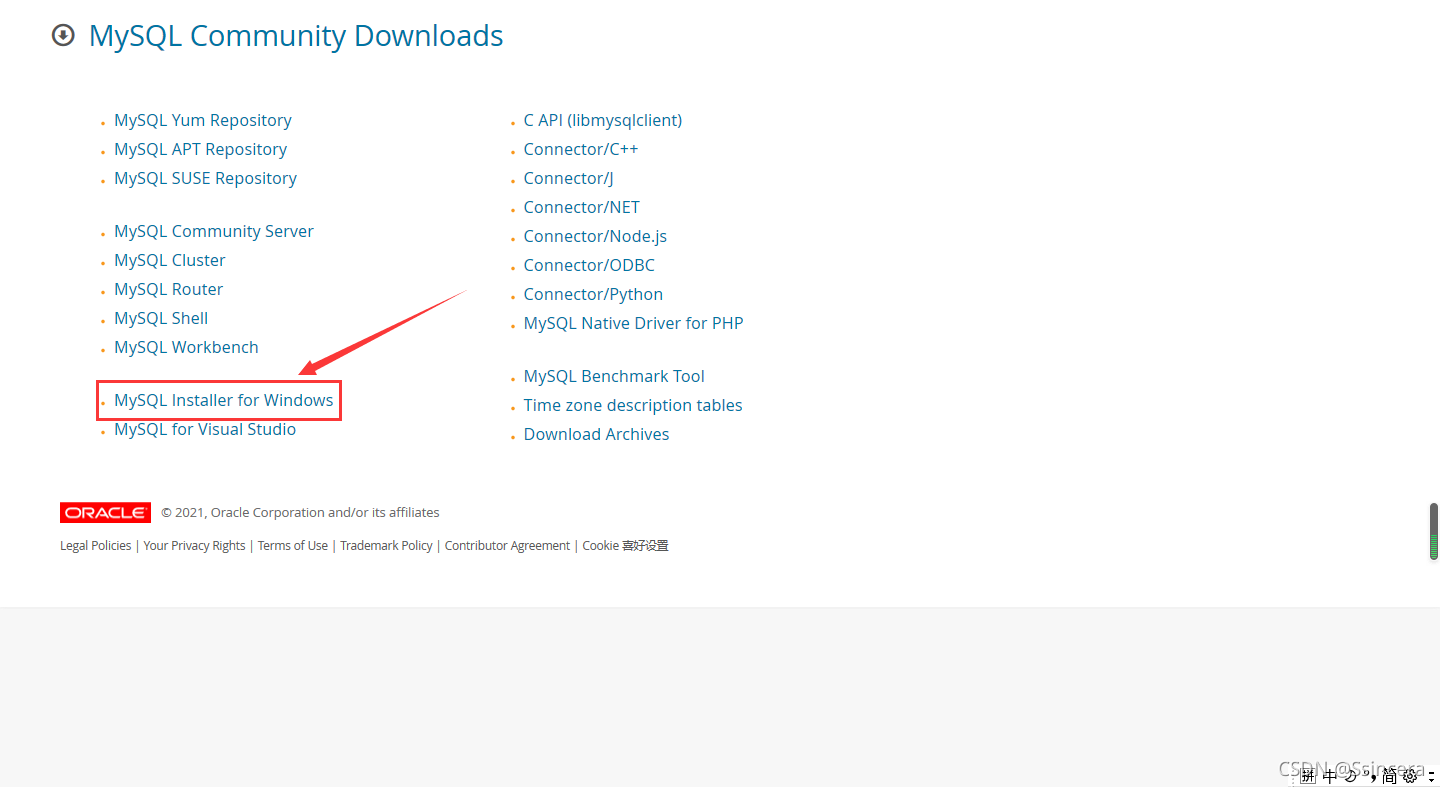
4.点击downloads
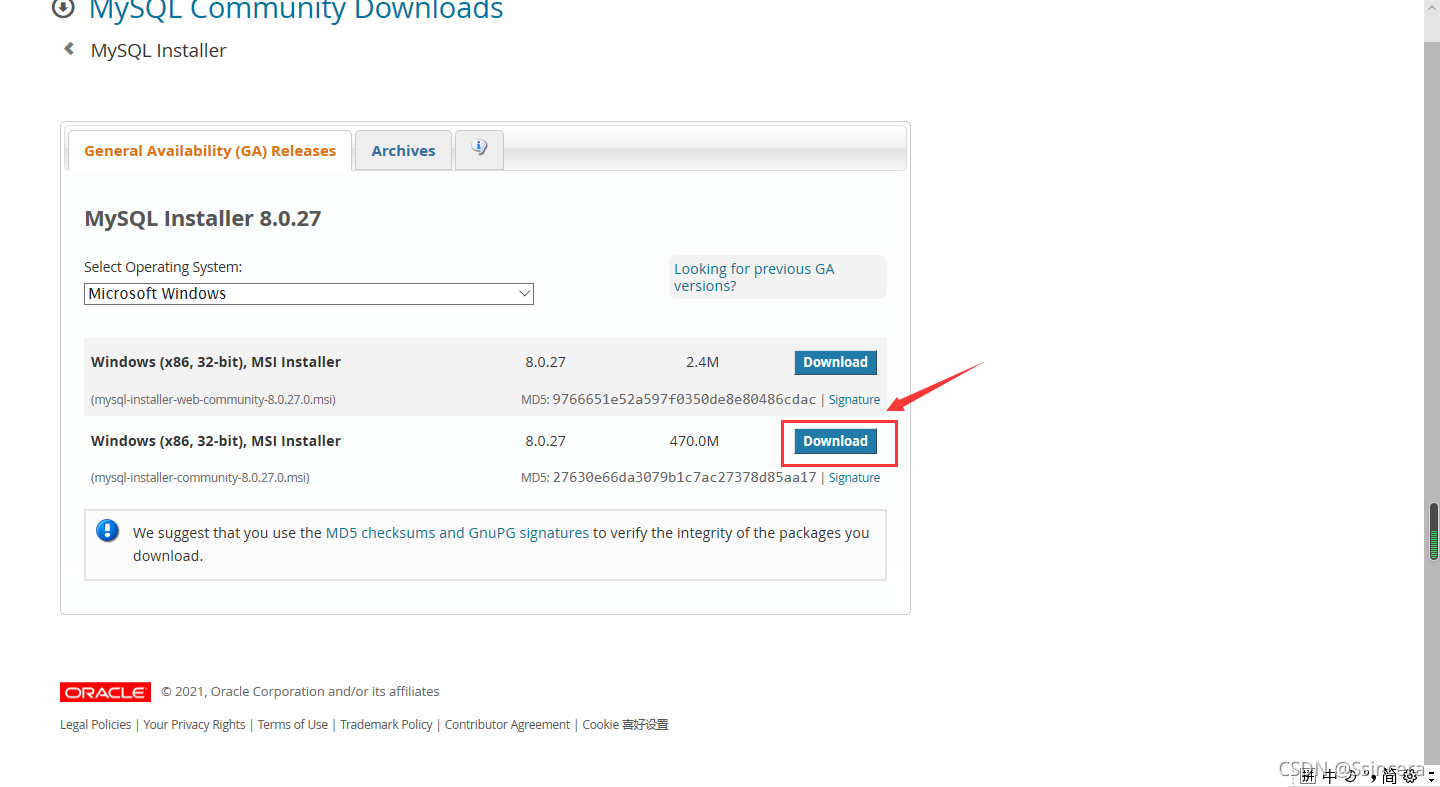
5.点击no thanks
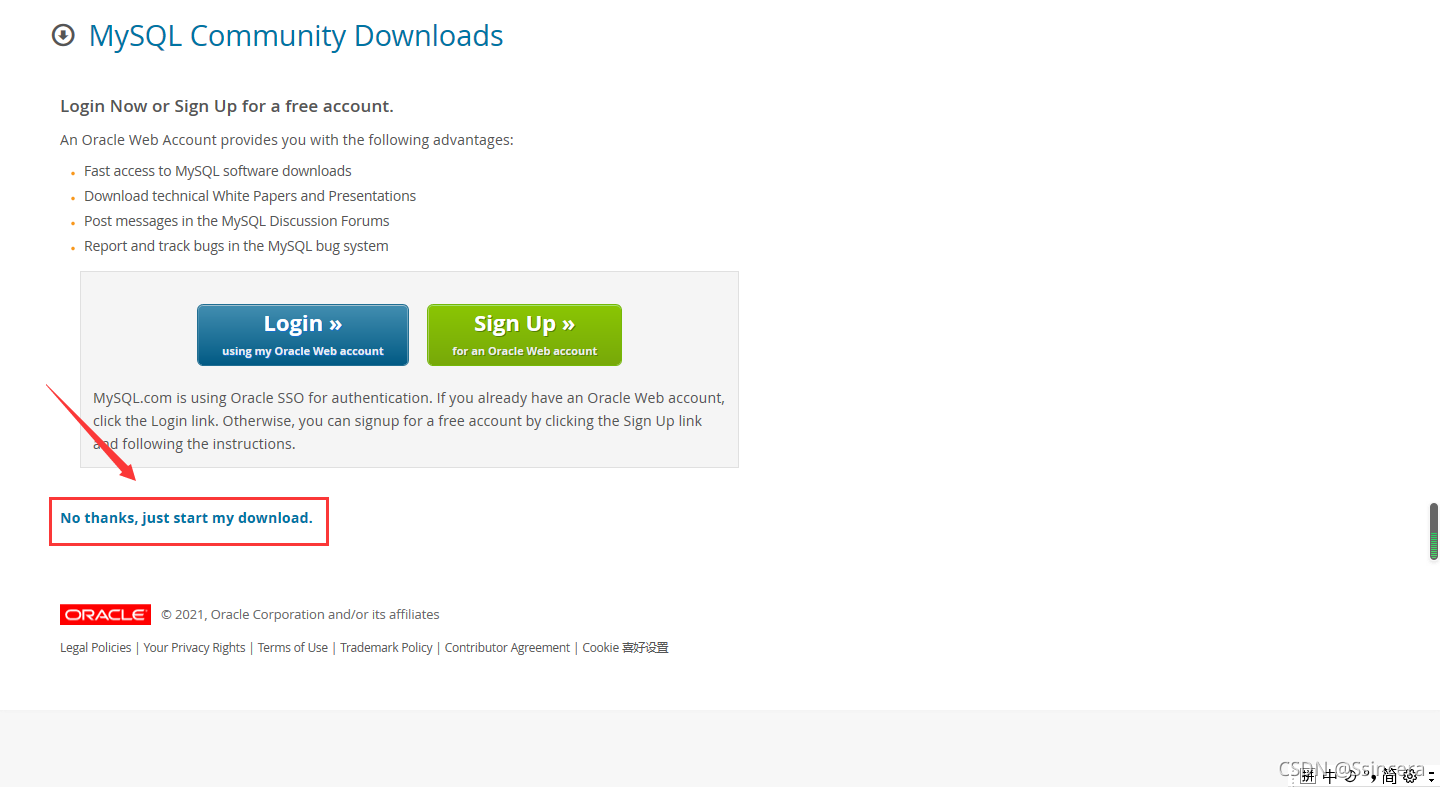
6.双击下载完成的文件进入安装
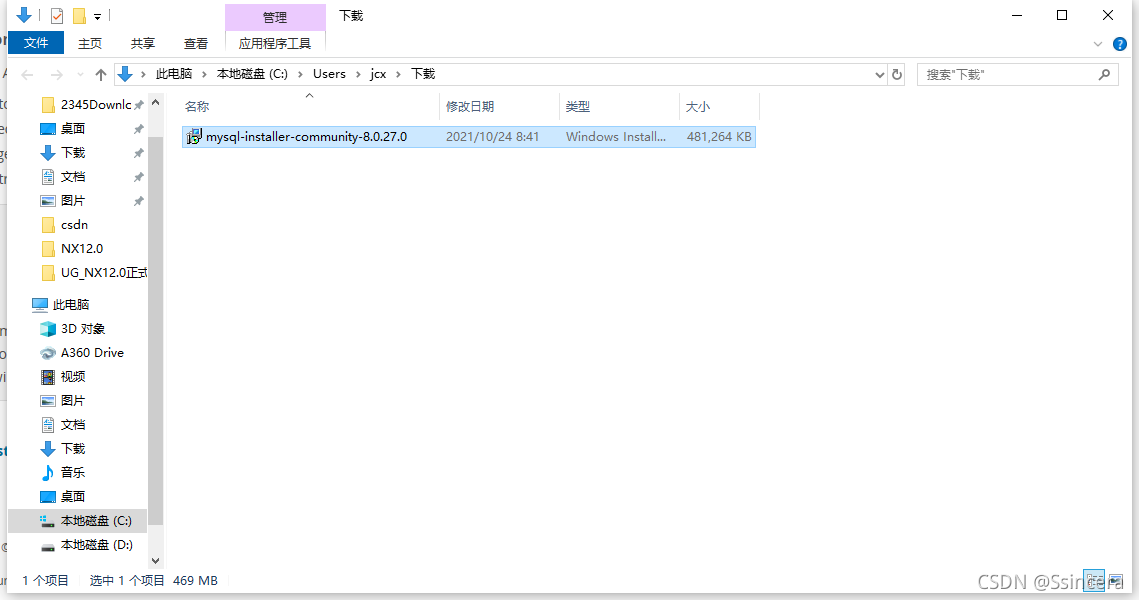
7.选择full,点击next
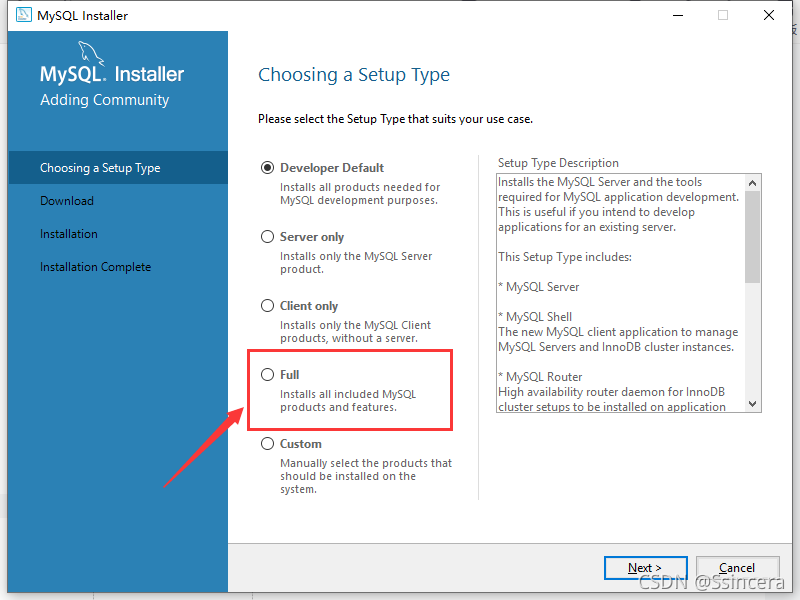
8.查看要求,点击next
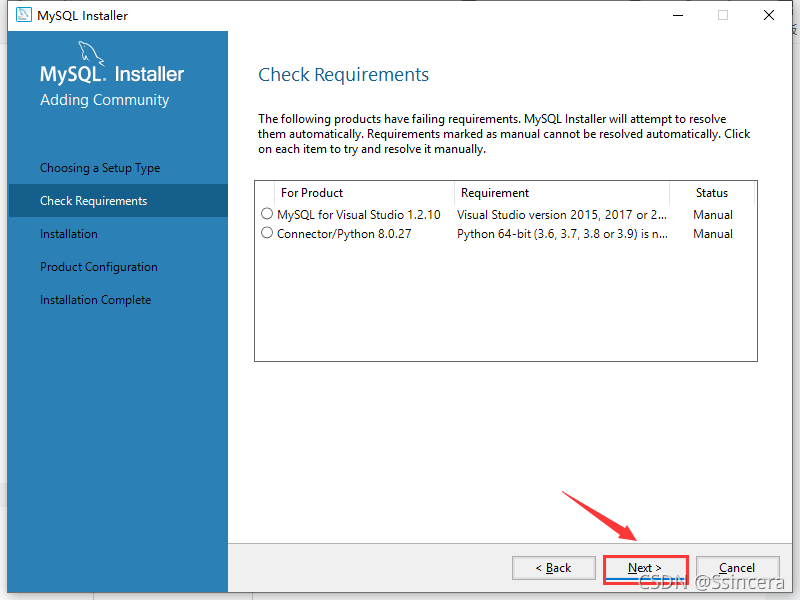
9.开始安装,直接点击execute,全部下载完成后,点击next
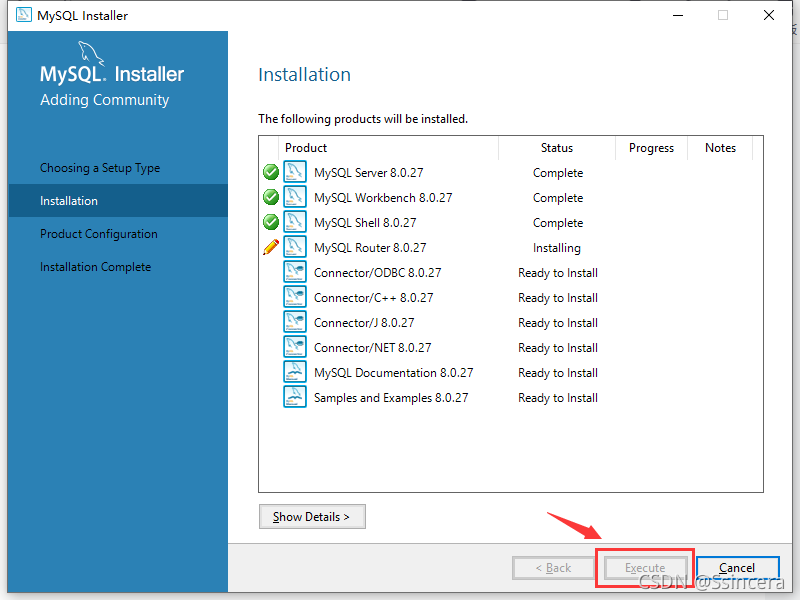
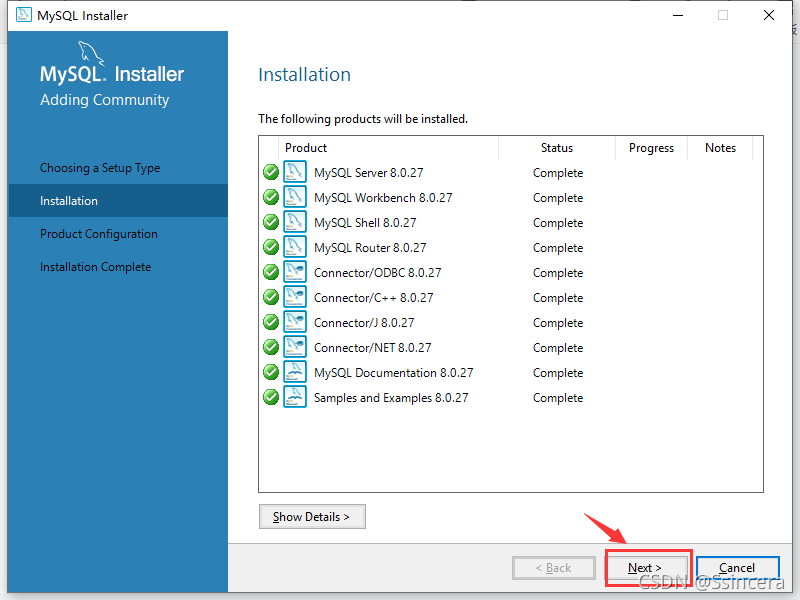
10.点击next
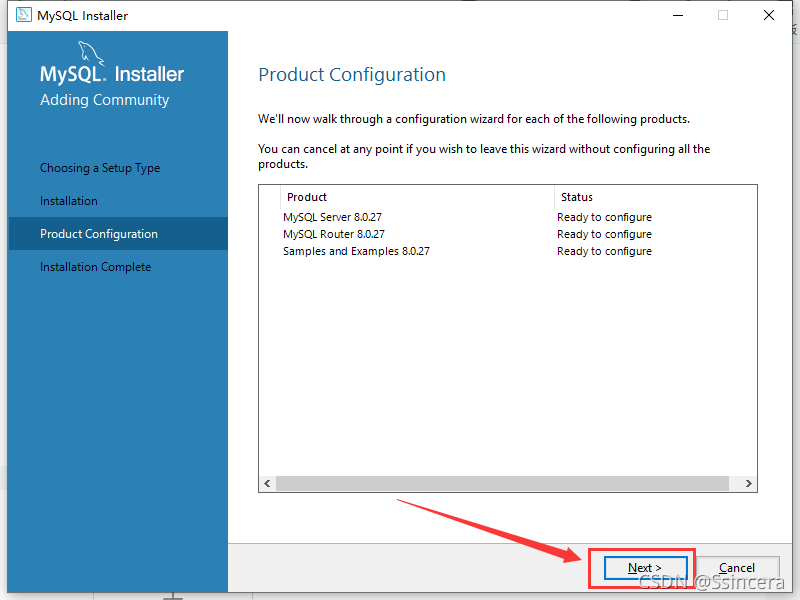
11.点击next
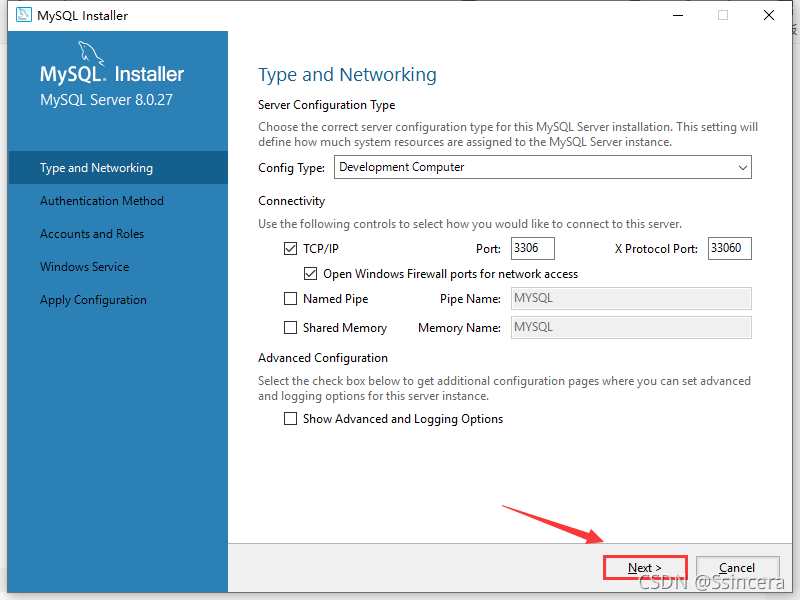
12.选择强密码,点击next
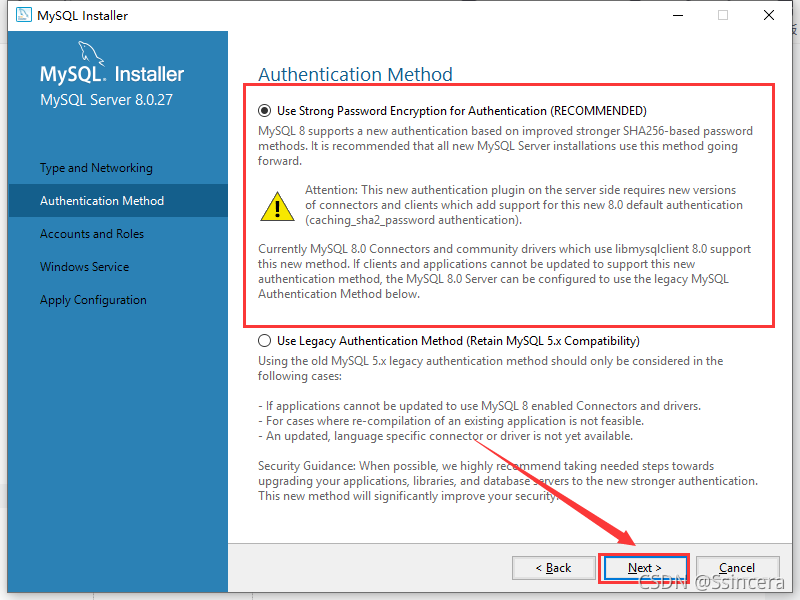
13.设置密码,然后点击next
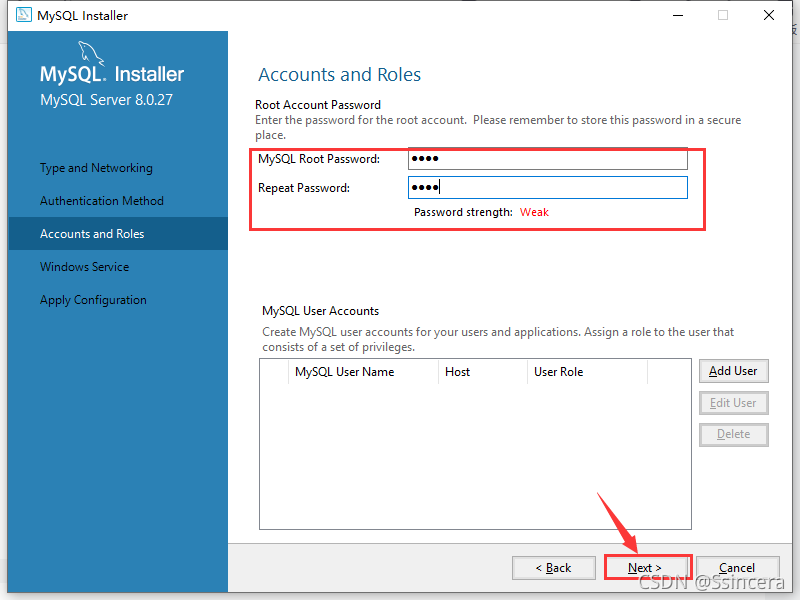
14.点击next
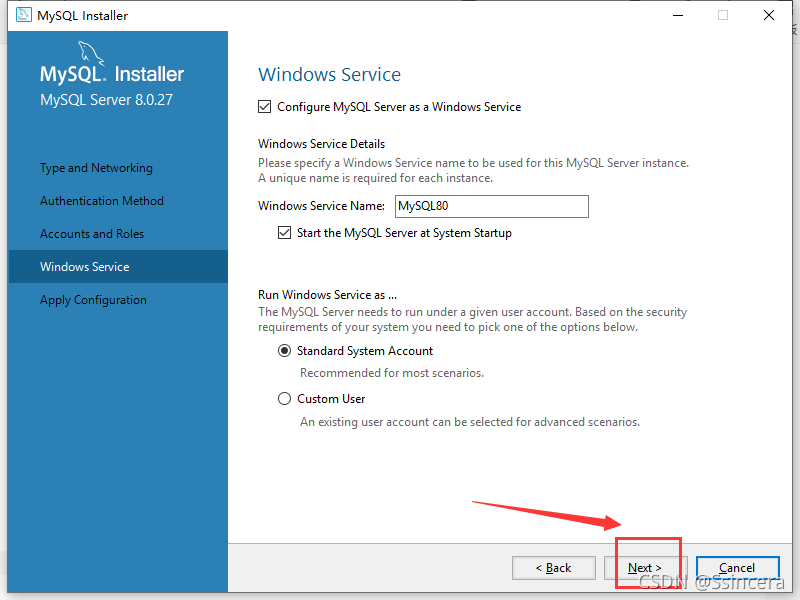
15.点击execute
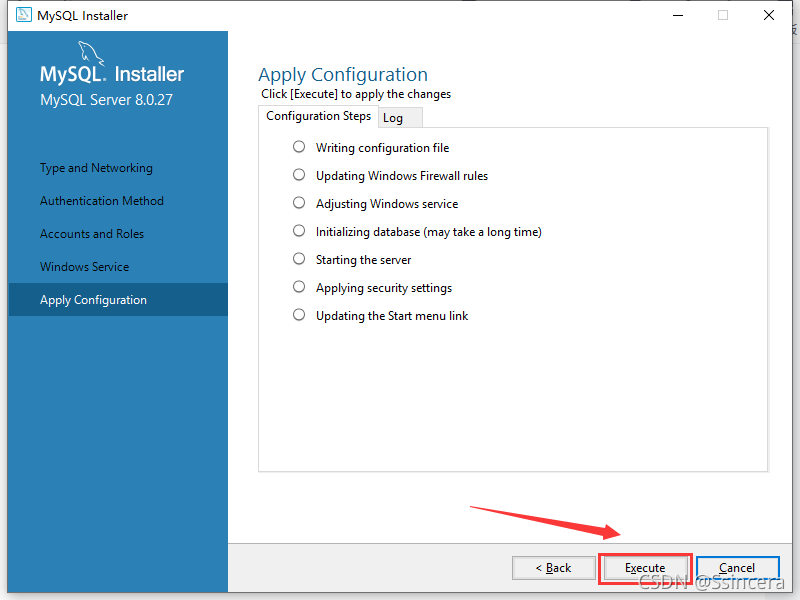
16.点击finish
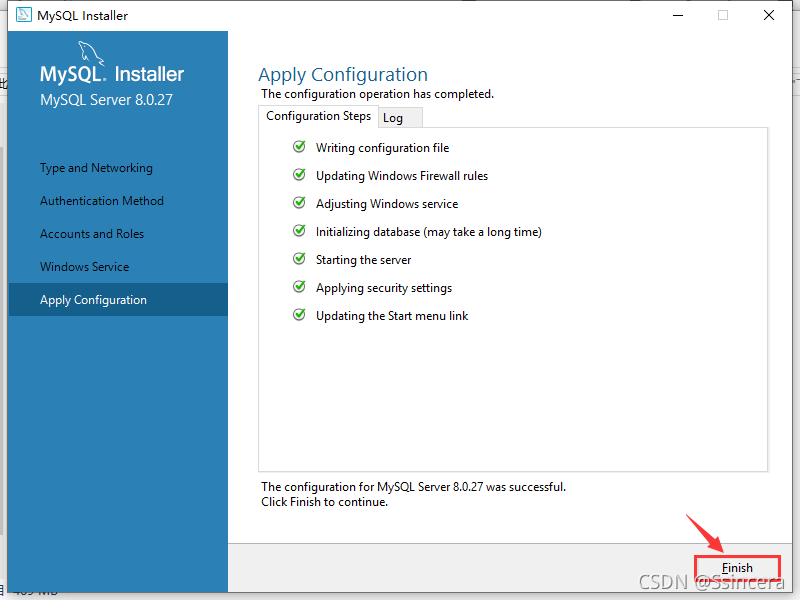
17.点击next,之后点击finish
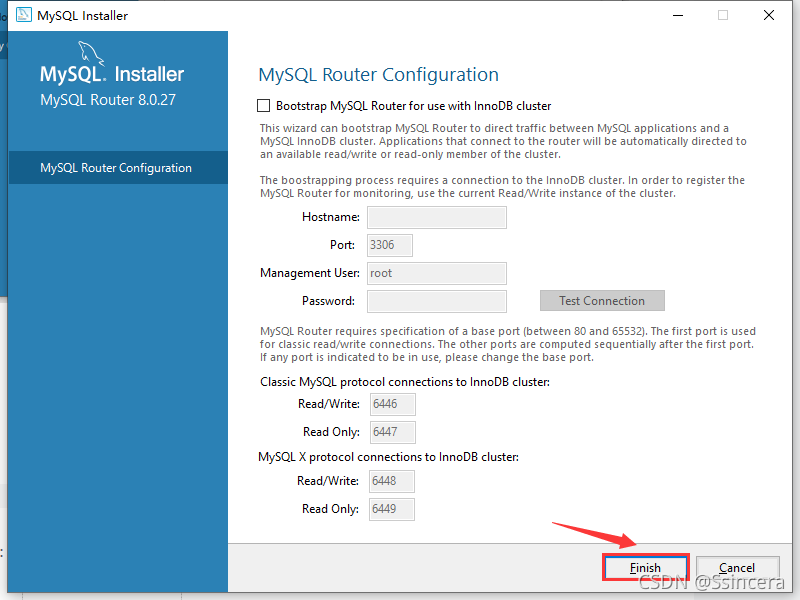
18.输入我们刚才设置的密码,点击check,然后点击next
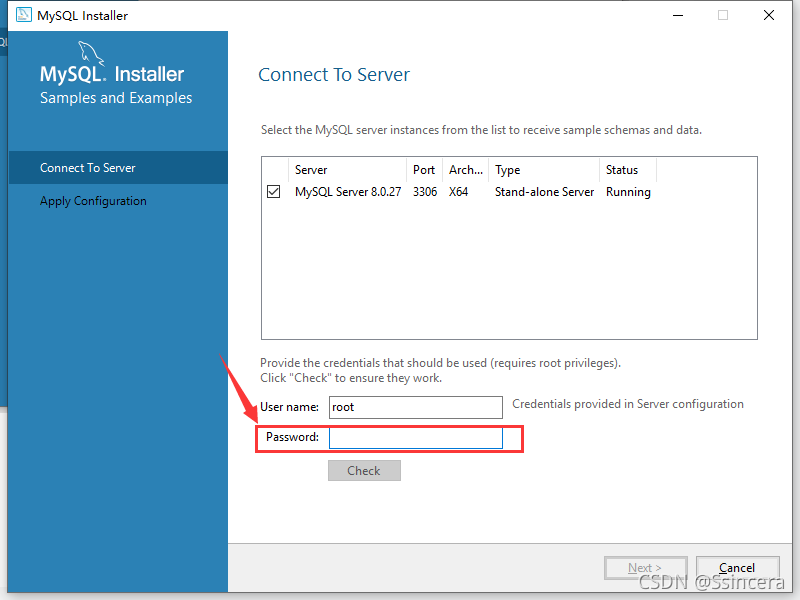
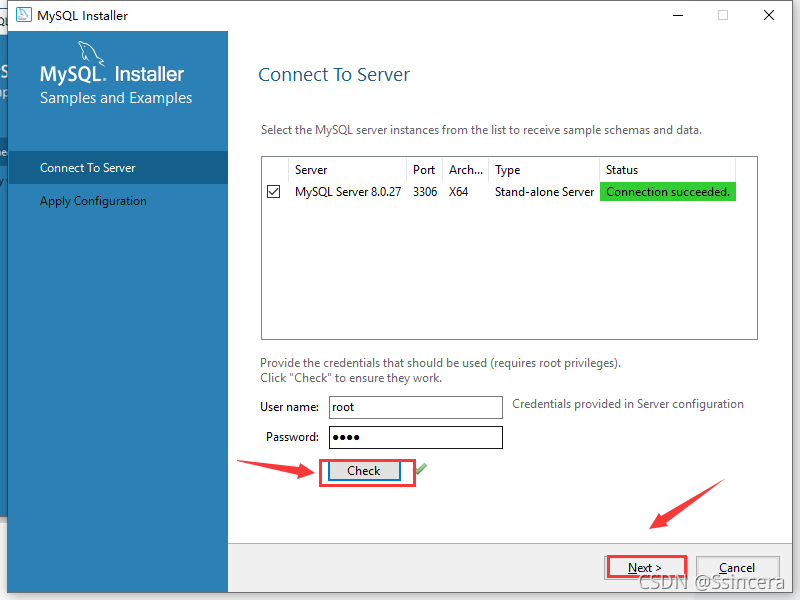
19.点击execute
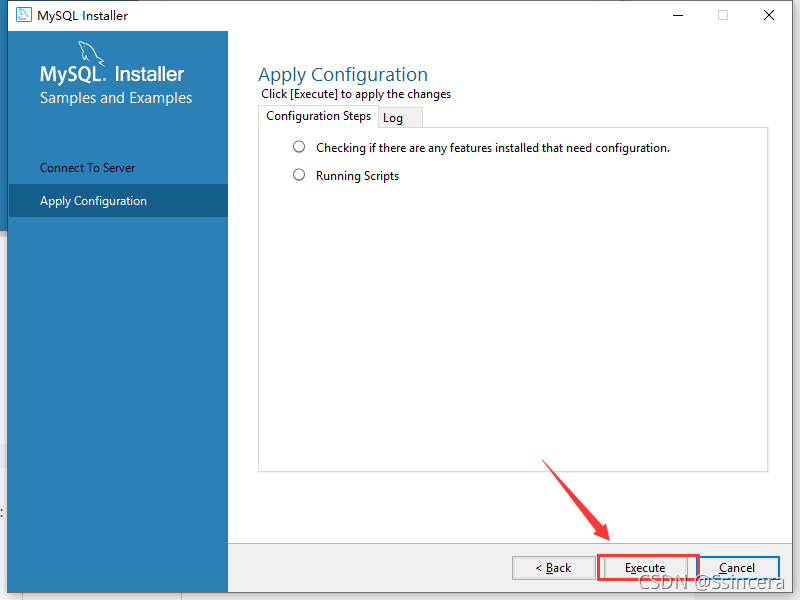
20.点击完finish后,持续点击next
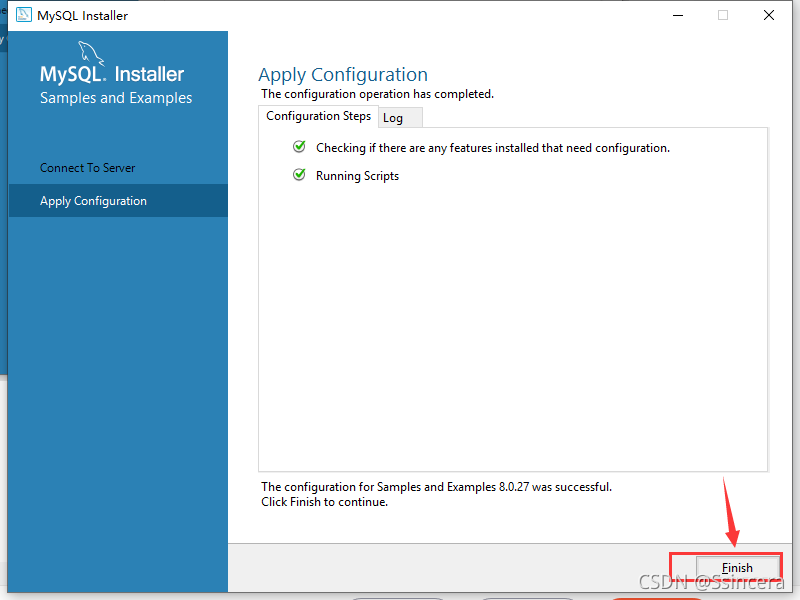
21.最后再点击一下finish
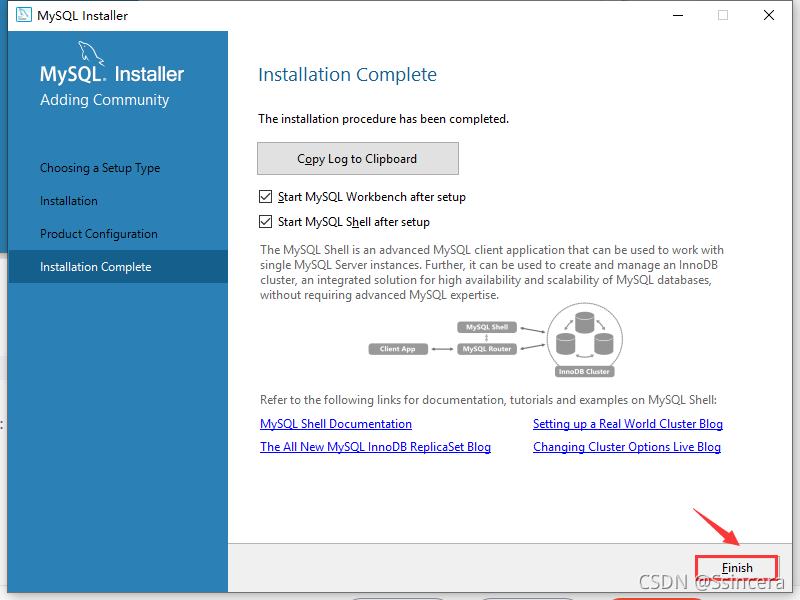
22.此时数据库就已经安装完成了,直接输入密码就可以进入
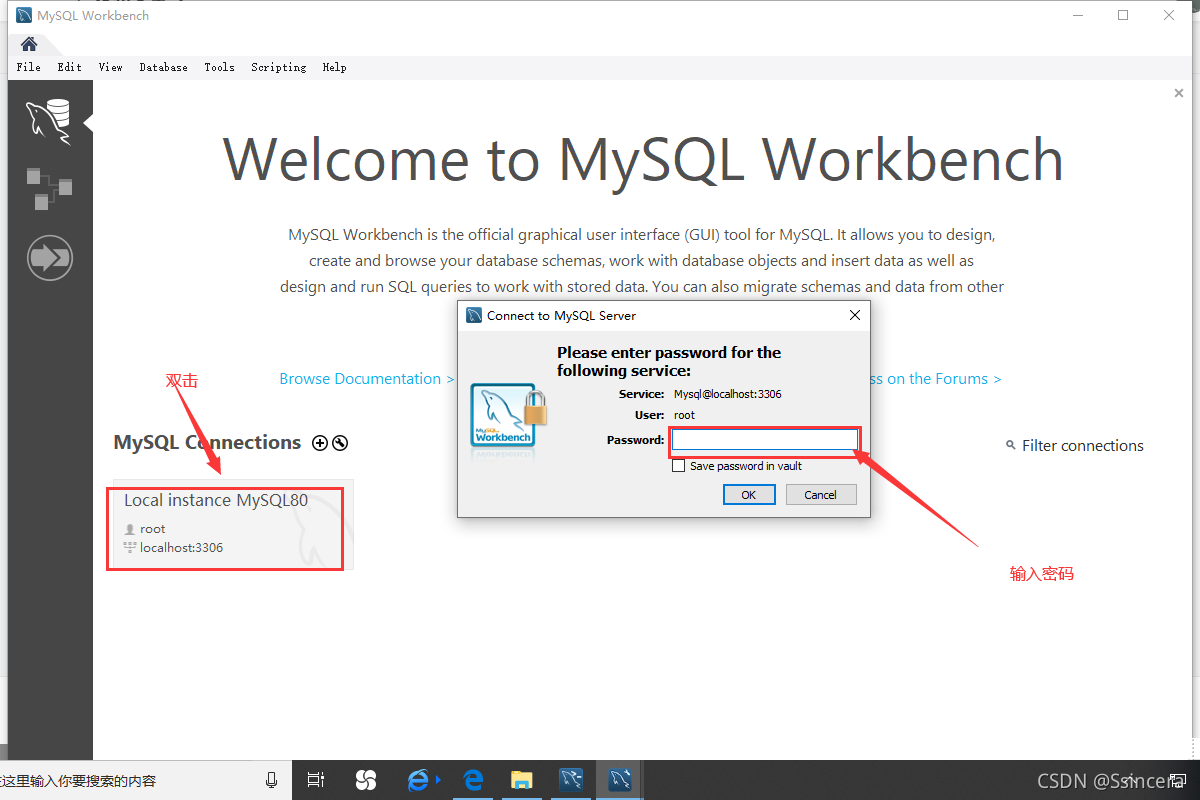
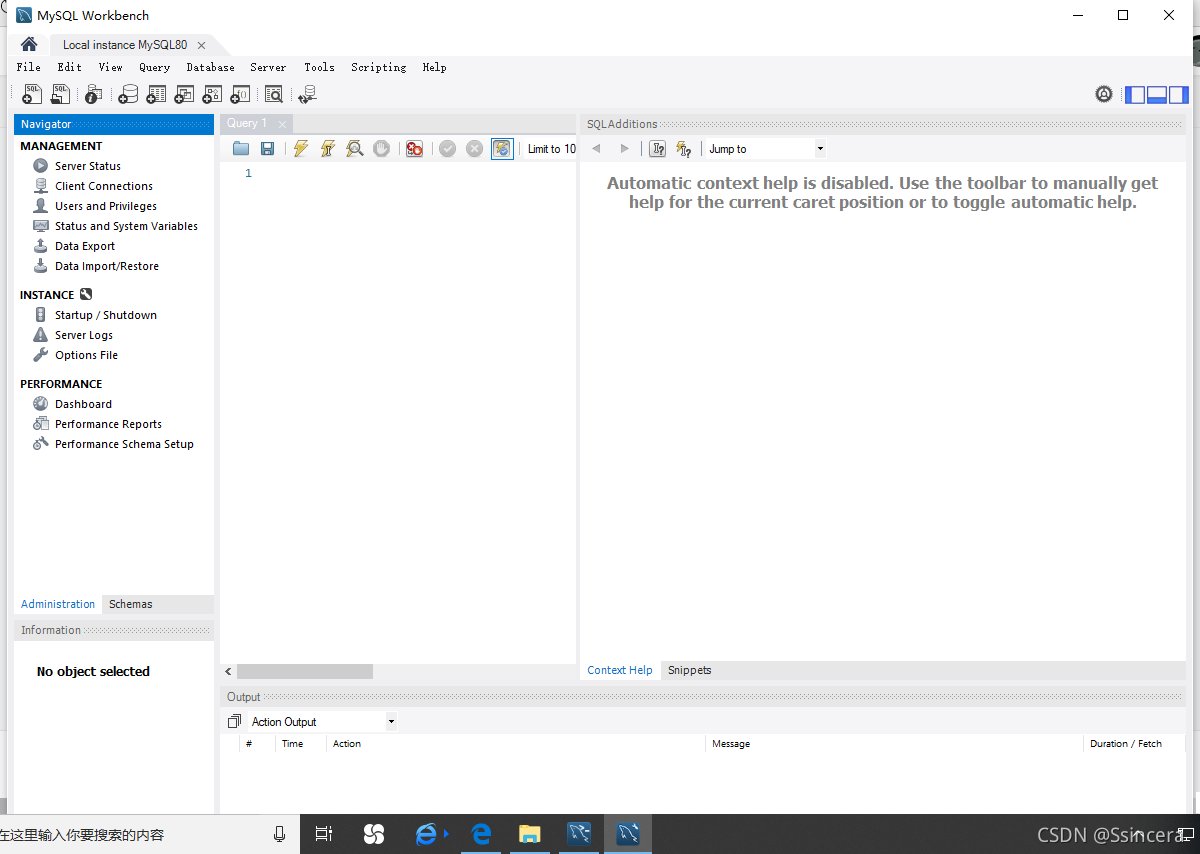
23.书写语句后点击小闪电就可以运行了