虚拟机指通过软件模拟的具有完整硬件系统功能的,运行在一个完全隔离环境中的完整计算机系统。虚拟系统通过生成现有操作系统的全新虚拟镜像它具有真实windows系统完全一样的功能。
在虚拟机中可以运行多种操作系统,Linux、MAC、Windows等等!
下面给大家介绍一下安装教程
获取方式在文章末尾
1.首先,打开VMware14安装包
2.一直点下一步
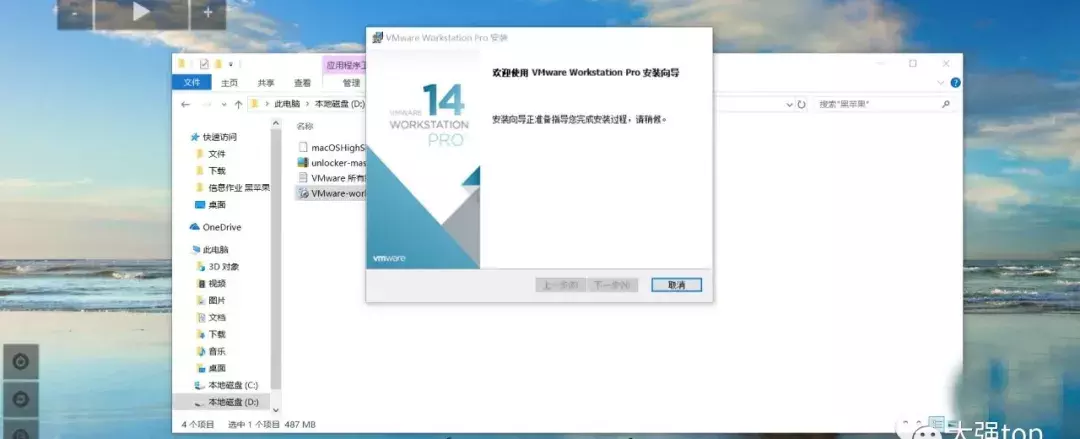
3.这里选择一个剩余空间比较大的盘
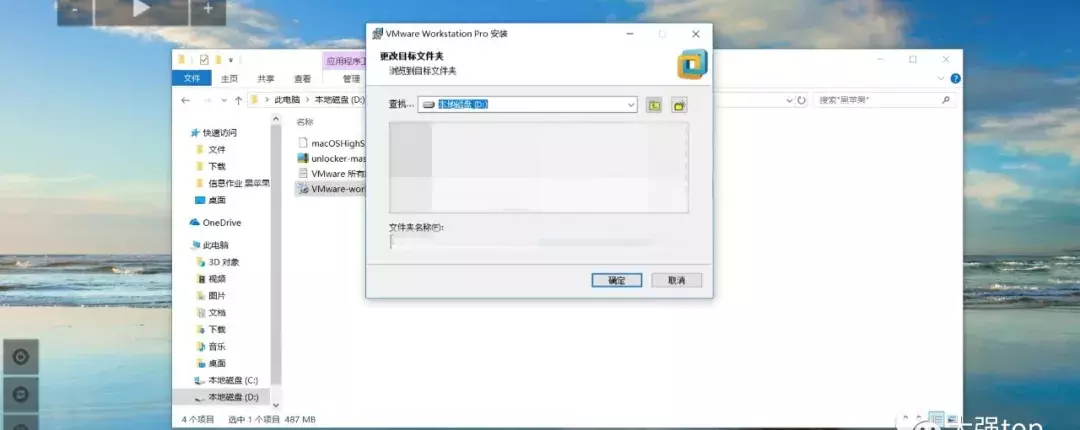
4.然后一直点下一步
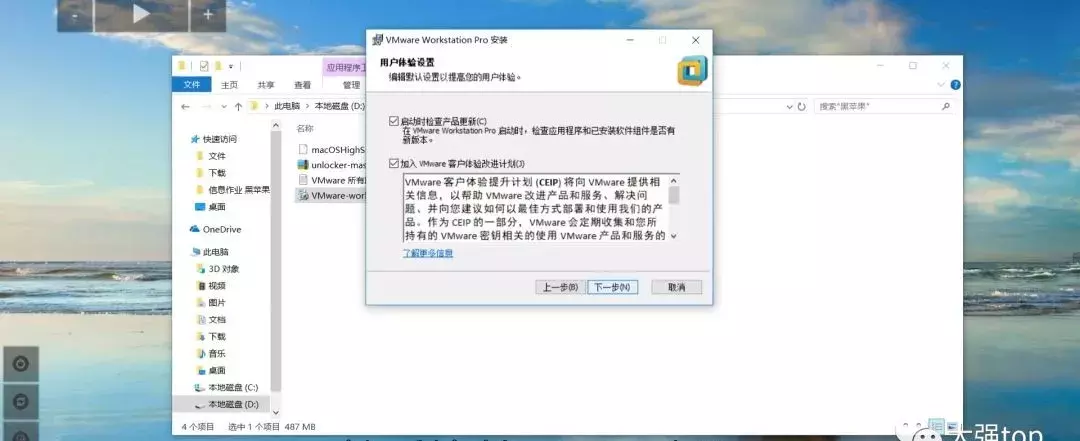
5.等待ing......
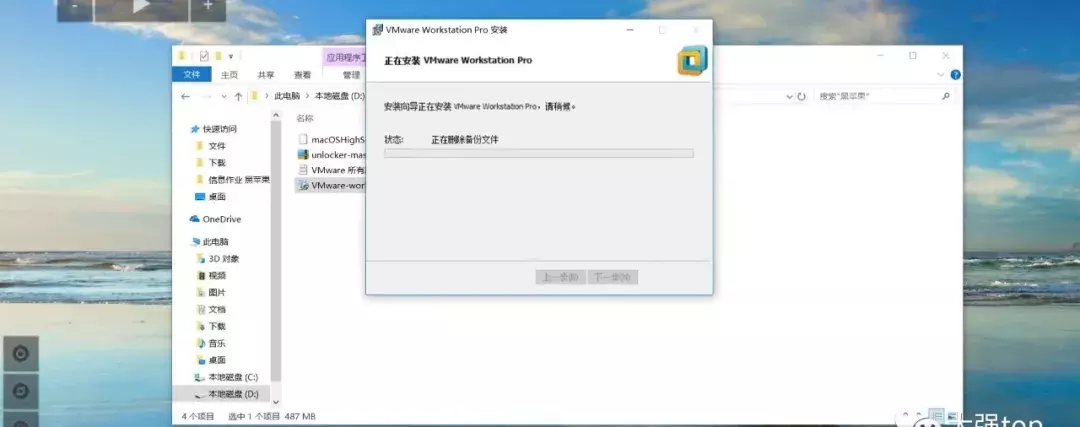
6.安装好之后,点 许可证 进行激活
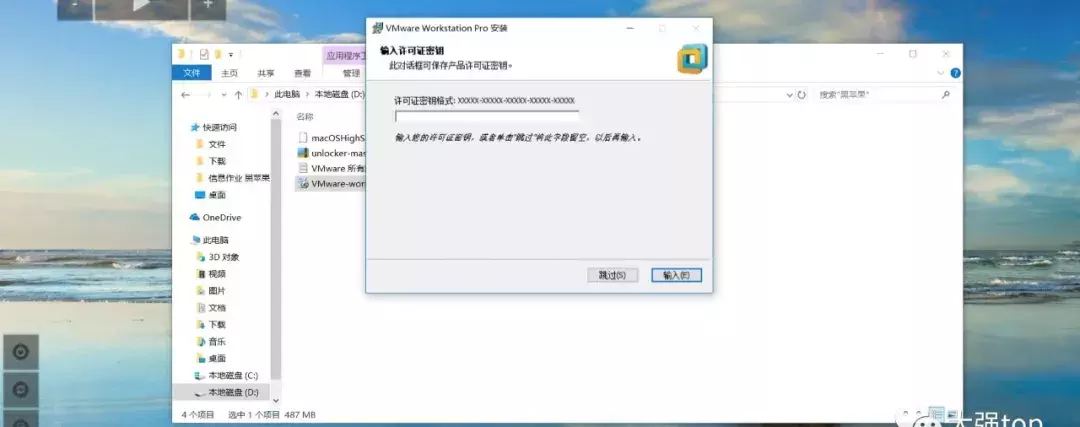
7.找到v14版的激活密钥,复制
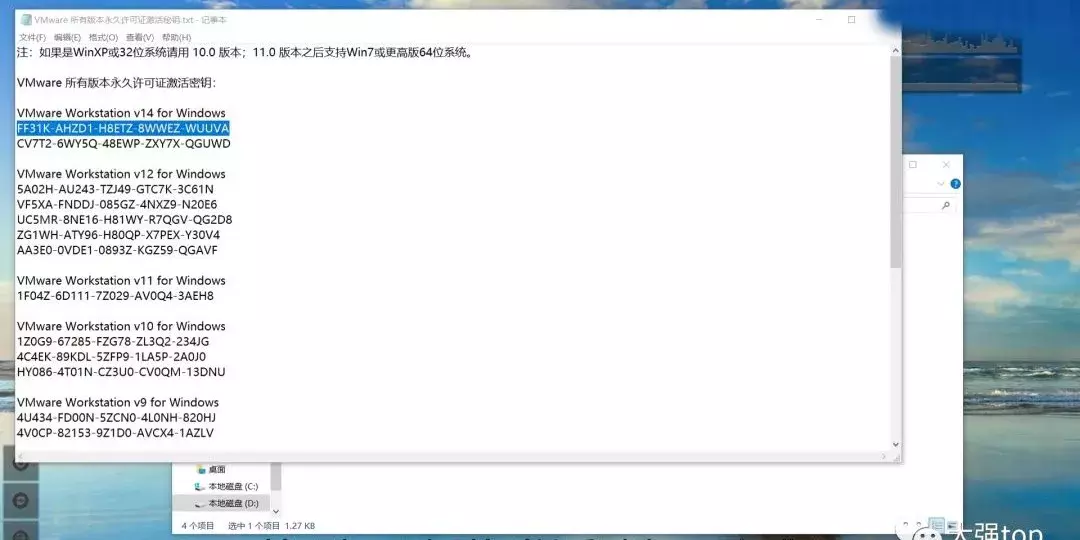
8.然后点输入
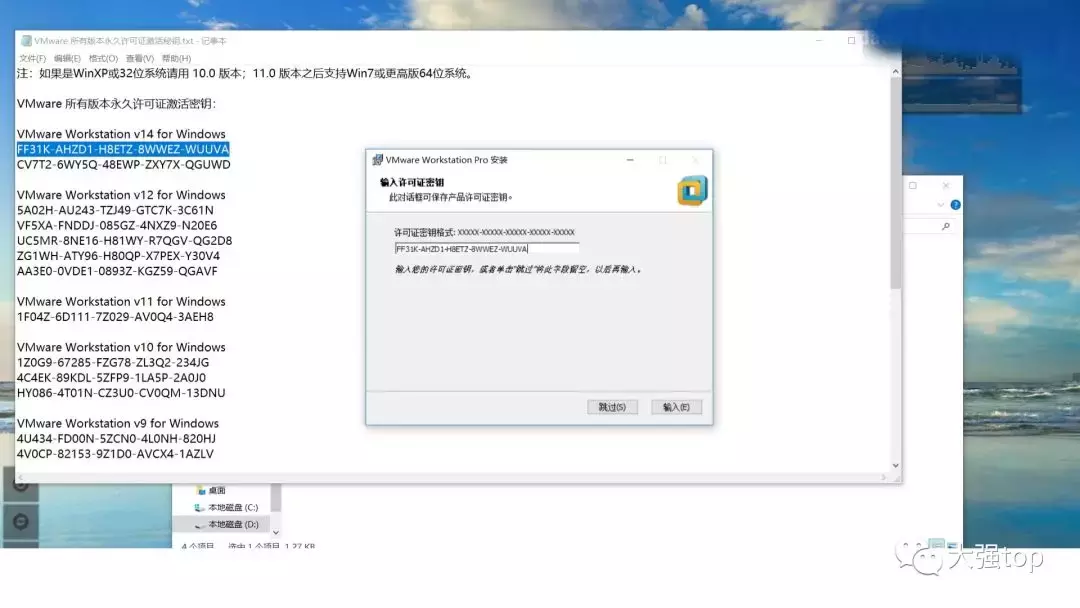
9.这样就激活完成了
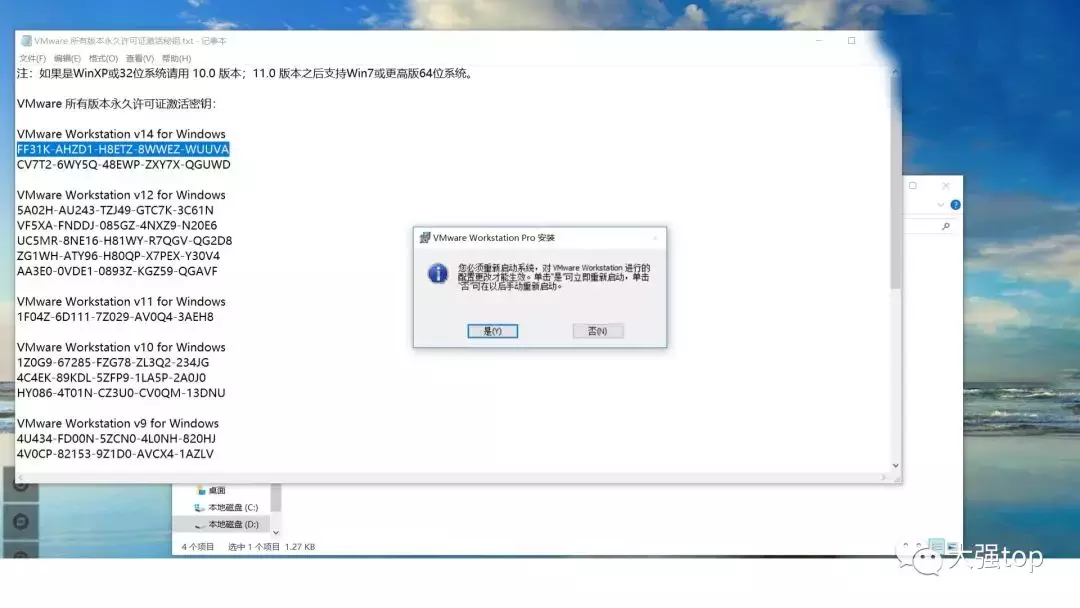
10.之后就是这样的界面
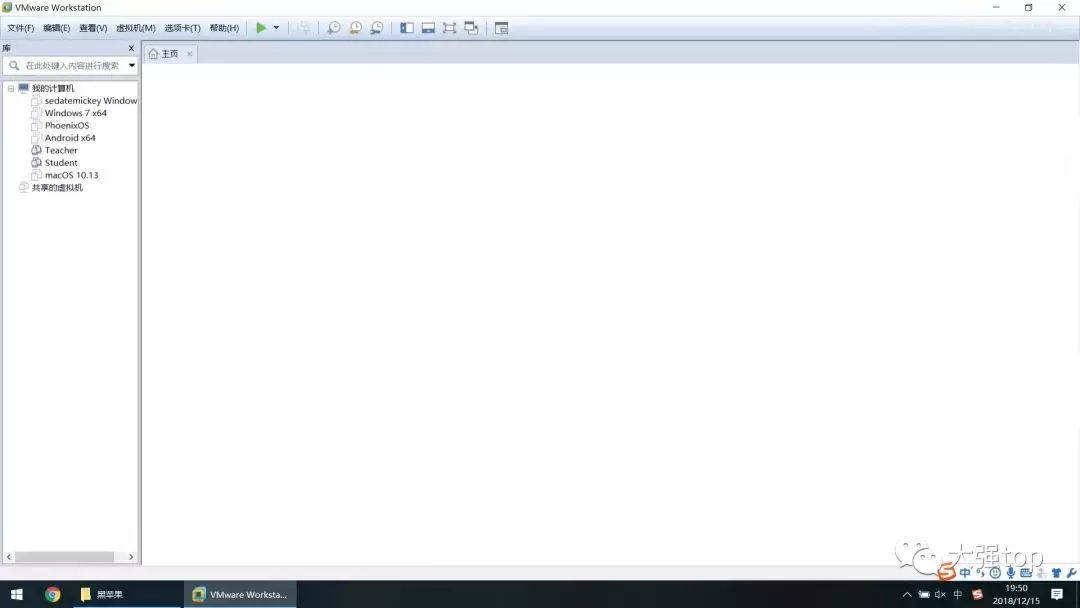
11.点击创建新的虚拟机
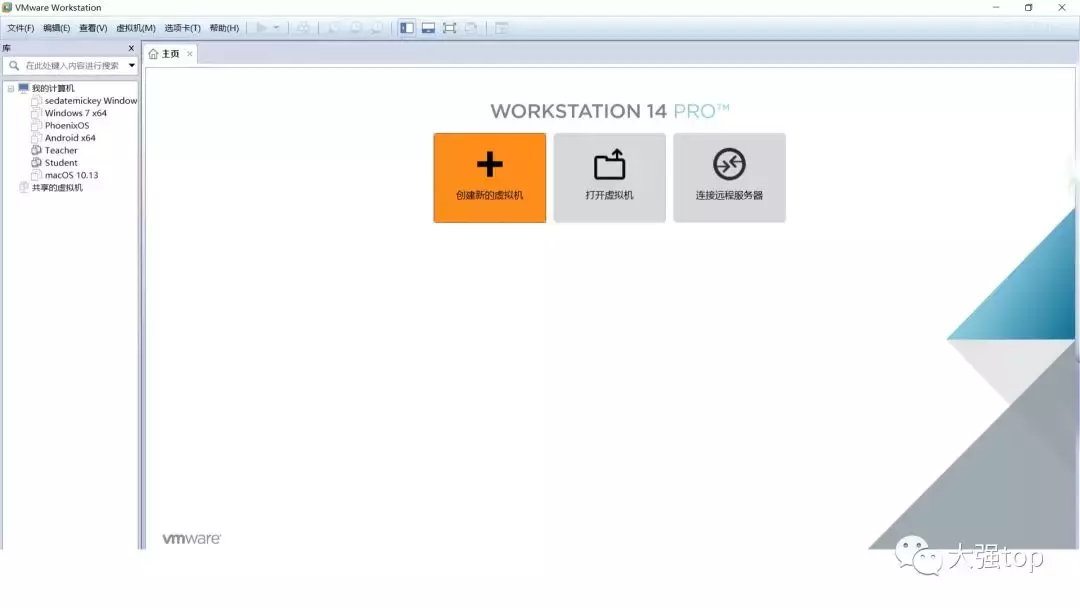
12.选择 典型
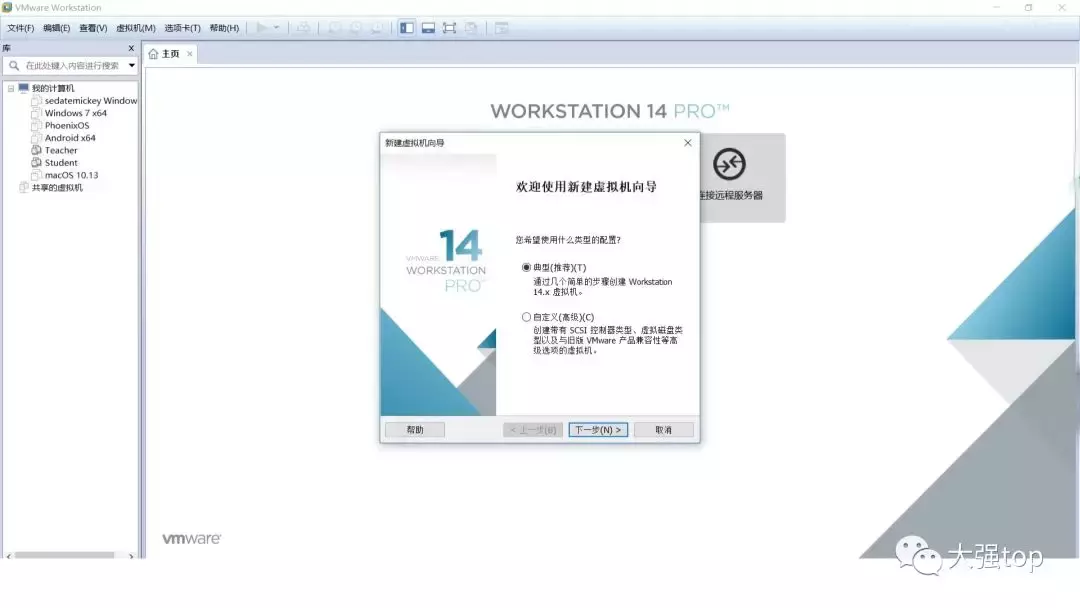
13.选择下载好的系统镜像文件(镜像文件不用解压)
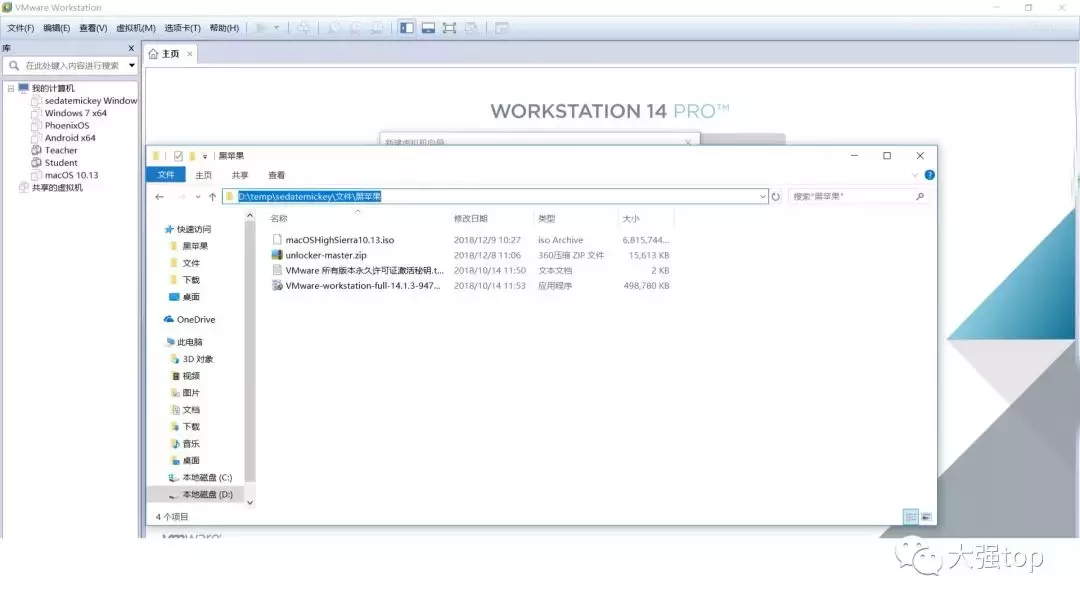
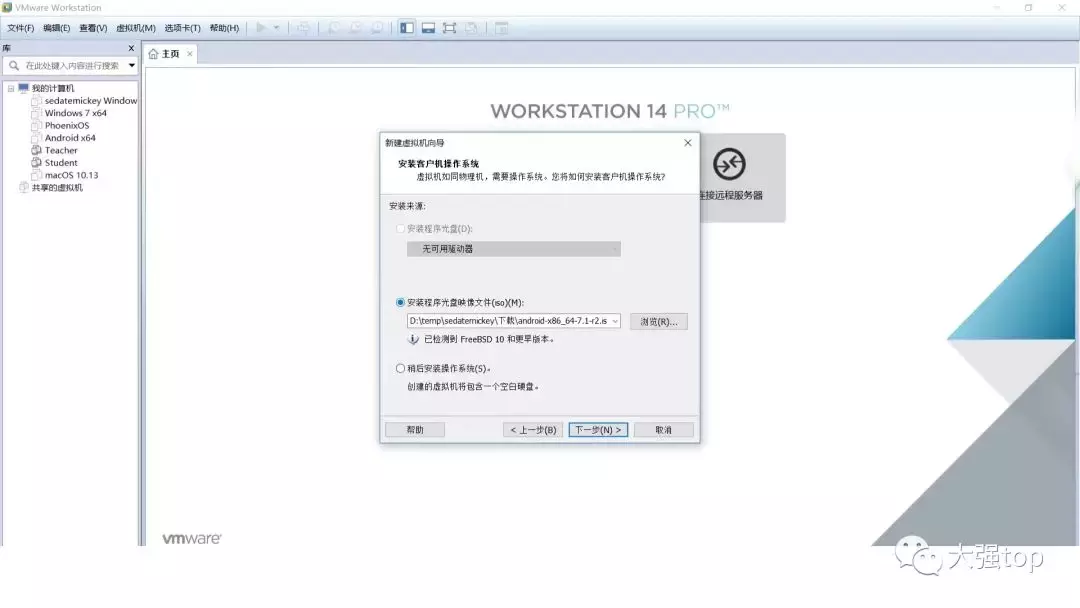
14.会提示无法检测什么的,不用管
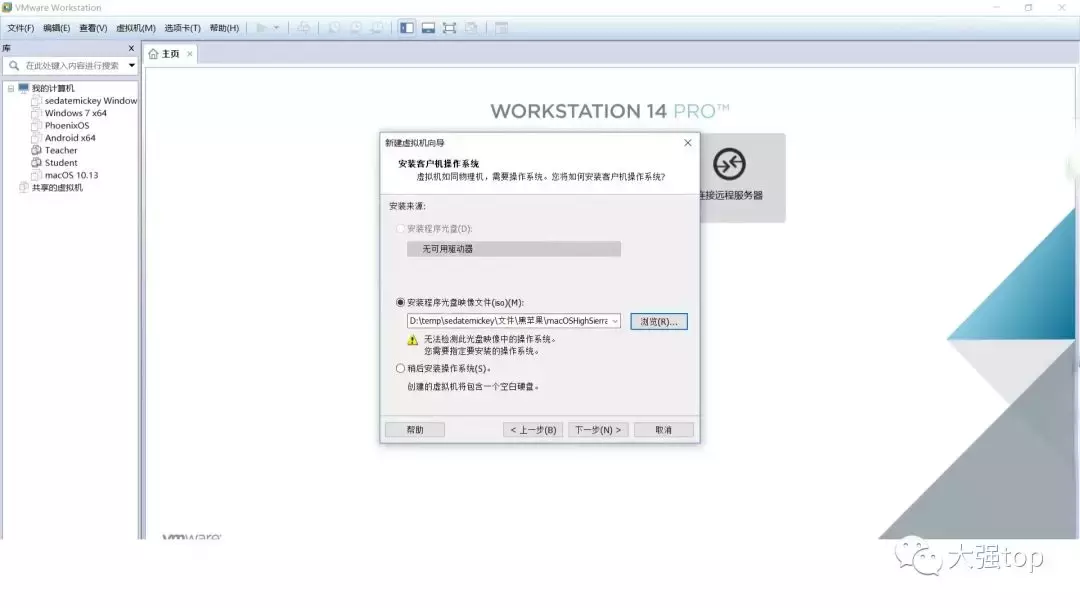
15.选择要安装的计算机系统
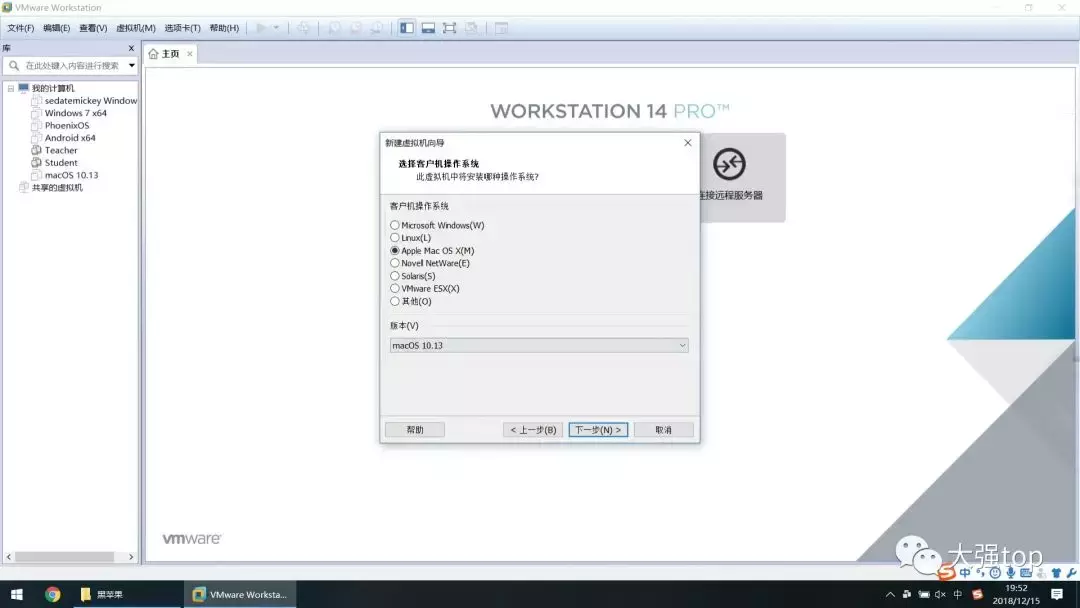
16.磁盘大小最少选40GB
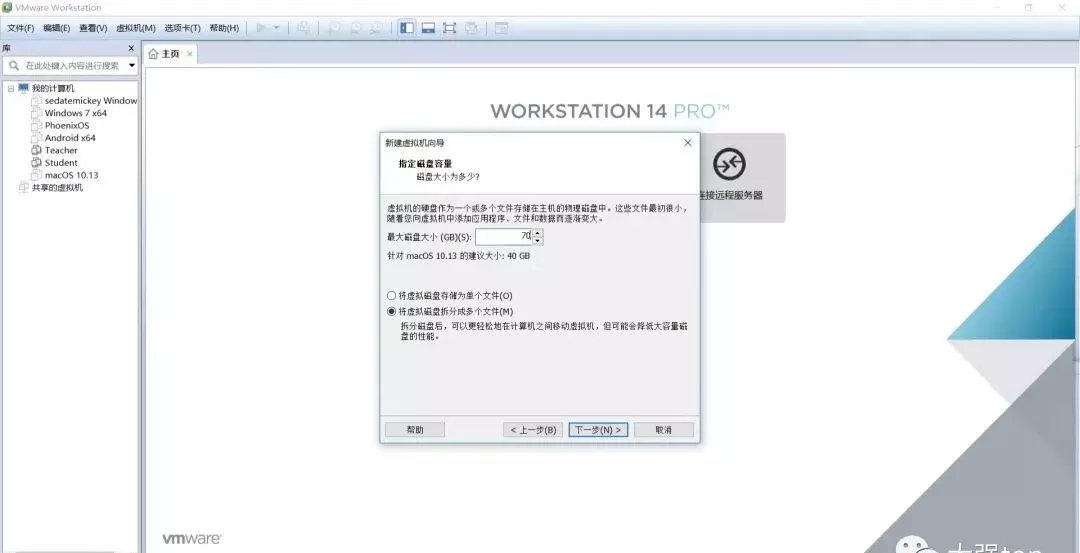
17.先别点完成,进入 自定义硬件
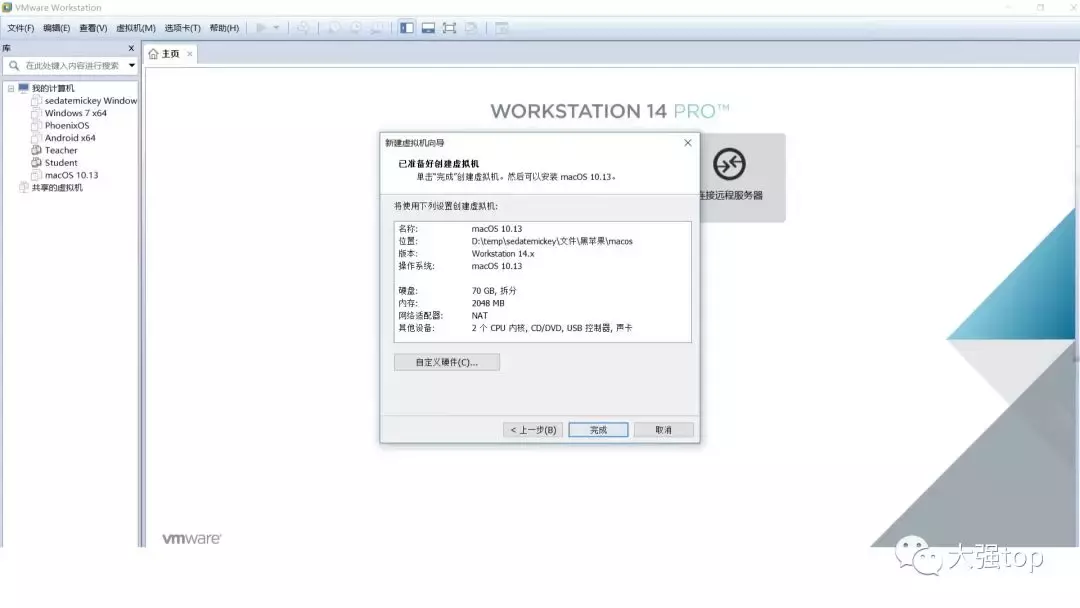
18.内存最少2GB
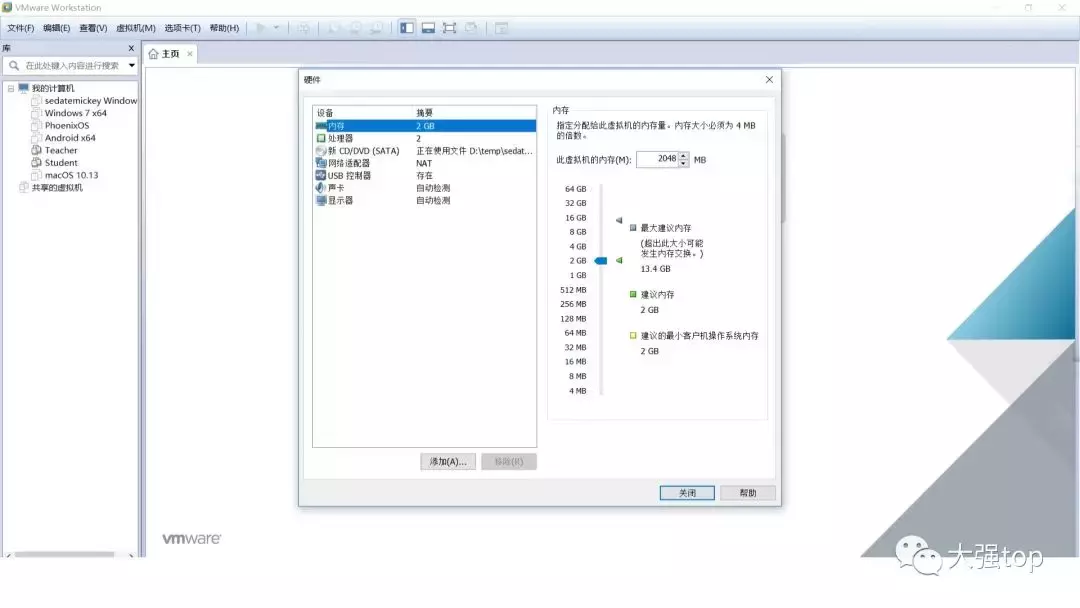
19.网络连接选桥接模式
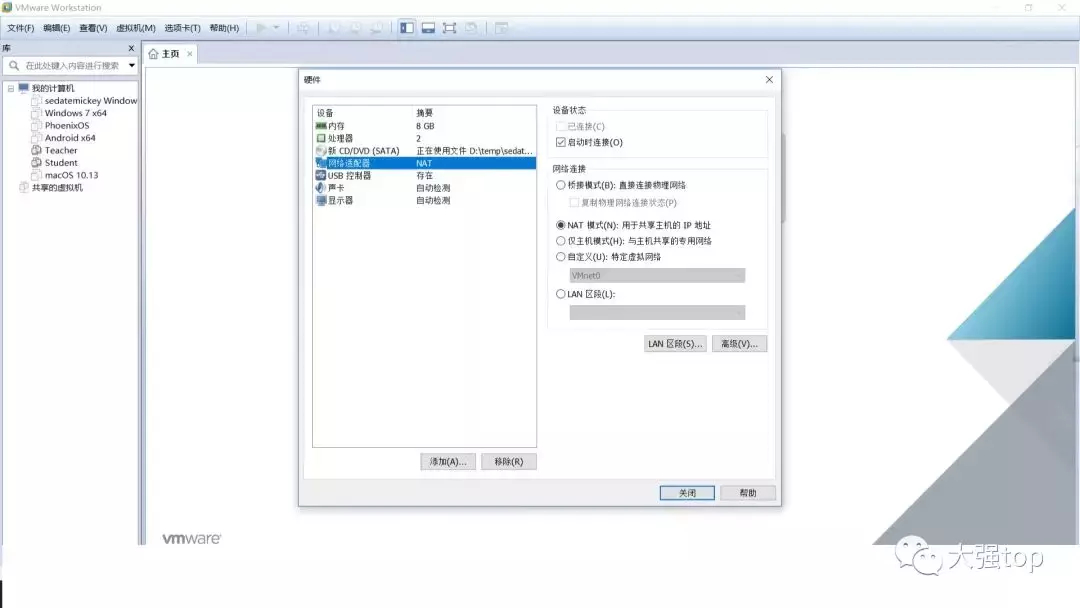
20.然后点完成
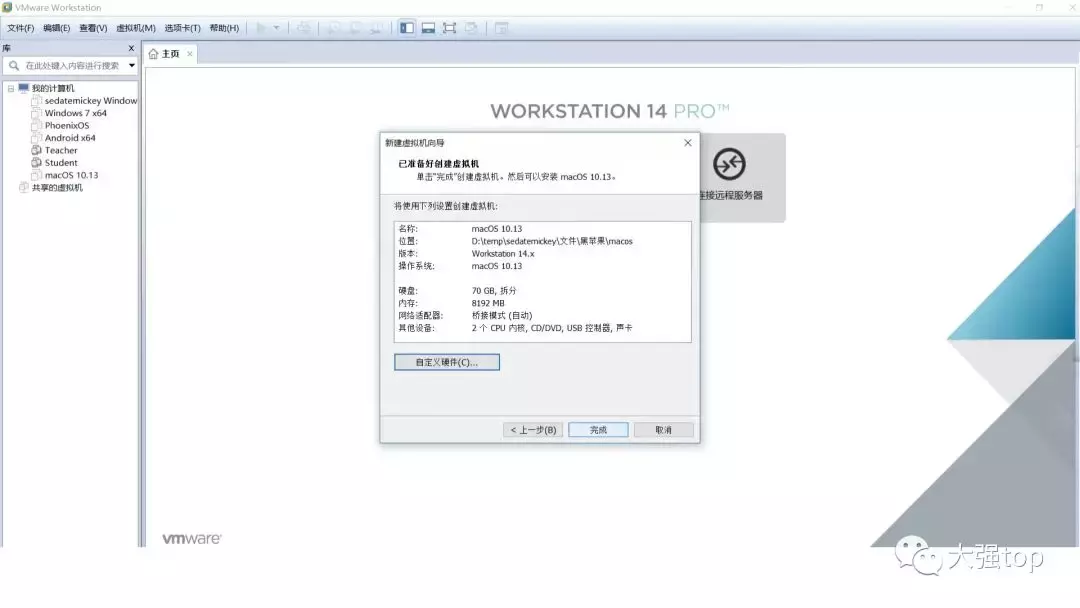
这样就安装完成了