伙计们今天我要向您展示如何简单且非常有效地清洁您的 Windows 10 中的本地磁盘 C 的方法步骤。
我会尽快向您展示没有使用任何第三方程序执行此清洁过程,以便您不必下载另一个令人烦躁的工具,为了让您做到这一点,从您的C盘或系统清理不需要的文件,将使您的窗口读取速度更快。
让我们开始第一步清洁,点击开始按钮并右键单击,现在你会看到这个隐藏的菜单。
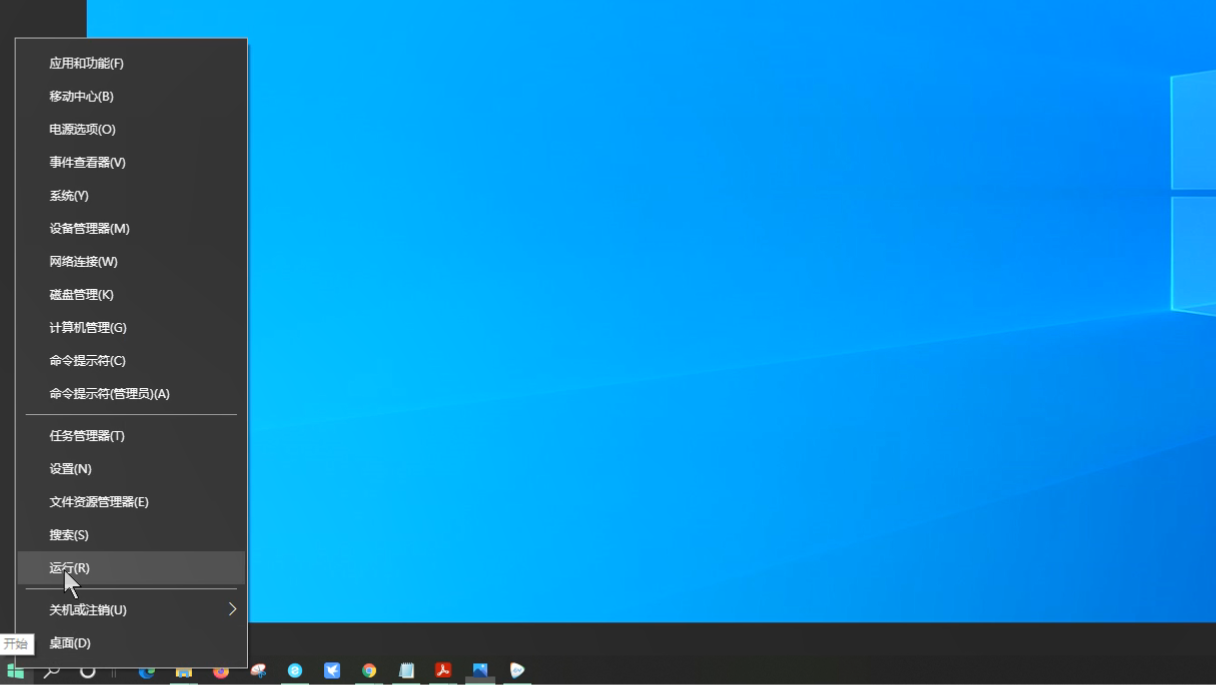
选择从这里运行现在输入“temp" ,然后单击“确定”。
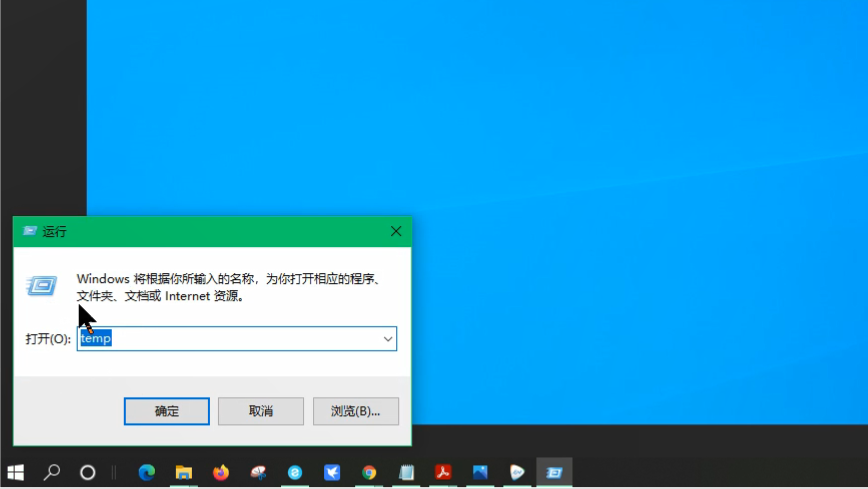
将打开此文件夹,如果它要求任何许可请点击继续您将在文件夹中看到所有这些文件 这些都是不需要的,它是为临时目的而创建的,所以你现在可以全部选择所有这些文件或依次点击选择删除。
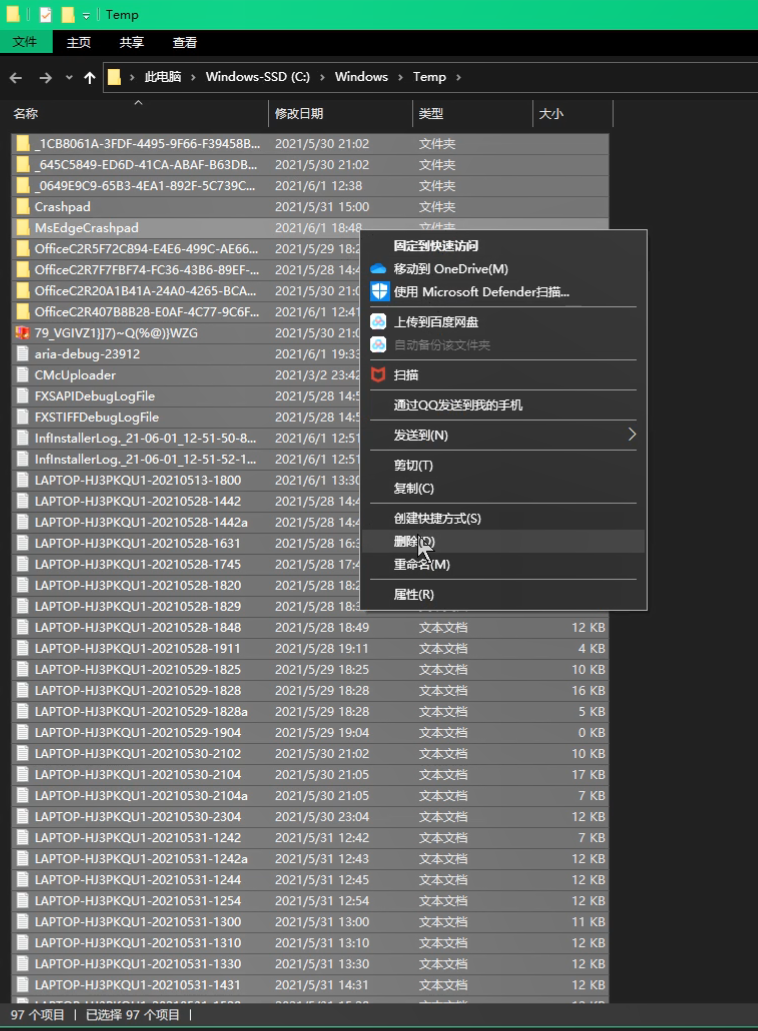
其中一些文件可能无法删除,请忽略它们。
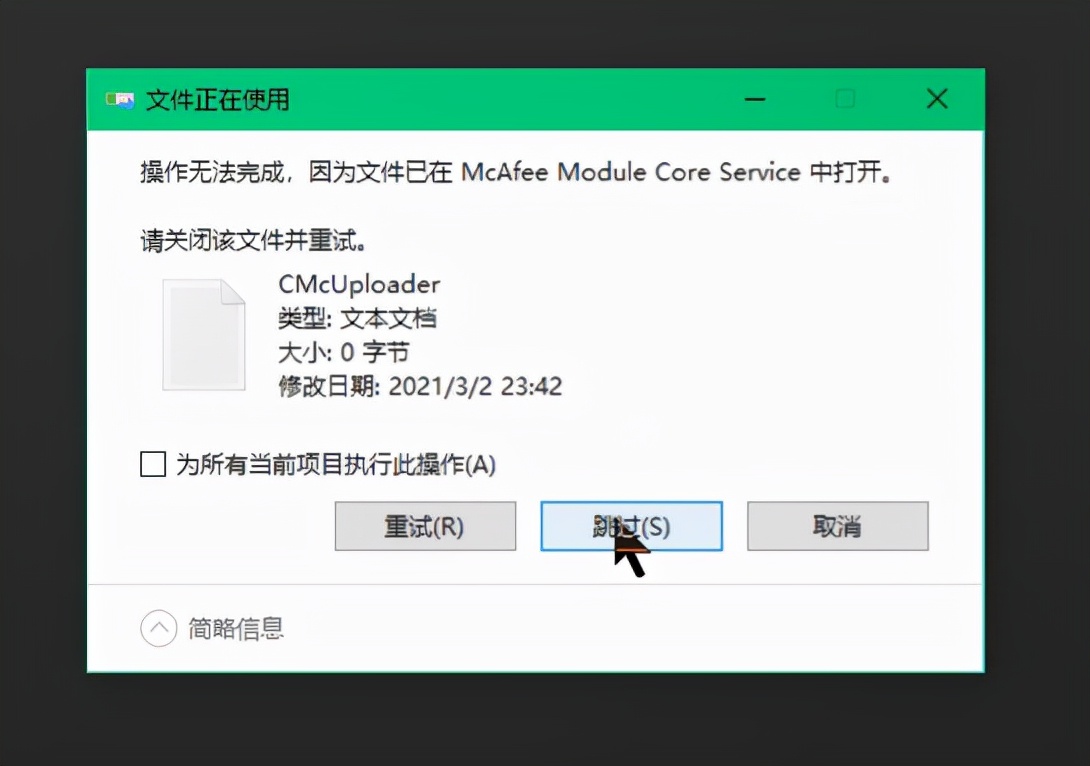
再次如上所示找到输入框,这次输入个人“%temp%” ,点击 确定和上面我们处理的方法一样删除文件。
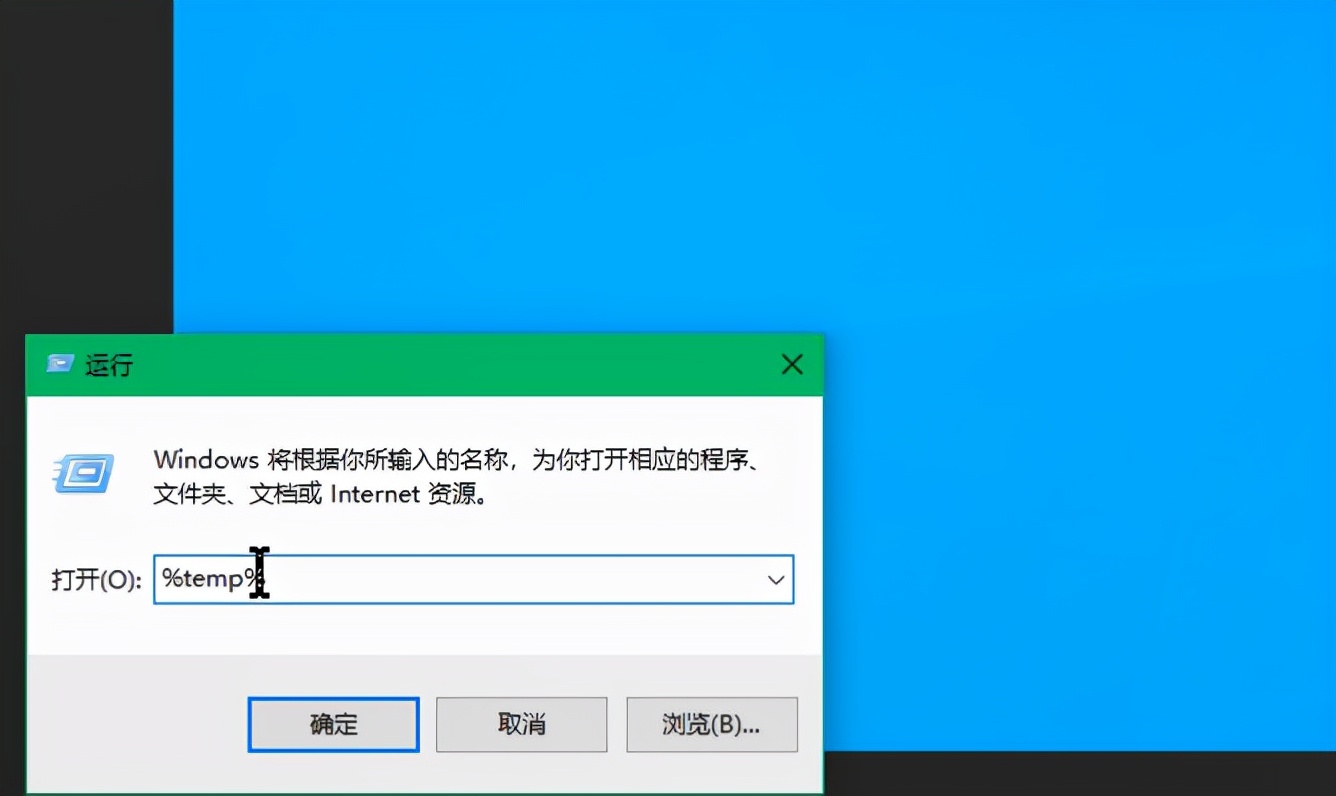
最后再一次重复上面的步骤,这次输入“prefetch"。再删除文件。
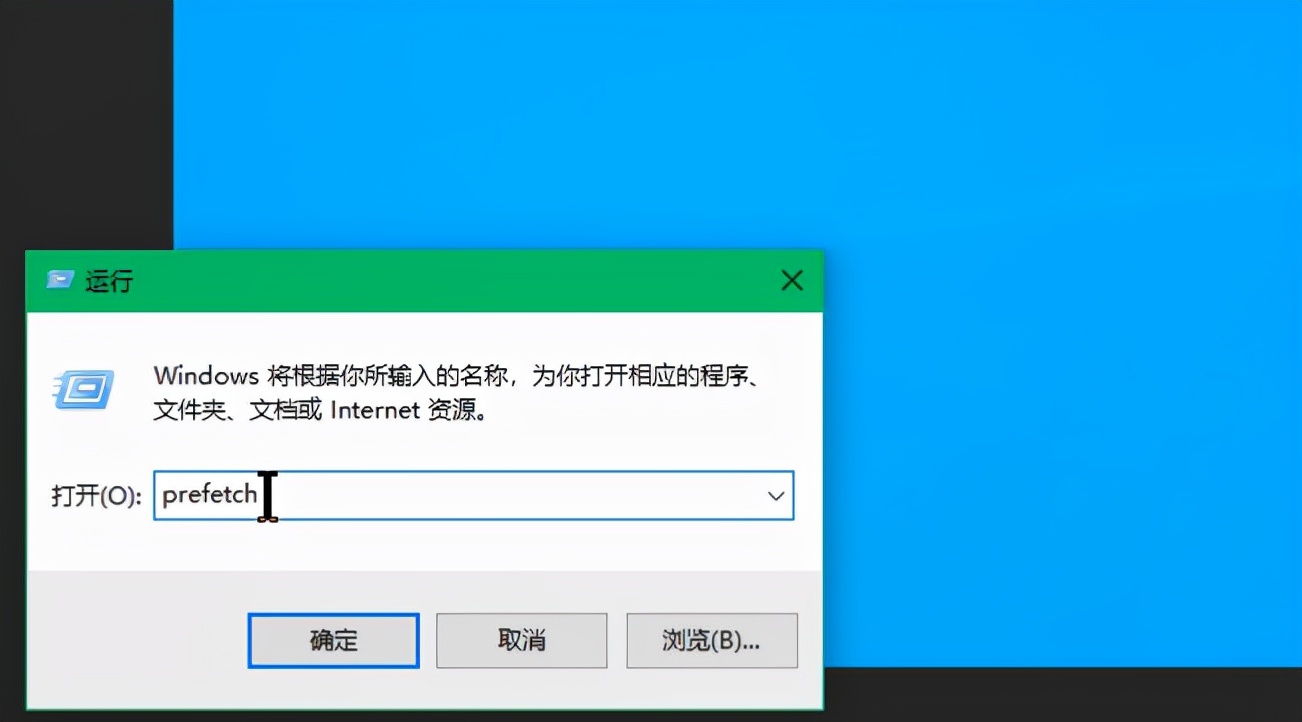
一旦你这样做,你必须知道,每当您正确删除文件时单击删除选项或点击键盘上的删除键(Delete)不会从您的计算机中删除文件,而是将所有已删除的文件保留在您的回收站。
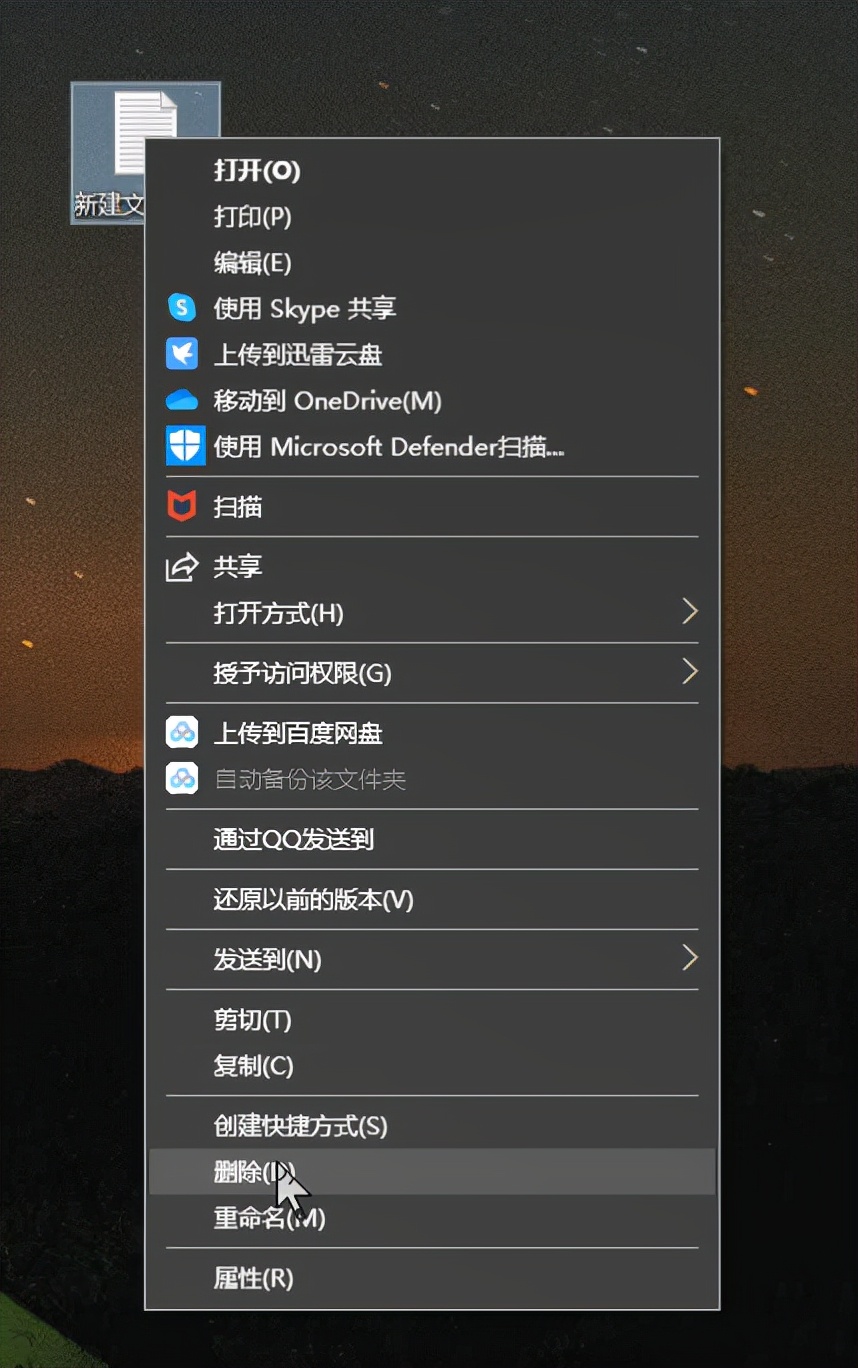
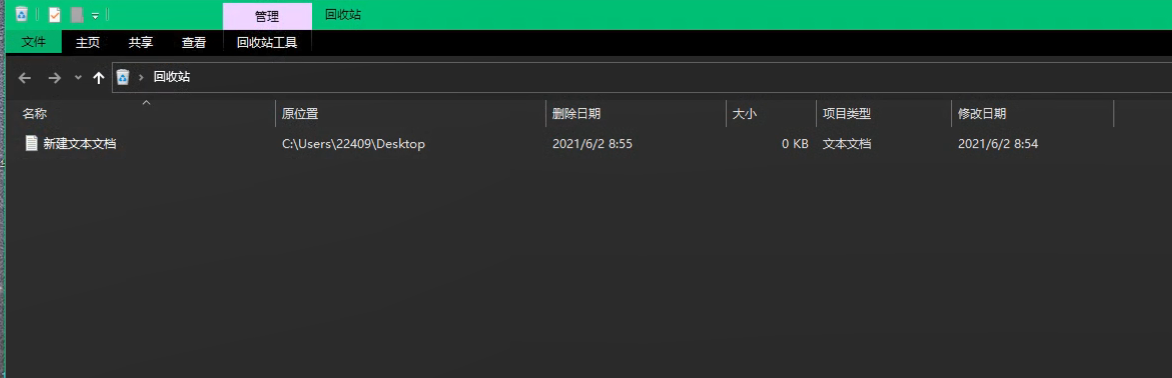
如果您不清理回收站,它肯定会占据您的内存。除非您可以按 Shift + Delete 键从计算机中完全删除文件。
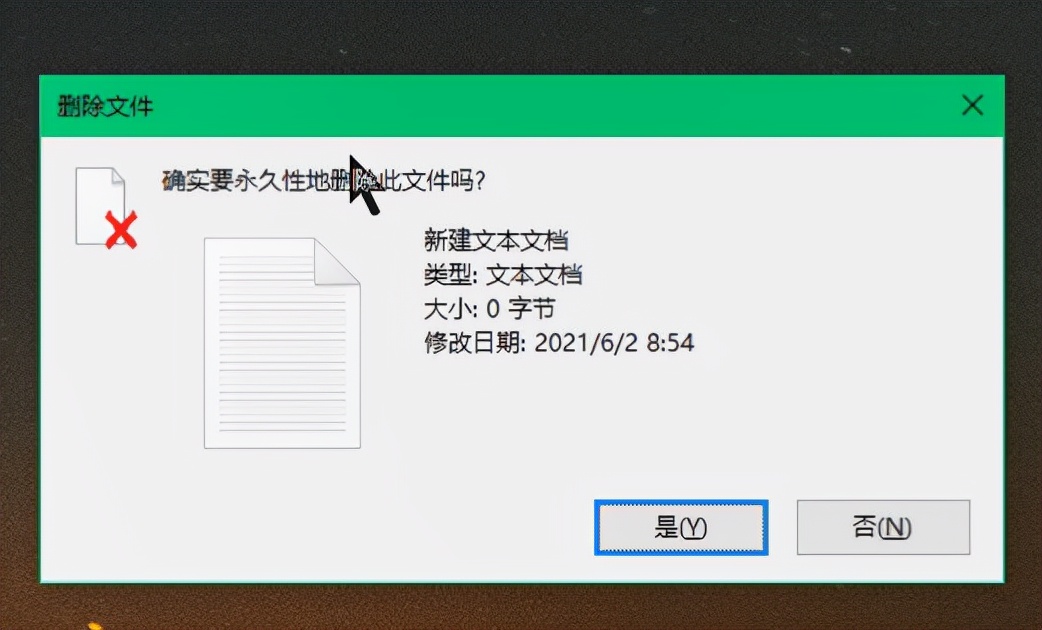
但是如果你忘记,就一定最后去彻底清空回收站。最后卸载一些不常用软件,并最后对磁盘C盘进行磁盘清理,和磁盘优化。就能最大程度的清理C盘垃圾,让电脑性能大大提升,原理电脑卡顿。