与win10相比,微软对Win11的操作做了很多改变,其中让人觉得很麻烦很恼火的是对默认浏览器的改变和限制。
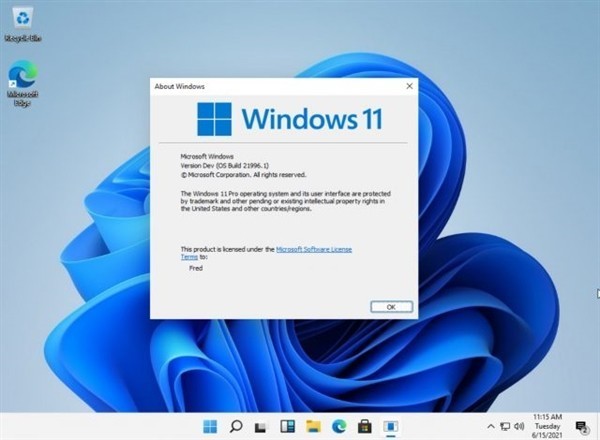
Win11对于升级后首次运营的用户会提示选择一个浏览器作为默认浏览器,但是一旦你选择了,后续你想换就很麻烦了。

微软给的解释是为了提高安全性,但是对自家的Edge待遇可是很不一样的,妥妥的双标啊。
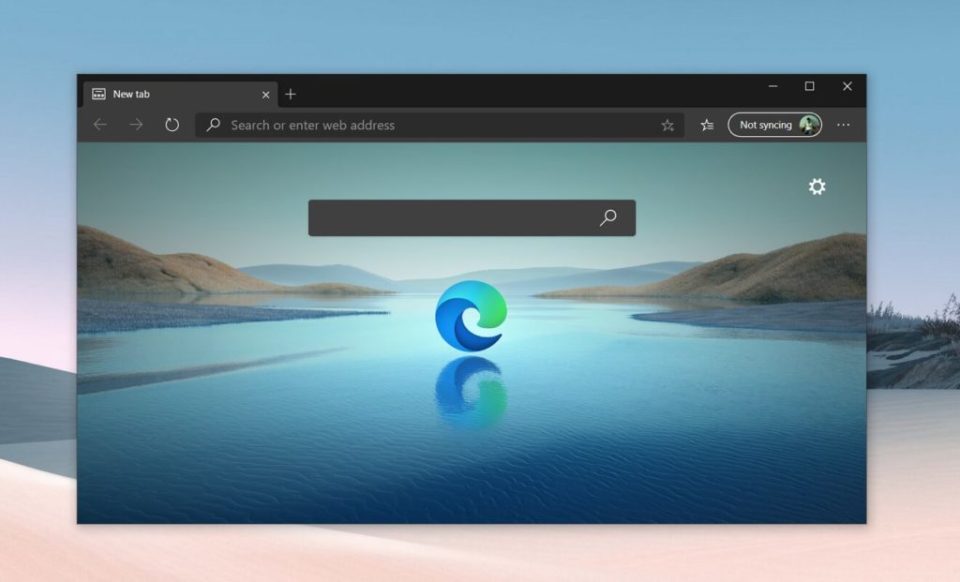
那么正常来说应该怎么修改win11的默认浏览器呢?以换回Chrome浏览器为例。
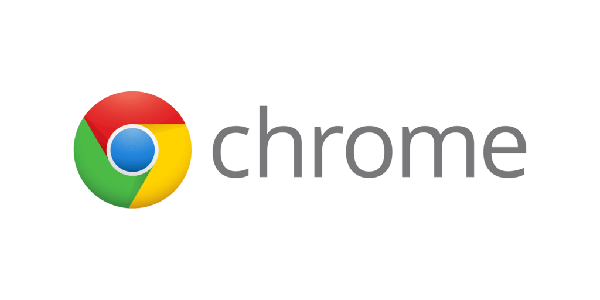
1.在键盘上按下【win+I】组合键,在弹出的以下界面的左侧选择【Apps】(应用程序),右侧点击【Default apps】(默认应用程序)。
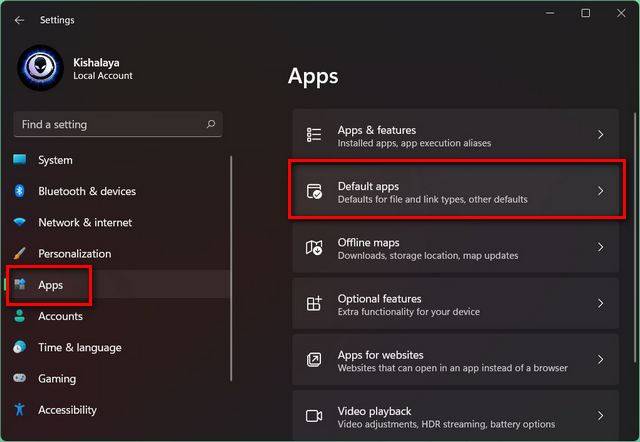
2.然后在【搜索应用程序】中,输入当前 Windows 11 PC 上默认浏览器的应用程序名称。我这里是Mozilla Firefox。
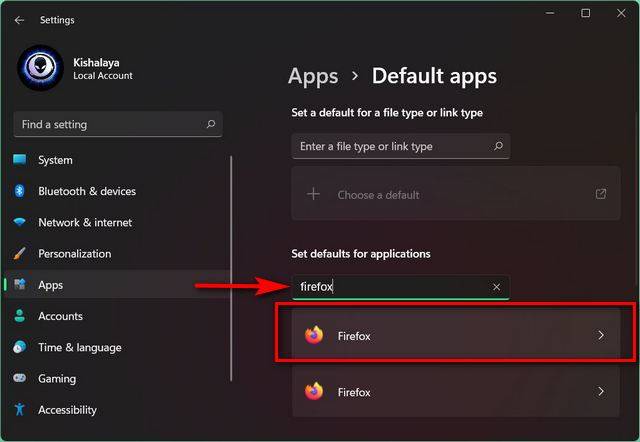
3.之后会看到一个扩展名和文件类型列表,包括 .html、.svg、.pdf、.php 等,其中 Firefox 是默认应用程序。一次单击一个扩展,大概要点击30多次,然后在弹出菜单中将默认值一一更改为Chrome浏览器。
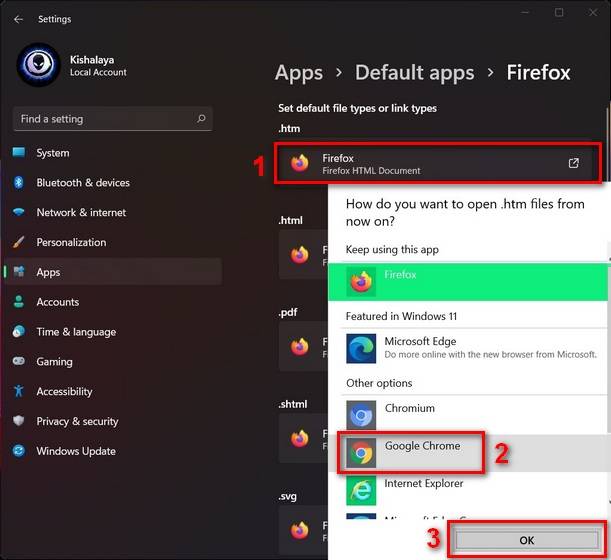
4.重启电脑,然后Chrome 浏览器就会成为你Win11 的默认 Web 浏览器。
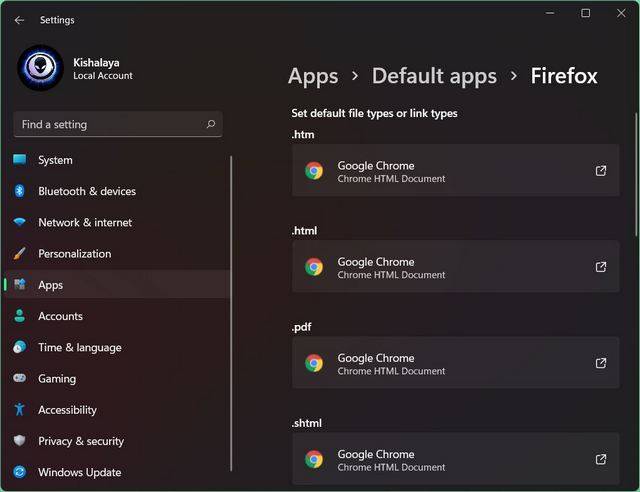
一套流程下来估计你会想揍微软的。
但如果你是火狐浏览器的爱好者的话,你就会很解气了,因为更改为火狐浏览器不用这么麻烦,一键就可以修改了。

你知道为什么吗?因为火狐使用逆向工程破解了微软的限制,可以一键设置火狐为默认浏览器,不需要点击30多次,厉害!解气!