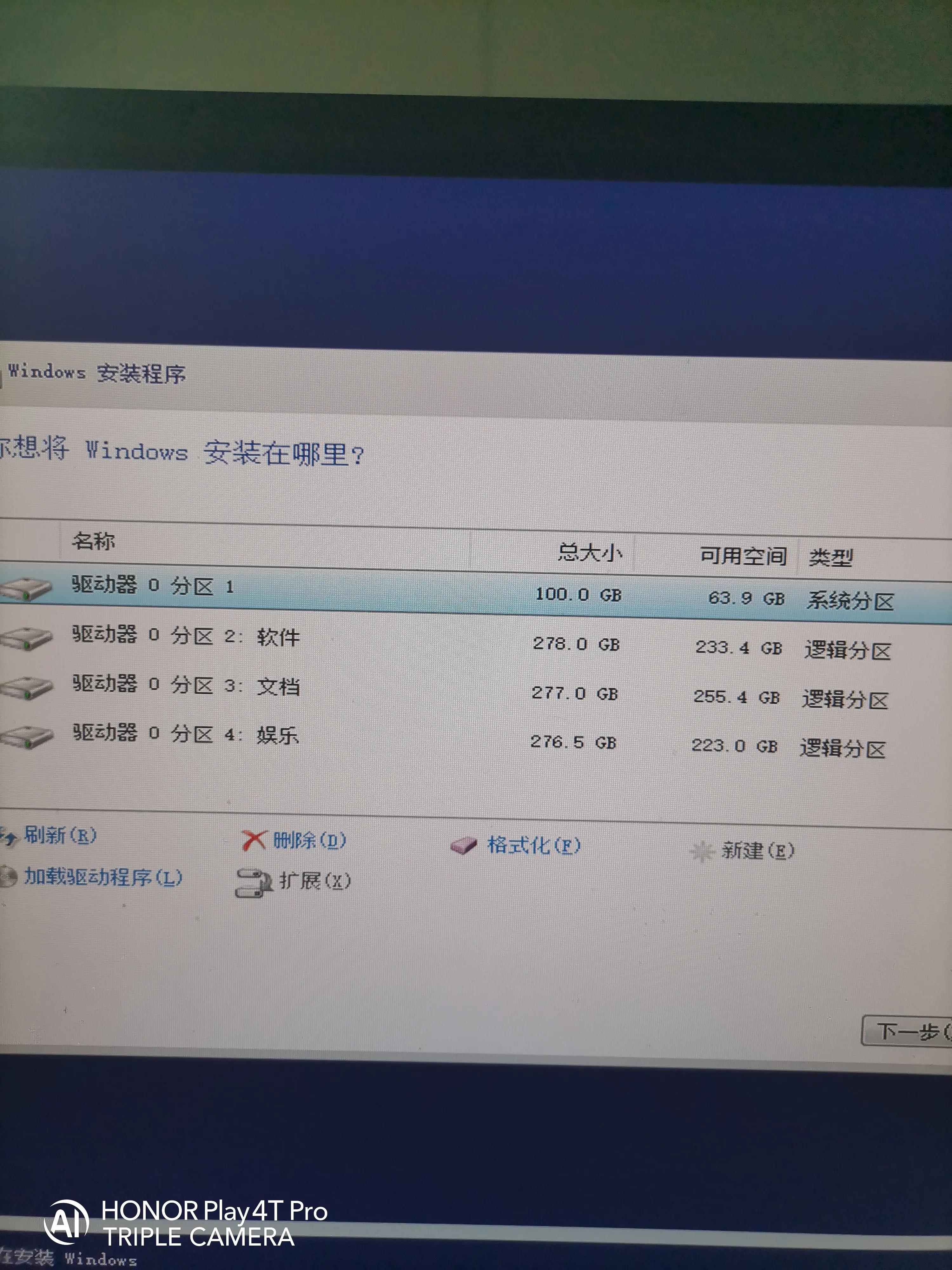首先得准备一个8G以上的空U盘备用,其次打开电脑360浏览器,在搜索栏输入下载地址
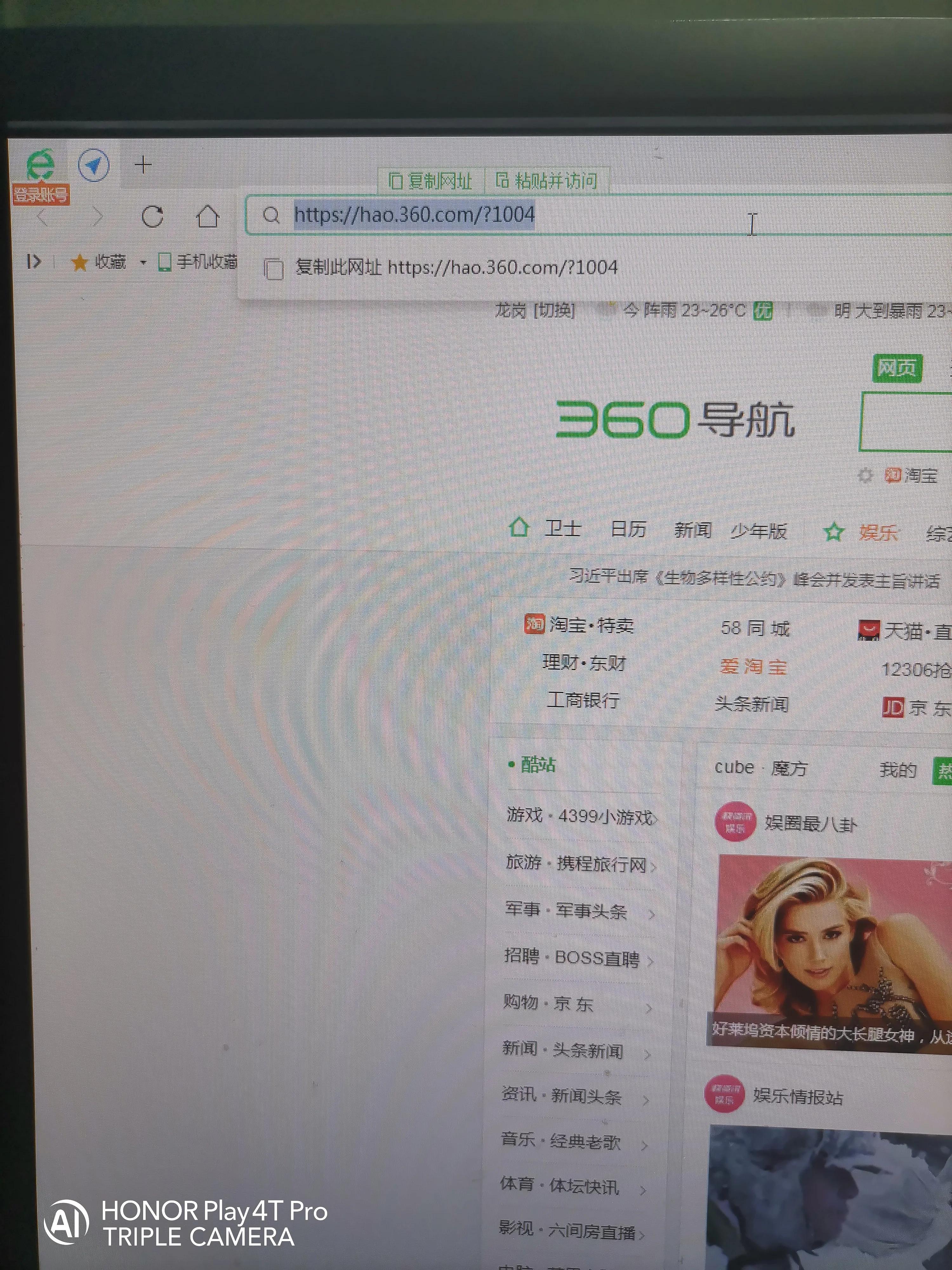
这个是下载地址
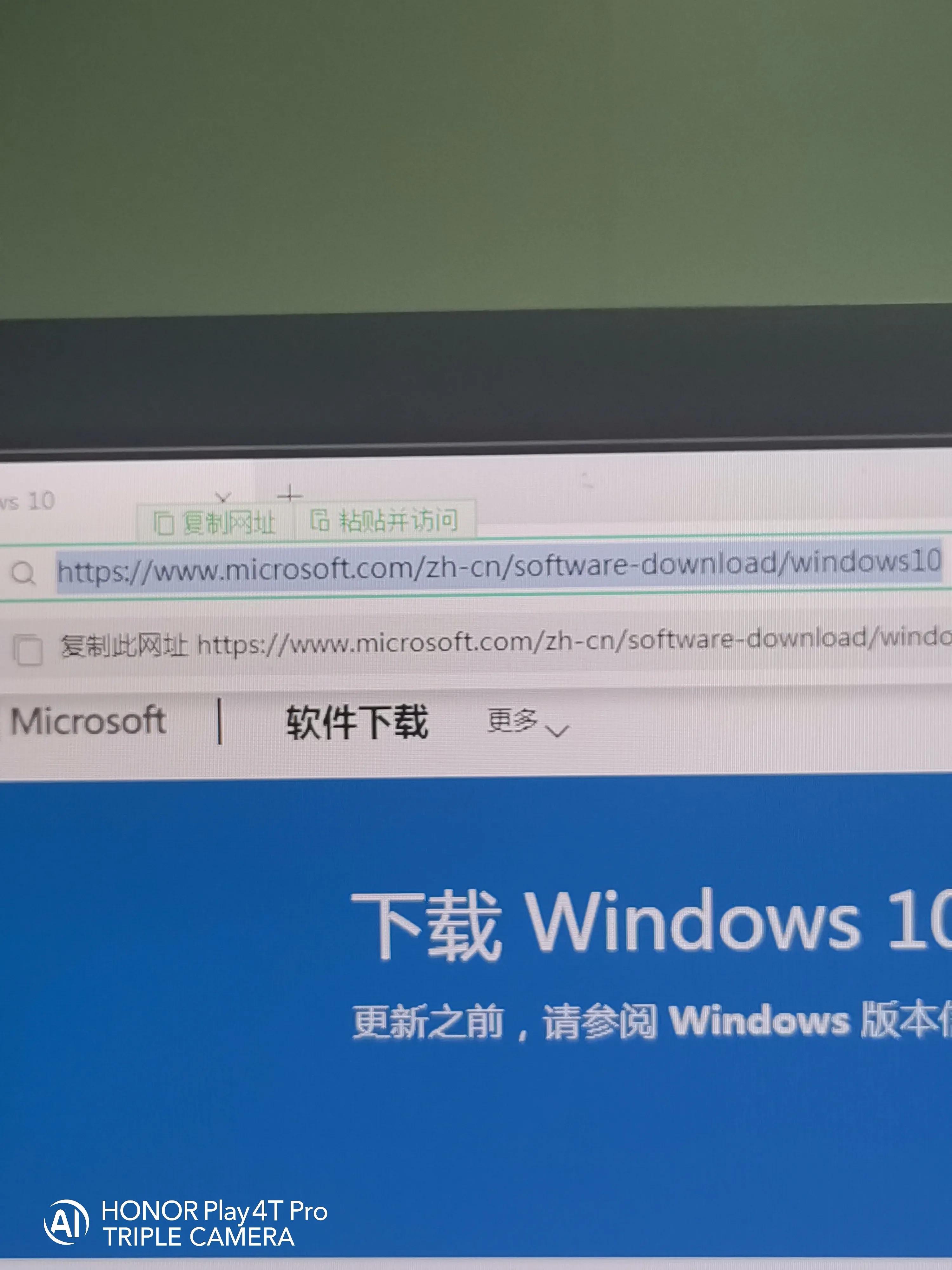
点击立即下载工具下载
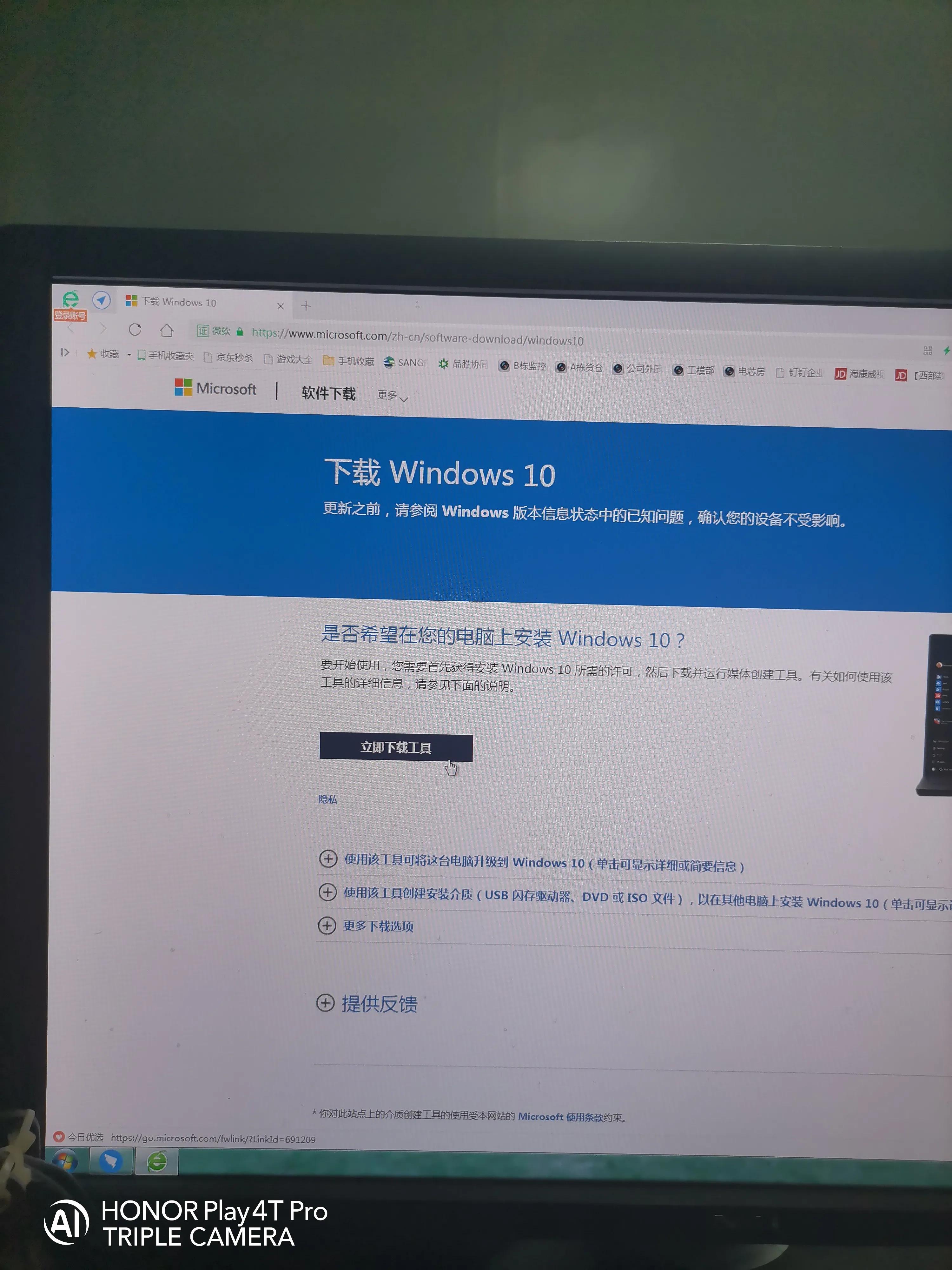
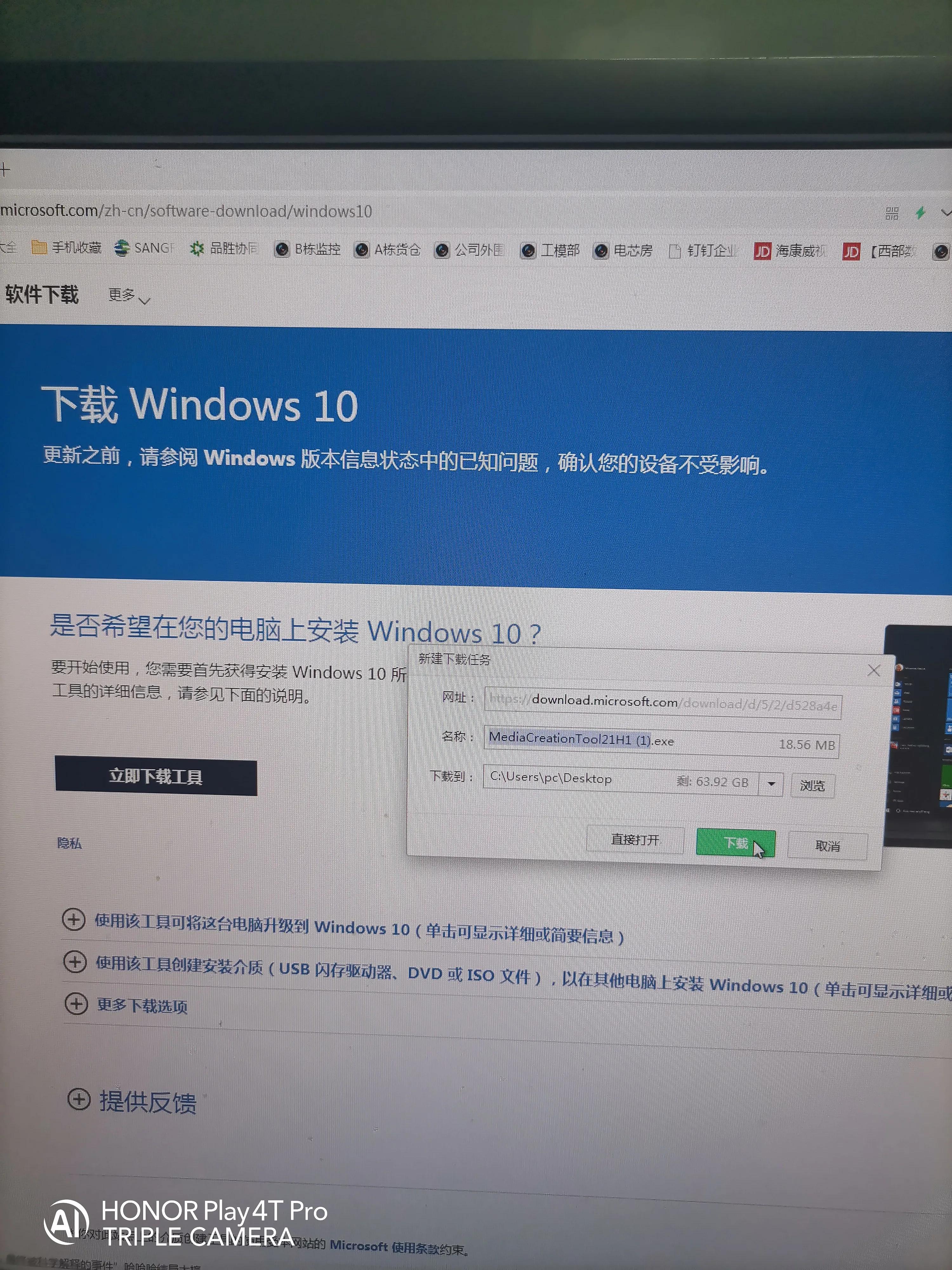
把U盘插入电脑上

下载完成后,可以在桌面找到安装包,双击运行
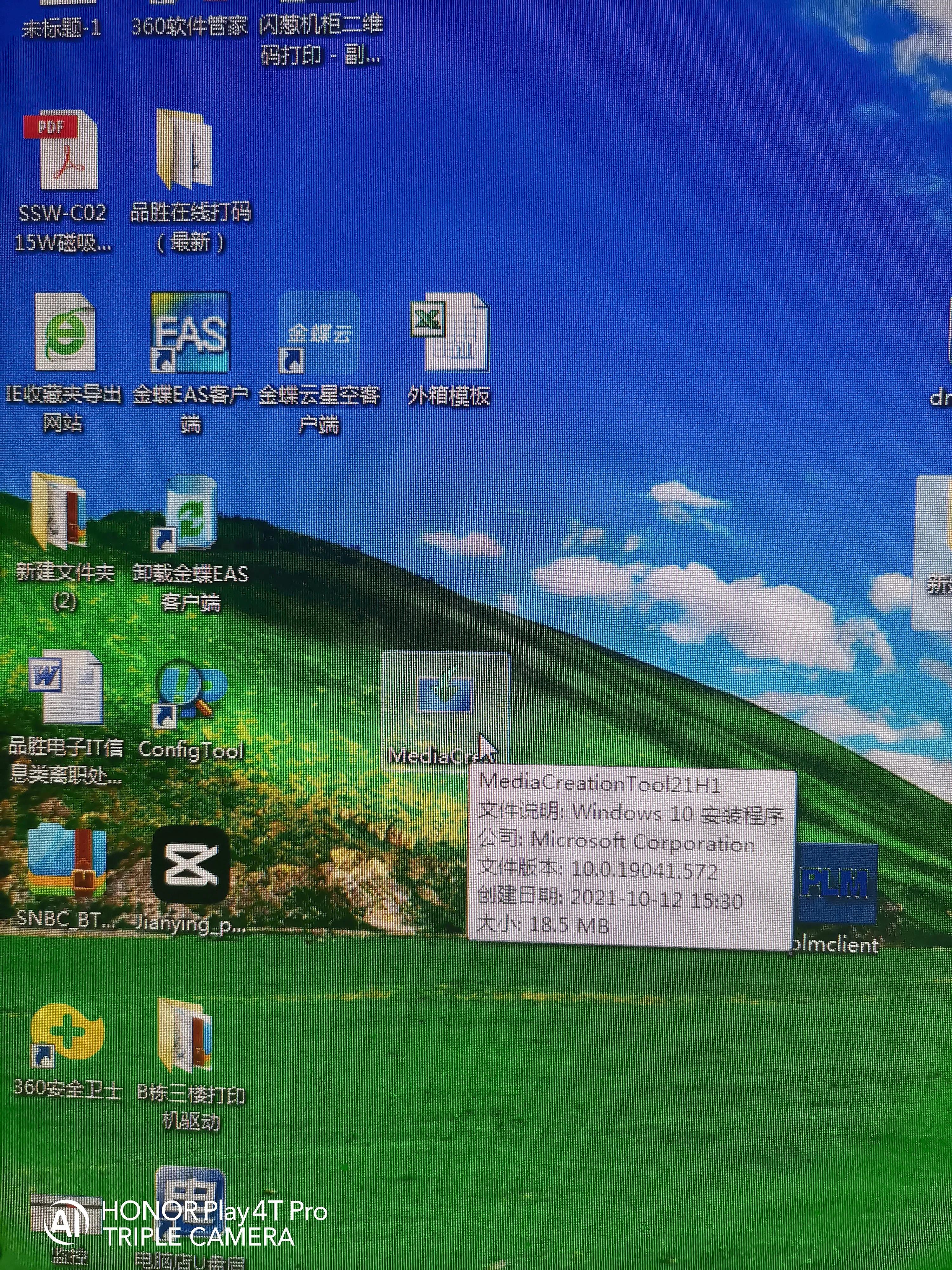

点接受

选择为另一台电脑创建安装介质,下一步
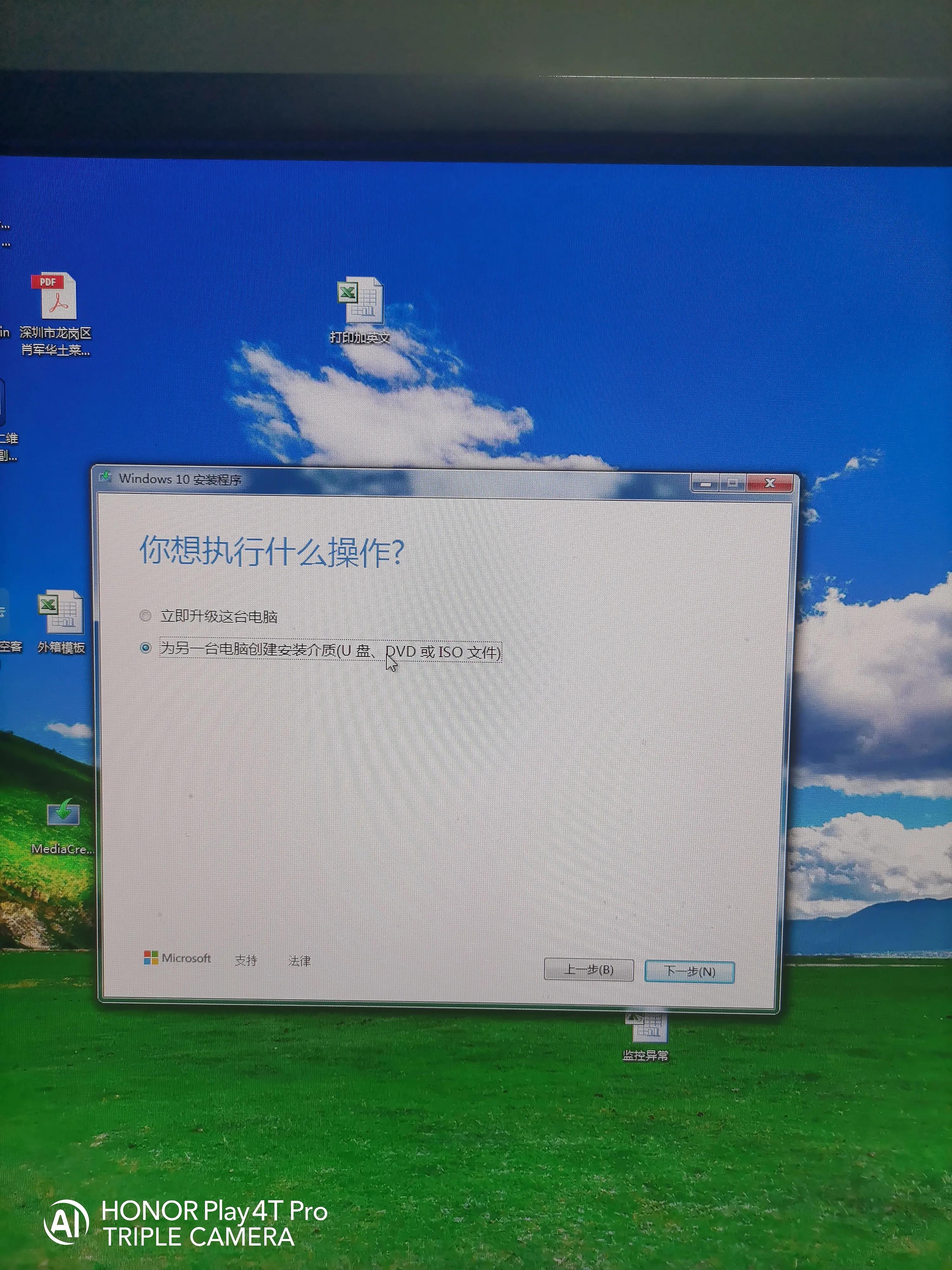
下一步

下一步

下一步
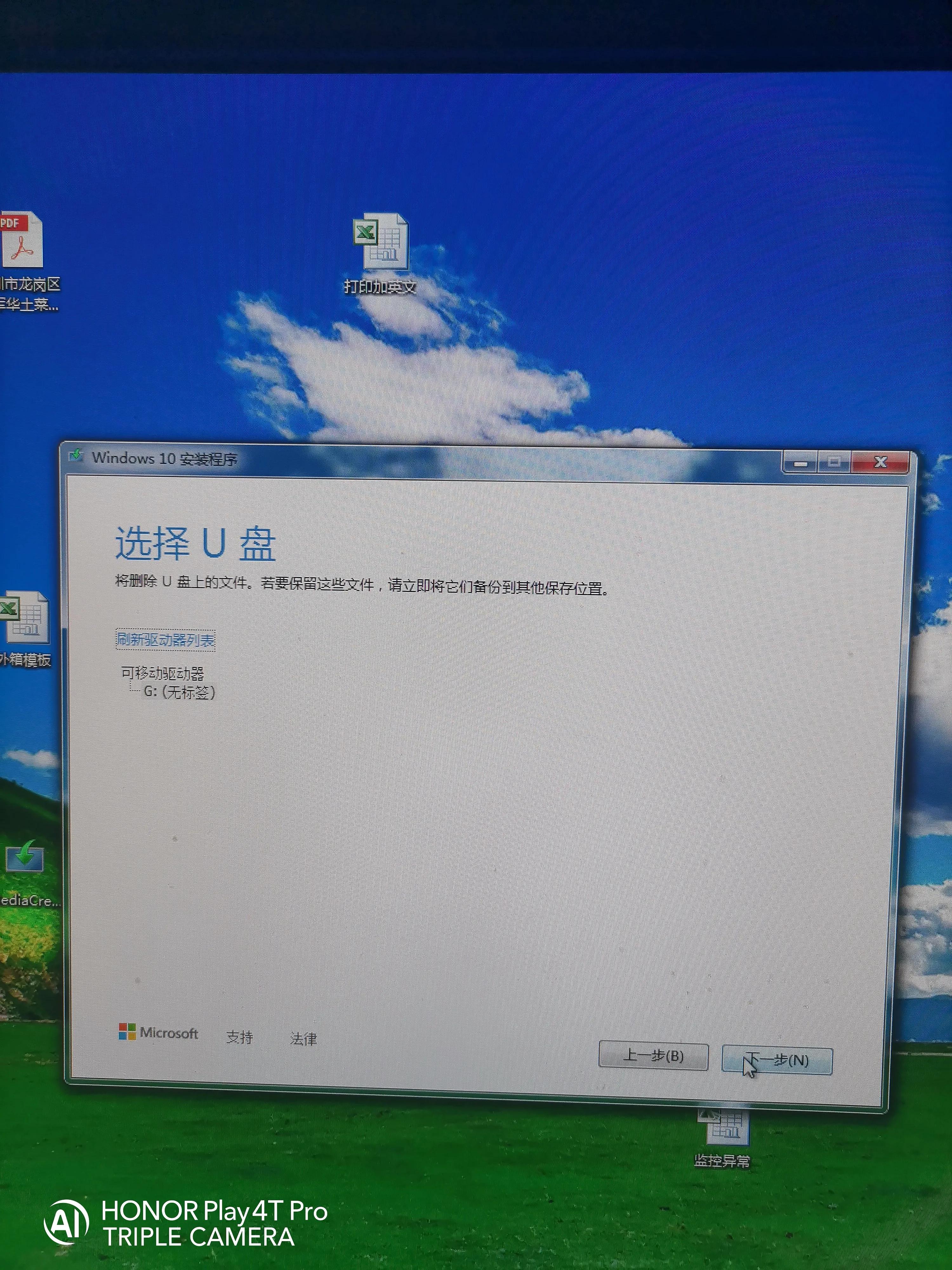
耐心等待进度100%后就好了

点击完成

打开计算机,可以看到U盘内容已改变,说明已经制作成功
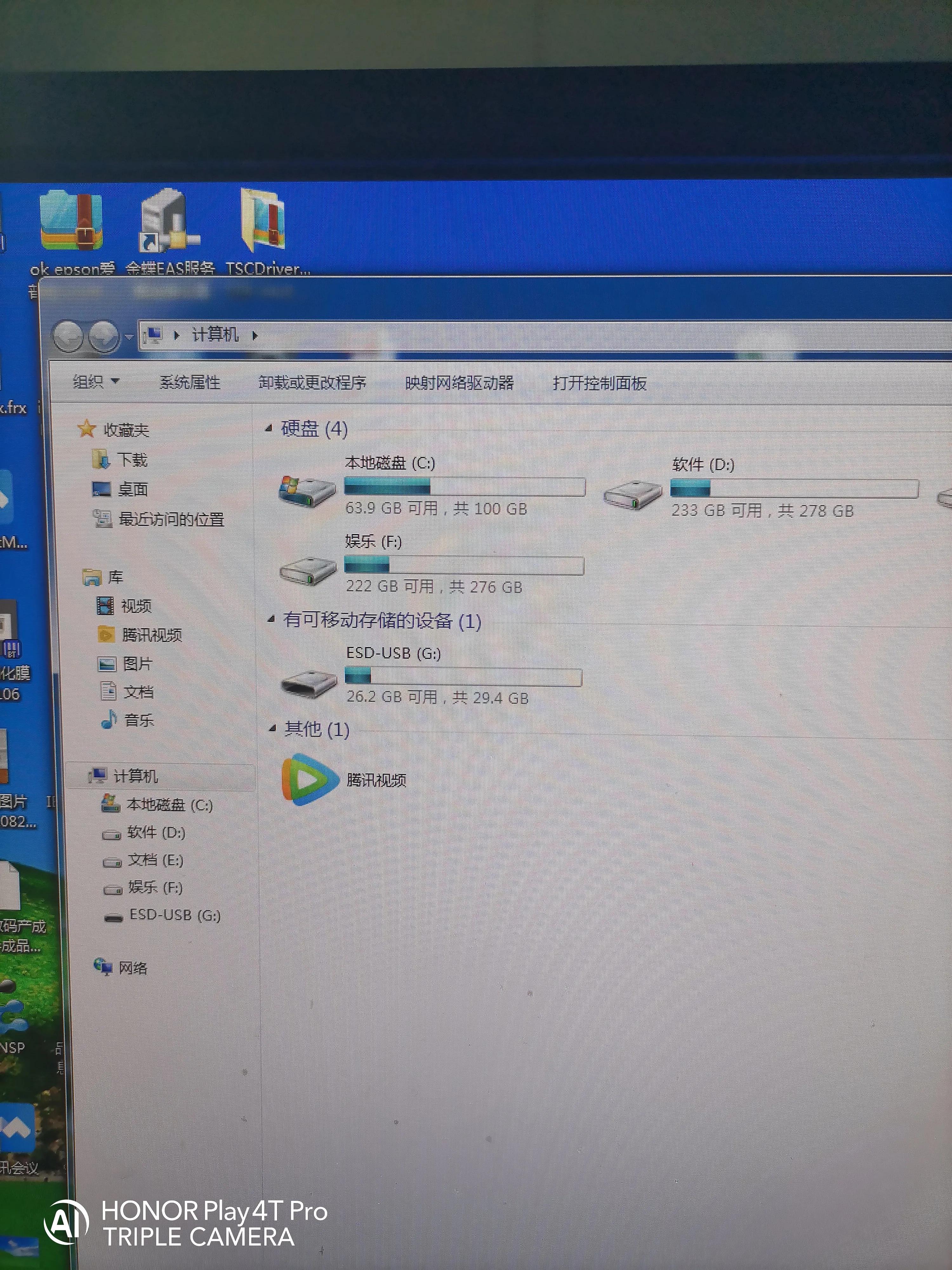
找一个win10系统复制放入U盘里面,找台电脑试下效果。
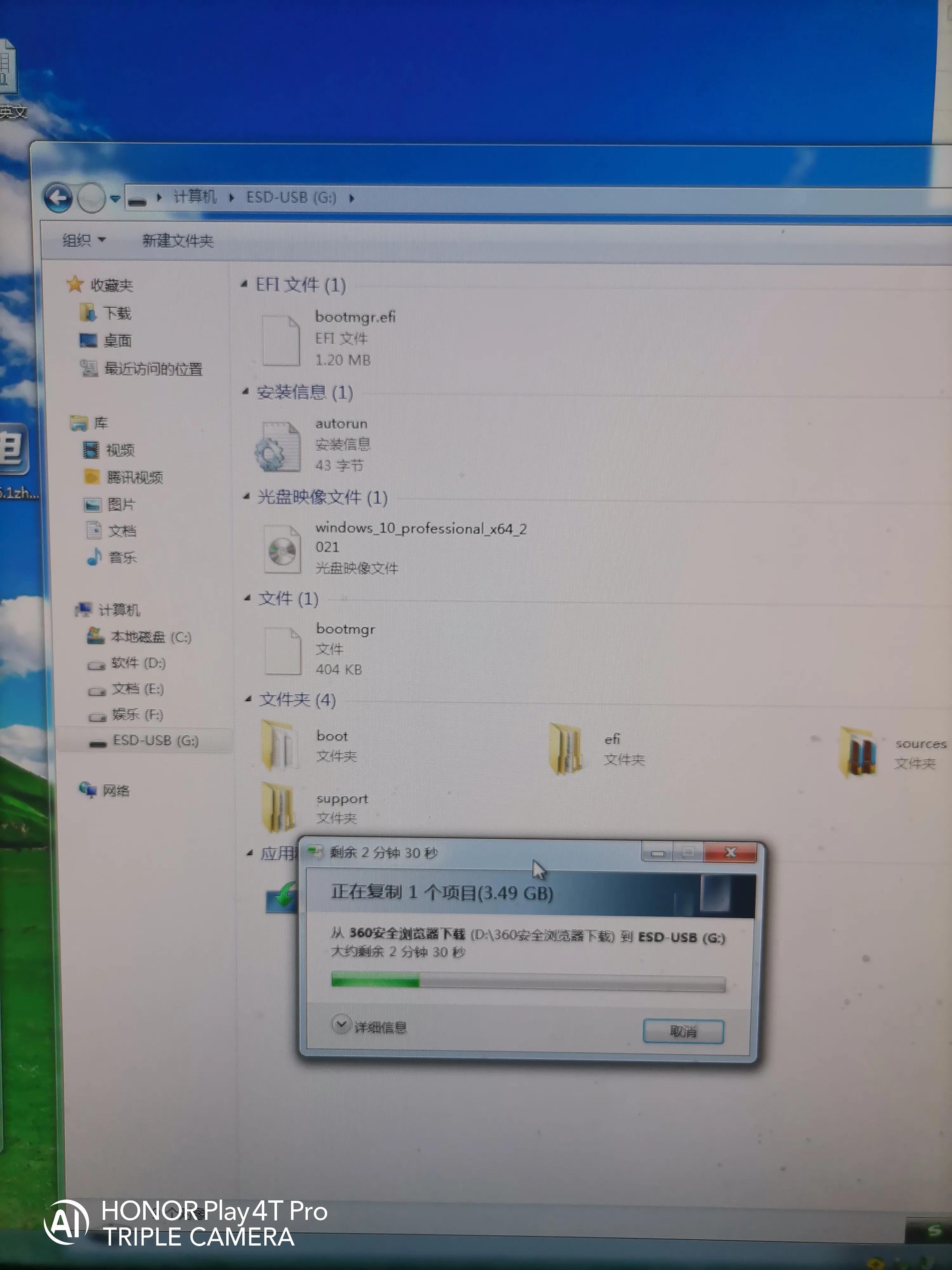
开机按Delete键进BIOS

点击启动菜单,选择USB Flash Disk启动
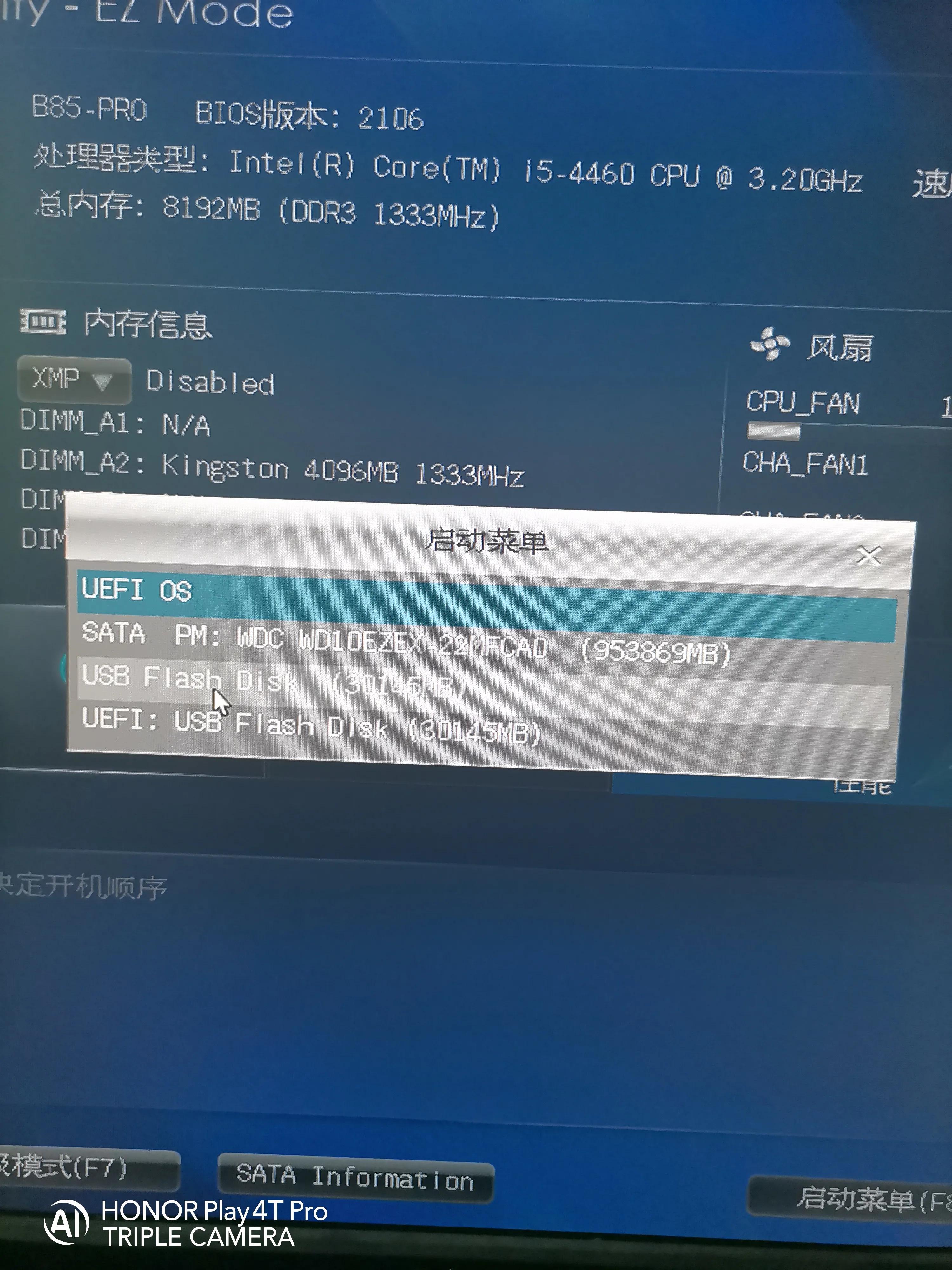
进入安装界面,直接点下一步
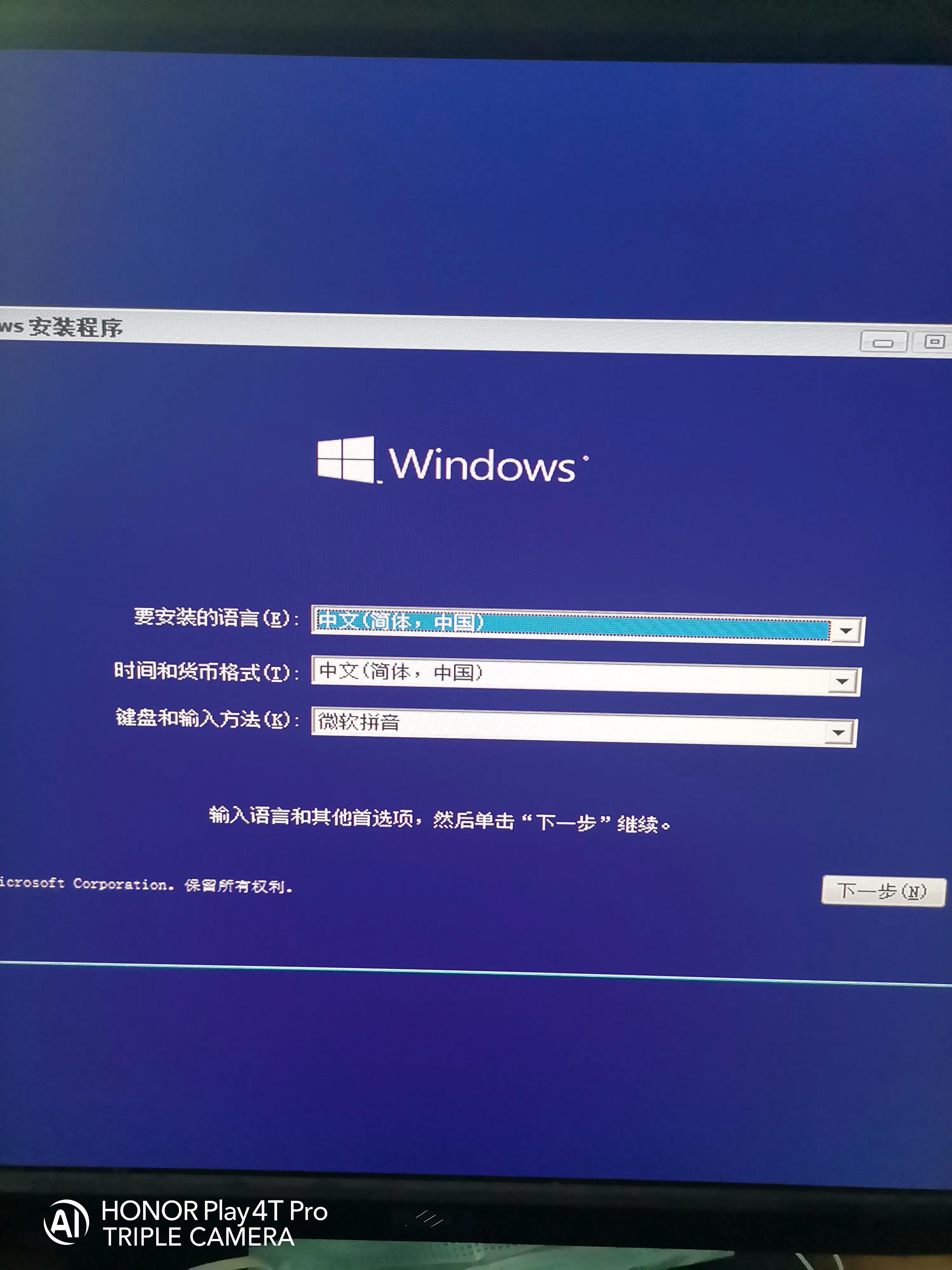
鼠标点击现在安装
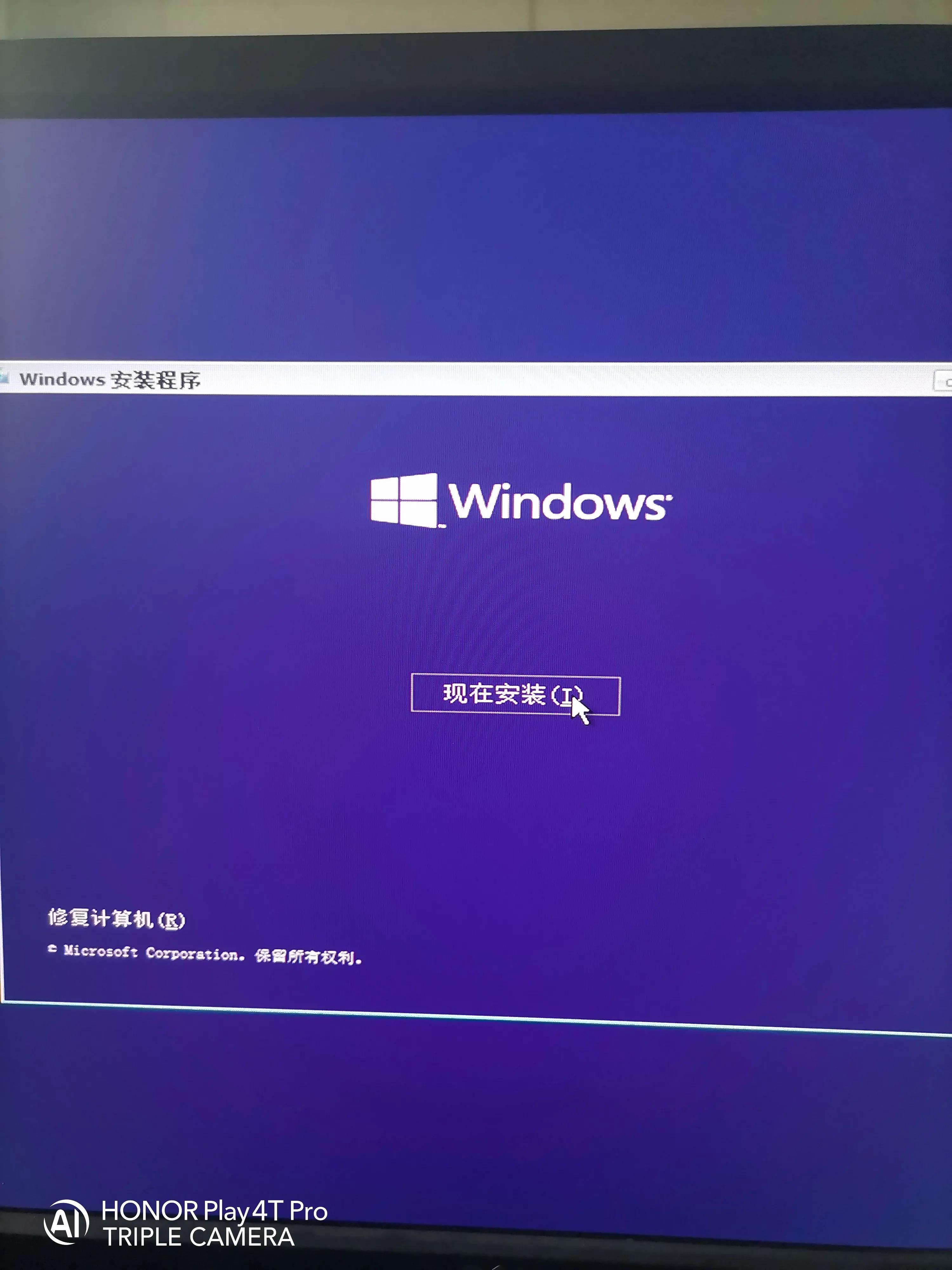
选择我没有产品密钥
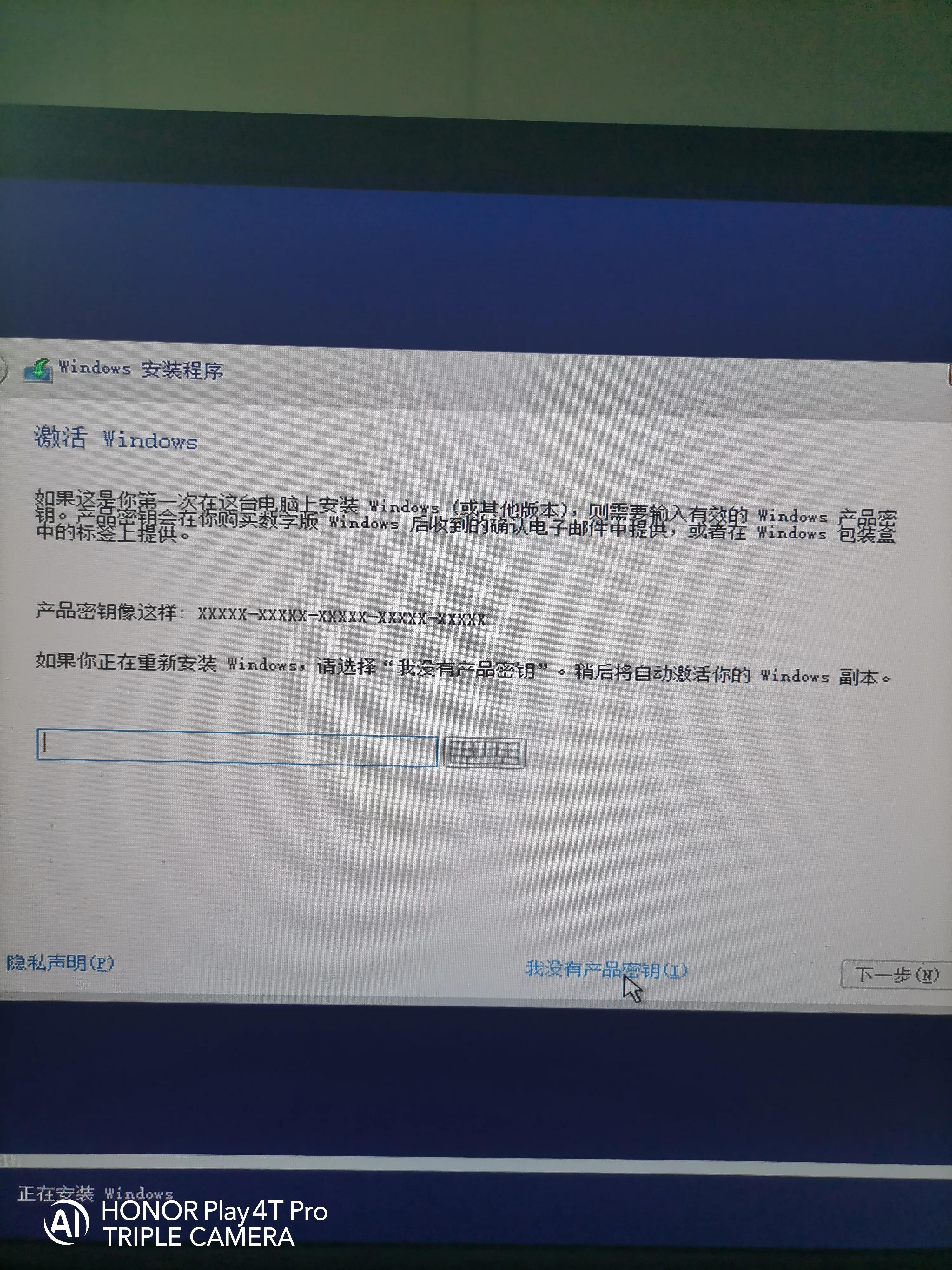
建议选用专业版安装,娱乐、办公两不误
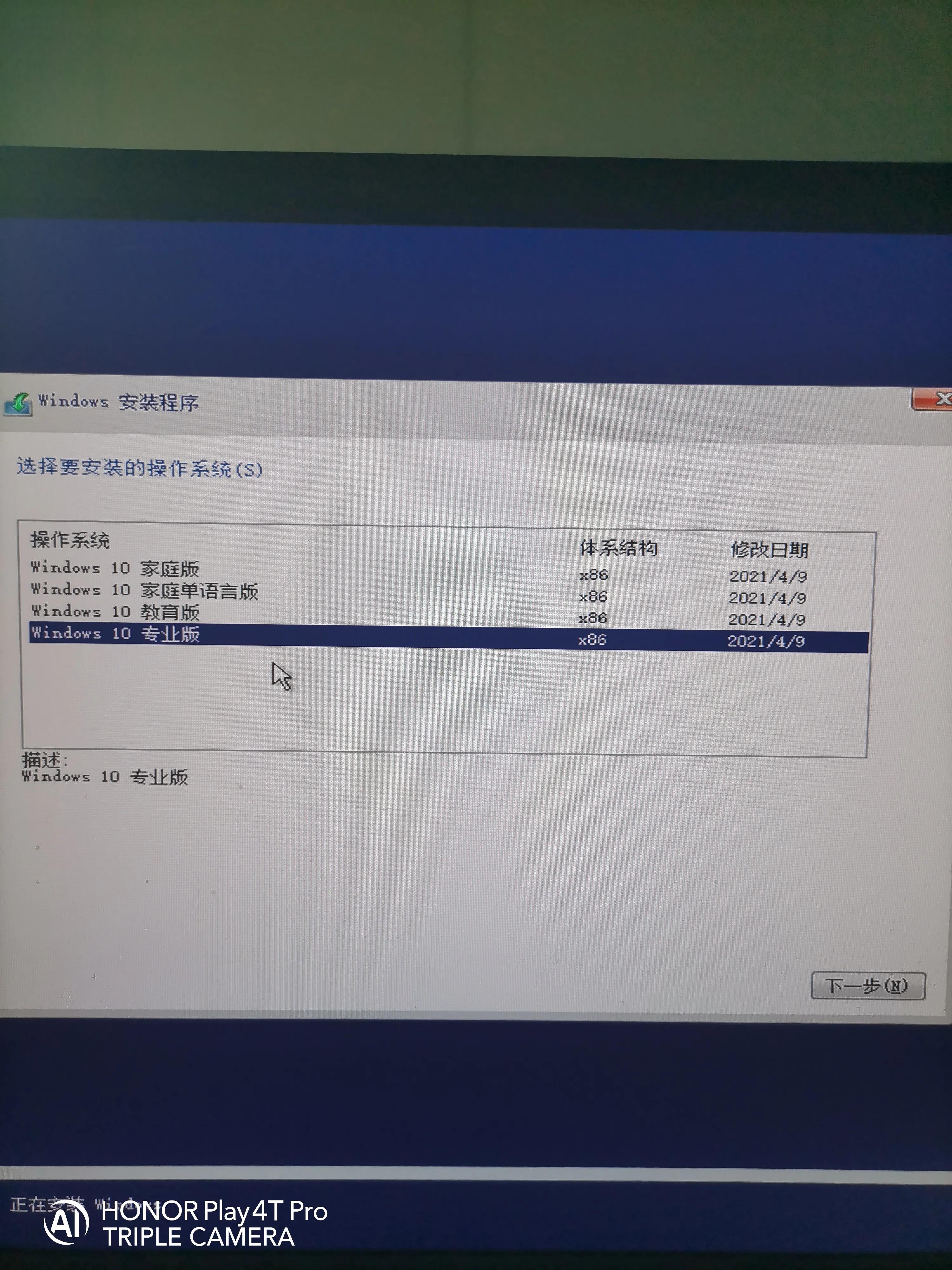
选择接受条款,直接下一步
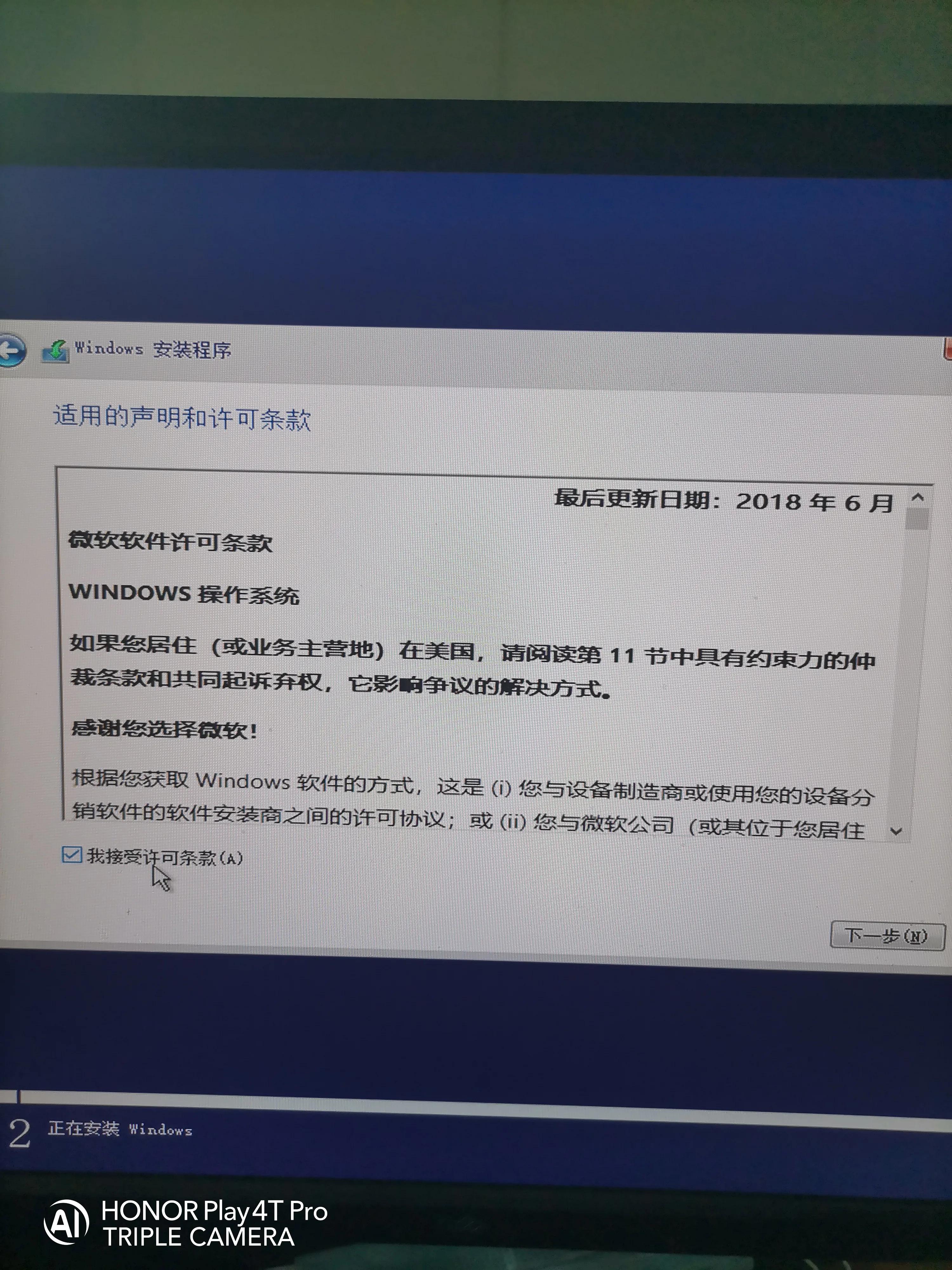
这里我们选择下面的自定义安装
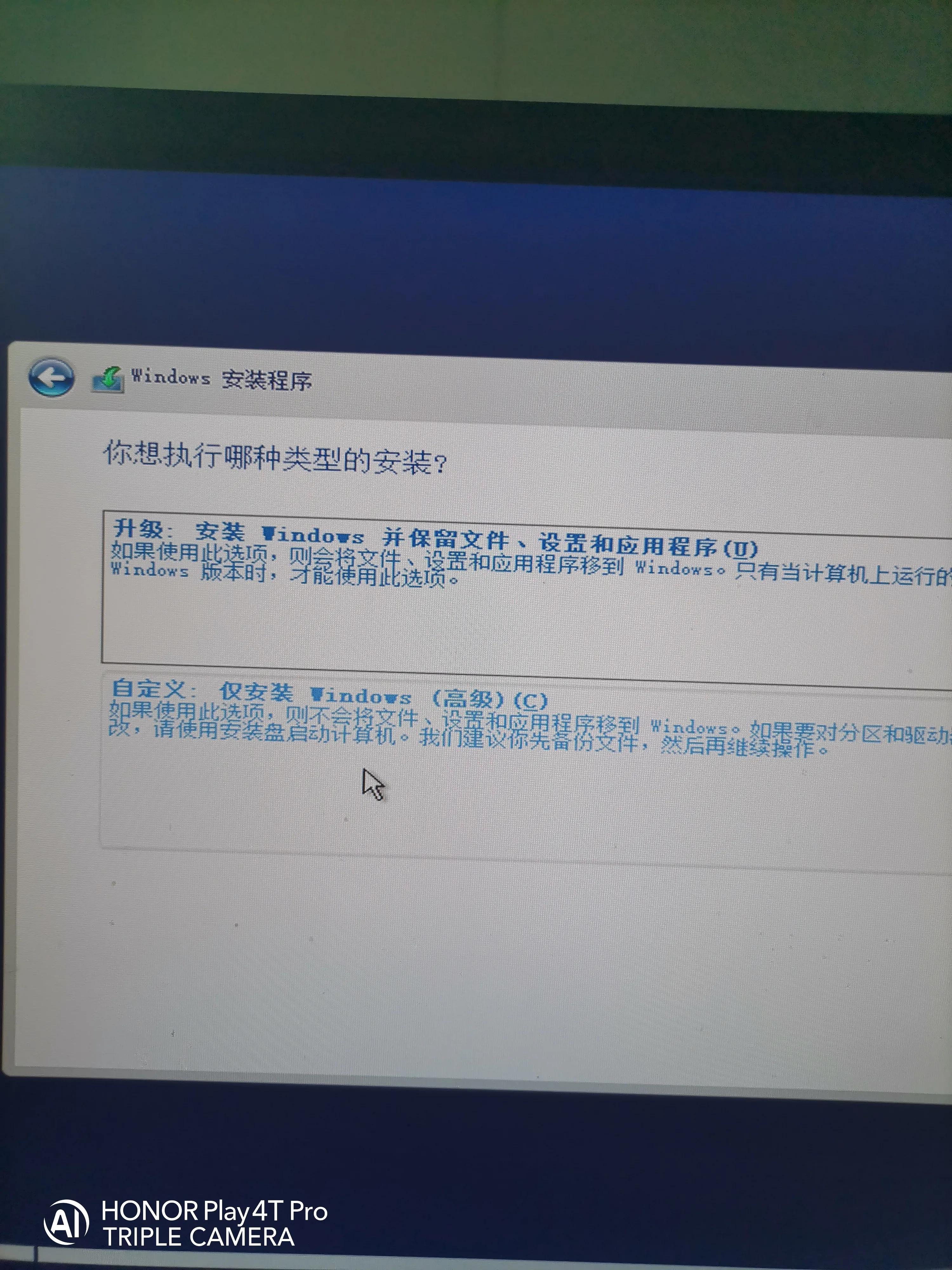
这里可以先选中系统盘,格式化干净后,再点下一步,至此系统将自动安装完成后进入win10界面