我们知道公司内部很多时候是需要共享一些文件的,但是不会实现文件共享的就只能通过QQ等工具去传过来传过去,对于一些小文件倒无所谓,要是几个G的大文件那QQ的传输速度就只能慢慢等了。今天就给大家整理一下电脑之间实现文件共享的方法,希望可以帮助到大家更加便捷快速的处理工作。
其实要实现文件共享完全不用像网上说的那种什么创建账户,设置同一工作组这种比较麻烦还浪费时间的步骤,只有简单设置一下,就可以把所需要的文件共享出去。下面跟着小编一步步来看吧(win7和win10的设置的方法基本都是一样的,这里以win7为例)
首先要保证实现文件共享的电脑是在同一个局域网内(通过同一个路由器或者交换机相连的电脑)
满足条件后,鼠标右键点击桌面右下角的网络图标,选择“打开网络和共享中心”在网络里边最好把网络位置同一个网络(家庭/工作/公用三选一)

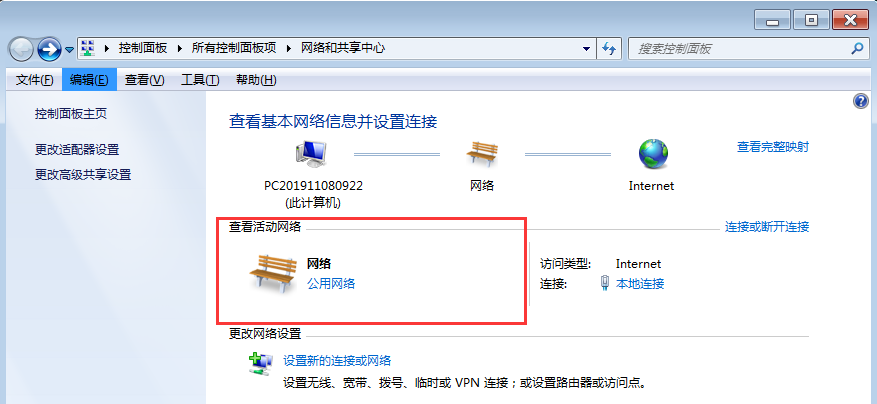
选择“更改高级共享设置”会出来两个父级选择,这时候要根据我们上一步的网络位置来选择,你选择的是家庭/工作,就打开家庭/工作的子级,你选择的是公用,就打开公用的子。小编这里以公用为例
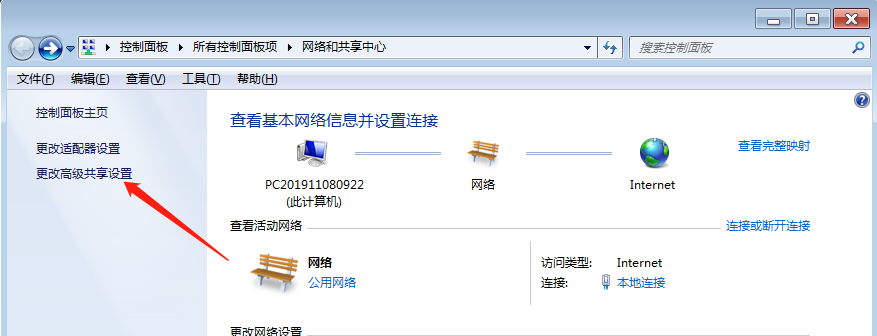
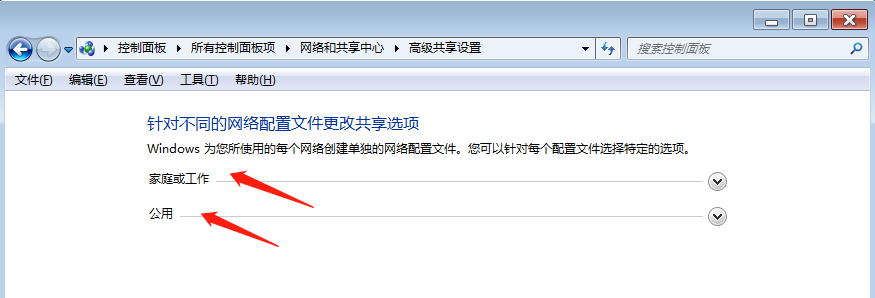
进入高级共享设置界面后,勾选 启用“网络发现”、“文件和打印机共享”、“公用文件夹共享”;“密码保护的共享”部分则请选择“关闭密码保护共享”,媒体流和文件共享连接可以不用管,设置好以后点击保存就OK了。
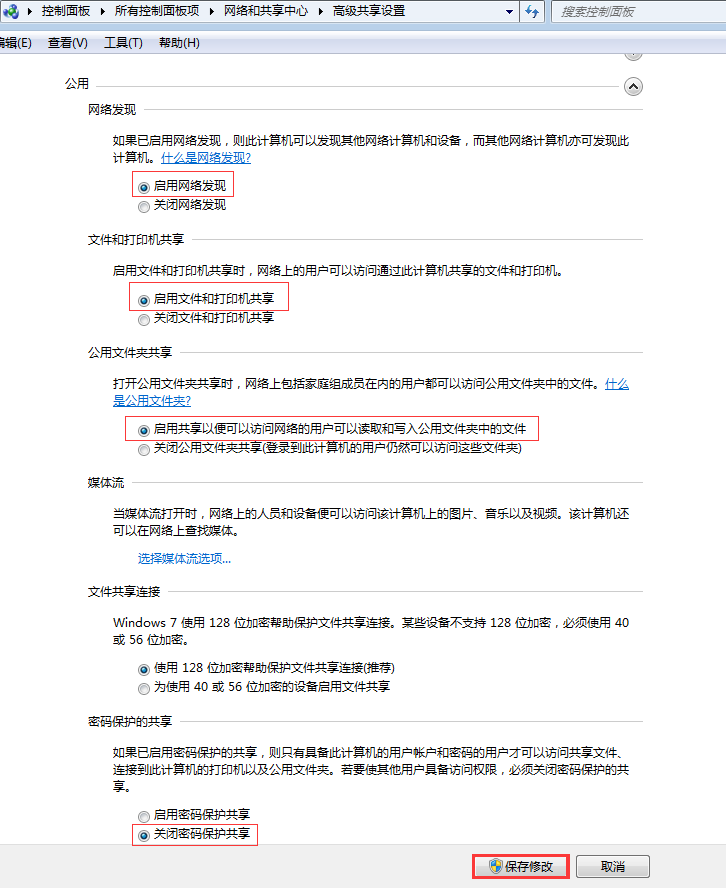
接下来就是需要共享文件的设置了,如果你需要这个硬盘都共享出去,就设置整个硬盘的共享;如果只需要共享某些特定的文件夹,就设置文件夹的共享。
这里小编以整个硬盘为例:右键点击需要共享的硬盘,选择“属性”。
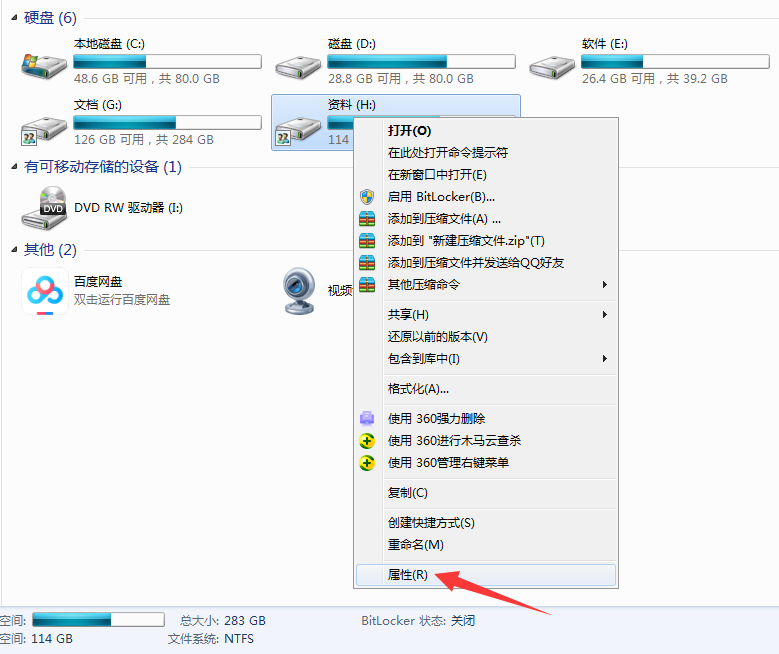
在属性选择里点击“共享”标签,单击“高级共享”按钮,勾选“共享此文件夹”共享名是默认的文件夹名字,你也可以更改想要的名字;共享数量你设置几个,就代表最多支持几个电脑用户能查看你的文件
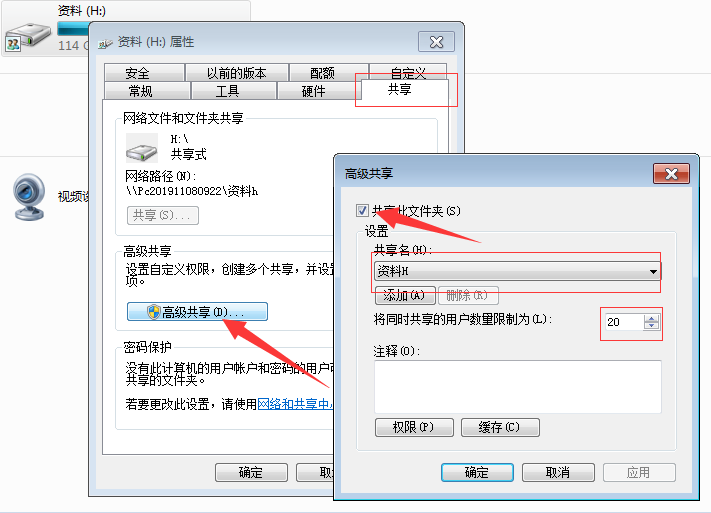
接下来是最重要的一步,如果不设置好的话是其他用户是没办法正常打开你要共享的文件内容的
点击“权限”会跳出来一个窗口,如果你的“组或用户名”里什么都没有的话是没办法正常分享的,小编这里设置过,所以就会显示“Everyone”代表的是任何人
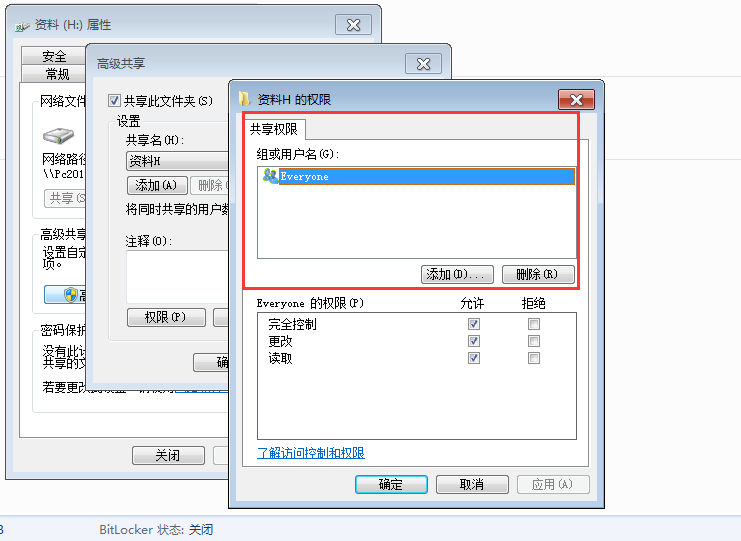
如果你那里没有显示这个,按照下面步骤来添加;在“权限”里点击“添加”,在弹出的窗口里点击“高级”,然后在新窗口点击“立即查找”在下方列表里找到“Everyone”,点击选择,然后确定,这时候就会发现在“权限”里边已经有“Everyone”选项了
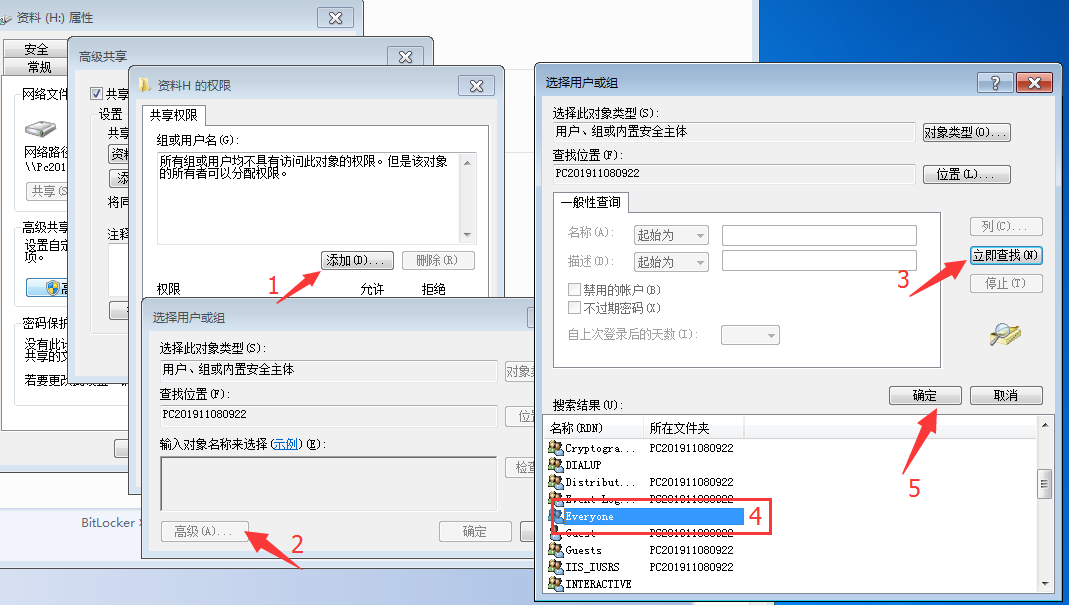
我们可以根据需求设置这几个选项,如果你不想共享的文件被其他人删除,就只勾选“读取”,这样他就只能先复制过去再编辑,如果你要其他人能随意编辑、删除或者存放的话就三个都勾选上,设置好以后,你要共享的文件就可以被其他人正常访问了
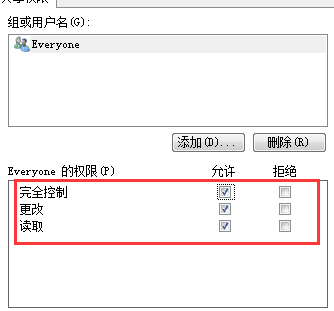
点击桌面“网络”首先显示的就是有共享文件的电脑用户,如果什么都显示,那就是两台电脑有一个没有打开“启用网络发现”,重新打开就可以
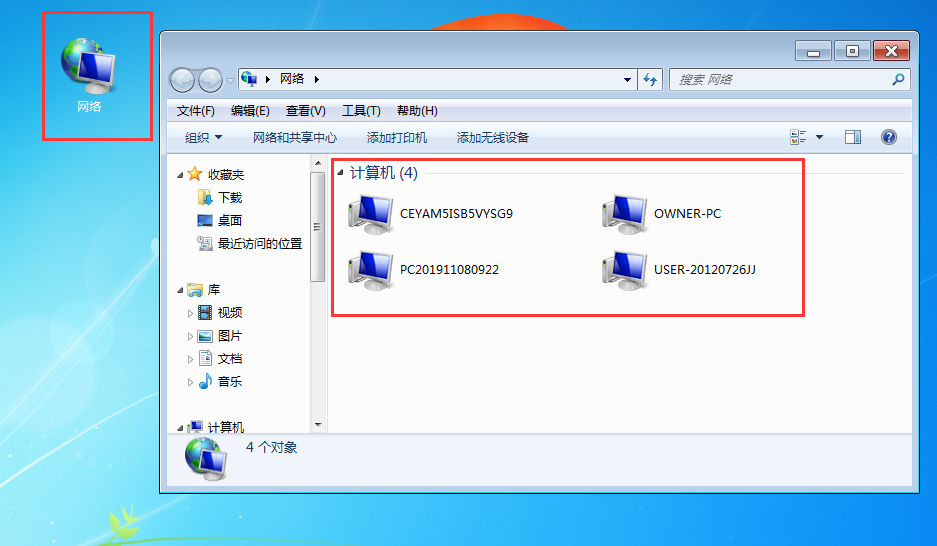
双击共享文件的电脑,就可以看到共享的文件了,然后就能正常访问了
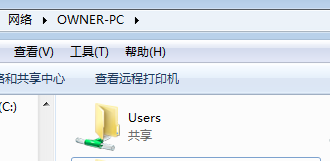
以上就是电脑之间如何共享文件的设置步骤,一定要每台电脑都要设置哦。