出问题的这台电脑的使用环境:系统是WIN10专业版,由于地面网络模块有问题,这台电脑采用USP接口的外置无线网卡、通过办公室内的一台无线路由器上网,办公室内其他的电脑都是有线上网(都是通过单位的局域网),用于共享的三台打印机统一连接在一台装XP系统的老电脑上。
故障情况:出问题的这台电脑先是连不上WIFI,把外置无线网卡重新换一个USP口,在自动安装无线网卡驱动时,电脑自动重启后就无法进入系统了,因为不想重装系统,于是选择了保留个人设置的重置系统。
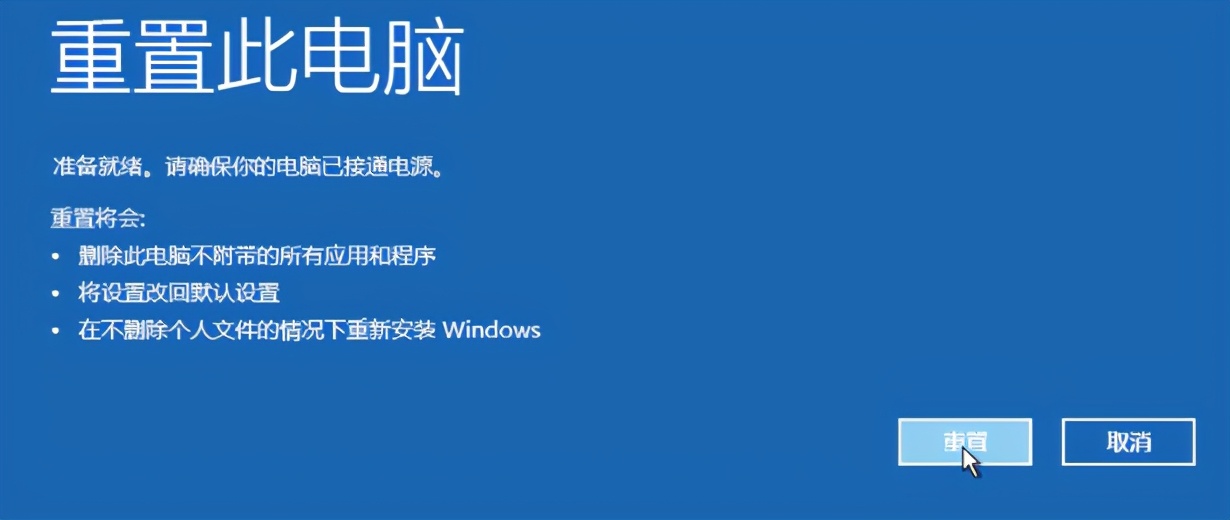
(当时没有拍照,在网上找了相同的重置界面图片)
重置后一切正常,原来的文件都在,也能通过原来的无线WIFI上网了,但安装的一些办公软件都需要重装(OFFICE、CAD等)。在安装共享打印机的驱动时,又出了问题,可以PING通那台连着共享打印机的XP系统的电脑,但无法看到它的共享文件和磁盘,试了很多种办法,均无效。
既然可以PING通,证明这两台电脑之间的通信是没问题的,先不管了,直接安装打印机驱动。因两台电脑的系统不一样,原来采用在本地电脑添加Local Port端口的方法,在本地电脑上安装打印机驱动,通过新创建的local port端口与共享打印机连接(需要知道连接共享打印机的电脑的IP地址和共享打印机的共享名称)。结果这次在创建local port端口时,系统出现了下面这样的提示:
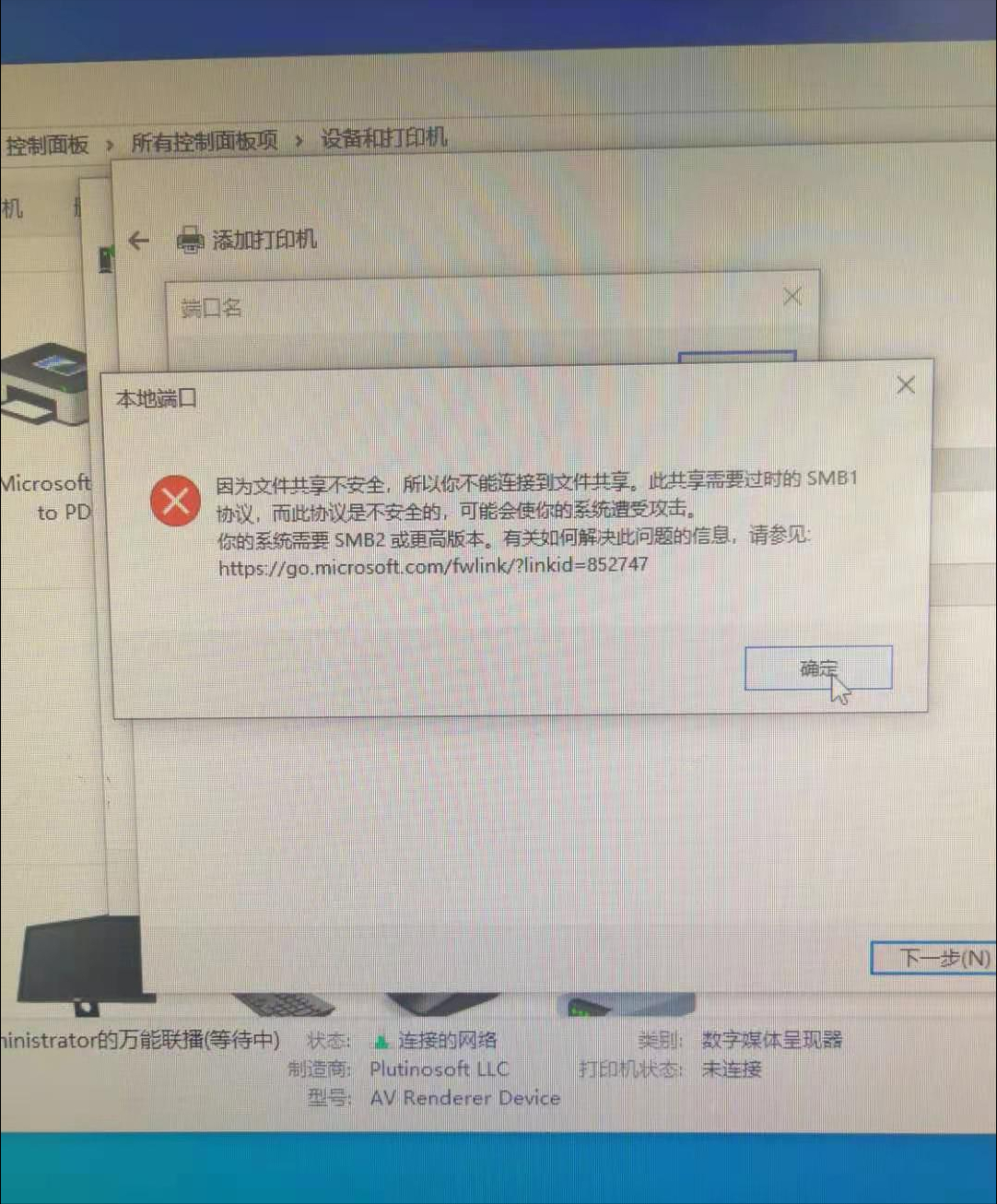
手机拍摄,不太清楚,请谅解
SMB1和SMB2是什么鬼?之前没有遇到过这类问题,只能上网找找答案了,一番搜索后,问题解决,原来,是现在的操作系统版本高了,默认不开启这个SMB1协议,如有需要,需要自己开启这个协议。
1、先打开控制面板,点开“程序和功能”选项,进入卸载和更改程序界面
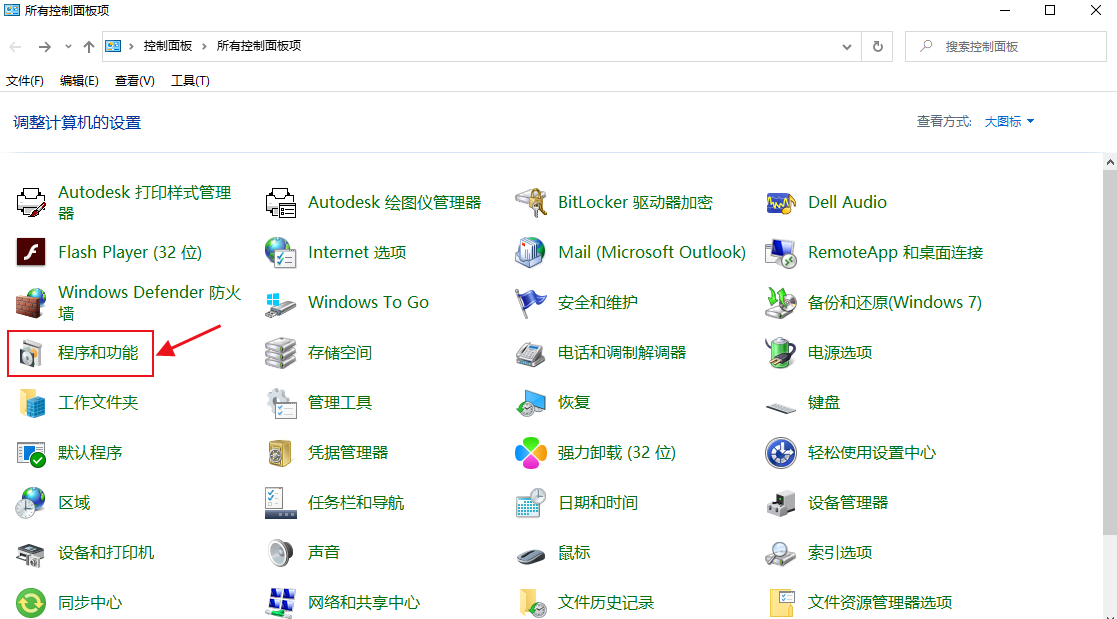
也可以点开“此电脑”,从计算机中进入卸载和更改程序界面(正如网友说的,Win10藏的太深))

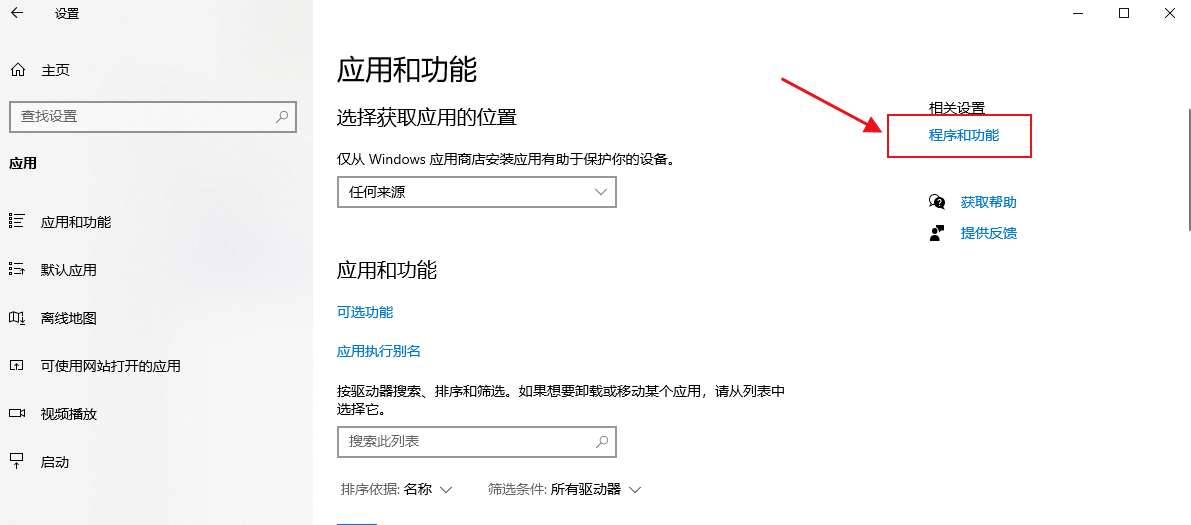
2、进入“进入卸载和更改程序界面”后,点击左侧的“启用或关闭Windows功能”
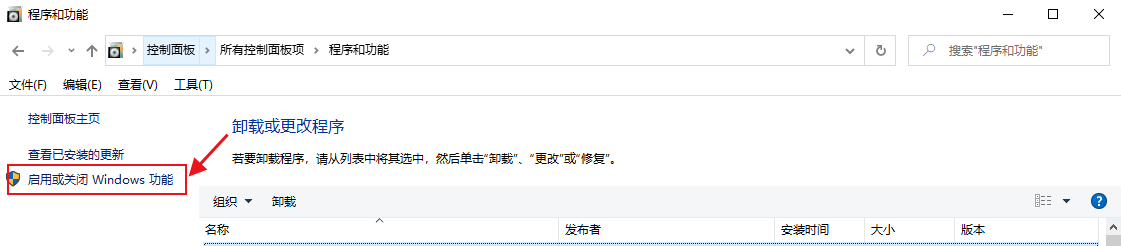
3、在弹出的“Windows功能”窗口里,下拉,勾选“SMB 1.0/CIFS 文件共享支持”。
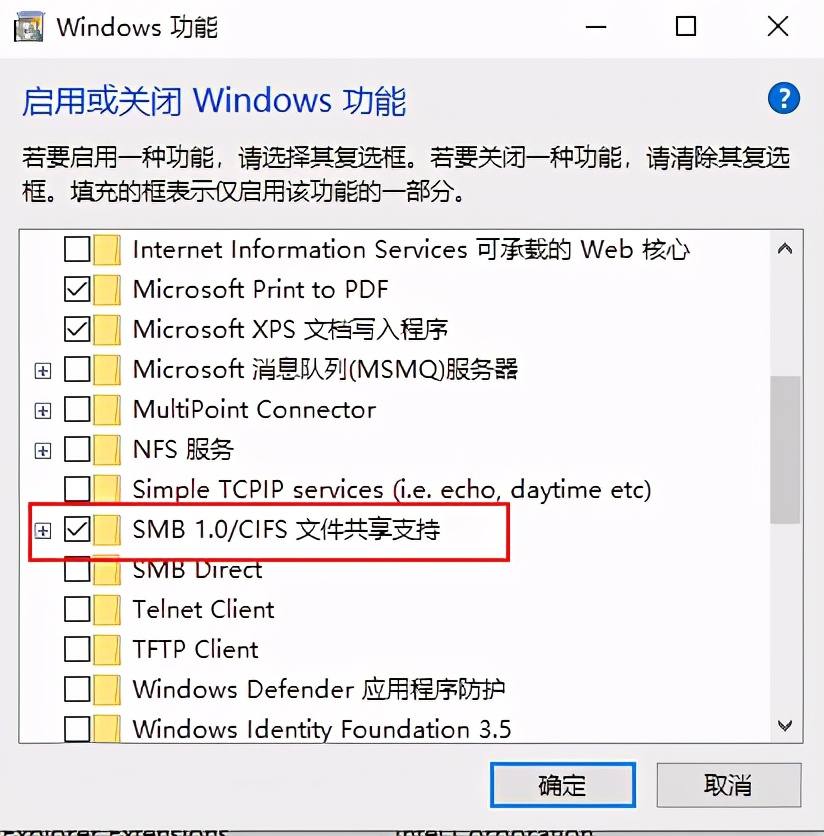
4、点确定后,系统提标需要重启电脑才能生效。
重启电脑后,不但可以新创建local port端口与共享打印机连接,而且也可以看到XP系统的那台电脑的共享文件和磁盘了。
过个春节,把电脑也给过懒了,不想干活了,哈哈。
希望这次解决电脑无法连接共享打印机的方法。