介绍
大家前两天跟着小编已经学会了通过VMware安装Linux操作系统CentOS 7了,我们教程里是分配了一个20G的硬盘,很显然20G肯定是不够用的,小编说过需要增加硬盘来解决容量问题,我们的所有程序和代码都要放入这个新硬盘里面
那么现在就开始吧~~
添加硬盘
启动VMware,找到我们的虚拟机TFLinux,点击硬盘一栏,弹出硬盘管理窗口
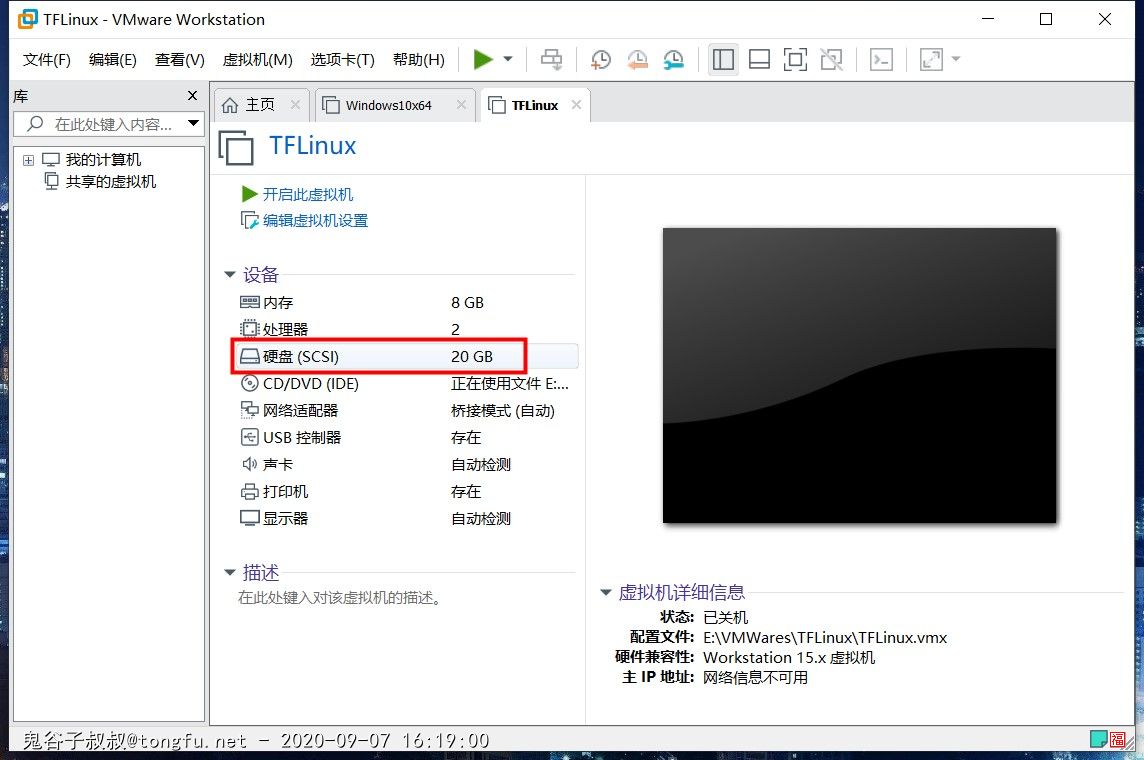
点击“添加”按钮,添加一块硬盘
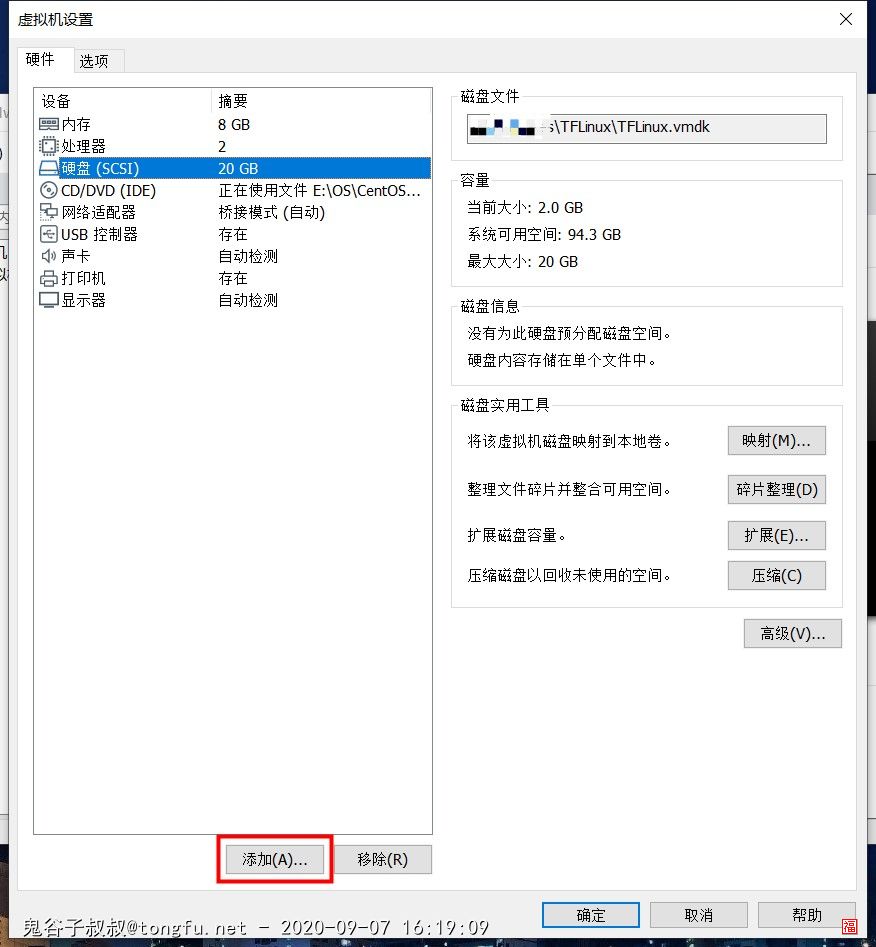
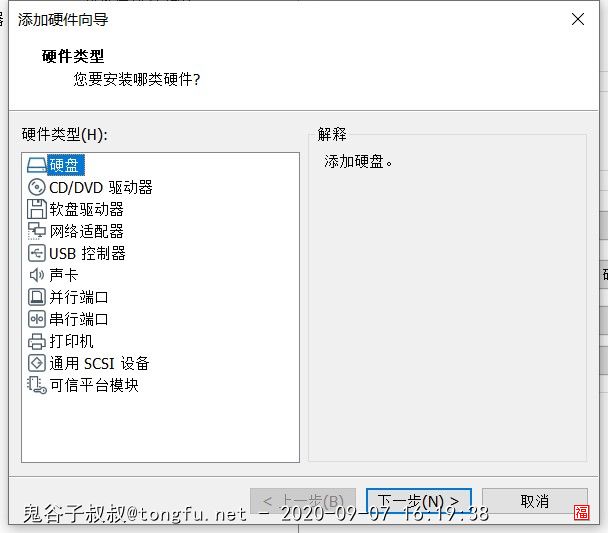
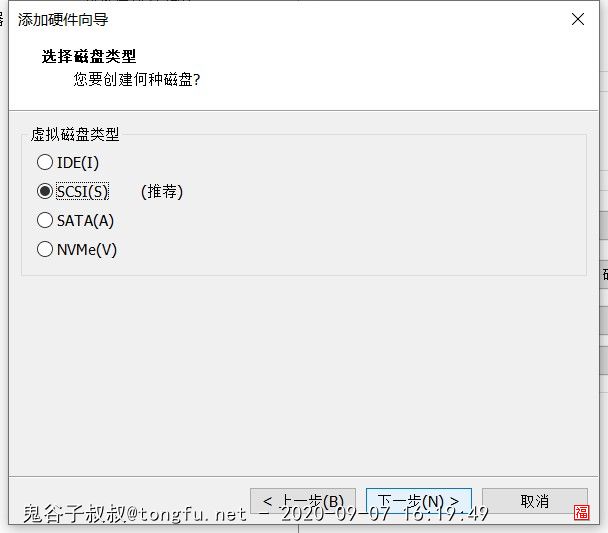
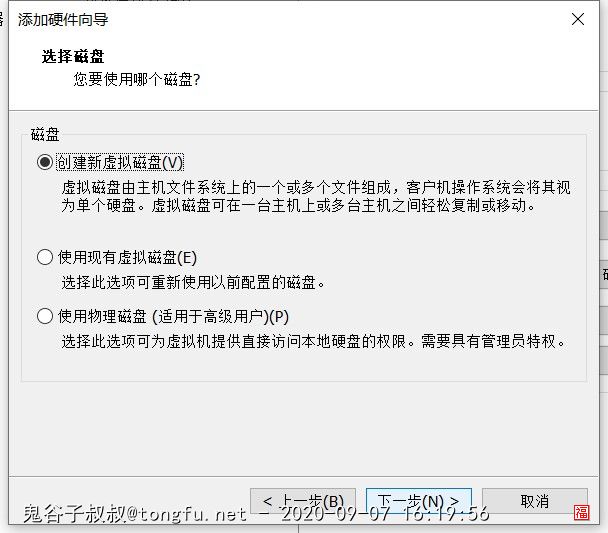
前面的选择和创建虚拟机时候一样,这里的容量福哥设置的是80G,大家可以根据自己的情况调整大小(注意:分配的容量不会立即从硬盘空间里划走,所以可以设置大一些)
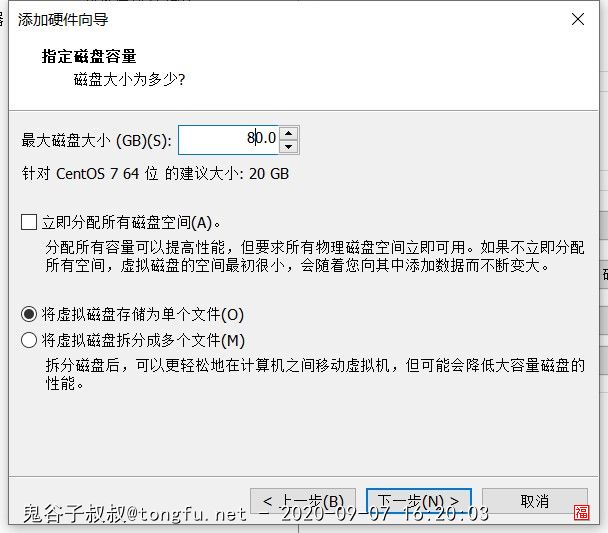
点击“完成”新硬盘就添加好了
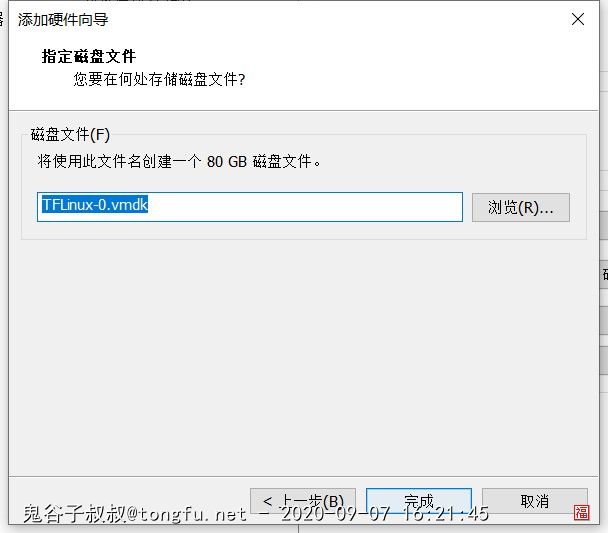
选择新硬盘,点击右下角的“高级”按钮
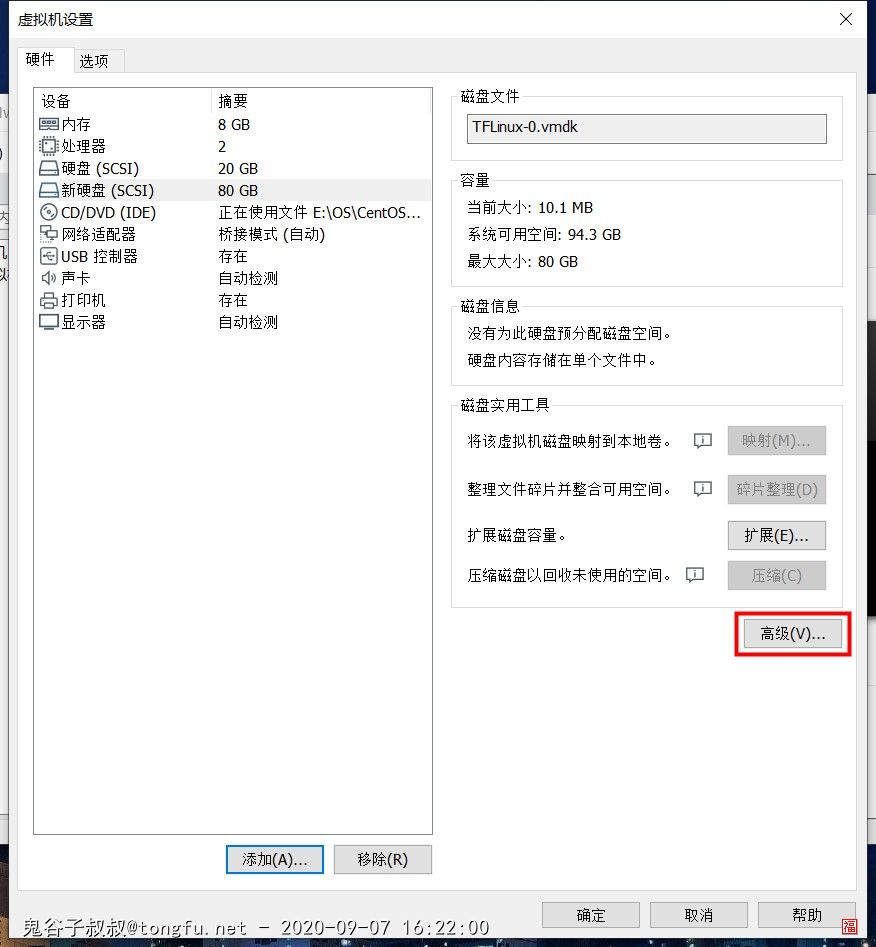
勾选“独立”选项,设置“永久”,将新硬盘设置为“独立”,“永久”的硬盘,这样新硬盘的状态不受虚拟机快照影响,避免我们的程序或代码被覆盖还原了
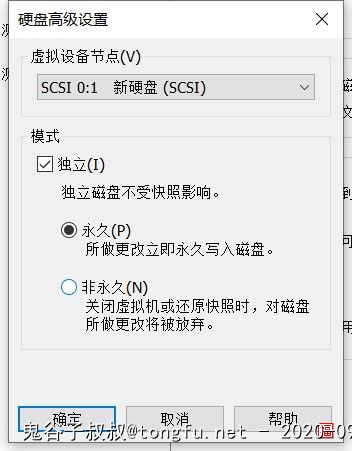
可以看到新硬盘后面有个“永久”字样
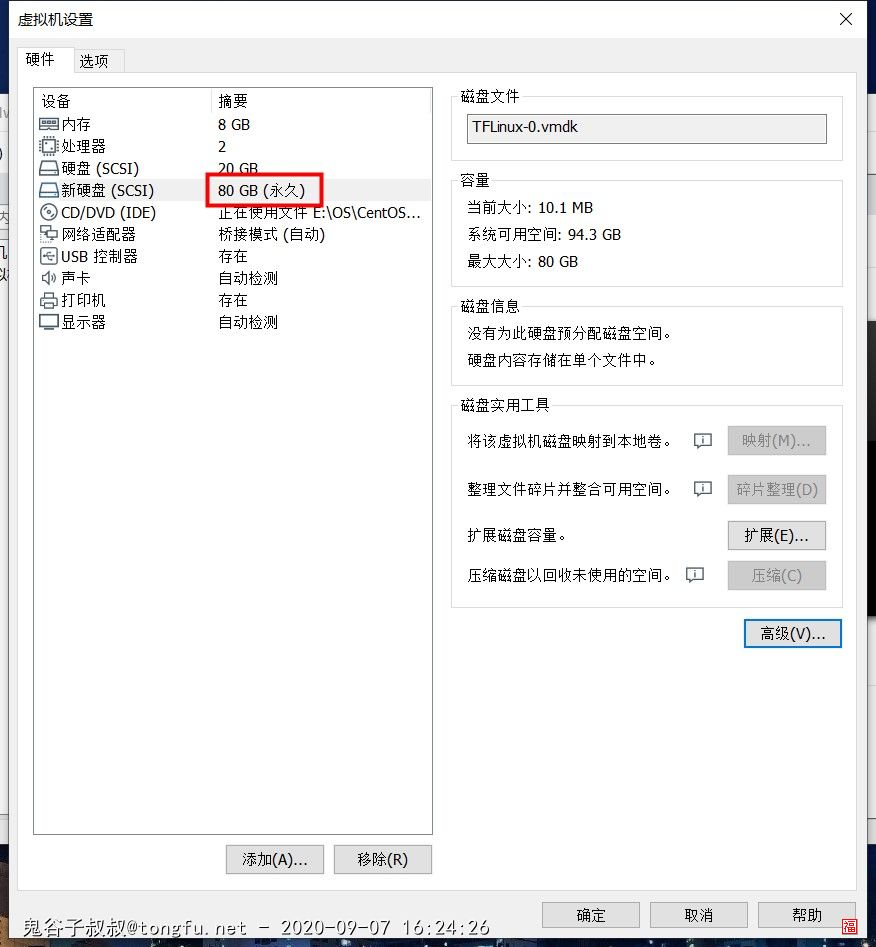
在虚拟机界面也可以看到“永久”字样
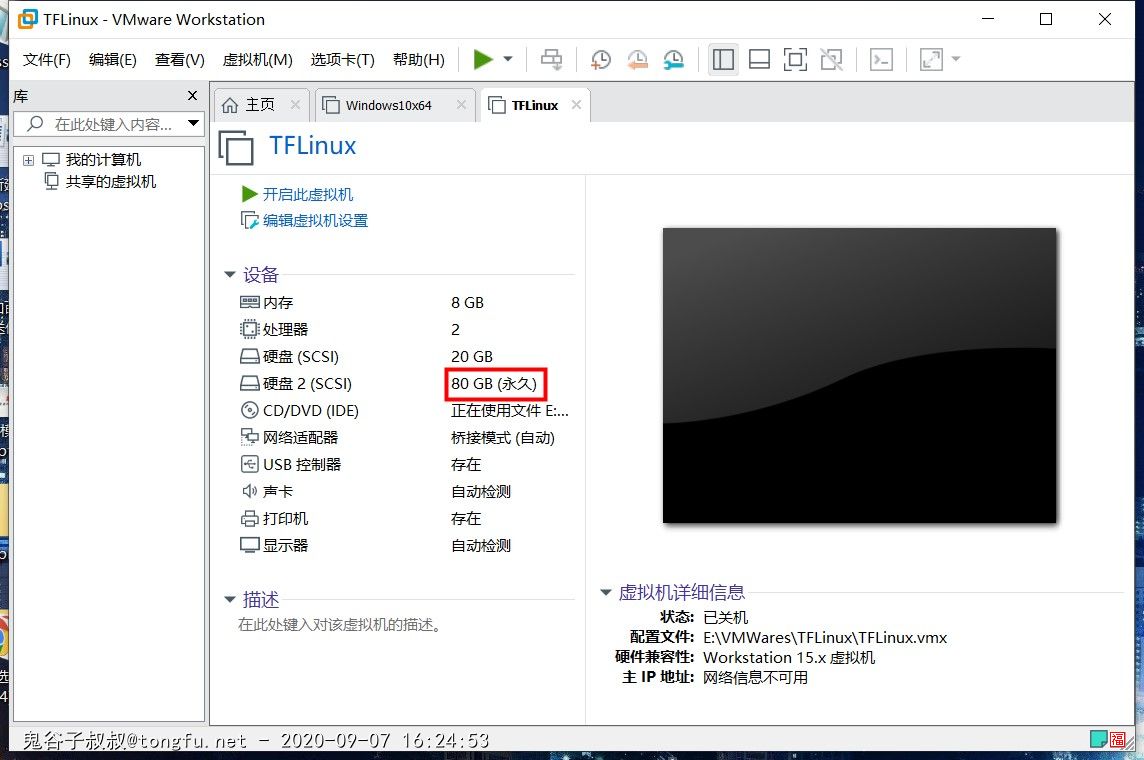
Linux挂载硬盘
硬盘添加好了,我们需要进入linux系统里面把它挂载起来,这样才能正常使用新硬盘
挂载新硬盘的方法虚拟机和真正的服务器都是一样的,唯一的区别就是真正的服务器添加硬盘得拧螺丝、拆服务器,而虚拟机点点就可以了
查看新设备
进入linux之后,使用ls查看/dev/下面以sd开头的文件,都是硬盘设备(注意:早期的硬盘也有hd开头的),这里面有个sdb就是我们刚刚添加的新硬盘了
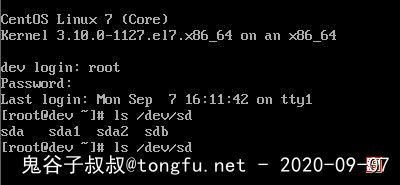
硬盘分区
找到了新硬盘设备了,就可以使用fdisk分区了
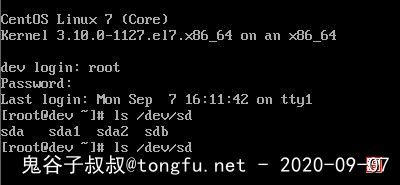
下面介绍一下基本命令
- p:列出分区信息
- n:创建分区
- d:删除分区
- w:保存分区信息
- q:退出fdisk
现在福哥打算把整块新硬盘都分到一个分区里,操作顺序为:p(查看分区信息) -> n(创建新分区) -> p(选择新分区为主分区) -> p(再次查看分区信息) -> w(保存分区信息)
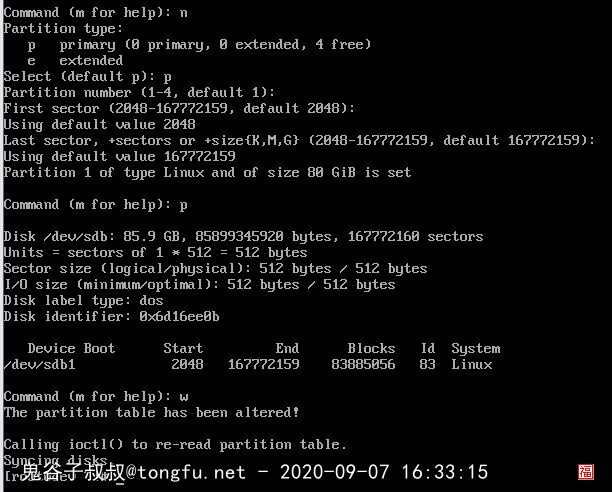
格式化硬盘
分区设置好了之后会在/dev/下面多处一个sdb1,如果有多个分区就会有多个sdb开头的设备文件,在使用新分区之前需要对分区进行格式化,格式化的命令为
mkfs -t ext4 [分区设备文件]
这里的ext4是一个比较常用的非系统盘分区格式
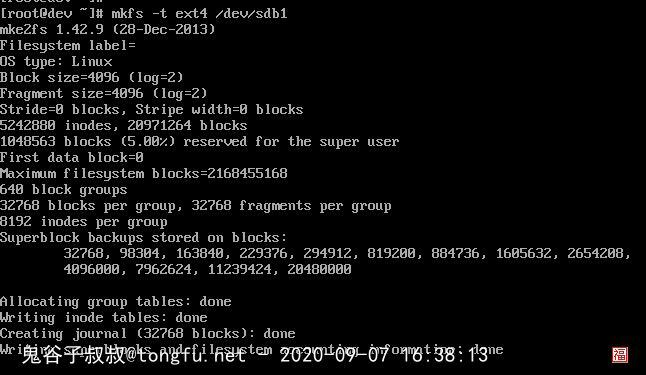
挂载硬盘
挂载分区可以用mount命令临时挂载,适用于U盘之类的可插拔设备。还可以使用/etc/fstab持久挂载,适用于新硬盘设备
查看fstab信息
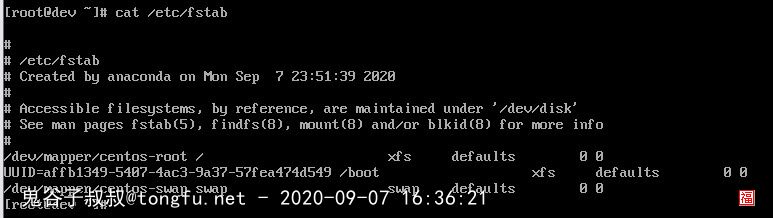
通过vi编辑器在/etc/fstab最后增加一行内容,将新硬盘挂载到/tongfu.net这个路径下
/dev/sdb1 /tongfu.net defaults 0 0
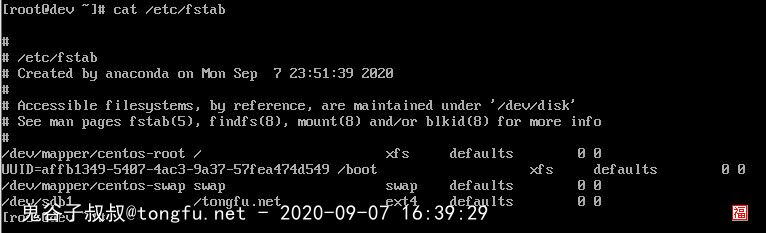
重启
设置好之后通过reboot命令重启linux使新硬盘生效
使用
新硬盘挂载好了,可以通过df -lh查看
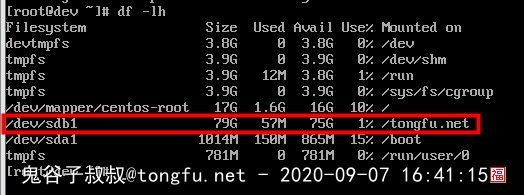
然后,我们就可以向 /tongfu.net 这个目录下写东西了,我们向 /tongfu.net 这个目录写的内容都会存到新硬盘下面