概述
之前应该是没有写过虚拟机方面的教程,刚好最近在测试个东西用到虚拟机环境,所以顺便整理一下。以下内容偏基础...
1、准备iso镜像
这里我选用CentOS-7-x86_64-DVD-1708.iso镜像,vmware是12的版本。
2、安装虚拟机
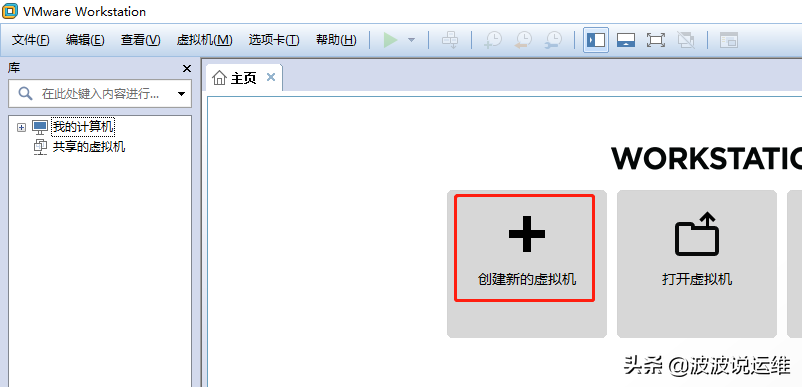
3、下一步
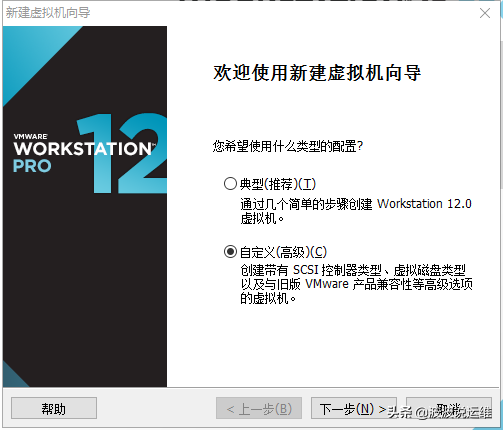
4、下一步
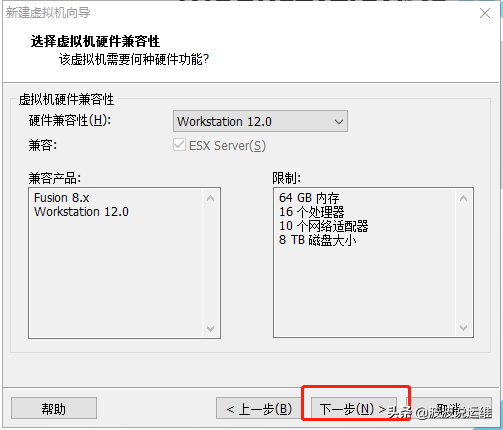
5、下一步
选择前面准备的iso然后下一步
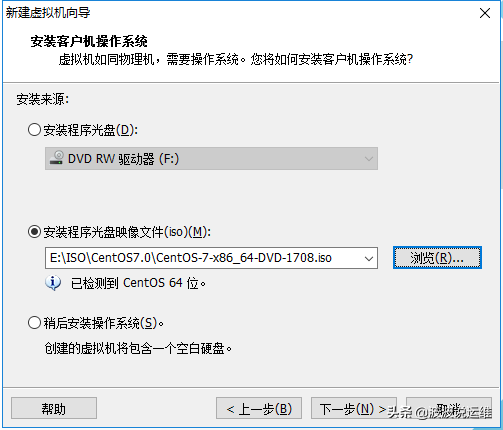
6、命名虚拟机
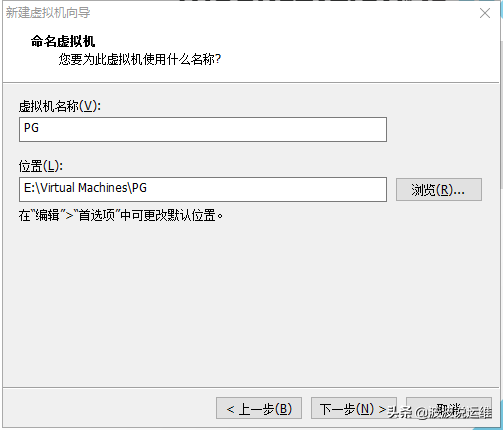
7、处理器配置
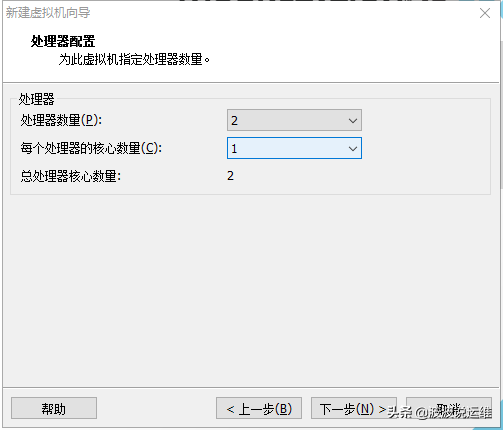
8、分配内存
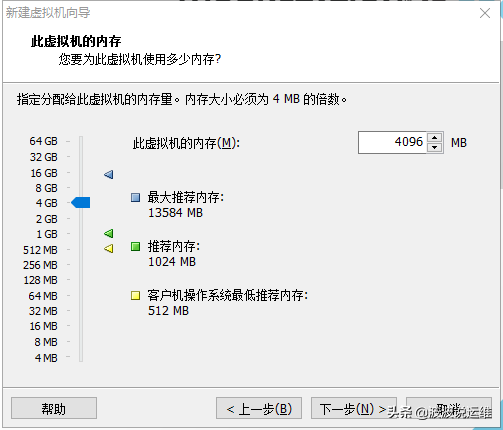
9、选择NAT
这里先选择NAT,后面配置固定IP
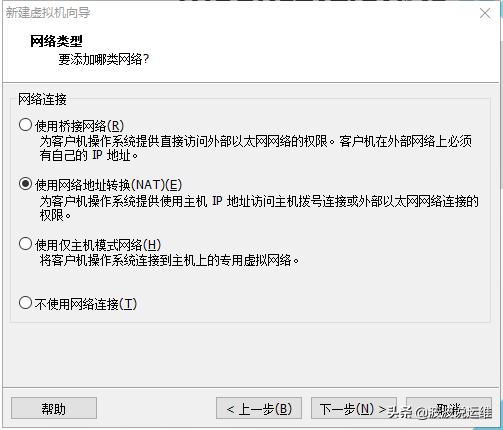
10、下一步
默认,直接下一步。
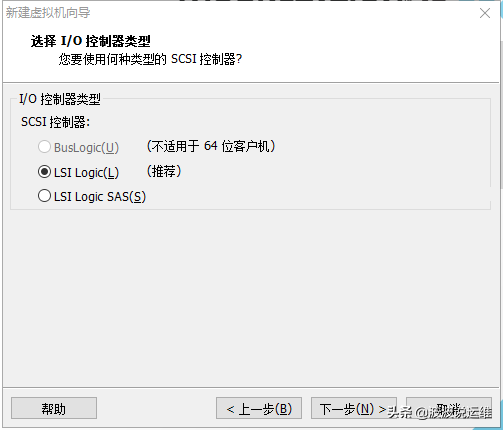
11、下一步
默认,直接下一步。
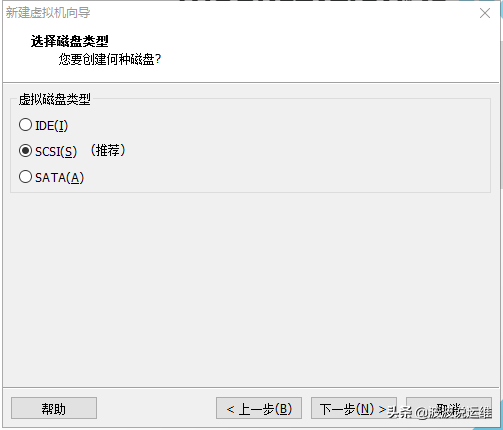
12、选择磁盘
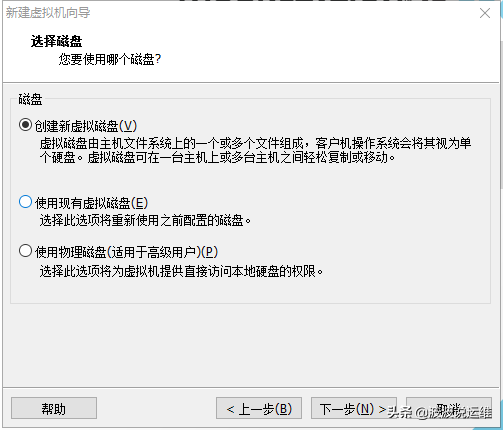
13、分配磁盘大小
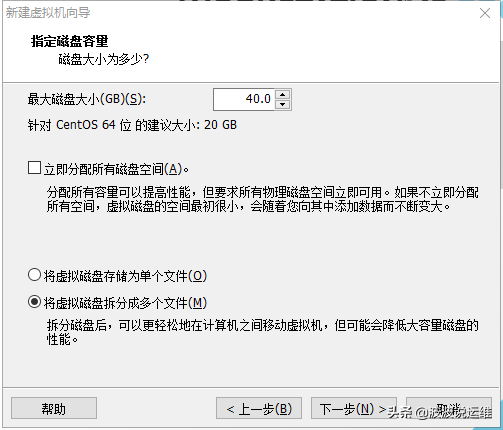
14、下一步
默认,下一步
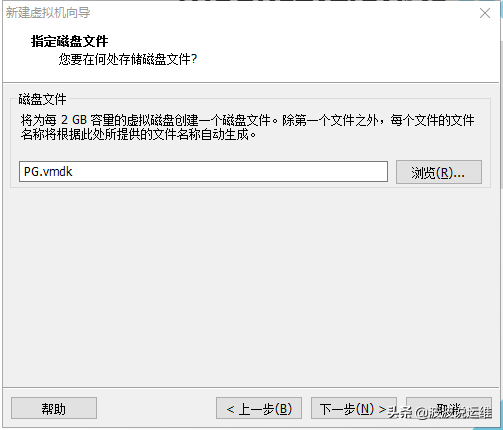
15、完成创建虚拟机准备工作。
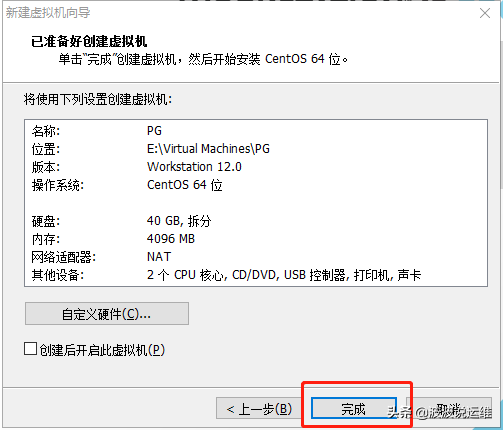
16、开启虚拟机
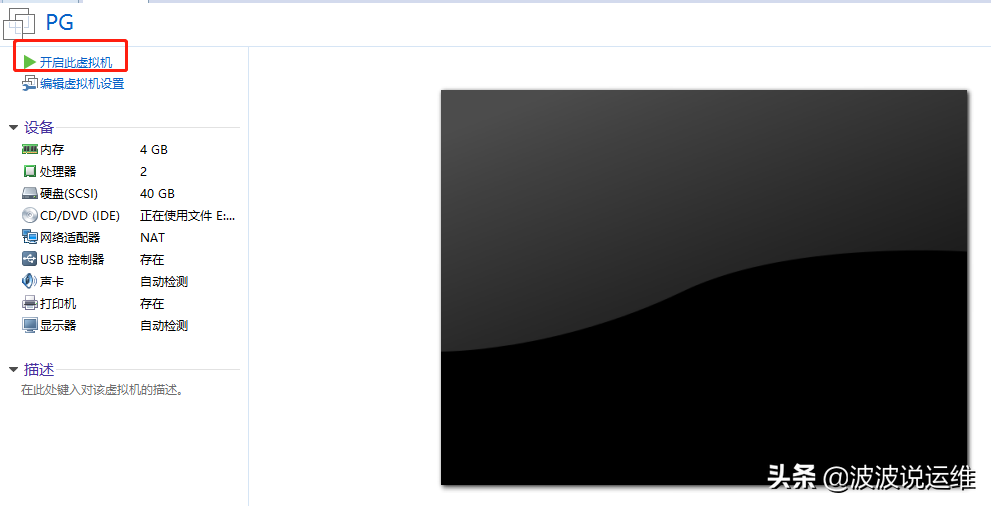
17、安装centos7
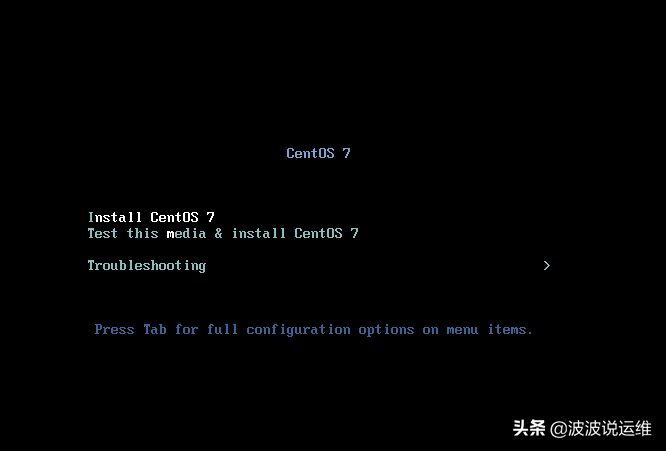
18、选择语言
这里只是安装过程中看到的语言
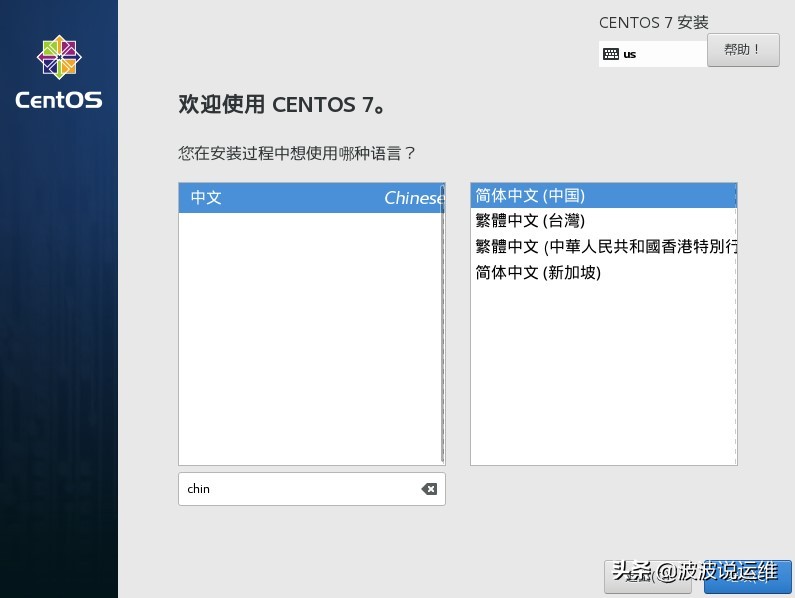
19、安装信息概要
19.1、选择桌面
这里最好选个有桌面的,要不后面可能会给桌面环境缺失折腾死。
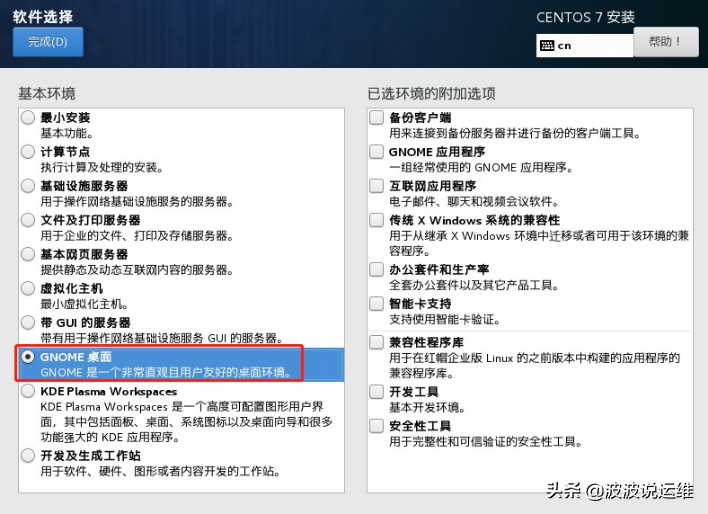
19.2、配置分区
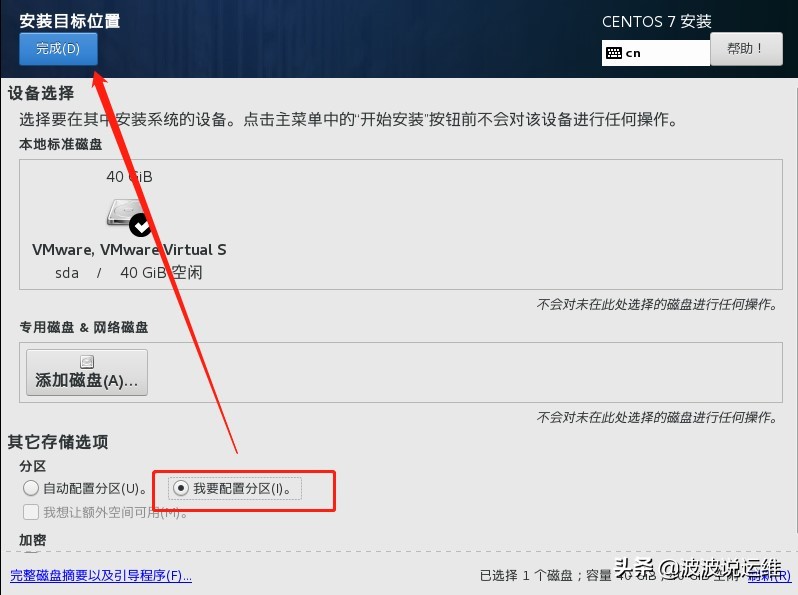
1)配置swap
因为内存给了4G,所以swap给4G也差不多了。
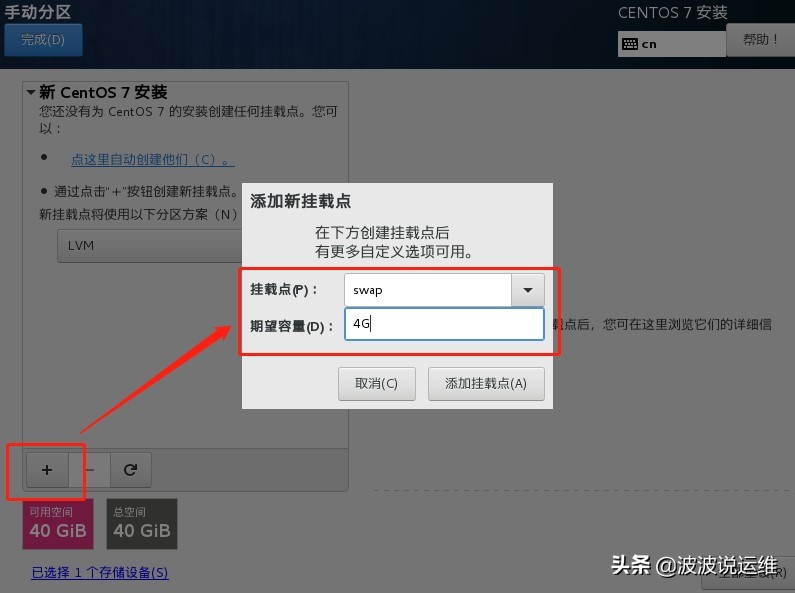
2)配置/boot目录
这个是开机启动的,我习惯配置512M大小。
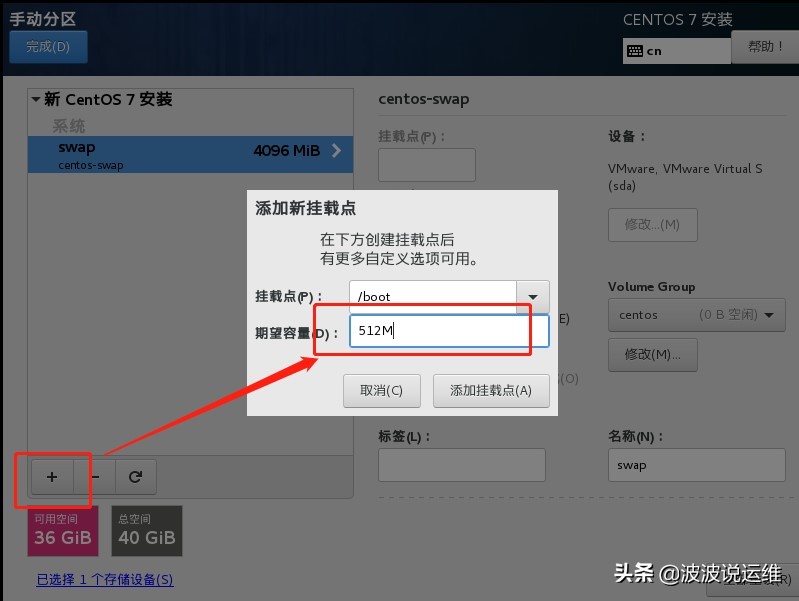
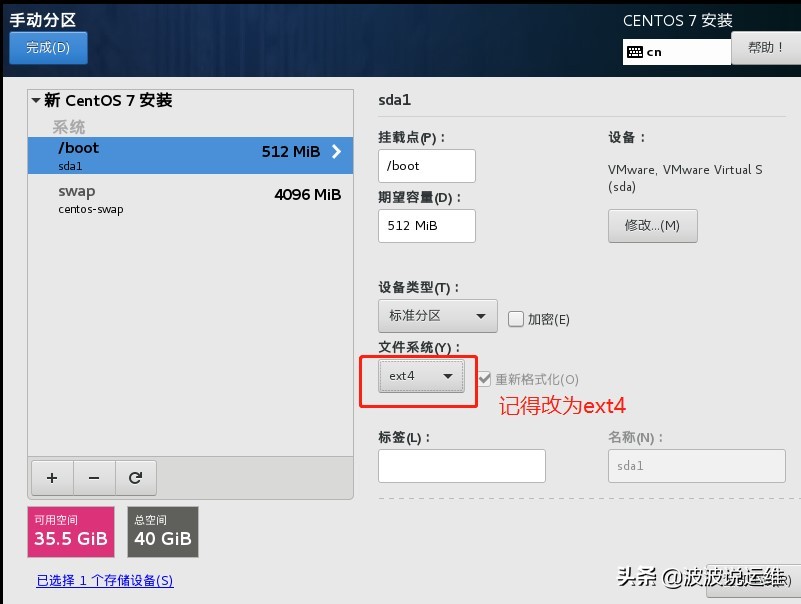
3)配置根目录大小
偷个懒,剩下都分配给根目录了,这里可以自己规划下。
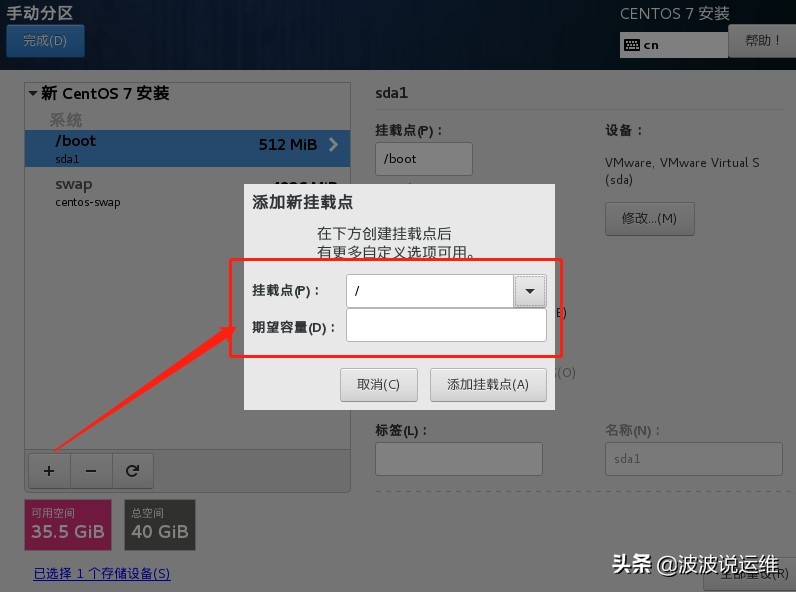
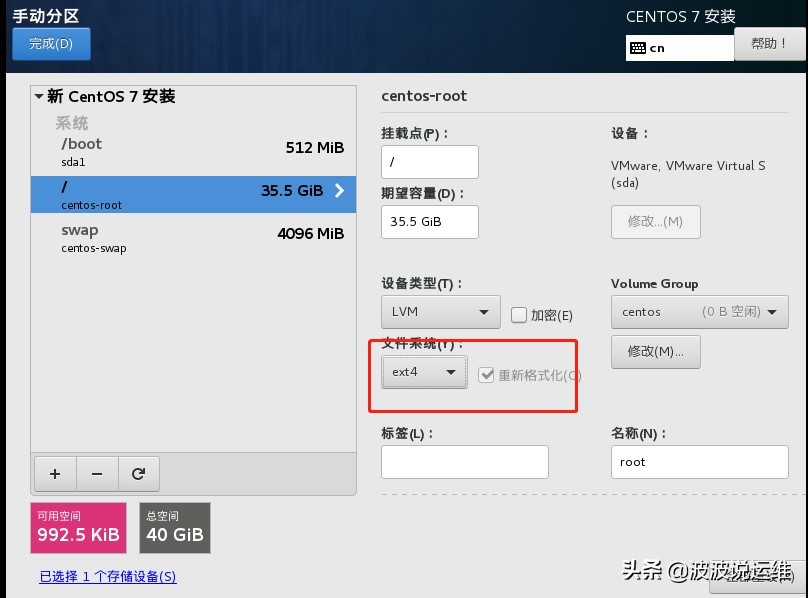
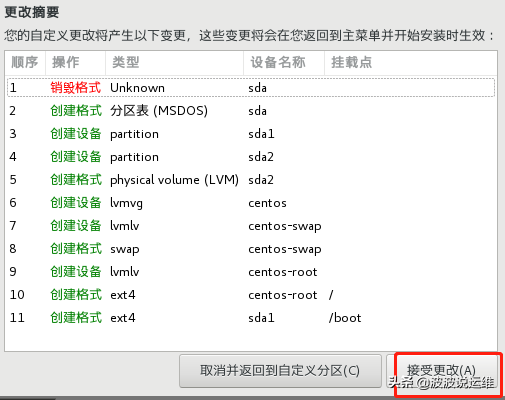
19.3、配置网络和主机名
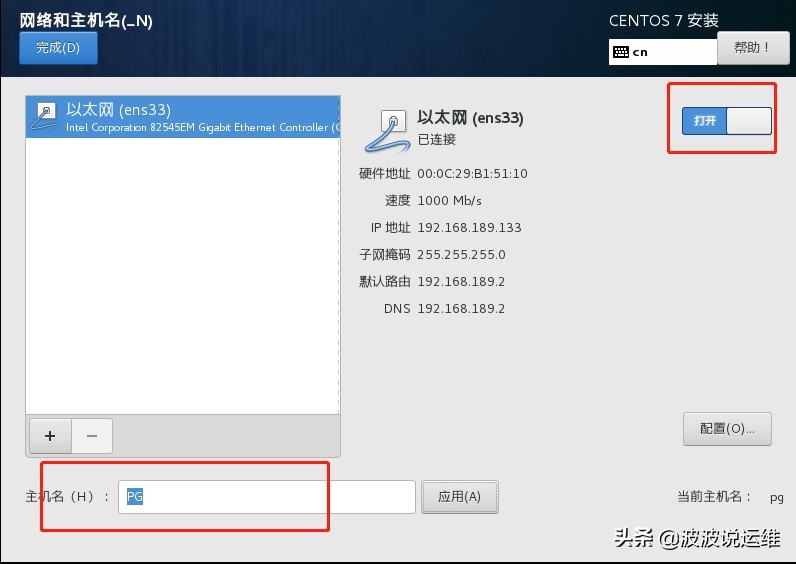
19.4、开始安装
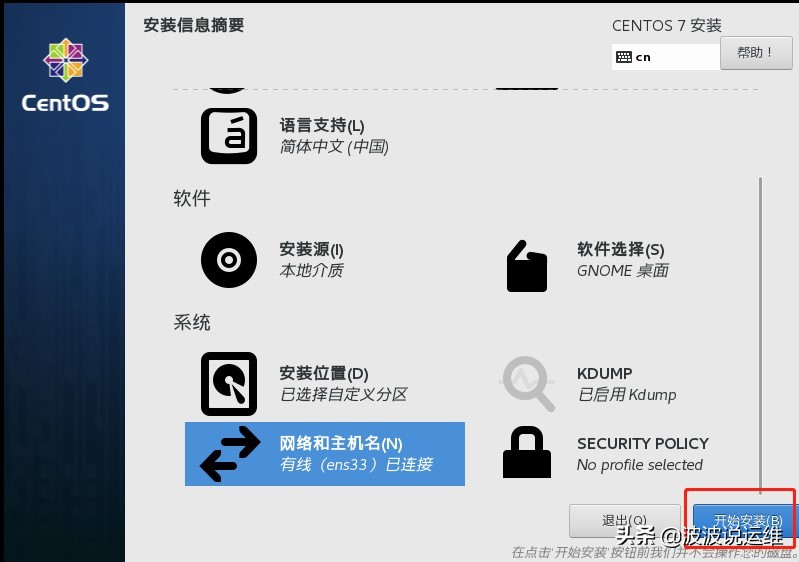
20、设置root密码
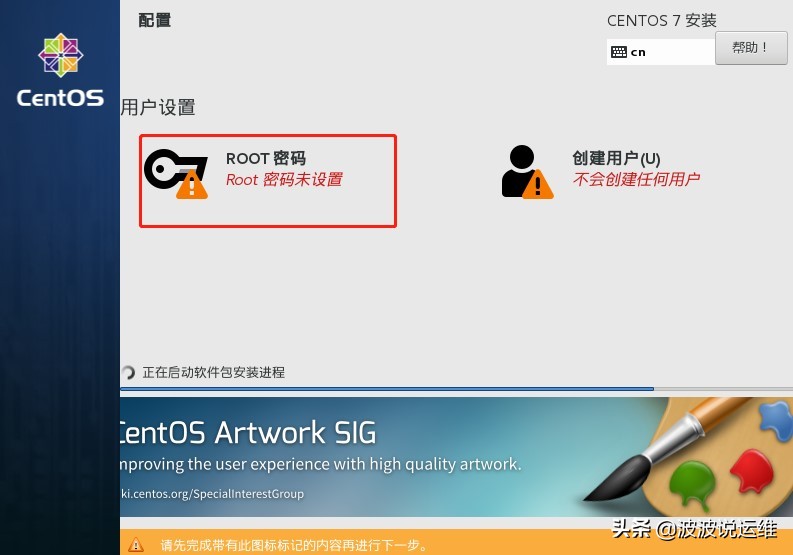
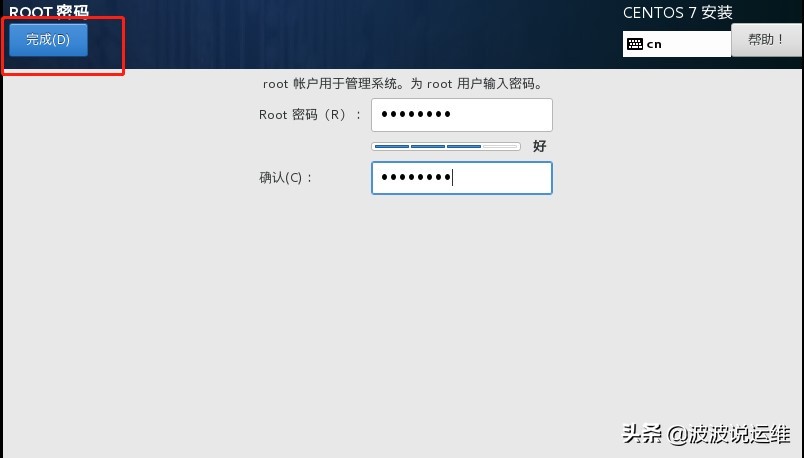
21、重启
到这里安装的配置工作就结束了。
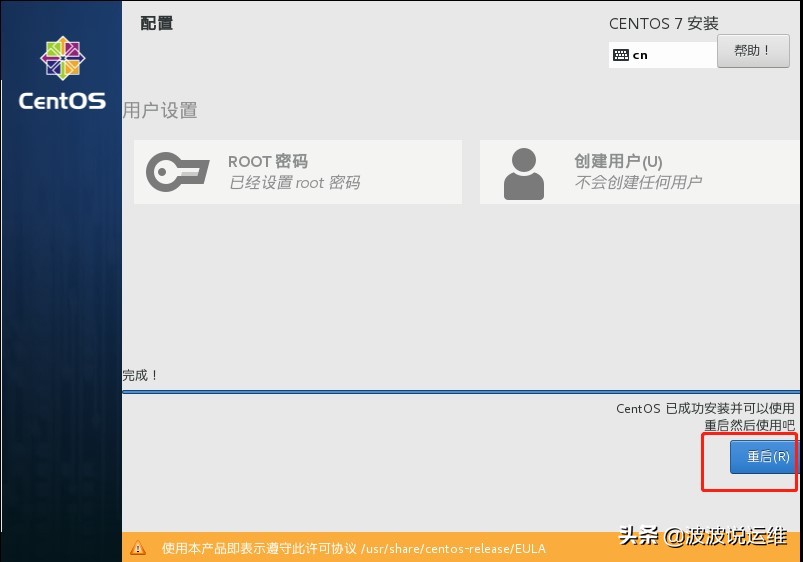
22、初始化配置
接受下许可证然后点击完成配置。
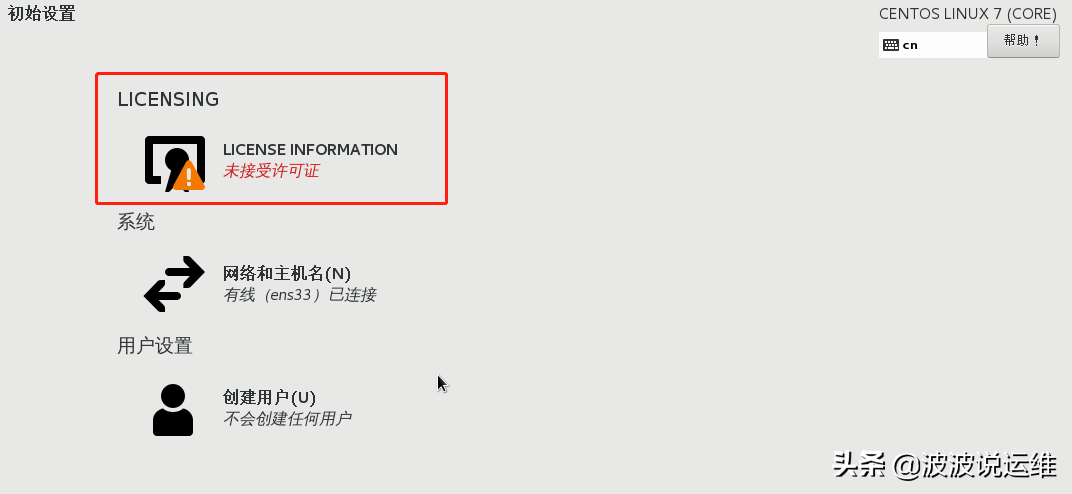
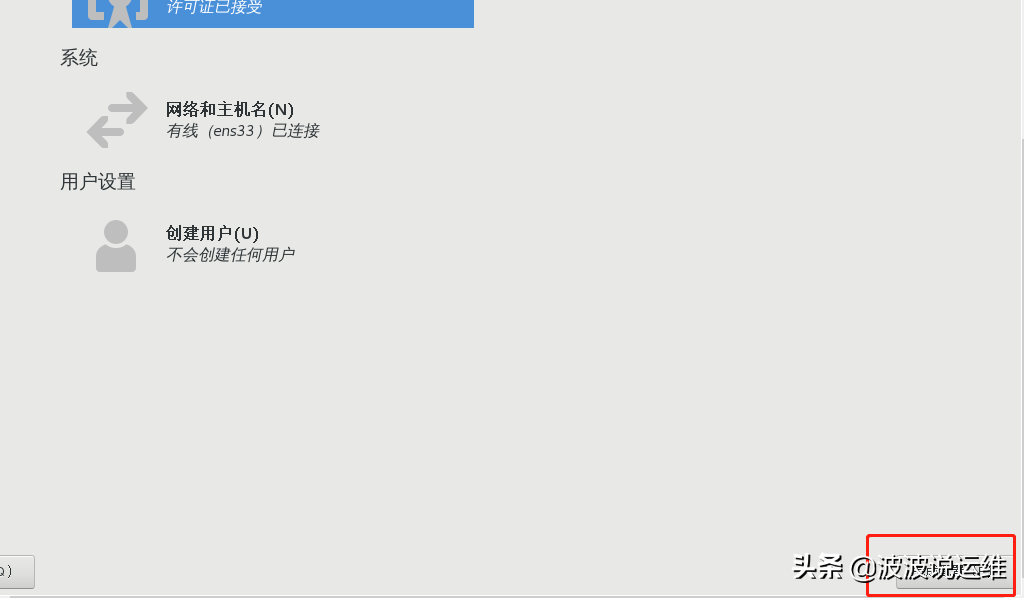
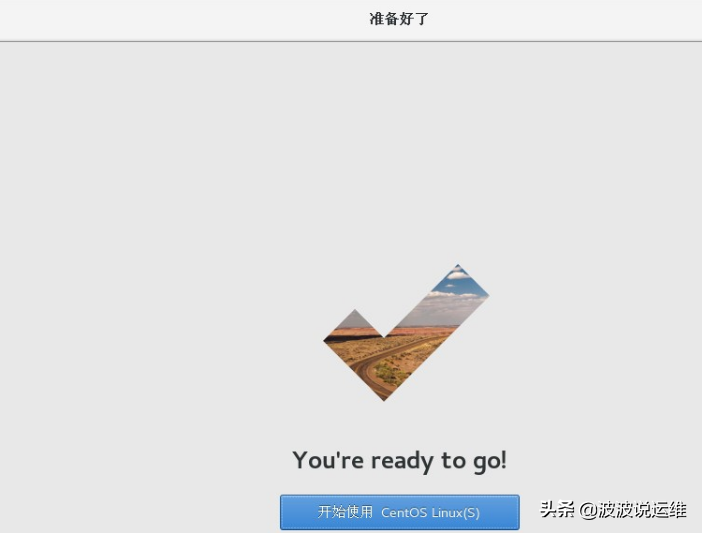
23、配置网络
23.1、查看目前网络
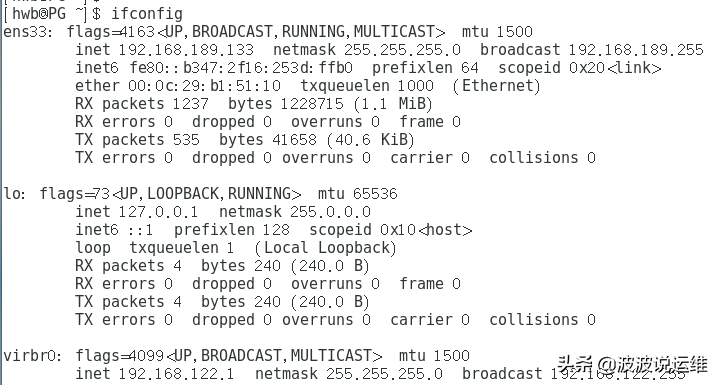
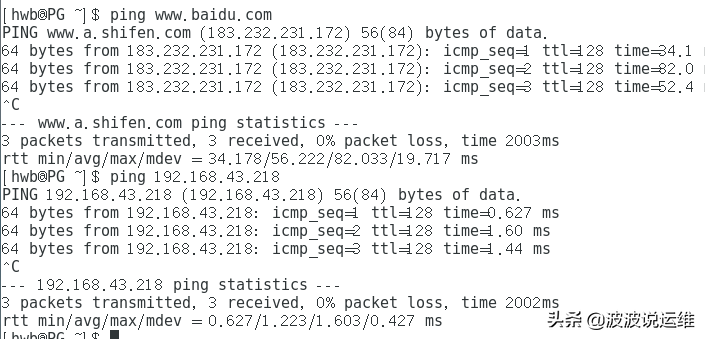
23.2、配置固定IP
1)查看本地网络
从虚拟网络编辑器可以知道分配192.168.189.X网段
分配IP192.168.189.20,注意不能在192.168.189.128到192.168.189.254之间
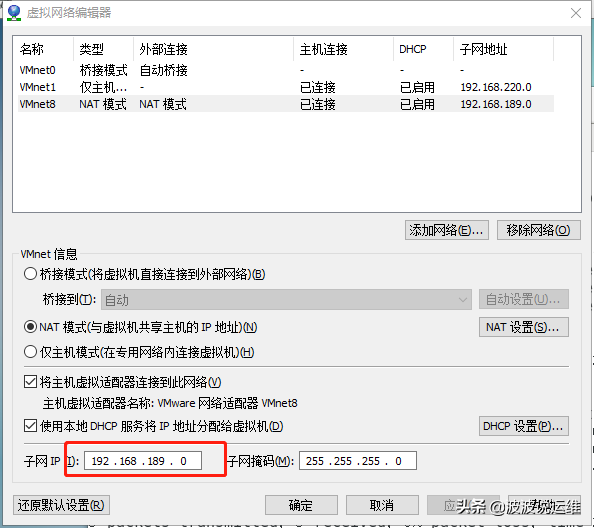
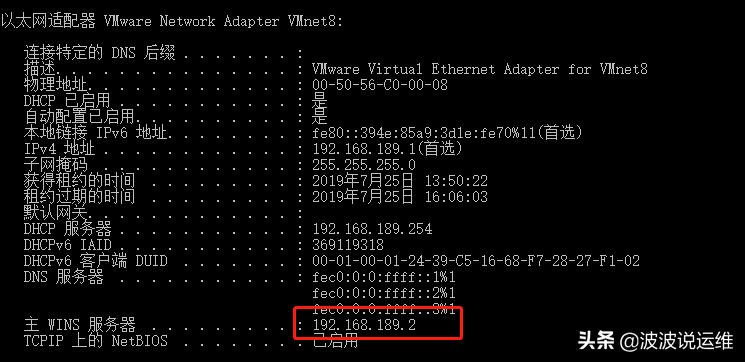
2)修改配置文件
vi /etc/sysconfig/netword-scripts/ifcfg-ens33
--增加 IPADDR=192.168.189.20 GATEWAY=192.168.189.2 DNS1=8.8.8.8 DNS2=8.8.4.4
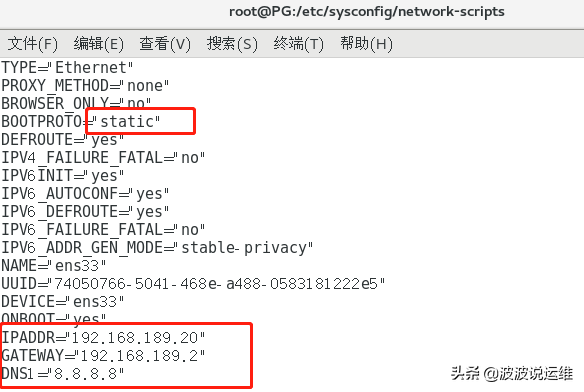
3)重启网络
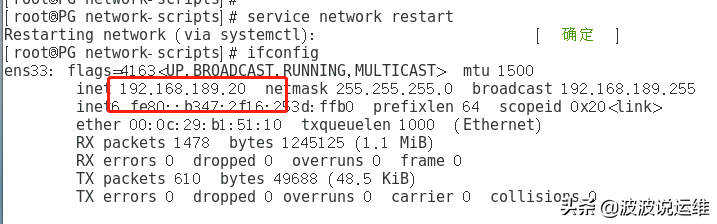
4)测试
ping 百度和ping本地网络都通
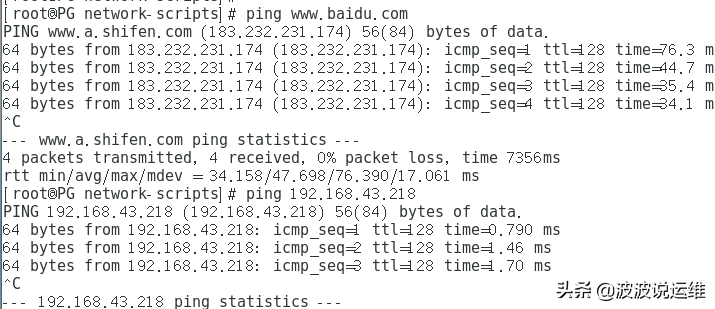
24、关闭防火墙
systemctl disable firewalld

25、优化Linux(可不做)
到这里就可以用xshell连接虚拟机了。
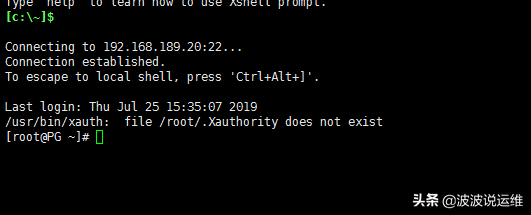
然后执行优化脚本centos7.sh
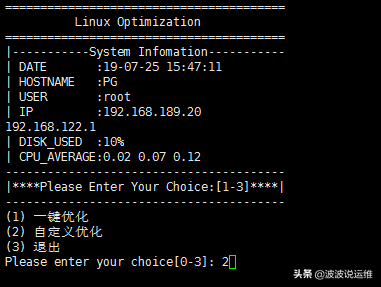
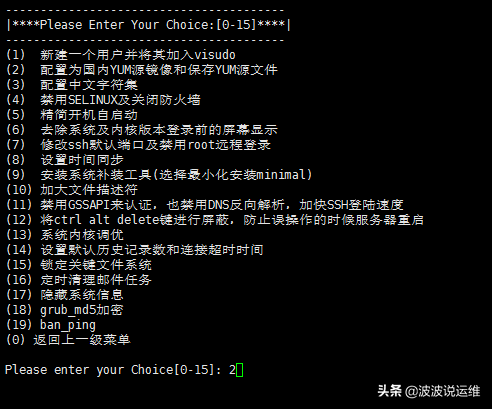
这里我一般选2、3、4、5、6、10、11、12、13、16,看大家喜欢吧。
篇幅有限,这块内容就介绍到这了,基本按这个流程都没多大问题的。