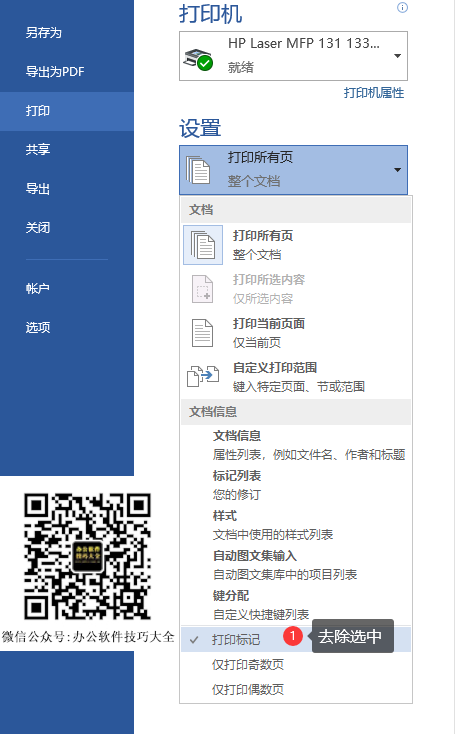今天介绍日常办公中常用的Word打印技巧。
1.打印
1.1 打印所有页
在菜单栏选择“文件→打印”,默认是”打印所有页”。直接点击顶部的”打印”按钮即可,详情看下图1所示。
1.2 打印所选内容
鼠标选中要打印的内容,在菜单栏选择“文件→打印”,在“打印”弹窗中,单击“设置”下面的下拉选择框,选中“打印所选内容”即可。详情看下图1所示。
1.3 打印当前页面
在菜单栏选择“文件→打印”,在“打印”弹窗中,单击“设置”下面的下拉选择框,选中“打印当前页面”后,将打印当前鼠标所在的页面内容。详情看下图1所示。
1.4 自定义打印范围
在菜单栏选择“文件→打印”,在“打印”弹窗中,单击“设置”下面的下拉选择框,选中“自定义打印范围”(下图3处)选项。
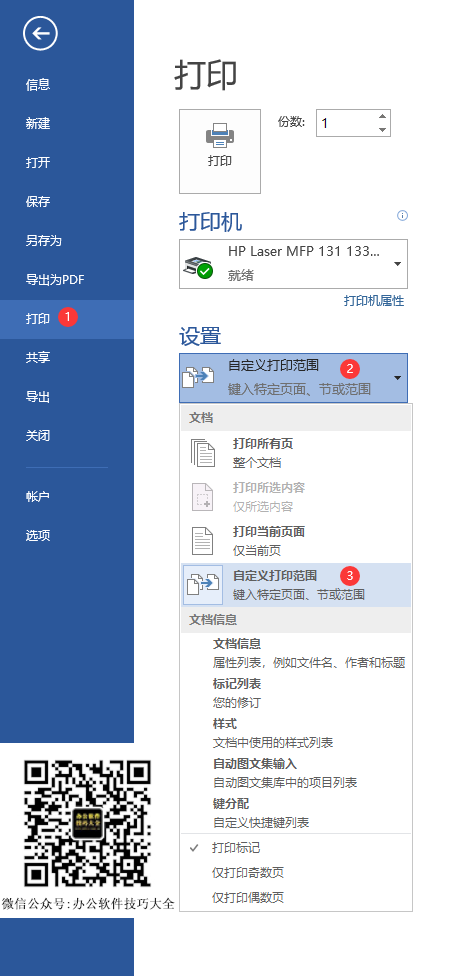
在“页数”后面输入框中填写页码,数字间用英文逗号间隔。
例1:”1,4,7,19”,那就会打印第1、4、7、19页的内容。
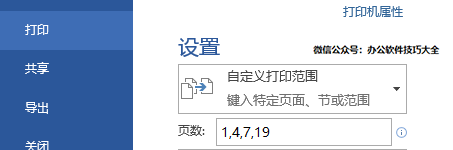
例2:”1,3,5-8”,可以打印第一页和第三页,第五页到第八页的全部内容
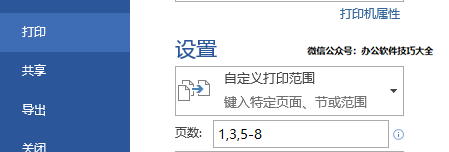
2.逆序打印
场景重现:技术部的老大L总,中午的时候让我打印一份英文版的技术资料,足足有100多页。这不是So easy吗,当打印完后,发现最后一页在最上面,oh,My god!Word打印默认是从第一页打印到最后一页,打印完后,最后一页在最上面,第一页在最下面,需要手动整理一遍,宝宝那个心里苦啊。
解决办法:“文件→打印”,单击“打印机属性”,在弹窗中选择“高级”选项卡,“打印顺序”后面的下拉框中选择“颠倒所有页面顺序”,下图所示。
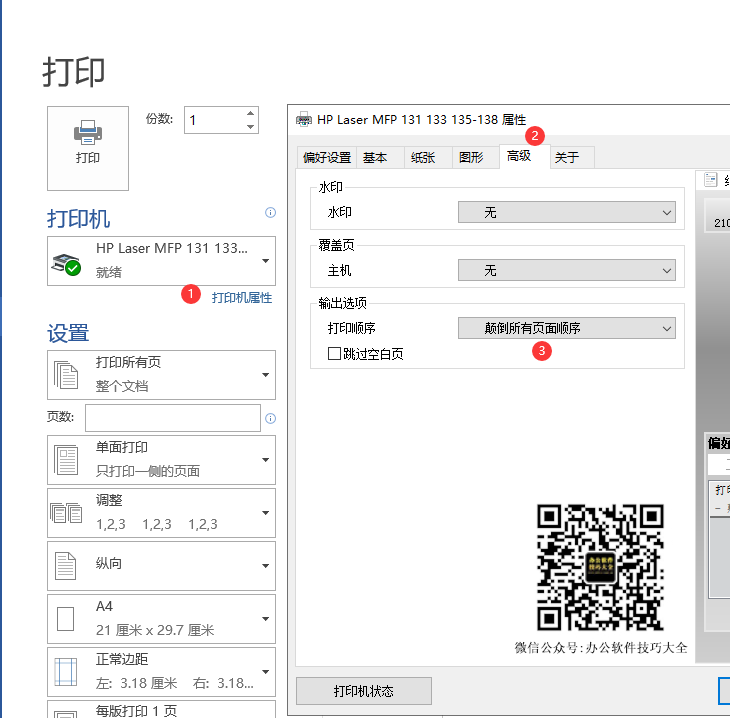
3.打印多份时逐份打印
场景重现:开会前,销售部的Boss,Miss Ying需要打印下个季度的销售目标文档,销售部人多势大,足足有40多号人,文档有20多页,每人一份,于是我熟练的操作起来,“份数”后输入45,点击“打印”。完美,于是趁着打印的功夫,我还去上趟洗手间。当打印完后,傻了眼了。前面45张全是第一页,依次递推。嗯,你猜对了。后面我花了半个小时来分开这些资料。
解决办法:打印多份时,不选择“1,2,3”逐份打印,结果就是我这样!选中“1,2,3”逐份打印,打印机按第1页、第2页……第45页,打印完一份后再打印另一份!
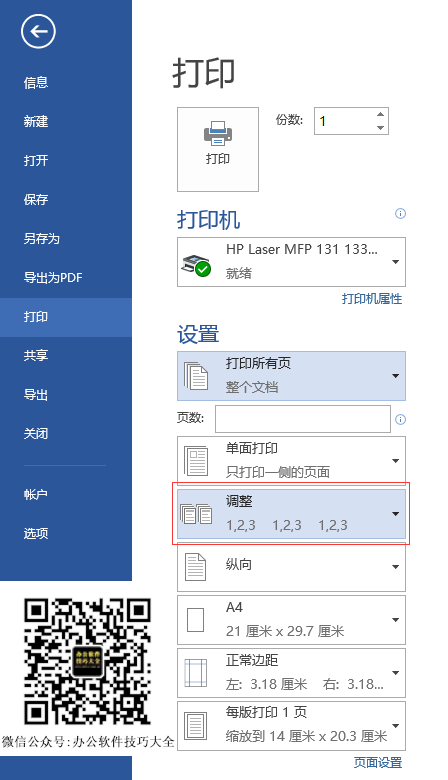
4.自动双面打印
现在垃圾分类了,讲究环保,节约纸张选择双面打印。
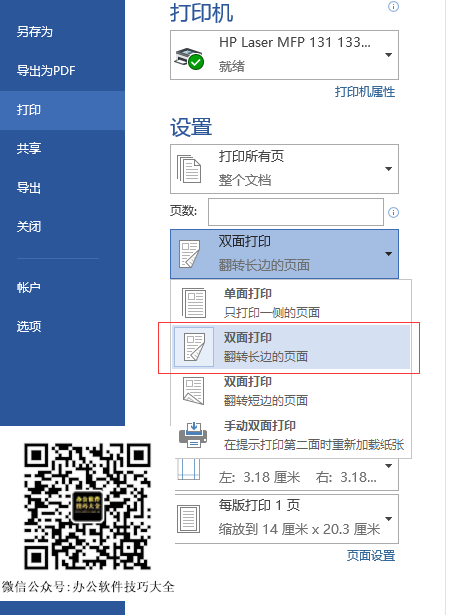
5.纵向横向打印
6.打印奇数页或偶数页
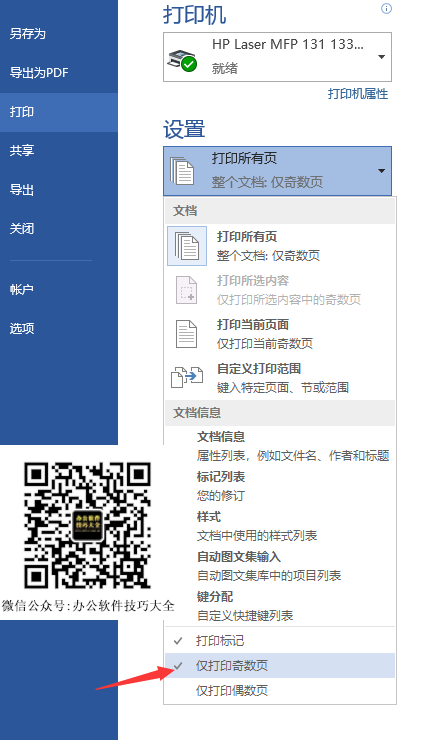
7.打印带水印
“文件→打印”,单击“打印机属性”,在弹窗中选择“高级”选项卡,“水印”后面的下拉框中选择相应的文字,如果需要自定义输入,选择“编辑”,在弹窗中输入即可,下图所示。
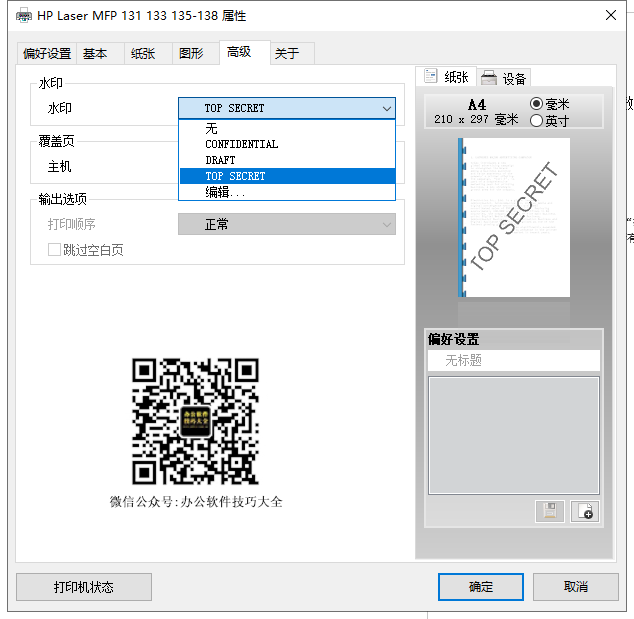
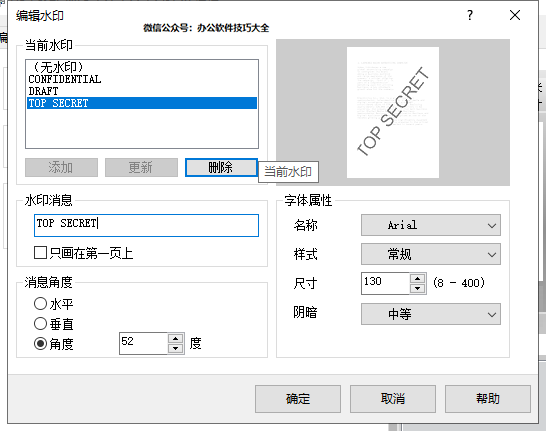
8.打印背景色和图像
菜单“文件→选项→显示”,看下图:
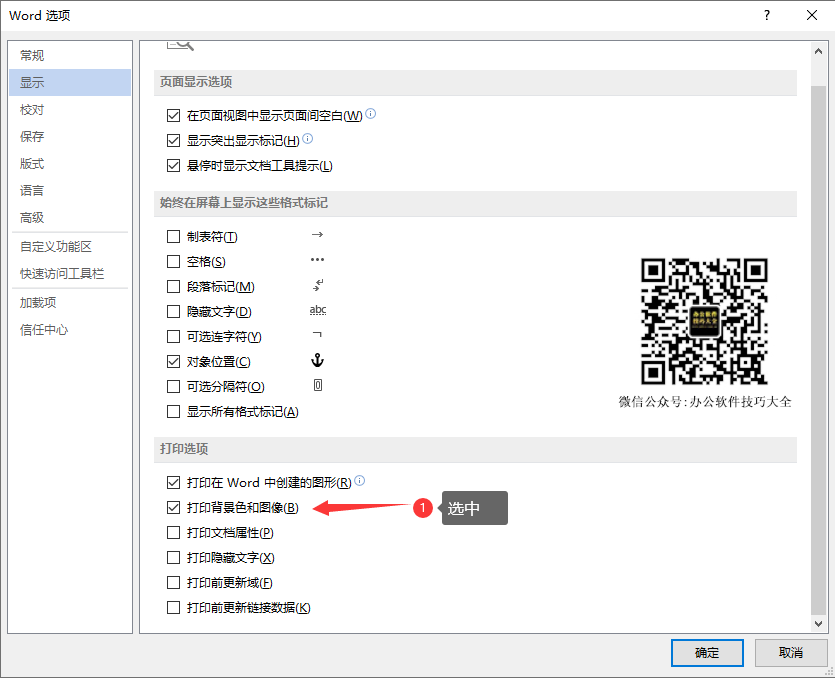
9.避免打印出不必要的附加信息
场景重现:打印文档时,可能会打印出一些附加信息,如批注、隐藏文字、域代码等
解决办法:下图所示