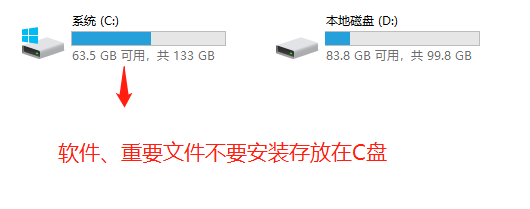我们都知道,电脑操作系统一般默认系统盘为C盘,使用时间久了,系统就会产生较多冗余、缓存文件,导致C盘空间越来越小,电脑运行速度越来越慢!

自己动手清理又怕误删重要文件,不清理的话,又会拖慢电脑运行速度,那么当磁盘空间所剩无几时,要怎么做才能释放C盘空间呢?
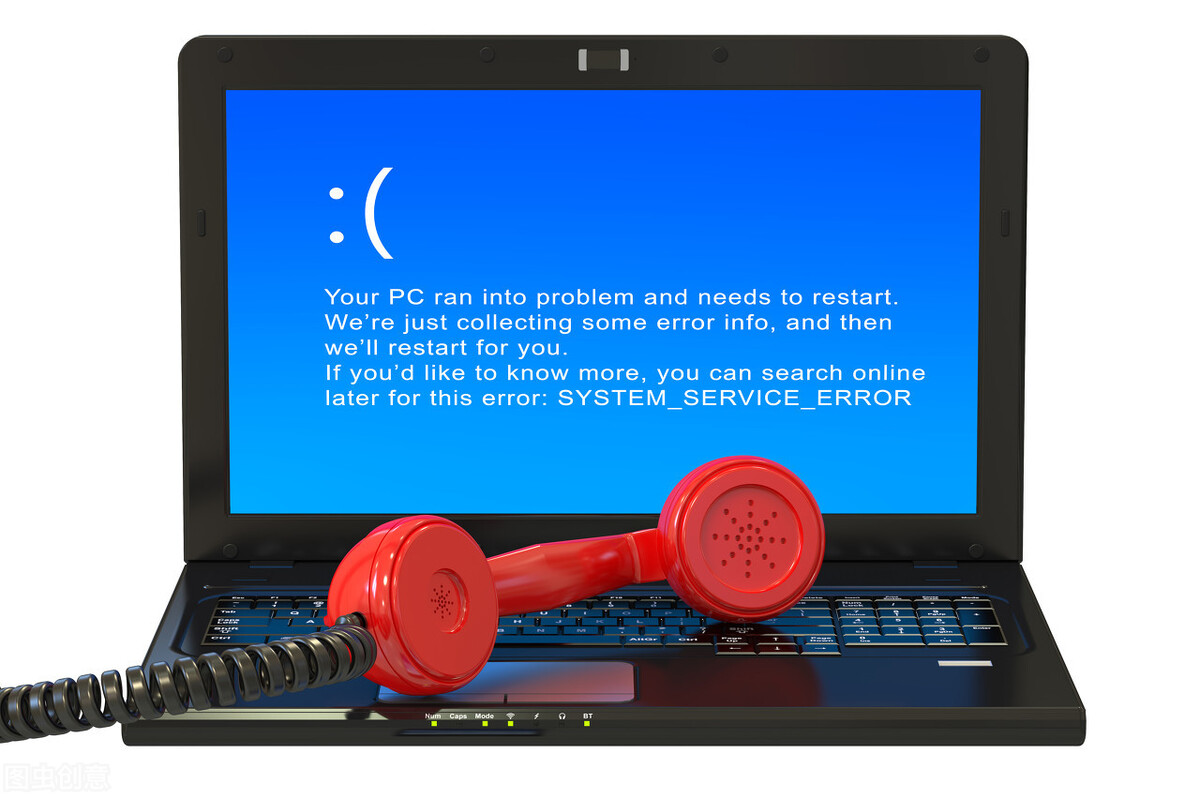
今天就跟大家分享正确清理C盘的6种方法,瞬间让C盘腾出更多的空间!
一、删除临时文件
在win10系统中电脑自带的垃圾清理功能,大家有事没事点击清理一下即可。
操作步骤:
点击【设置】→【系统】→【存储】,然后再点【临时文件】。在下一个页面,勾选所有可点击的临时文件项,最后点击【删除文件】。
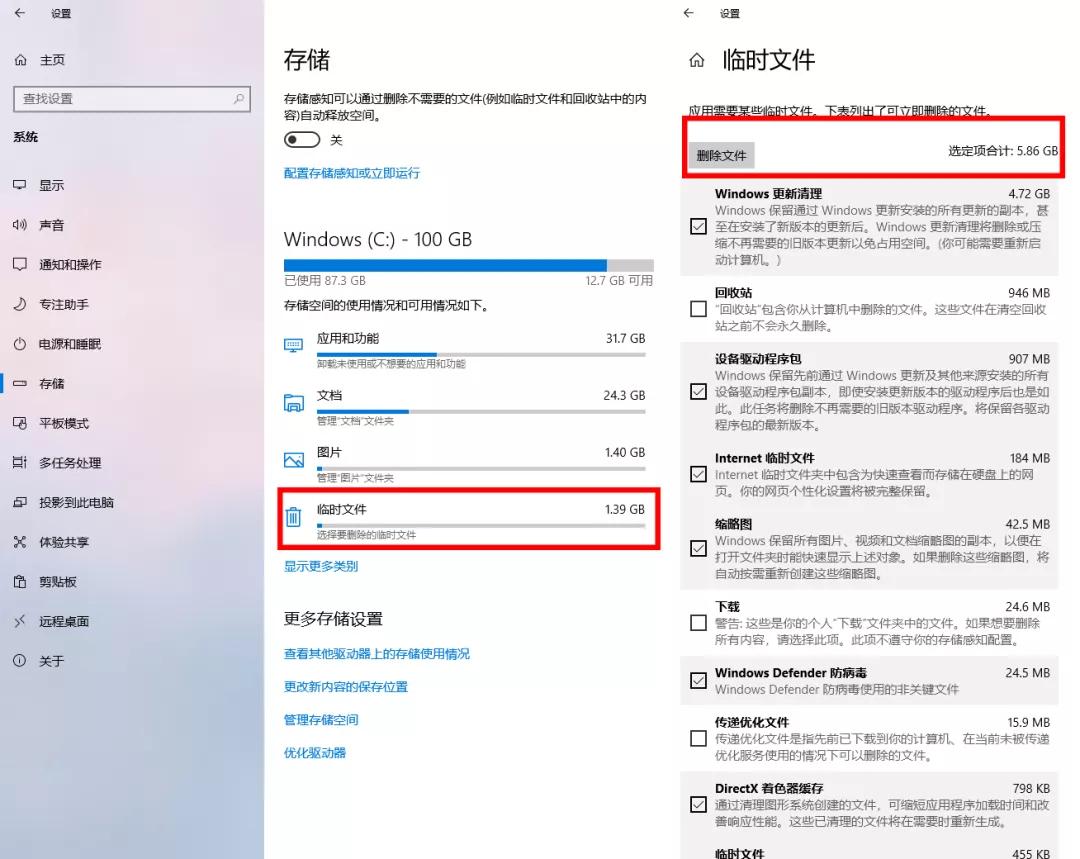
二、清理磁盘中的垃圾文件
Win10内置了非常好用的磁盘清理功能,很多人可能看到,但却没有使用的习惯,其实该功能可以很方便地清理掉系统运行所产生的各种垃圾。
操作步骤:
1.首先,打开桌面上的【此电脑】;找到C盘,再右击选择【属性】。
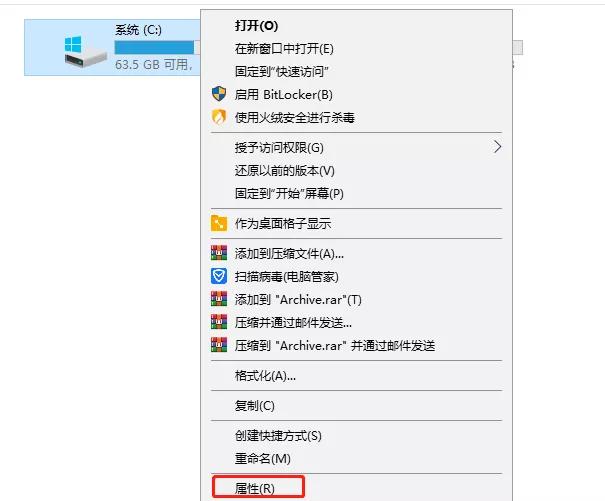
2.接着点击【磁盘清理】;这里【要删除的文件】里可以选择Windows更新清理、Intenet临时文件、回收站、缩略图、Windows反馈、升级日志文件以及脱机网页清理。这些基本都是没用的。
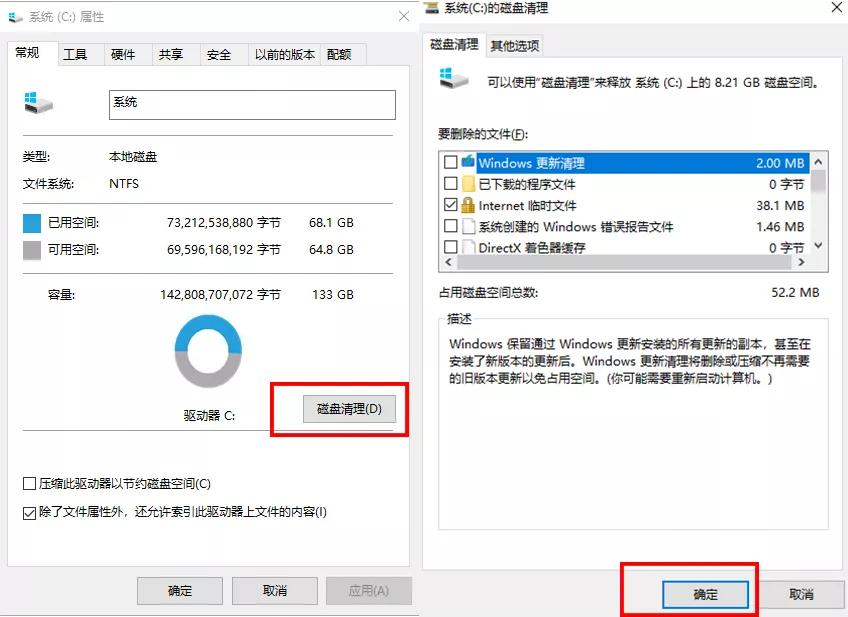
三、压缩文档文件
一些备份很久的文件或者图片如果不想删除的话,最好的方法就是进行压缩,注意!这里可不普通的进行压缩打包,而是保持原格式和质量不变的情况下,将其压缩成最小的单位!
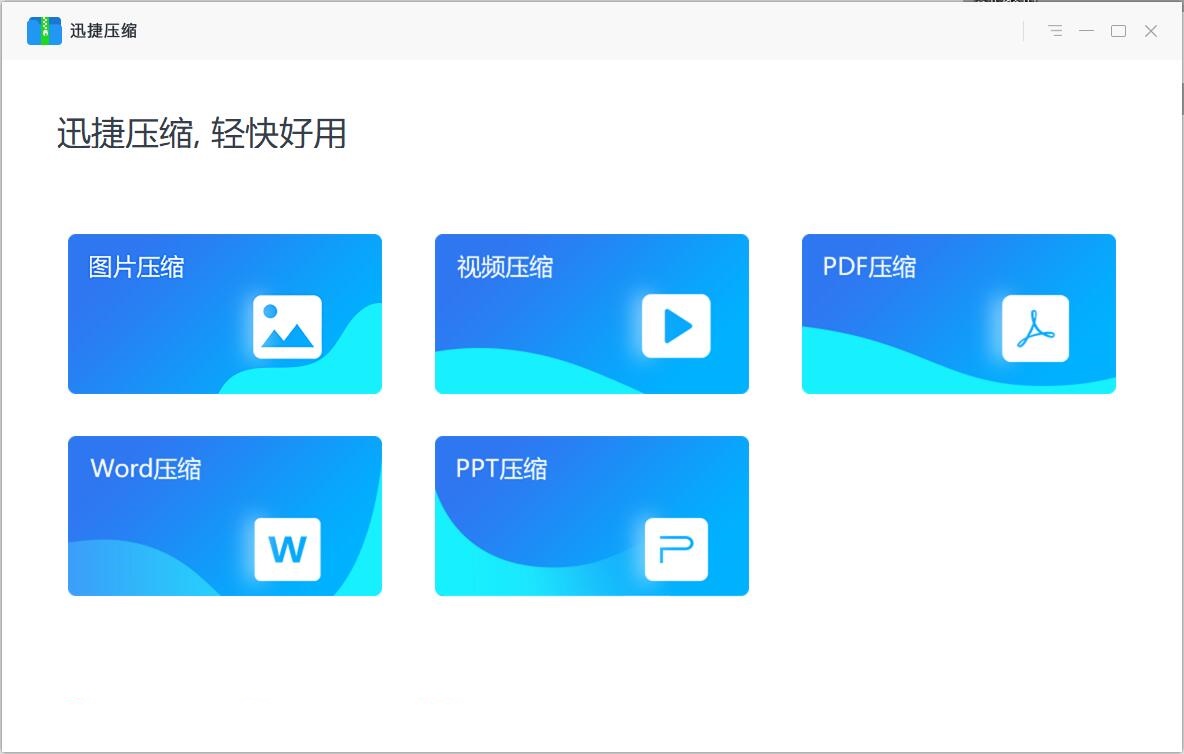
使用上面这个【迅捷压缩软件】就可以完成各种文档文件的无损压缩!瞬间释放电脑内存!
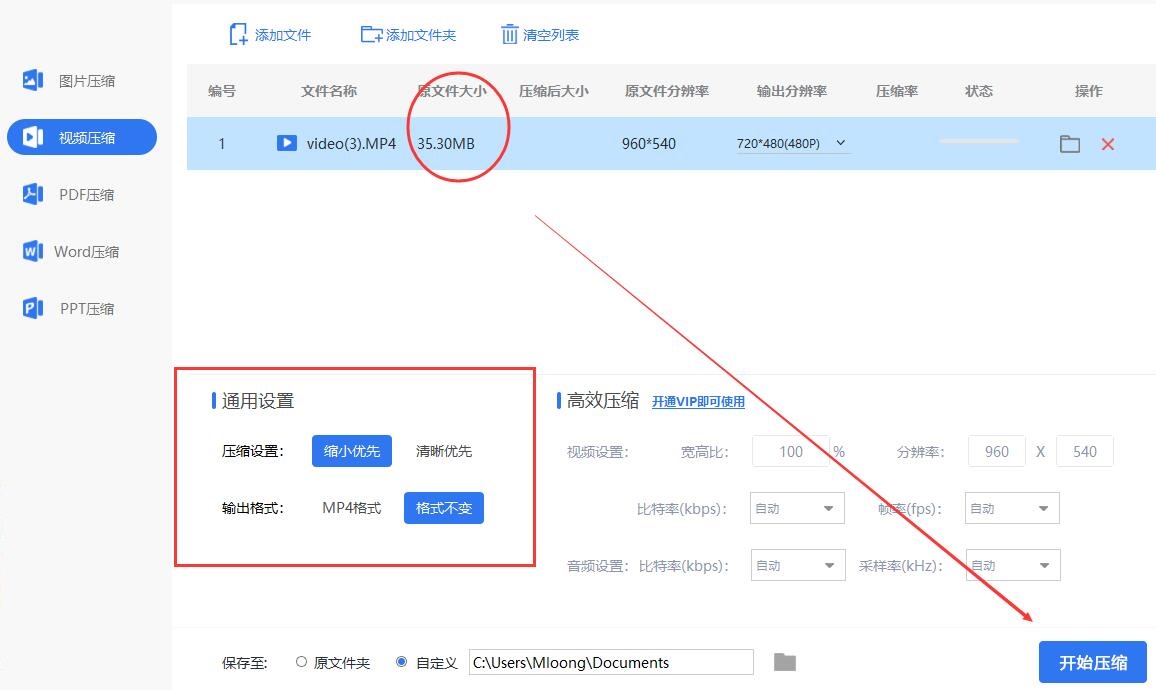
只要将需要压缩的文件添加到工具中,设置好简单的参数就可以一键开始压缩了~
四、清理聊天软件
QQ和微信在安装的时候,一般都是选择默认安装到C盘,所以使用时间越长,垃圾文件就会越多,这才是导致C盘爆满的“罪魁祸首”,所以我们应该将文件存放在其他盘符内。
操作步骤:
1.打开QQ或者微信的设置界面,我们可以看到【文件存储】位置,默认保存在C盘。
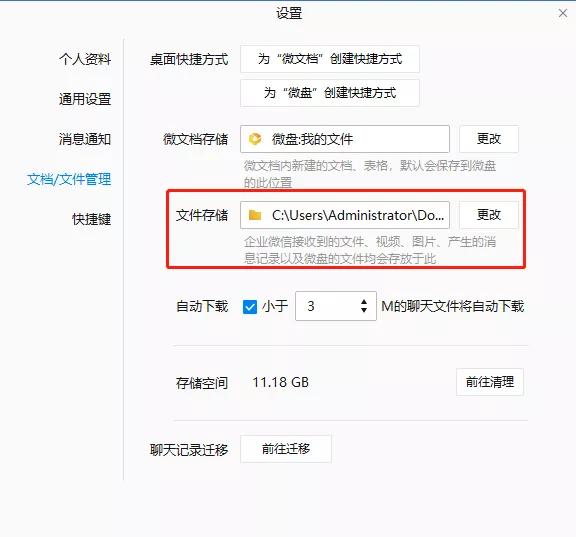
2.这个时候,我们更改下位置:随便选一个C盘以外的盘,比如在D盘,创建一个文件夹即可。
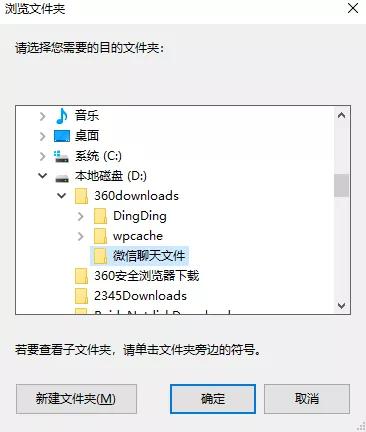
五、更改存储路径
这里更改存储路径,是指我们在下载软件的时候,将默认保存位置从C盘换到其它盘。
操作步骤:
点击【设置】→【系统】→【存储】→【更改新内容保存的位置】,将C盘换成D盘即可。
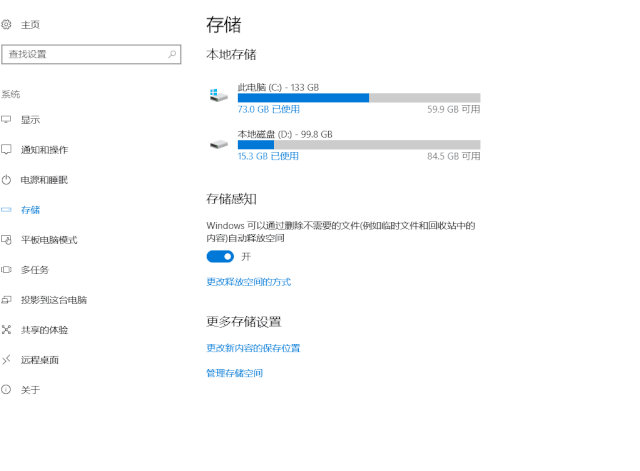
六、清理虚拟内存
在不知道这个方法之前,我也从未清理过虚拟内存,知道后发现虚拟内存还是挺占用系统空间的,所以我们可以将虚拟内存放置其他磁盘内。
操作步骤:
1.右键桌面【此电脑】→【属性】→【高级系统设置】,在属性窗口中【高级】选项下,点击【设置】,随后切换至【高级】选项,最后点击【更改】
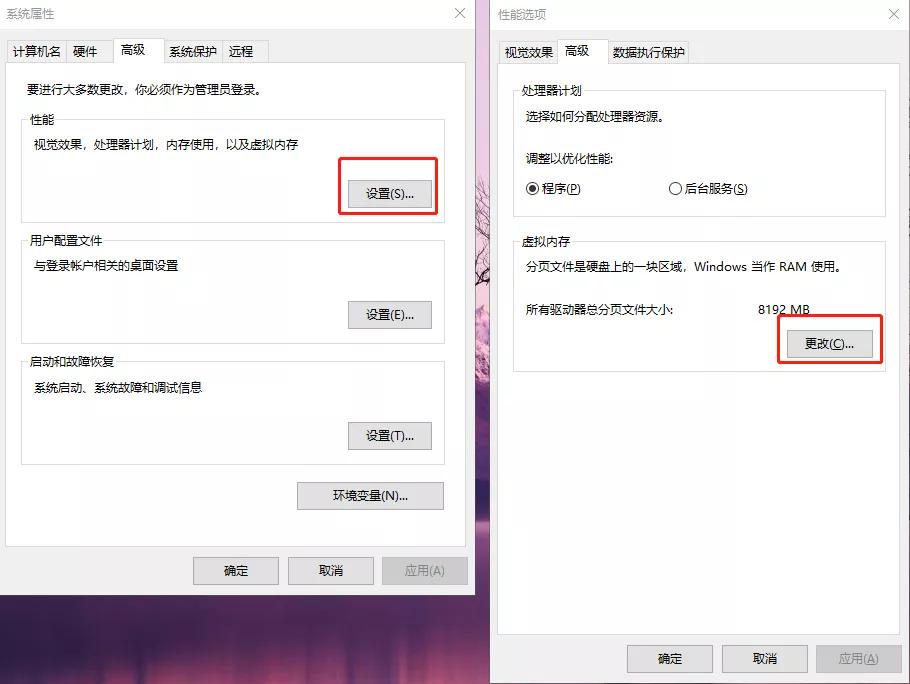
2.取消勾选【自动管理分页文件大小】复选框,将空间设置好大小后点击【设置】并【确定】,最后重启电脑就可以完成虚拟内存的转移了。
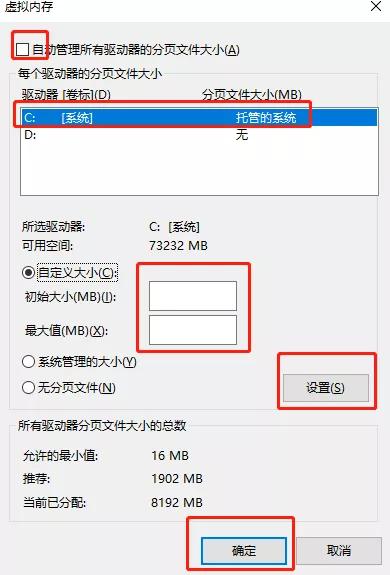
好了, 以上就是清理C盘的5种有效方法,操作起来也比较简单,大家可以试试看!最后我还是要说下,下载软件不要安装在C盘,重要的文件也不要放桌面,占用C盘空间不说,一旦系统出现啥故障,你的文件就再也找不回来了,切记~