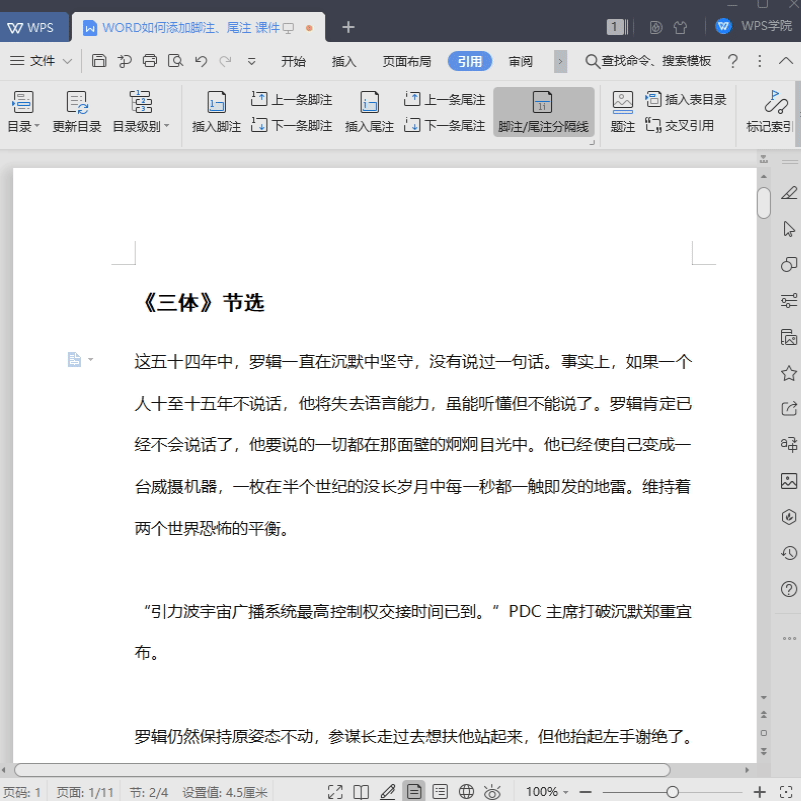当我们编辑文章,特别是写论文的时候,会对名词或是一些引用的文献内容进行注释。
WPS文字中的脚注、尾注功能,可以在指定的文字处插入注释。

■ 脚注一般是用于在当前页面尾部添加注释。
假设我们要对“罗辑”添加脚注。
将光标定位到“罗辑”后,点击-引用-插入脚注。
页面会跳转到当前页的底部。
此处输入具体注释内容,即可添加注释。
点击下一条脚注或上一条脚注,可快速定位到文档中的其他脚注。
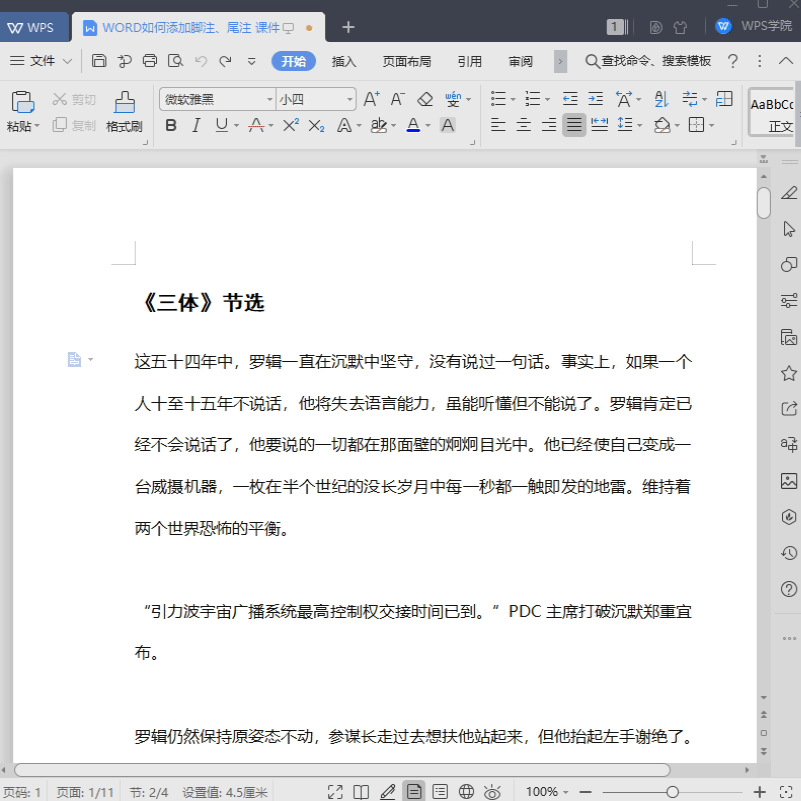
■ 假设我们要对“罗辑”添加尾注。
将光标定位到“罗辑”后,点击-引用-插入尾注。
页面会跳转到整个文档末页的尾部,可在此处添加注释。
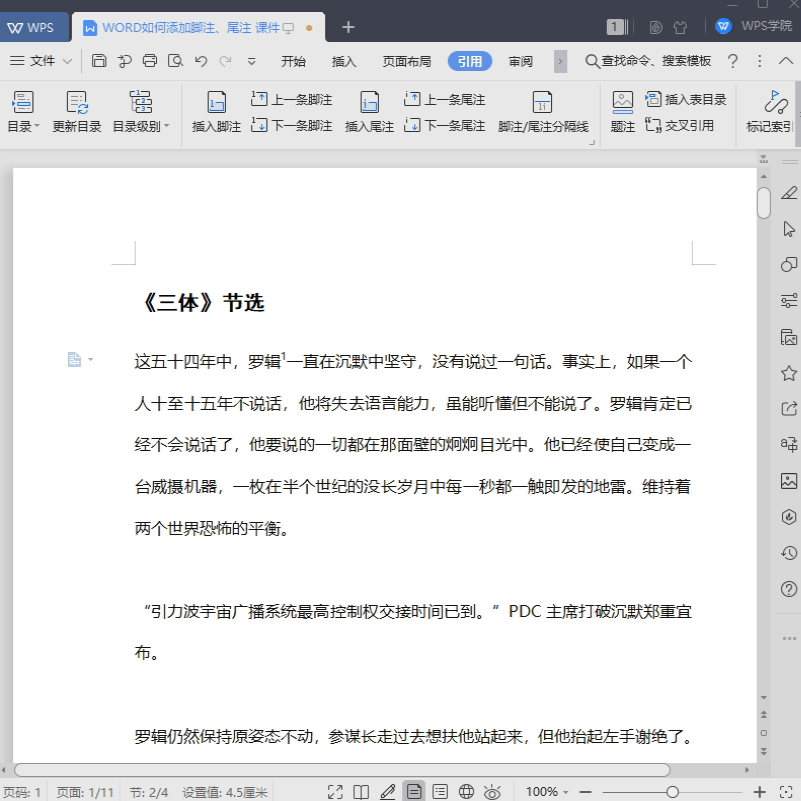
■ 点击脚注/尾注分割线,可在所有的正文和注释之间添加一条分割线。
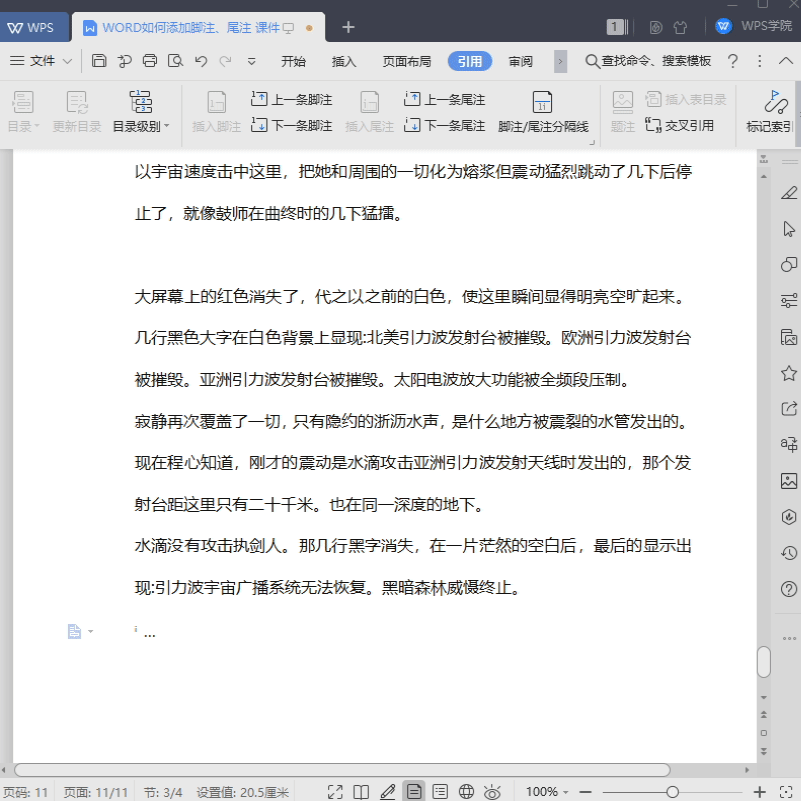
■ 如果要删除脚注和尾注,则选定正文内的脚注或尾注号后按退格键。
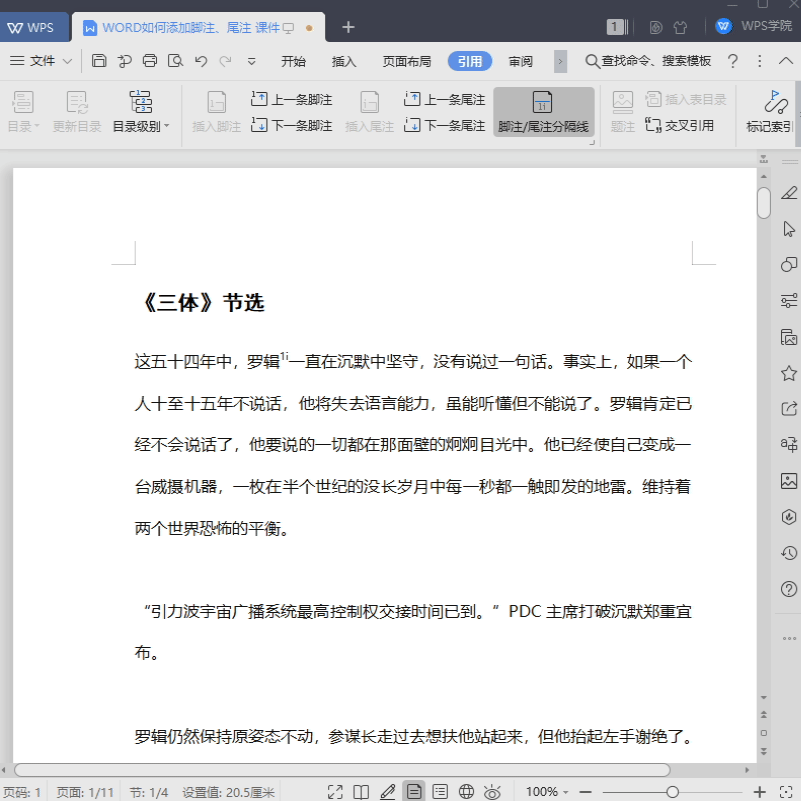
■ 点击脚注/尾注分割线右下角折叠框按钮,可调整脚注和尾注的格式。
脚注默认在页面底端,也可选择在文字下方注释,点击应用即可修改。
尾注默认在文档结尾,也可选择在当前节的结尾注释,点击应用即可修改。
转换键可对脚注和尾注进行相互转换。
脚注和尾注都可在此处设置不同的编号格式。
在自定义标记,还有多种符号可选择。
应用更改可选择将修改应用于本节文档或整篇文档,方便我们灵活对内容注释。